[ExpertBook] למה הצליל מהרמקול שלי חריג? אין צליל ברמקולים, הצליל בא והולך או שאין שמע, או שרק קולות אנושיים נשמעים ללא מוזיקת רקע
במצב בו השמע מהרמקולים של המחשב הנייד אינו נורמלי, הרמקולים ללא צליל, צליל לסירוגין, ללא שמע, או שנשמעים רק קולות אנושיים אך ללא מוזיקת רקע וכו', ייתכן והשמע מופעל עם תכונת ביטול הרעשים של ASUS AI, זוהי תופעה נורמלית כאשר אפשרות זו מופעלת. מאמר זה מתאר כיצד להפעיל או לכבות את תכונת ביטול הרעשים של ASUS AI. להיכרות נוספת עם תכונת ביטול הרעשים של ASUS AI, ניתן לעיין בהתאמה אישית ב-MyASUS וללמוד פרטים נוספים.
הערה: אם אתה מרגיש שקולו המיקרופון אינו נורמלי בעת ההקלטה, אנא הפעל את תכונת מיקרופון עם ביטול רעשים באמצעות AI.
יש שתי שיטות להפעלה / כיבוי של ASUS AI Noise-Canceling (מיקרופון עם ביטול רעשים בהפעלת AI):
כדי להפעיל / לכבות את ASUS AI Noise-Canceling (מיקרופון עם ביטול רעשים בהפעלת AI) באמצעות מקש הפונקציה במקלדת
- דגמים מסוימים כוללים מקש ישיר של [ASUS AI Noise-Canceling
 ] במקלדת, כך שתוכל להפעיל / לכבות את כל התכונה ASUS AI Noise-Canceling (מיקרופון עם ביטול רעשים בהפעלת AI).
] במקלדת, כך שתוכל להפעיל / לכבות את כל התכונה ASUS AI Noise-Canceling (מיקרופון עם ביטול רעשים בהפעלת AI).
הערה: אם אין לך את המקש הישיר הזה, תוכל להפעיל / לכבות את ASUS AI Noise-Canceling (מיקרופון עם ביטול רעשים בהפעלת AI) באמצעות MyASUS.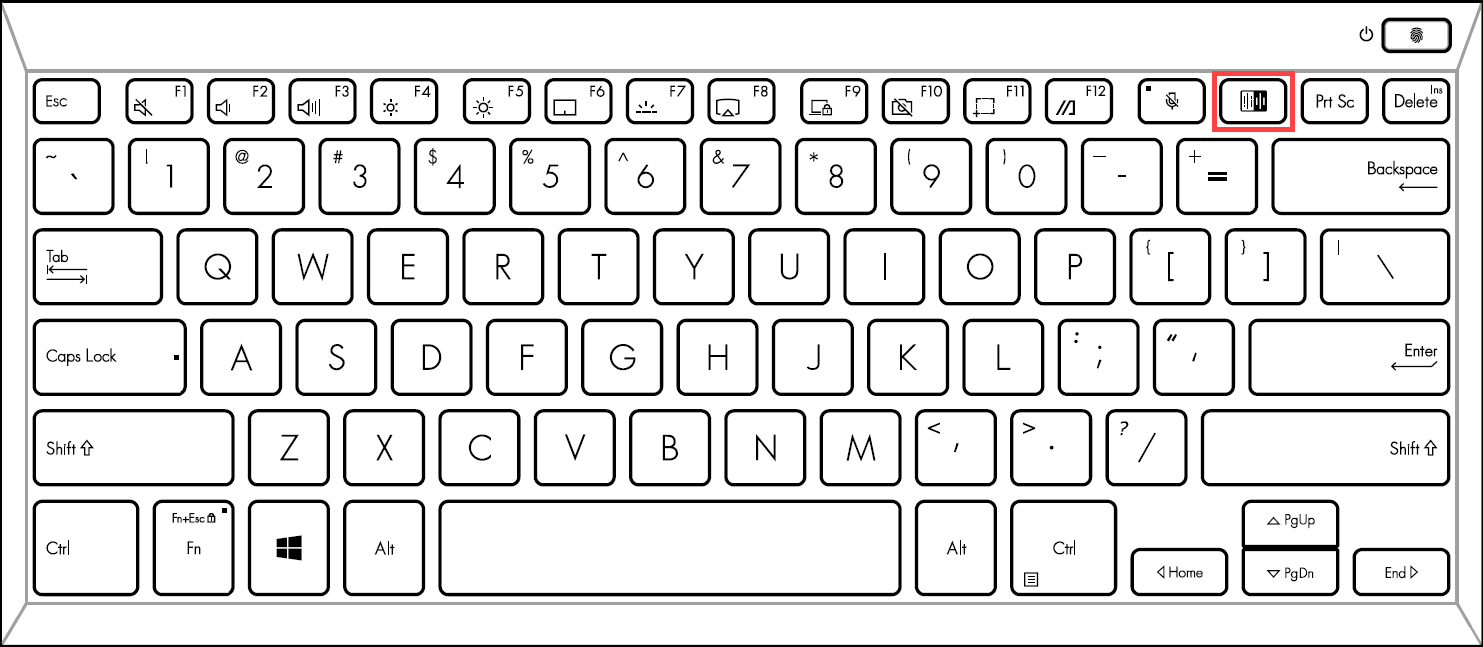
- בעת הלחיצה על המקש הישיר
 , תקבל הודעה במסך שתאפשר לך לבדוק אם ASUS AI Noise-Canceling (מיקרופון עם ביטול רעשים בהפעלת AI) מופעל / כבוי.
, תקבל הודעה במסך שתאפשר לך לבדוק אם ASUS AI Noise-Canceling (מיקרופון עם ביטול רעשים בהפעלת AI) מופעל / כבוי.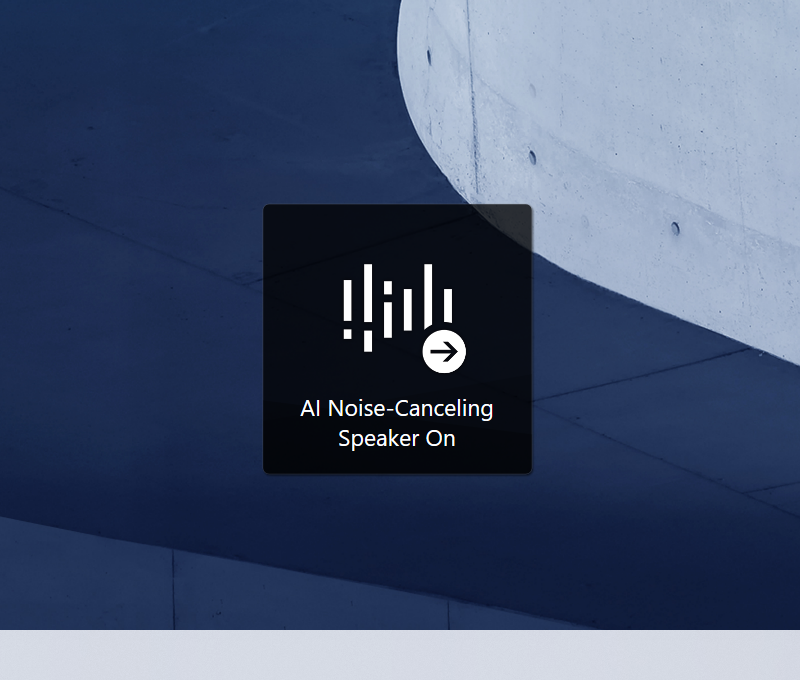
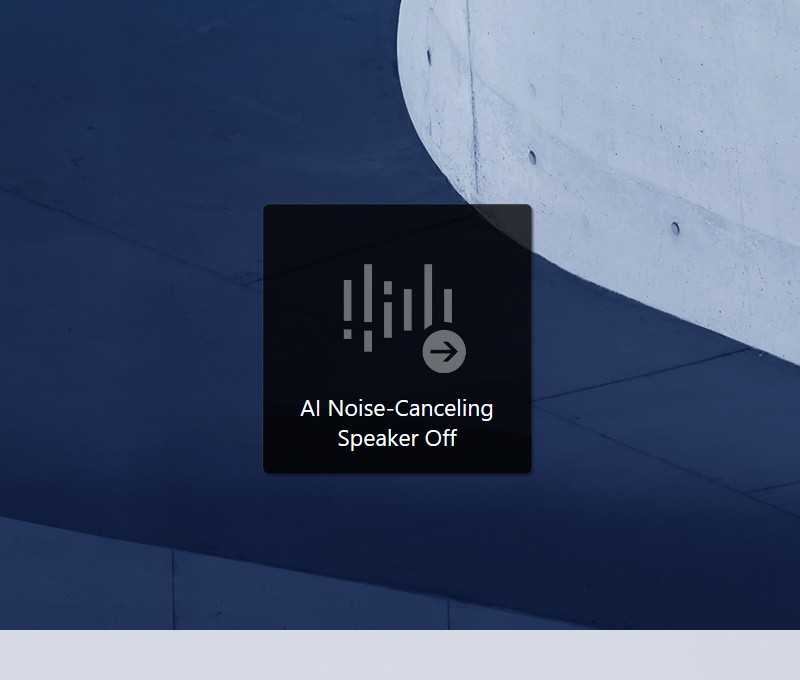
כדי להפעיל / לכבות את ASUS AI Noise-Canceling (מיקרופון עם ביטול רעשים בהפעלת AI) באמצעות MyASUS
- הקלד וחפש [MyASUS] בשורת החיפוש של Windows(1), ואז לחץ על [פתח](2). (האיור בצד ימין הינו של Windows 11, והצד השמאלי של Windows 10).
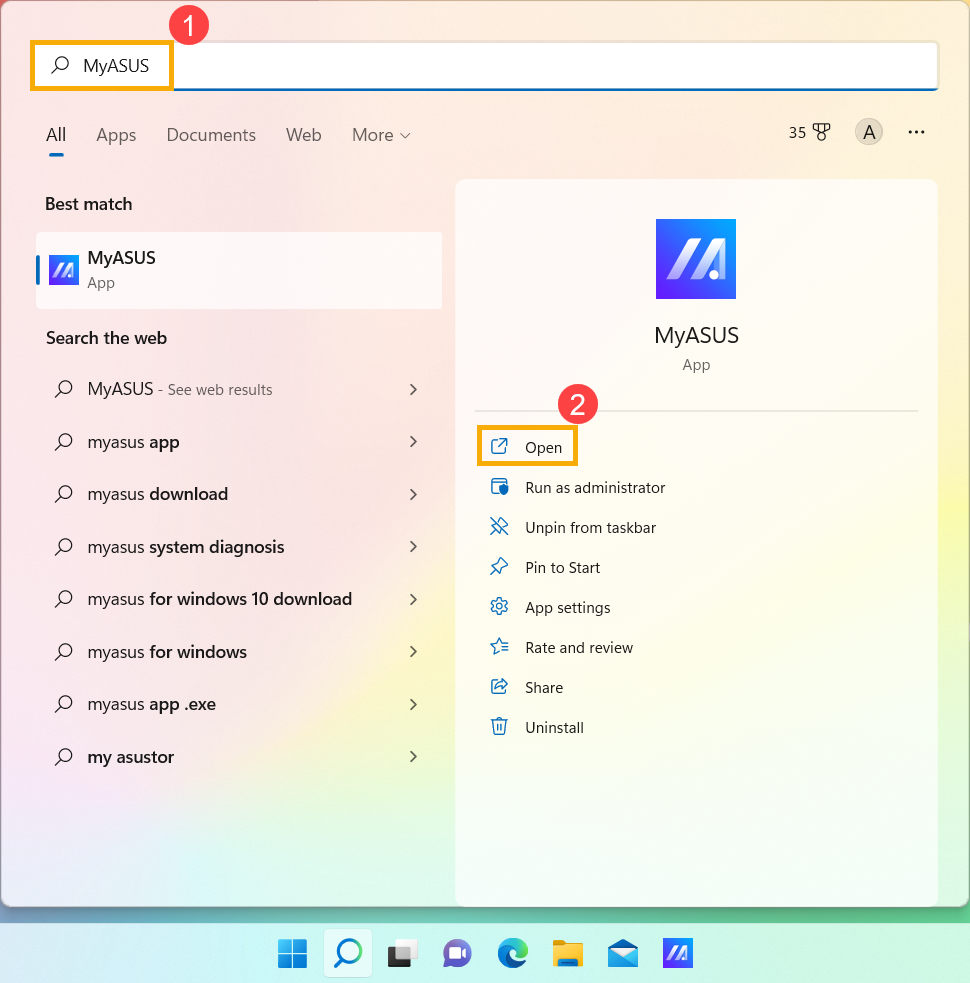
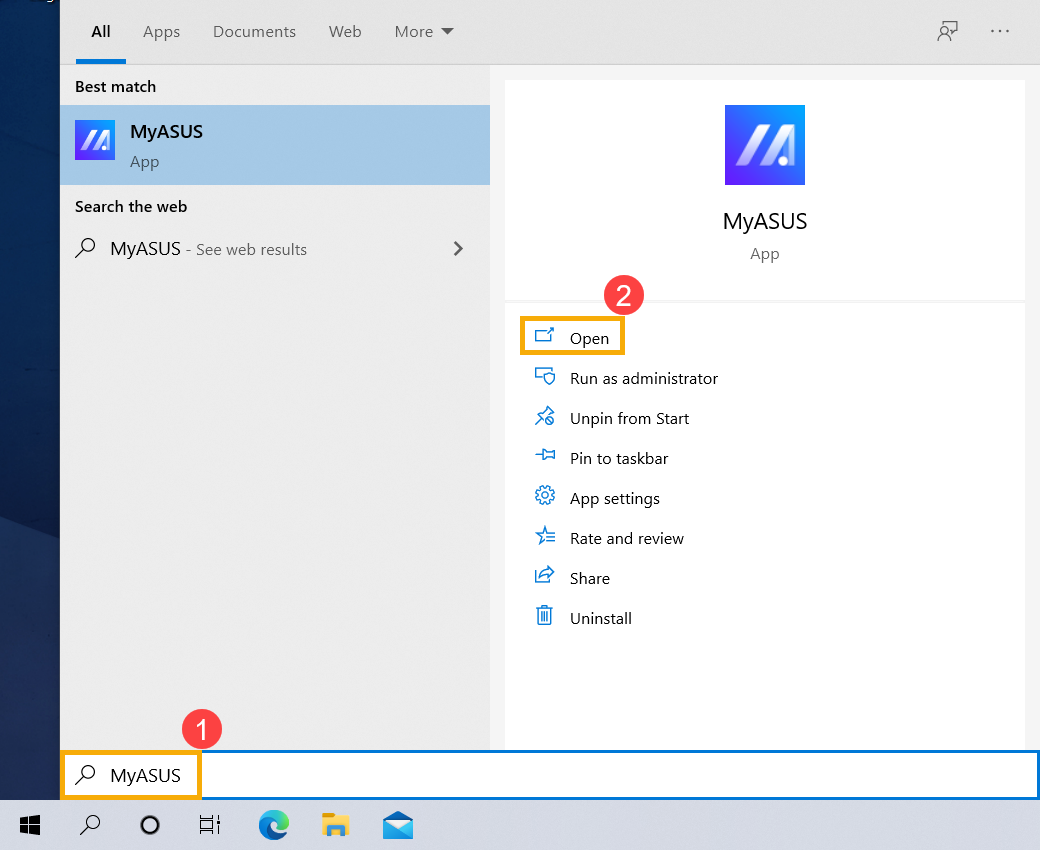
- אחרי פתיחת MyASUS, בחר [Customization] (התאמה אישית) (3), ואז בחר [Audio & Visual] (שמע ווידאו) (4) ומצא את [AI Noise-Canceling Speaker](5). כאן תוכל להפעיל / לכבות את התכונה AI Noise-Canceling.
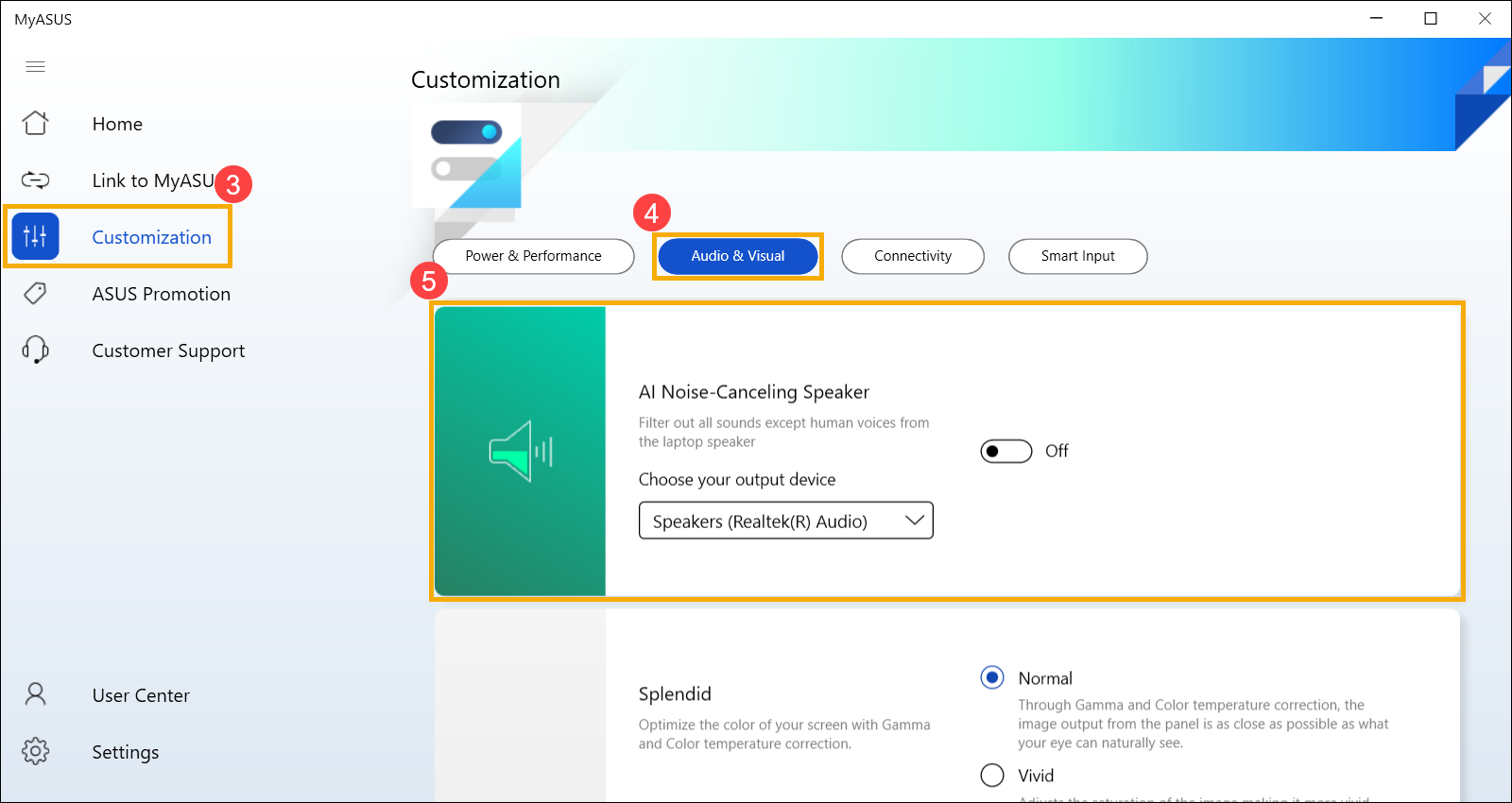
אם הבעיות לא ייפתרו באמצעות הפתרון והמידע לעיל, פנה אל שירות הלקוחות של ASUS לקבלת מידע נוסף.