נושאים קשורים
[Google Assistant] איך לקשר את נתב ASUS ל-Google Assistant?
מבוא
הכנה
1. שדרג את גירסת הקושחה לגירסה מאוחרת מ-3.0.0.4_386_43588, וודא שאתה פועל במצב נתב אלחוטי בלבד.
לקבלת מידע לגבי האופן שבו ניתן לשדרג קושחה, עיין במאמר [אלחוטי] שדרוג גירסת הקושחה של הנתב שלך
2. תחילה התקן את אפליקציית ASUS Router במכשיר הטלפון החכם. אפליקציית ASUS Router חדשה יותר מגירסה 1.0.0.6.38 ב-iOS או מגירסה 1.0.0.6.38 ב-Android תומכת בתכונה הזו.
למידע נוסף על הדרך להתקין את אפליקציית ASUS Router, עיין במאמר [נתב אלחוטי] איך להגדיר נתב Wi-Fi של ASUS דרך אפליקציית ASUS Router?
בצע את השלבים להלן כדי לקשר את Google Assistant ונתב ASUS דרך יישומים:
1. פתח את אפליקציית Google Assistant והתחבר לחשבון Google שלך.
2. לחץ על 'מכשירים' (ניהול מכשירים המקושרים ל-Assistant שלך)
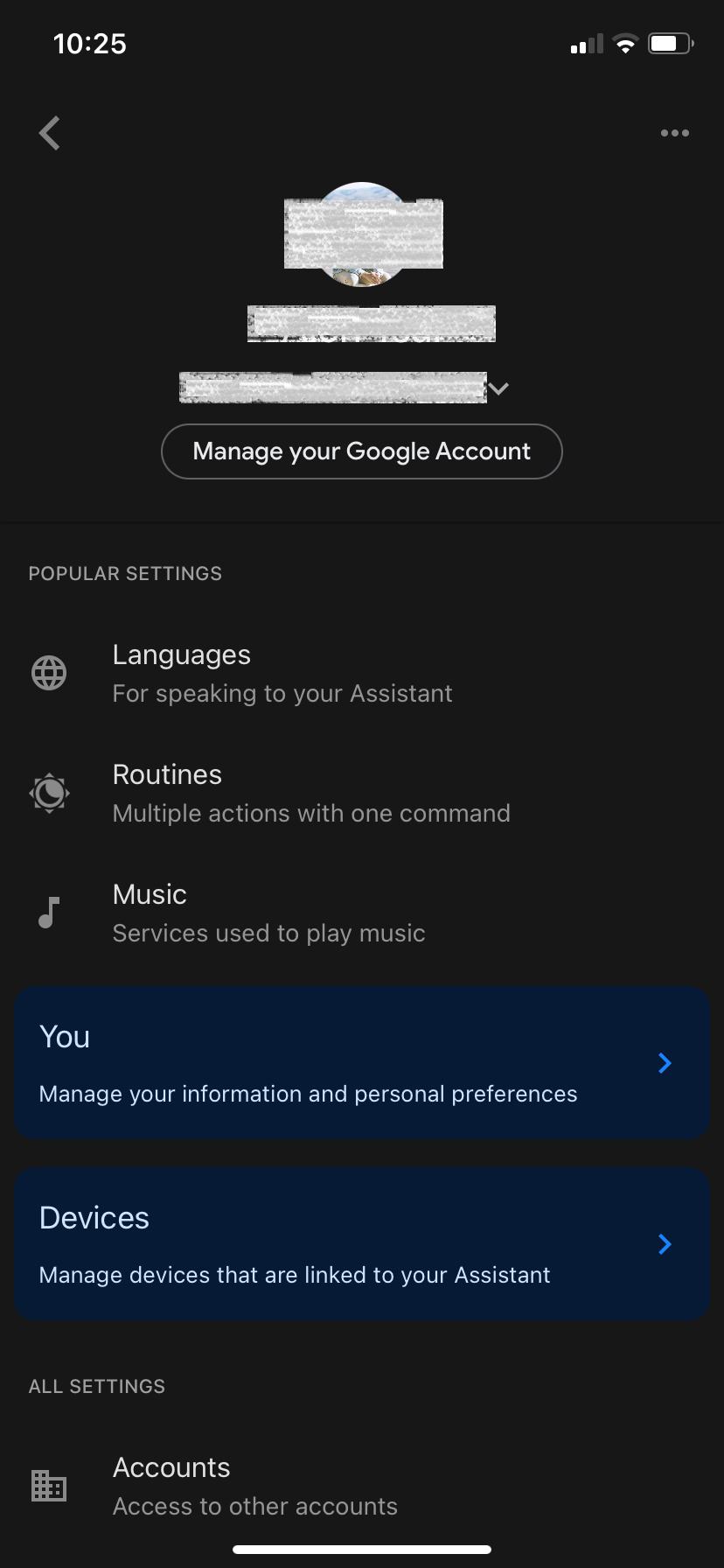
3. לחץ על הוסף מכשירים
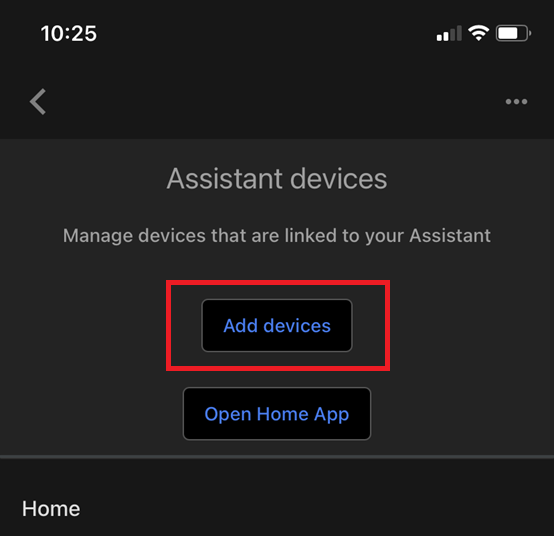
4. לחץ על [קשר מכשירי בית חכם]
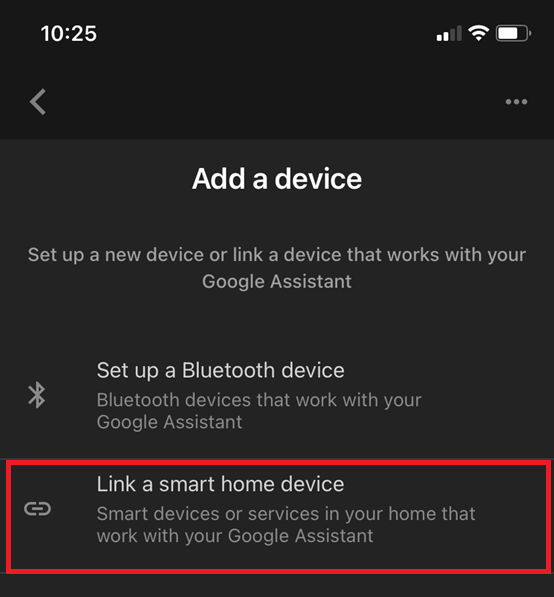
5. לחץ על הסמל "זכוכית" והקלד "ASUS Router". לאחר מכן, הקלד את החיפוש "ASUS"

6. תנותב אל האפליקציה ASUS Router. התחבר לחשבון שלך לרשת חברתית שבו השתמשת לניהול מרחוק.
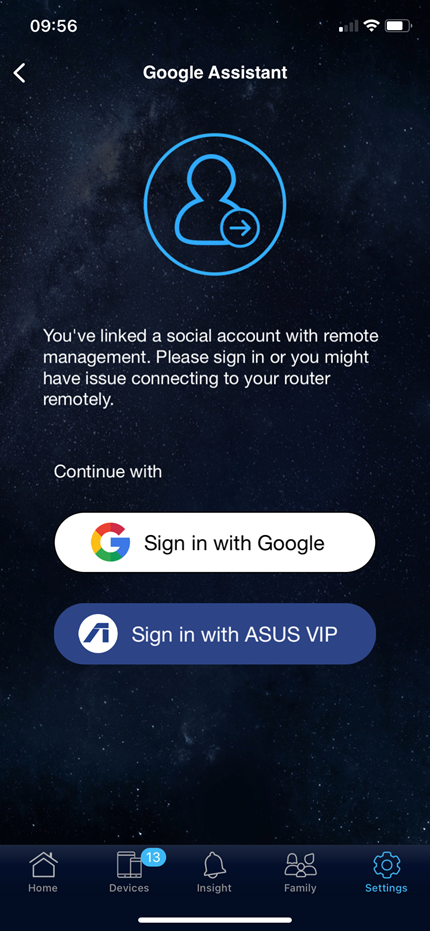
7. אחרי הכניסה, בחר את הנתב שברצונך לשלוט בו ולחץ כדי להמשיך

8. עכשיו תוכל לשלוט בנתב דרך Google Assistant.
1. פתח את אפליקציית Google Home והתחבר לחשבון Google שלך
2. לחץ על "+" בפינה השמאלית העליונה.
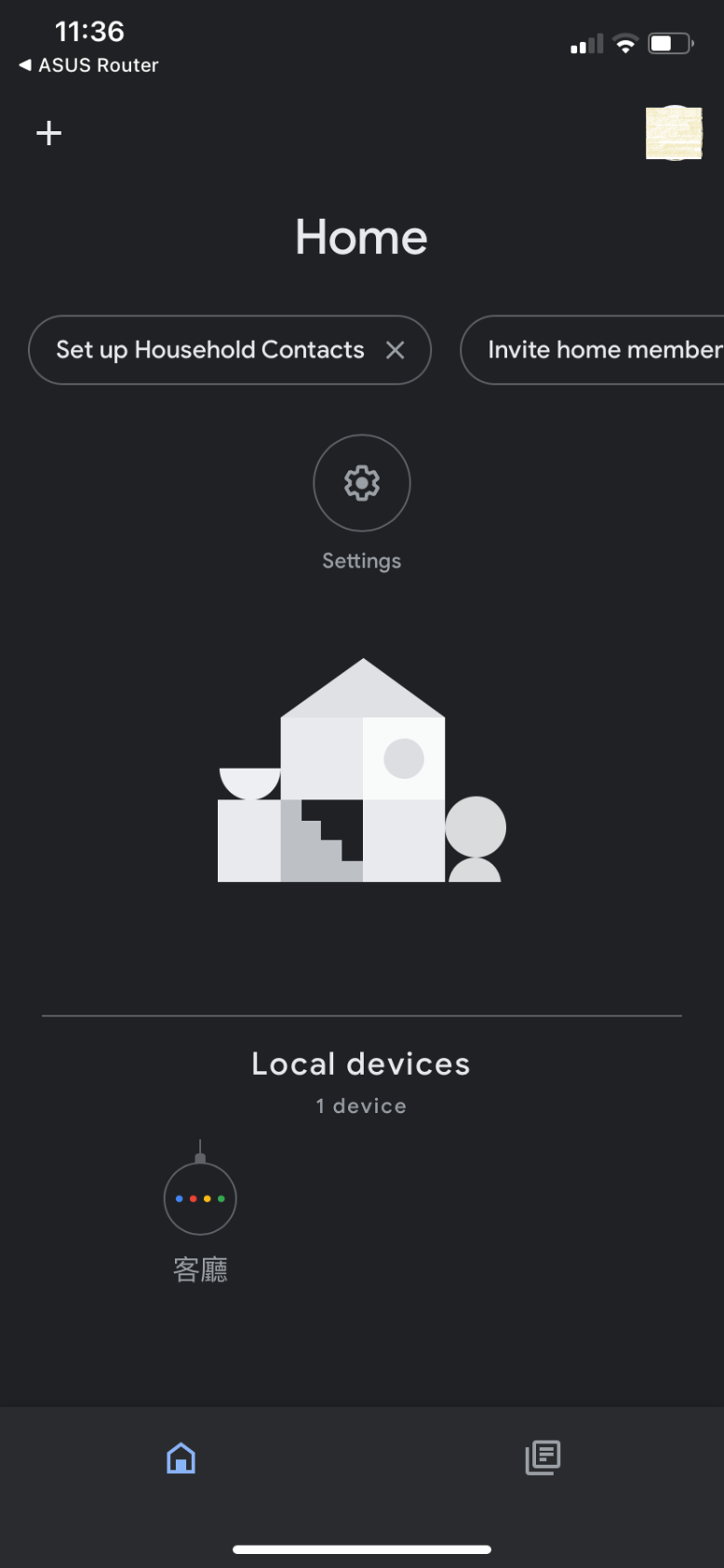
3. לחץ על "הגדר מכשיר"
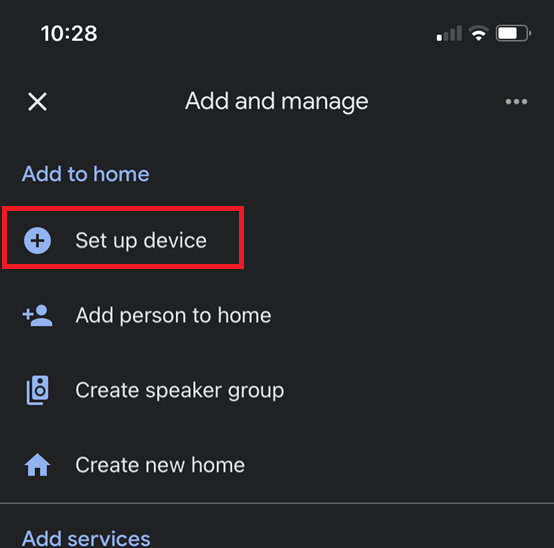
4. לחץ על "עובד עם Google"
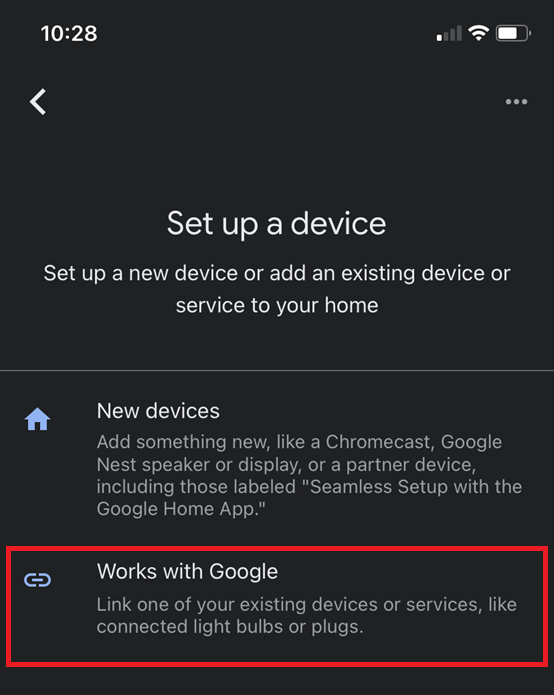
5. לחץ על הסמל "זכוכית" והקלד "ASUS Router". לאחר מכן, הקלד את החיפוש "ASUS"

6. תנותב אל האפליקציה ASUS Router. התחבר לחשבון שלך לרשת חברתית שבו השתמשת לניהול מרחוק.
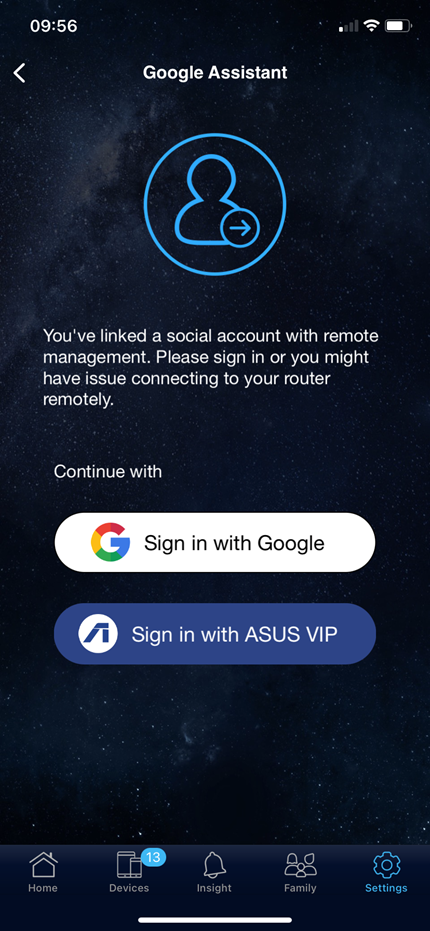
7. אחרי הכניסה, בחר את הנתב שברצונך לשלוט בו ולחץ כדי להמשיך

8. עכשיו תוכל לשלוט בנתב דרך Google Assistant.
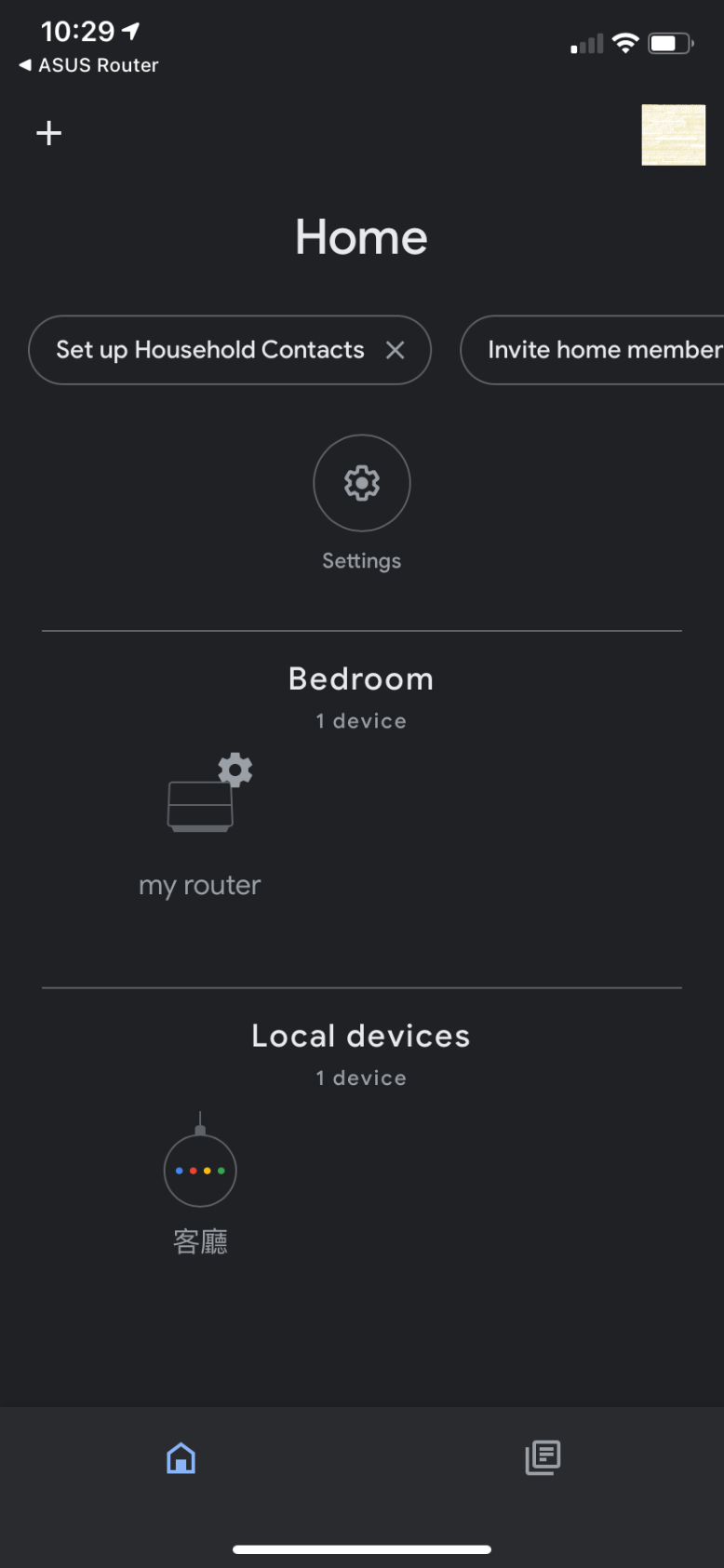
[הערה]
בעת השימוש ב-Google Assistant, ייתכן שתצטרך להזין קוד PIN כדי להפעיל פקודות קוליות מסוימות כדי להימנע מנזק שייגרם משימוש לקוי. תוכל לשנות את קוד ה-PIN באפליקציית ASUS Router. בלחיצה על 'הגדרות PIN' ב'הגדרות/Google Assistant' להגדרה.
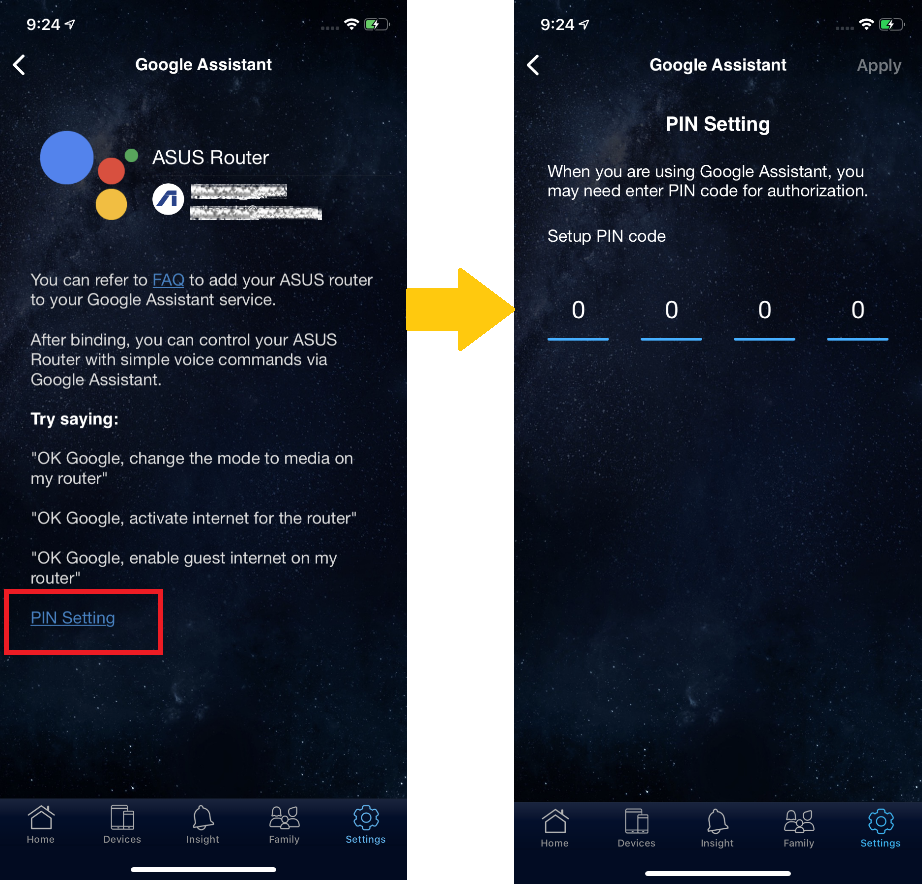
כיצד להשיג את (כלי השירות/הקושחה)?
תוכל להוריד את מנהלי ההתקן, התוכנה, הקושחה ומדריכי המשתמש החדשים ביותר במרכז ההורדות של ASUS.
אם אתה זקוק למידע נוסף לגבי מרכז ההורדות של ASUS, עיין בקישור הזה.