MyASUS - הגדרות מכשיר
לפי תרחישי המשתמשים, MyASUS מספקת קבוצות שונות של פריטי התאמה אישית.
כללי
[Power & Performance] (עוצמה וביצועים)
בלעדיים
הקבוצות האלה עוזרות למשתמשים למצוא בקלות את פריטי ההתאמה האישית ולהתאים אישית את מצב המכשיר או להאריך את חיי המכשיר.
ניתן ללחוץ על  כדי לעבור אל [Customization] (התאמה אישית) ב-MyASUS.
כדי לעבור אל [Customization] (התאמה אישית) ב-MyASUS.

* הערה: התכונות הנתמכות ב-[הגדרות מכשיר] ישתנו לפי דגם. ייתכן שהאפשרויות הבאות לא יהיו נתמכות/זמינות בכל דגם.
(מחשבים ניידים לגיימינג תומכים רק בחלק מהתכונות שלהלן.)
[Power & Performance] (עוצמה וביצועים)
מצב שמירה על הסוללה (Battery Health Charging)
טעינת יתר של מחשב נייד עלולה לפגוע בסוללה, וכתוצאה מכך לקצר את תוחלת החיים או אפילו להתנפח עקב חמצון.
ניתן לבחור להפעיל את מצב טיפול בסוללה, כך שניתן יהיה לטעון את הסוללה עד 80% כדי לשפר את תוחלת החיים שלה.
כאשר מצב שמירה על הסוללה מופעל, מנגנון זה יכוונן בצורה חכמה את נקודת ההפעלה של הטעינה מחדש כדי להגן על הסוללה כאשר מתח ישיר (AC) מחובר כל הזמן.
אם יש צורך לטעון ל-80% באופן מידי, יש לנתק ולחבר את זרם החשמל כדי למלא דרישה זו.
אם יש צורך להשתמש במחשב בדרכים, ניתן להפעיל את מצב טעינה מלאה מיידית לטעינה מלאה חד פעמית (100%). המערכת תחזור למצב הטעינה המוגבל לאחר 24 שעות.

במכשירים עם דגמי מעבד קודמים ל-Intel Alderlake או AMD Rembrandt, ניתן לבחור להגביל את הטעינות ל-60%, 80% או 100% כדי להאריך את חיי הסוללה ולהפחית את הסיכוי לנזק מהתנפחות הסוללה.
לפי אופן השימוש במחשב הנייד, ניתן לבחור: מצב קיבולת מלאה, מצב מאוזן ומצב תוחלת חיים מקסימלית.
*אם נתקלת בבעיה של הפסקת טעינת הסוללה לאחר טעינת הסוללה ל-60% או 80%, יש לבדוק אם הוגדר מצב טעינה בטעינת מצב הסוללה.
(מצב איזון: הסוללה ניתנת לטעינה של עד 80%, מצב תוחלת חיים מקסימלית: הסוללה מאפשרת טעינה של עד 60%)

Full capacity mode (מצב קיבולת מלאה): כשאתה משתמש במחשב הנייד באופן קבוע, אתה יכול להגדיר את הפרופיל הרגיל כדי לנצל 100% מהטעינה.
Balanced mode (מצב מאוזן): כשאתה משתמש במחשב הנייד בפגישות, אתה יכול להשתמש במצב Balanced (מאוזן) כדי לאפשר טעינה של עד 80%.
Maximum Lifespan mode (מצב תוחלת חיים מקסימלית) כשאתה תמיד מחבר את המטען, אתה יכול להגדיר למצב Maximum Lifespan (חיים מרביים) כדי לאפשר טעינה של עד 60% כדי להאריך את מחזור החיים של הסוללות.
Fan Profile (פרופיל מאוורר) *התכונות הנתמכות שונות בדגמים שונים.
פרופיל מאוורר הוא הגדרה המאפשרת למשתמשים להתאים אישית את מהירות המאוורר לעומסי עבודה שונים בדגמים שונים עם שלדה דקה במיוחד.
יש שלושה מצבים זמינים לבחירה. עם התכונה הנבחרת, יכולה להיות לך סביבת הפעלה שקטה באמצעות איזון בין טמפרטורה וביצועים
Standard mode (מצב רגיל) – בוחר דינמית את מהירות המאוורר הטובה ביותר למשימות יום-יומיות
Whisper mode (מצב לחישה) – מצמצם דינמית את מהירות המאוורר להפעלה השקטה ביותר
Performance mode (מצב ביצועים) – משפר באופן מרבי ודינמי את ביצועי הקירור למשימות תובעניות
*המצבים ב-Fan Profile (פרופיל מאוורר) שונים בין הדגמים השונים.

*אם המחשב הנייד תומך ב-AIPT, תראה את AIPT ב-Customization (התאמה אישית) במקום פרופיל מאוורר.

ASUS Intelligent Performance Technology (AIPT) היא פתרון המאפשר למשתמשים ליהנות מביצועי CPU מיטביים ב-TFP של 28 ואט לעומסי עבודה כבדים בדגמים נבחרים עם שלדה המספקת מרחב גדול יותר להיבט התרמי.
מצב Performance (ביצועים): משפר באופן מיטבי את הביצועים ואת המצב התרמי לעומסי עבודה כבדים (מאפשר לך לשחק במשחקים או להשתמש ב-Premiere Pro באופן חלק יותר)
מצב Balanced (מאוזן): משפר באופן מיטבי וחכם את הביצועים, המצב התרמי והפרמטרים של הספק למשימות יום-יומיות.
מצב Whisper (לחישה): הפעלה שקטה, קרירה וחסכונית בצריכת החשמל (כדי להשיג חיי סוללה של יום שלם, בחר במצב זה)
למידע נוסף על AIPT, עיין כאן.
*עבור הדגמים החדשים של 2024, מצב מהירות מלאה ייתמך כדי לספק את הביצועים האולטימטיביים. (הוא נתמך החל מדגמים עם פלטפורמת Intel MTL או AMD HawkPoint/StrixPoint. ניתן לעבור אל אתר ASUS כדי לבדוק מהי פלטפורמת המעבד של המכשיר שלך.)

מתג MUX *התכונות הנתמכות שונות בדגמים שונים.
מיקרו-שבב מתג MUX מאפשר ל-GPU הייעודי לעקוף את יחידת ה-CPU ולדחוף את הפריימים שלו ישירות לצג, מה שמפחית את ההשהיה ומשפר את קצב הפריימים בממוצע ב-9% בבדיקות שלנו.
עם זאת, משחקים מסוימים, כמו Six Siege Rainbow Six Siege השיגו שיפור של יותר מ-30%. כך, כשחיי הסוללה קריטיים, המחשב יפעל בהתאם. אבל במשחק תחרותי, שבו כל אלפית שנייה חשובה, תוכל להפעיל את מצב GPU ישיר ב-MyASUS כדי ליהנות מביצועי הגיימינג הטובים ביותר.
MSHybrid: מצב MSHybrid עובר באופן דינמי בין יחידת הגרפיקה הייעודית ויחידת הגרפיקה המשולבת כדי להשיג חיי סוללה ארוכים יותר באופן משמעותי.
יחידת ה-GPU הייעודית: מצב יחידת ה-GPU הייעודית מציע חוויה ממוטבת במשחקים ובמשימות אינטנסיביות אחרות, עם השהיה מינימלית מהלחצן לפיקסל. זו האפשרות הטובה ביותר כשהמערכת מחוברת ל-AC.

*הערה:
1. לא ניתן לכוונן את המצב או לאפס לברירת המחדל אם תסיר את MyASUS.
2. יש לסגור את Bitlocker לפני הגדרת פקד זה.
*בדגמים החדשים של 2024, מצב GPU יתמוך כדי למלא תרחישי שימוש שונים.

עוזר תרדמה *התכונות הנתמכות שונות בדגמים שונים.
על מנת להימנע מחריגות במערכת שעלולות לגרום למכשיר ללחוץ על לחצן ההפעלה, לסגור את המכסה או להיכנס לסרק במצב סוללה, במקום להיכנס כראוי למצב המתנה מודרני, ולהימנע מצריכת חשמל מוגברת וחימום המערכת.

הערה:
1. דרישות תמיכה: MyASUS 3.1.22.0 + ממשק בקרת מערכת ASUS 3.1.16.0 (ומעלה)
2. מופעל כברירת מחדל.
זיכרון שהוקצה ל-GPU *התכונות הנתמכות ישתנו בהתאם לדגם.
מחסור במשאבי GPU עלול להוביל לפיגור במשימות גרפיות אינטנסיביות כמו גיימינג. גיימרים יכולים להקצות באופן דינמי את זיכרון המערכת ל-GPU המתאים לצרכיהם.

הערה:
1. יש צורך בתמיכה: MyASUS 4.0.3.0 + ממשק בקרת מערכת ASUS 3.1.23.0 (או למעלה)
2. זיכרון ברירת המחדל יוגדר לאוטומטי.
AI Noise-Canceling Microphone (מיקרופון עם ביטול רעשים בהפעלת AI): *הוא נתמך בדגמים הבסיסיים של פלטפורמת Intel Tiger Lake / AMD Lucienne. תוכל לעבור אל אתר ASUS כדי לבדוק את פלטפורמת ה-CPU של המכשיר. (לפלטפורמת Comet Lake בלבד, תמיכה רק ב-X409FAC/X509FAC/UX535LH/UX535LI)
התכונה AI Noise-Canceling Microphone (מיקרופון עם ביטול רעשים בהפעלת AI) מאפשרת למשתמשים לסנן רעש סביבתי ולנרמל את כל הקולות הנפרדים ממיקומים שונים כדי להשיג איכות מיטבית של שיחת ועידה קבוצתית.
Single-Presenter mode (מצב מציג אחד): ביטול רעשים בהפעלת AI המסנן רעשי סביבה וקולות אחרים. מצב זה מאפשר רק לקולו של האדם שנמצא מול המחשב להישמע בבירור.

Multi-Presenter mode (מצב מציגים מרובים): ביטול רעשים בהפעלת AI המסנן רעשי סביבה תוך זיהוי כמה קולות מכיוונים ומרחקים שונים ונירמול הקולות על ידי התאמת כל הקולות לאותה עוצמת קול.

*איכות המצב Clear Voice-Mic תלויה באפליקציות שונות.

עבור מוצרים שיוצרו לאחר 2023, ייתכן שממשק המשתמש של המיקרופון עם ביטול רעשים באמצעות בינה מלאכותית יוצג כמפורט להלן. אפשר להתאים אותו בהתאם לנסיבות (איכות סטודיו או שיחת ועידה)
בנוסף, ניתן להגדיר את פונקציית מעקב אחר דובר כפועלת תחת שיחת ועידה של מגיש יחיד. תכונה זו יכולה לכוון ולעקוב אחר דובר חדש כדי לשפר את יחס האות לרעש ולשפר את איכות ההקלטה.
*מעבד בעל ליבה קטנה לא תומך במעקב אחר דוברים

AI Noise-Canceling Speaker (מיקרופון עם ביטול רעשים בהפעלת AI)*הוא נתמך בדגמים הבסיסיים של פלטפורמת Lake/AMD Lucienne. תוכל לעבור אל אתר ASUS כדי לבדוק את פלטפורמת ה-CPU של המכשיר. (לפלטפורמת Comet Lake בלבד, תמיכה רק ב-X409FAC/X509FAC/UX535LH/UX535LI)
AI Noise-Canceling Microphone (מיקרופון עם ביטול רעשים בהפעלת AI) מסנן את כל הרעשים למעט קולות אנושיים הבוקעים מרמקול המחשב הנייד.
לכן, אפילו אם האדם בצד השני של השיחה הקולית נמצא בסביבה רועשת, המשתמש עדיין יכול לשמוע את קולו בבירור.

*למה זה לא עובד אפילו אם ClearVoice-Mic או ClearVoice-Speaker מופעלים? עיין כאן.
מצבי סאונד
ניתן לבחור את מצבי הקול שברצונך להחיל כדי לשפר את חווית השמע.
אם המכשיר שלך מצויד ב-Dolby Atmos, יהיו פונקציות מותאמות אישית להתאמה בלוח הבקרה של Dolby.
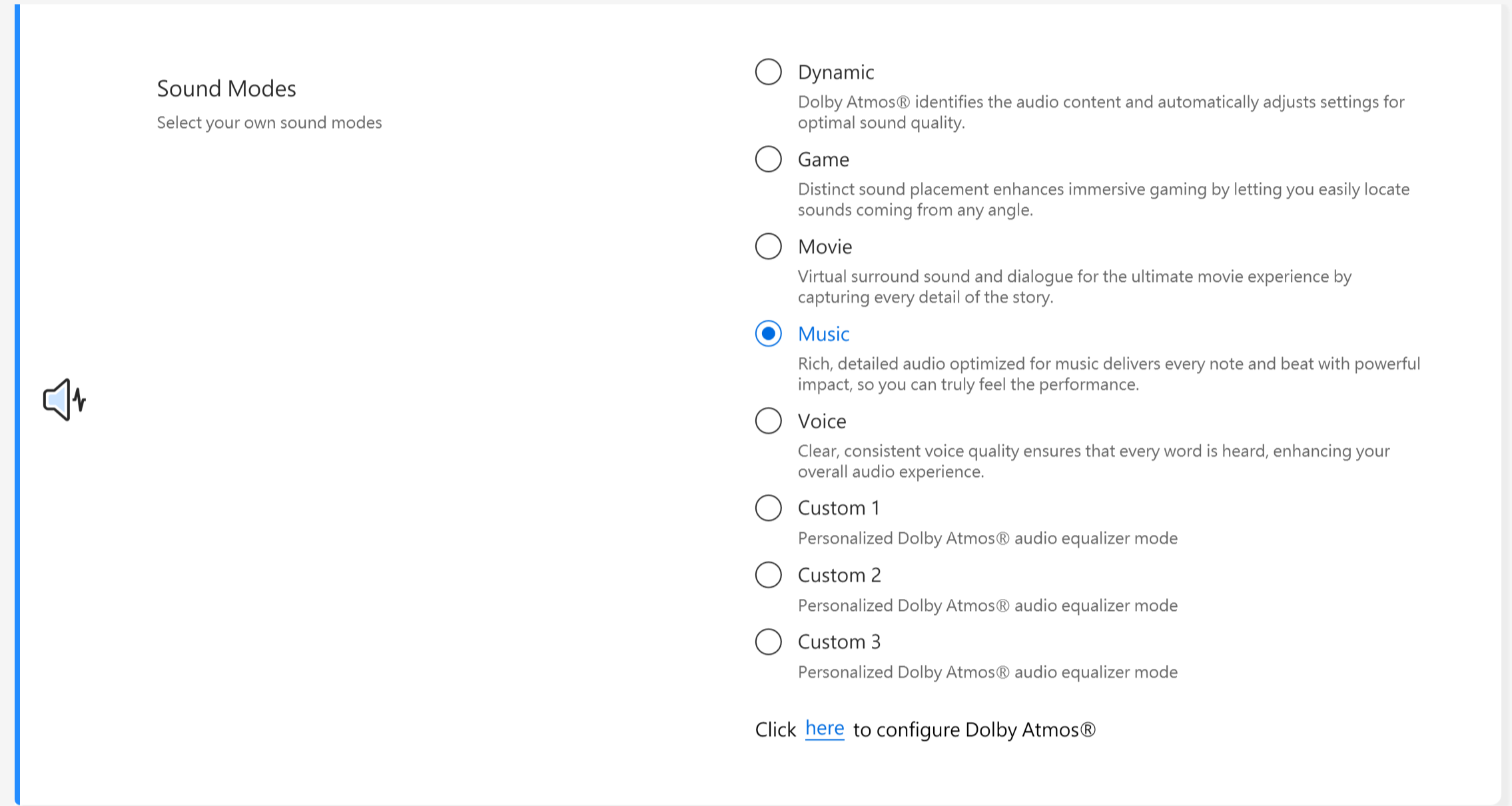
אם המכשיר שלך מצויד בפתרון Dirac, לוח הבקרה יוצג כלהלן.

מאיץ שמע
הופך את כל הצלילים במכשיר שלך לחזקים הרבה יותר, עם מינימום עיוות.

Splendid
מטב את הצבע של המסך באמצעות גאמה וכוונון של טמפרטורת הצבע. כברירת מחדל, לוחות ASUS Splendid מוגדרת להצגת הצבעים המדויקים ביותר לחוויית התצוגה הטובה ביותר. עם זאת, לפעמים ייתכן שמשתמשים ירצו לערוך שינויים בצבעים. מסיבה זו, כללנו שלושה מצבים נוספים מעבר למצב Normal (רגיל): מצב Vivid, מצב Eye Care ומצב Manual (ידני).
*אם צג ASUS Splendid חיצוני מחובר למחשב נייד של ASUS, או לשכפל את מסך המחשב הנייד או כצג משני, ASUS Splendid מושבת אוטומטית כדי למנוע בעיות או התנגשויות.
אפשרויות Splendid
Normal (רגיל): באמצעות תיקונים של גאמה וטמפרטורת צבע, פלט התמונה מהלוח דומה ככל האפשר למה שהעין שלך יכולה לראות באופן טבעי.
Vivid (ססגוני): מגוונן את הרוויה של התמונה כדי להפוך אותה ליותר חיה וססגונית.
Manual (ידני): תוכל להתאים בקלות את ערך טמפרטורת הצבע לפי צרכיך האישיים. הערך נע בין -50 ו-+50.
Eye Care: מצב Eye Care מפחית את פליטת האור הכחול עד ב-30%, מה שעוזר להגן על העיניים. (הפחתת אור כחול מבוססת על לוח ה-LCD)
מרחב צבעים *התכונות הנתמכות שונות בדגמים שונים.
ניתן לשנות בקלות את מרחב הצבעים של הצג בהתאם למשימות ולהעדפות. מעבר להגדרת הצבע המקורית מלאת החיים, בחר ב-sRGB כדי ליצור תוכן אינטרנט או לגלישה, ב-DCI-P3 לתוכן קולנוע או
ב-Display P3 לצבעים ברמת סרט המותאמים לצפייה יומיומית בעולם האמיתי.
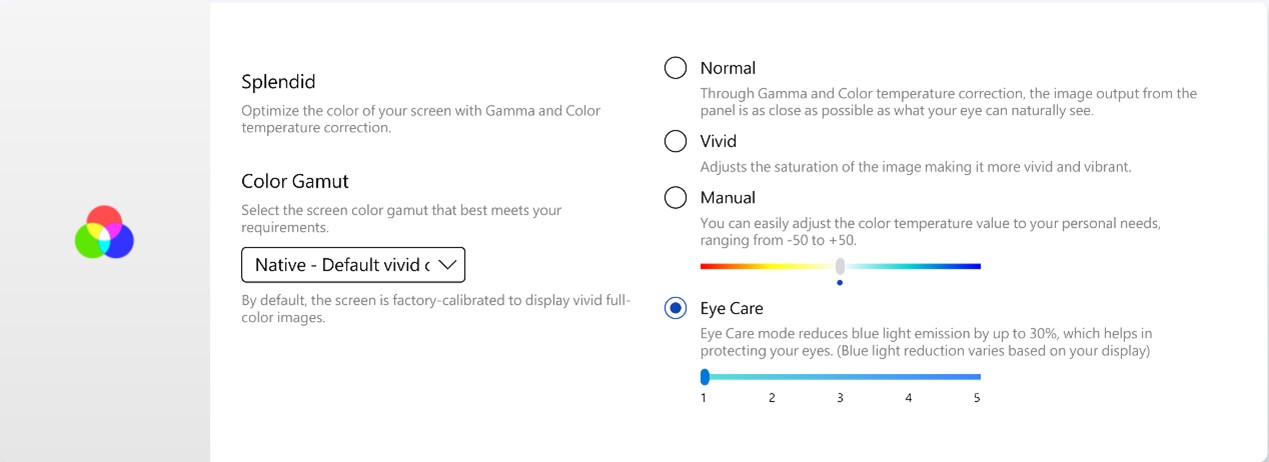
הערה: פונקציית Splendid לא זמינה במסך Screenpad.
Tru2Life *התכונות אינן נתמכות במכשירים עם מעבד AMD ו-Intel JasperLake.
ASUS Tru2Life Video היא טכנולוגיית שיפור וידאו בלעדית הדומה לזו הקיימת בטלוויזיות מתקדמות. היא משתמשת באלגוריתמים חכמים של תוכנה כדי למטב את הבהירות והחדות של כל פריים וידאו, מה שמשפר את הניגודיות בעד 200%. כתוצאה, וידאו נראה ססגוני יותר, שוקק יותר וחג יותר, עם ניגודיות מדהימה.

ASUS OLED Care *דגמים נתמכים עם לוח OLED.
ASUS OLED Care כולל ערכה של הגדרות מיטוב שמוכח שהן מגינות על צג ה-OLED להאריך את חיי הצג.
Pixel refresh: הפעל שומר מסך מיוחד אחרי מצב לא פעיל של 30 דקות. שומר המסך הזה מרענן את הפיקסלים במסך וממטב את איכות התמונה.
Pixel shift (הסטת פיקסלים): הפיקסלים המוצגים יזוזו במקצת כדי להימנע מהצגת תמונות סטטיות במחשב השולחני. אפקט ההסטה בקושי נראה לעין, והוא לא ישפיע על השימוש.
הסתרת שורת המשימות של Windows באופן אוטומטי מצב שולחן עבודה: הסתר את שורת המשימות של Windows באופן אוטומטי מצב שולחן עבודה כשלא נעשה שימוש במחשב, כדי להימנע מהצגת תמונות סטטיות ללא הפסקה.
אפקט השקיפות של שורת המשימות של Windows: הפעל אפקט חצי-שקוף בשורת משימות של Windows.

שים לב:
1. יש להימנע מהצגת תמונות סטטיות בבהירות מירבית לתקופות ממושכות; אחרת, הדבר עלול לגרום לנזק צריבה קבוע לצג ה-OLED.
2. ניתן לניהול רק ב-MyASUS. אם MyASUS יוסר, לא יהיה ניתן יותר לנהל את ASUS OLED Care (הפעלה/כיבוי).
3. כאן ניתן ללמוד עוד על ההגדרות הקשורות לשומר מסך/תחזוקה, מה שיעזור גם להימנע מגרימת תסמין ה"צריבה".
4. אם אפקט השקיפות של שורת המשימות של Windows לא חל בהתאם, אנא הקש על כפתור ההתחלה כדי לפתור זאת.
5. כדי להגן ביעילות על מסך ה-OLED, ב-MyASUS 3.1.22.0 וב-ASUS System Control Interface v3.1.15.0 ומעלה, הסטת הפיקסלים שונתה למצב פעילות קבוע. אם האפשרות הוגדרה ככבויה בגרסה הישנה, העדכון לגרסה זו יפעיל את האפשרות אוטומטית (כפי שמוצג באיור הבא)
Target Mode (מצב יעד)
כאשר מופעל, בהירות החלון הפעיל תישאר ללא שינוי, ואילו אזורים לא פעילים יעומעמו לצורך חיסכון בחשמל.

לתשומת לב:
1. יש צורך בתמיכה ב: MyASUS 3.1.0.0 + ממשק בקרת מערכת ASUS 3.1.0.0 (או למעלה)
2. רק לדגמי OLED.
3. אפשרות זו כבויה כברירת מחדל.
4. תכונה זו תומכת רק במסך הראשי ולא ניתן להחיל אותה על מסכים חיצוניים.
Adaptive Edge Brightness (בהירות קצה אדפטיבית)
ניתן לכוון באופן אוטומטי את הבהירות והניגודיות של קצה המסך כדי להאריך את חיי הסוללה.

הערה:
1. דרישות תמיכה: MyASUS 4.2.13.0 + ASUS System Control Interface 3.2.28.0 (ומעלה)
2. רק עבור דגמי ARM (למשל S5507 ו-HT5306).
AMD Fluid Motion Frames (AFMF)
AMD Fluid Motion Frames (AFMF) הינה טכנולוגיה ליצירת פריימים שנועדה להגביר את קצב הפריימים ולייצר תנועה חלקה לקבלת ביצועים מנצחים במשחקים.

הערה:
1. דרישות בתמיכה: MyASUS 4.0.18.0 + ASCI 3.1.33.0 (ומעלה)
2. רק AMD Hawkpoint/Strixpoint ופלטפורמה מתקדמת יותר תומכות בפונקציה זו, אך הן זקוקות גם לתמיכה ספציפית במנהלי התקנים של AMD.
3. ברירת המחדל הינה כבוי.
מצלמת AiSense (פריט זה לא יהיה ב-MyASUS בדגמים שתומכים ב-NPU, ניתן לעיין כאן למידע כיצד להגדיר מצלמת AiSense)
מטב את מצלמת האינטרנט עם התכונות האלה כדי לשדרוג ולגוון את חוויית מצלמת האינטרנט.
מיטוב תאורה: מזהה את מצבי התאורה ומתאים את מצלמת האינטרנט באופן דינמי לתוצאה הטובה ביותר.
טשטוש רקע: מטשטש את הרקע כדי להגן על הפרטיות שלך.
מעקב עיניים: מזהה אוטומטית את תנועות העיניים שלך ומתאים את המבט שלך כך שתביט ישירות במצלמה.
מעקב תנועה: מזהה את התנועה שלך ועוקב אחריה כדי ליצור חוויית מצלמת אינטרנט טובה יותר כשאתה זז.

שים לב:
1. לתמיכה יש צורך ב: MyASUS 3.0.34.0 + ASUS System Control Interface 3.0.19.0 (ומעלה)
2. רק למודול מצלמה מיוחד, צריך להתקין מנהל התקן Arcsoft.
3. האפשרות הזו כבויה כברירת מחדל.
4. מעקב עיניים משתנה בהתאם לדגם.
עמעום OLED ללא הבהוב*התכונה הזו תומכת רק במכשירים שמצוידים במסך OLED.
יכול להיות שמשתמשים מסוימים יבחינו בהבהוב OLED קל בערכי בהירות נמוכים.
כדי להפחית את ההשפעה, MyASUS משלב טכנולוגיית עמעום OLED ב-DC ללא הבהוב כדי להתאים את בהירות הלוח, להפחית את ההבזק ולהגן על העיניים שלך.

קצב הרענון של המסך:* התכונה הזו תומכת רק במכשירים שמצוידים בלוח OLED
תכונת קצב הרענון של הצג מציעה את האפשרויות לבחירת המשתמשים ולמיטוב הביצועים הגרפיים. קצב רענון קבוע / קצב רענון דינמי

TaskFirst * הוא נתמך בגרסת V2.2.34.0 של MyASUS ואילך ובגרסת V2.2.26.0 של ASUS System Control Interface V2
עם TaskFirst, המשתמש יכול להתאים אישית את פריסת רוחב הפס של חיבור האינטרנט הזמין.
משתמשים יכולים להפיץ תפוקה שווה בשווה בין כל המשימות, או לתעדף נתונים לפעילויות מסוימות, כדי להשיג את הביצועים החלקים ביותר.

WiFi SmartConnect *רק תומך במוצרים שהושקו אחרי 2019/נובמבר.
במעבר בין חדרי ישיבות שונות עם מחשב נייד, אות ה-WiFi יכול להפוך ללא יציב. עם ASUS Smart WiFi, המחשב הנייד שלך מתחבר אוטומטית לנתב עם האות הזמין הטוב ביותר בסביבה הנוכחית שלך.
הוא גם משנן את הנקודות החמות הניידות שאתה מתחבר אליהן ומתעדף חיבורים אליהן כשהן מזוהות.

WiFi RangeBoost Sensor (UX535LI/LH בלבד)
WiFi RangeBoost Sensor הוא חיישן זיהוי סביבה. המשתמש יכול להפעיל ולהשבית את החיישן כדי לשנות דינמית את עוצמת האות לכיסוי WiFi מרבי.
כשהחיישן מזהה שהמחשב ממוקם על משטח יציב, האות מתחזק כדי להבטיח קישוריות WiFi טובה יותר.

Function key (נעילת מקשי הפונקציה) *התכונות הנתמכות שונות בדגמים שונים. *תומך רק במחשב נייד עם ASUS System Control Interface גרסה 2. (מחשבים ניידים מסדרת Gaming לא נתמכים)
Function Key Lock (נעילת מקשי הפונקציה) מאפשר למשתמשים להתאים את זרימת העבודה של המקלדת בקלות. בחר את הדרך המסורתית של לחיצה על Fn לצד מקשי הפונקציה במקלדת, או השתמש בשיטה החדשה של גישה למקשי הפונקציה ישירות ללא מקש Fn. בחר את הדרך לשינוי מקשי פונקציות בהתאם להרגלים שלך
1) מקש Fn נעול: לחץ על F1-F12 כדי להפעיל את פונקציית המקש הישיר שצוין.
2) מקש Fn רגיל: לחץ על F1-F12 כדי להפעיל את הפונקציות F1-F12 המוגדרות לפי המערכת או אפליקציה ספציפית.

NumberPad (לוח המספרים)
לחץ כדי לנעול את פונקציית ה-NumberPad בלוח המגע כדי למנוע הפעלה בשוגג.

שים לב:
1. לתמיכה יש צורך ב: MyASUS 3.0.34.0 + ASUS System Control Interface 3.0.19.0 (ומעלה), מנהל ההתקן של לוח המגע: 17.0.0.5 ומעלה.
2. רק נעל את פונקציית ה-NumberPad בלוח המגע למקלדת דיגיטלית חיצונית.
3. כברירת מחדל, היא לא נעולה.
תאורה אחורית אוטומטית במקלדת *התכונות הנתמכות שונות בדגמים שונים.
מבהירה או מעמעמת את התאורה האחורית של המקלדת באופן אוטומטי בהתאם לתנאי התאורה הנוכחיים באמצעות חיישן האור הסביבתי המובנה.
הבהרה אוטומטית: התאורה האחורית של המקלדת מופעלת כשתנאי התאורה משתנים מבהירים לחשוכים.
עמעום אוטומטי: התאורה האחורית של המקלדת מושבתת כשתנאי התאורה משתנים מחשוכים לבהירים.
*פונקציה זו לא זמינה כשרמת הסוללה נמוכה מ-20% ומצב החיסכון בסוללה ב-Windows מופעל.

משטח מגע *התכונות הנתמכות משתנות בהתאם לדגם. (נתמך רק במחשבים ניידים עם ממשק בקרת המערכת של ASUS מגרסה V2/V3.)

שים לב:
1. דרישות: MyASUS 3.1.18.0 + ממשק בקרת מערכת ASUS 3.1.14.0 (ומעלה)
2. הגדרת ברירת המחדל מבוססת על ההגדרה של Microsoft.
3. דגמים עם ScreenPad אינם תומכים בפונקציה זו.
4. כאשר התקן הצבעה פנימי מושבת ב-BIOS, פריט זה יוסתר ב-MyASUS.
5. כאשר נעילת משטח המגע מופעלת, נעילת NumberPad של MyASUS נעולה באפור באותו הזמן.
משטח מגע עם תמיכה בעט דיגיטלי *התכונות הנתמכות ישתנו בהתאם לדגם.

הערה:
1. דרישות: MyASUS 3.1.18.0 + ממשק בקרת מערכת ASUS 3.1.14.0 (או למעלה)
2. הגדרת ברירת המחדל מבוססת על ההגדרה של Microsoft.
3. דגמים עם מסך מגע אינם תומכים בפונקציה זו.
4. בעת השבתת התקן נקודתי פנימי בתפריט הגדרות ה-BIOS, MyASUS תסתיר פריט זה.
מחוות חכמות *התמיכה בתכונה זו משתנה בהתאם לדגם.

הערה:
1. דרישה: MyASUS 4.0.9.0 + ASUS System Control Interface 3.1.25.0 (ומעלה).
2. האפשרות 'להפוך מחוות חכמות ללא זמינות' מוגדרת כברירת מחדל.
3. מבוא לפונקציה:
א. החלקת אצבע אחת לאורך הקצה השמאלי מאפשרת לכוון את עוצמת הקול של המערכת.
ב. החלקת אצבע אחת לאורך הקצה הימני מאפשרת לכוון את בהירות המסך
ג. החלקת אצבע אחת על פני הקצה העליון מאפשרת להעביר או להריץ אחורה את הווידאו
ד. החלקה פנימה מהפינה הימנית העליונה באצבע אחת מאפשרת להפעיל את אפליקציית ASUS ScreenXpert
מצב שינה עם תאורה אחורית של המקלדת * התכונות הנתמכות משתנות מדגם לדגם.
ניתן להגדיר כיבוי אוטומטי של התאורה האחורית של המקלדת בהתאם להעדפות. באפשרותך להגדיר את זמן הסרק לכיבוי התאורה האחורית בעת הפעלה באמצעות סוללה או הפעלה באמצעות סוללה או מתח ישיר (AC).
לא לעשות דבר: להשאיר את התאורה האחורית של המקלדת דולקת תמיד
בעת שימוש בסוללה או במתח AC: לבחור את משך הזמן הלא פעיל לפני שהתאורה האחורית של המקלדת תכבה כאשר הסוללה או החשמל מופעלים
בעת שימוש בסוללה בלבד: לבחור את משך הזמן הלא פעיל לפני שהתאורה האחורית של המקלדת תכבה בעת שימוש בסוללה
AdaptiveLock
AdaptiveLock משתמש בחיישן קרבה כדי לזהות אם המשתמש נמצא מול המחשב האישי.
[נתמך בדגמים נבחרים של מחשבים ניידים לעבודה]
נעילת המערכת עם היציאה: משתמשים יכולים להפעיל את נעילת ה-Walk-Away כדי לשפר את האבטחה, לחסוך בסוללה, ולנעול את המחשב כאשר המשתמש מתרחק מהמכשיר.
מהירות עמעום מסך: הגדרת הזמן לתחילת העמעום לפני נעילת המסך.
נעילת זמן קצוב: כאשר המנגנון מזהה שאינך ליד המחשב, הוא נועל את המערכת לאחר מרווח הזמן שצוין.
להעיר את המערכת לאחר החזרה: המערכת יכולה גם לאפשר כניסה וחידוש העבודה לאחר זיהוי שהמשתמש חזר.

[נתמך בדגמים נבחרים של מחשבים ניידים ביתיים]
זיהוי נוכחות
נעילת המערכת עם היציאה: משתמשים יכולים להפעיל את נעילת ה-Walk-Away כדי לשפר את האבטחה, לחסוך בסוללה, ולנעול את המחשב כאשר המשתמש מתרחק מהמכשיר.
להעיר את המערכת לאחר החזרה: המערכת יכולה גם לאפשר כניסה וחידוש העבודה לאחר זיהוי שהמשתמש חזר.
בהירות המסך יורדת כאשר קו הראייה משתנה: כיוון אוטומטי של בהירות המסך בהתאם לזווית הפנים של המשתמש.

*תכונה זו תומכת רק בנעילת מסך ראשי והתעוררות, ולא ניתן להחיל אותה על מסכים חיצוניים.
באמצעות MyASUS Exclusives, משתמשים יכולים להתאים את תאורת ה-RGB בכיסוי ה-LCD או במקלדת למכשיר שלהם.
*התכונות הנתמכות שונות בדגמים שונים.
[גרסת Vivobook Pro 16 AURA]

(1) אפקט של תאורה: כדי לבחור את האפקטים של התאורה במכשיר, וסוגי האפקטים יהיו שונים בדגמים שונים.
(2) הגדרות תאורה: לפי בחירת האפקטים של תאורה, המשתמש יכול להגדיר צבע, וביצועי הכיוון של אפקט התאורה.
(3) Apply effect: כדי להפעיל אפקטי תאורה שנבחר במכשיר.
(4) Reset to default: כדי לבחור "Reset to default" (אפס לברירת המחדל), כל הגדרות התאורה יחזרו לברירת המחדל.
(5) Settings (הגדרות): כדי לבחור Settings* (הגדרות) כדי לעבור לדף Settings (הגדרות), והמשתמש יכול להפעיל/לכבות לכל אפקט תאורה בצבעי RGB.
*הגדרות

(1) הגדרות התאורה: כדי להפעיל/להשבית את כל האפקטים של תאורה בחיבור RGB במכשיר.
(2) אפקטים של תאורה: בלחיצה על  , המשתמש יכול להציג תצוגה מקדימה של אפקטי התאורה המוגדרים מראש בכלי, ולהפעיל/לכבות כל אחד מהם, המשתמש יכול להפעיל/לכבות כל הגדרה מראש של אפקטים של תאורה.
, המשתמש יכול להציג תצוגה מקדימה של אפקטי התאורה המוגדרים מראש בכלי, ולהפעיל/לכבות כל אחד מהם, המשתמש יכול להפעיל/לכבות כל הגדרה מראש של אפקטים של תאורה.
[Zenbook Pro 15 Flip]
① אפקטי תאורה: לבחירת אפקטי התאורה של המכשיר שלך.
② הגדרות תאורה: בבחירת אפקטי התאורה, המשתמש יכול להגדיר צבע, מהירות אפקט תאורה.
③ החלת אפקט: מאפשר להחיל אפקט תאורה נבחר על המכשיר.
④ איפוס לברירת המחדל: מאפשר לבחור "איפוס לברירת המחדל", כל הגדרות התאורה יחזרו לברירת המחדל.
⑤ הגדרות: בבחירה של הגדרות* ניתן להיכנס לעמוד ההגדרות בו ניתן להפעיל/לכבות את אפקטי התאורה.
*הגדרות
① כל הגדרות התאורה: הפעלה/כיבוי של אפקטי התאורה.
② אפקטי תאורה ברירת מחדל: באמצעות לחיצה , המשתמש יכול לצפות בתצוגה מקדימה של אפקט מצב חיסכון בסוללה.
[Zenbook 14X OLED Space Edition]
① ספריית תוכן: בחירת אפקטי ההנפשה.
② הגדרות אנימציה: המשתמש יכול להגדיר מהירות של כל אנימציה.
③ החלת אפקט: מאפשר להחיל אפקט שנבחר על המכשיר.
④ קטגוריה: ישנם שלושה סוגים, אנימציה, טקסט, תבנית תווית אישית לשימוש.
⑤ הגדרות: בבחירת הגדרות* ניתן להיכנס לדף ההגדרות, ולהפעיל/לכבות את אפקטי התאורה.
*הגדרות
① הגדרות אפקט: כדי להפעיל/לכבות את תצוגת PMOLED או לשנות את הבהירות.
② אנימציה בהפעלת אירוע: באמצעות לחיצה , המשתמש יכול לצפות בתצוגה מקדימה של אנימציית האתחול.
[Zenbook Pro 16X OLED]
① אפקטי תאורה: לבחירת אפקטי התאורה של המכשיר שלך.
② הגדרות תאורה: על פי בחירת אפקטי התאורה, המשתמש יכול להגדיר צבע, מהירות, כיוון של אפקט התאורה.
③ החלת אפקט: כדי להחיל אפקט תאורה נבחר על המכשיר.
④ איפוס לברירת המחדל: כדי לבחור "איפוס לברירת המחדל", כל הגדרות התאורה יחזרו לברירת המחדל.
⑤ הגדרות: בבחירת הגדרות* ניתן להיכנס לדף ההגדרות, ולהפעיל/לכבות את אפקטי התאורה.
*הגדרות
① הגדרות תאורה: להפעלה/כיבוי של אפקטי תאורה.
② אפקטי תאורה ברירת מחדל: באמצעות לחיצה , המשתמש יכול לצפות בתצוגה מקדימה של כל אפקט ולבחור בקלות בלחיצה אחת.
שאלות ותשובות
שאלה 1: מדוע אינני מוצא את Splendid ו-Tru2Life ב-Customization (התאמה אישית) לאחר שהתקנתי מחדש את Windows 10 ואת MyASUS?
תשובה 1: עיין כאן.
שאלה 2: למה תכונות הגדרות המכשיר ב-MyASUS שונות אצלי במידה מסוימת מהמאמר הזה?
תשובה 2: התכונות הנתמכות ב[הגדרות המכשיר] יהיו שונות בין דגמים שונים, ולא כל המוצרים מגיעים עם כל אפשרויות הגדרות המכשיר.
הורד את MyASUS כעת כדי לחוות שירות מושלם. לחץ למטה!
