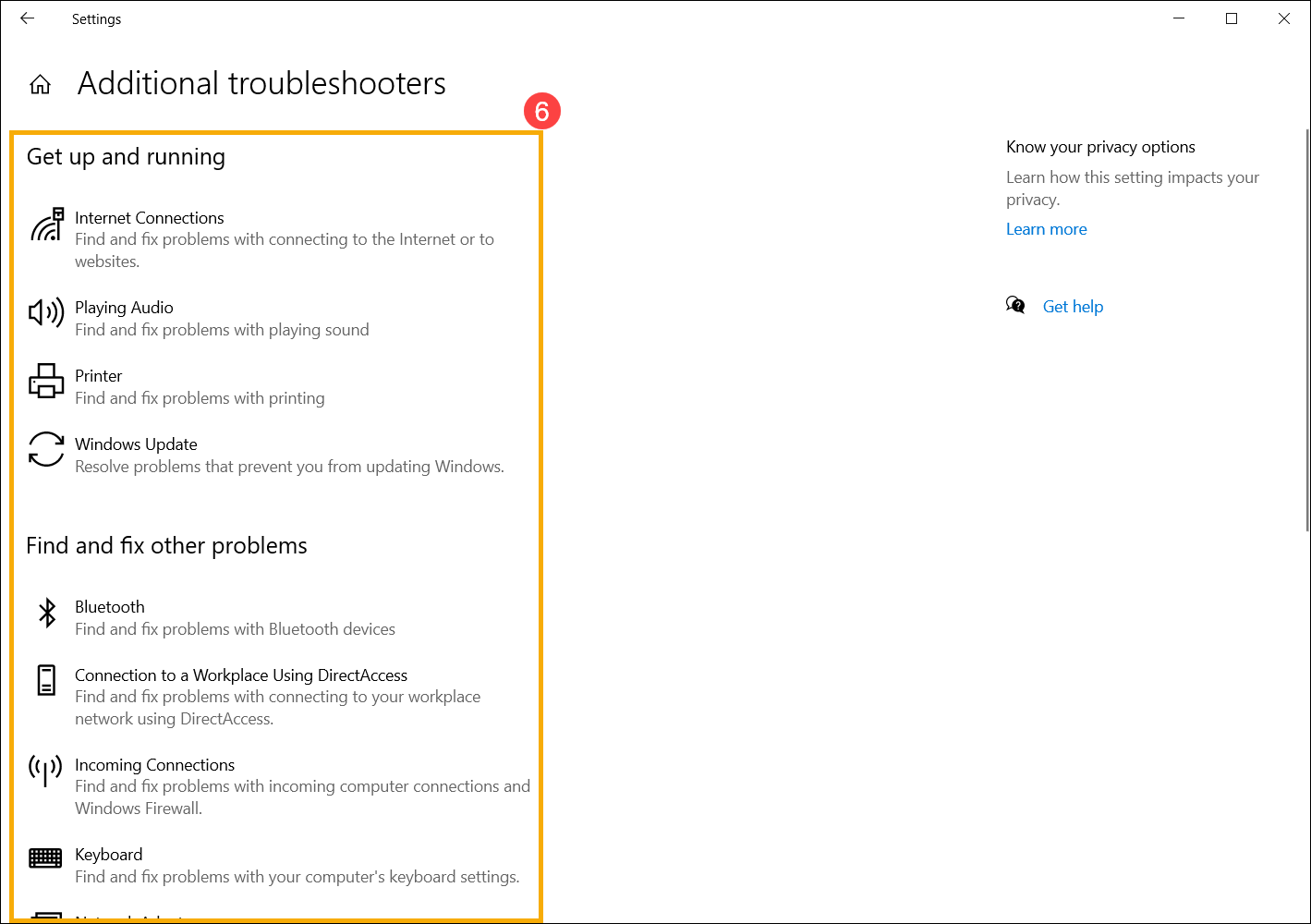[Windows 11/10] האפליקציה 'פתרון בעיות'
עבור אל ההוראות התואמות לפי גירסת מערכת ההפעלה Windows הנוכחית במחשב:
- הקלד וחפש [פתור בעיות בהגדרות] בשורת החיפוש של Windows(1), ואז לחץ על [פתח](2).
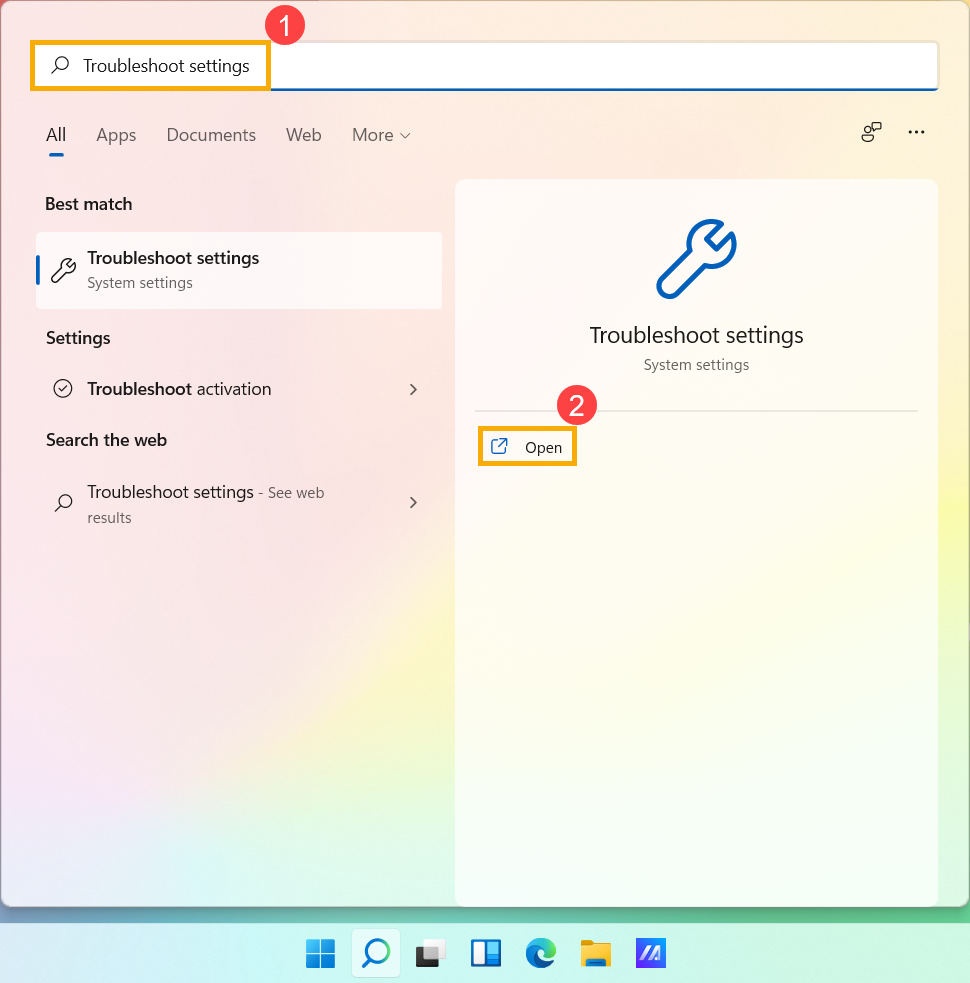
- ב'העדפות פתרון בעיות מומלץ', תוכל לבחור איך 'פתרון בעיות מומלץ' יפעל במחשב כשמקבלים אותו(3). (הפעל באופן אוטומטי, אל תעדכן אותי / הפעל באופן אוטומטי, ואז עדכן אותי / שאל אותי לפני הפעלה / אל תפעיל בכלל) פותר בעיות מומלץ יהיה זמין רק כשהמחשב שלך יתחבר לאינטרנט.
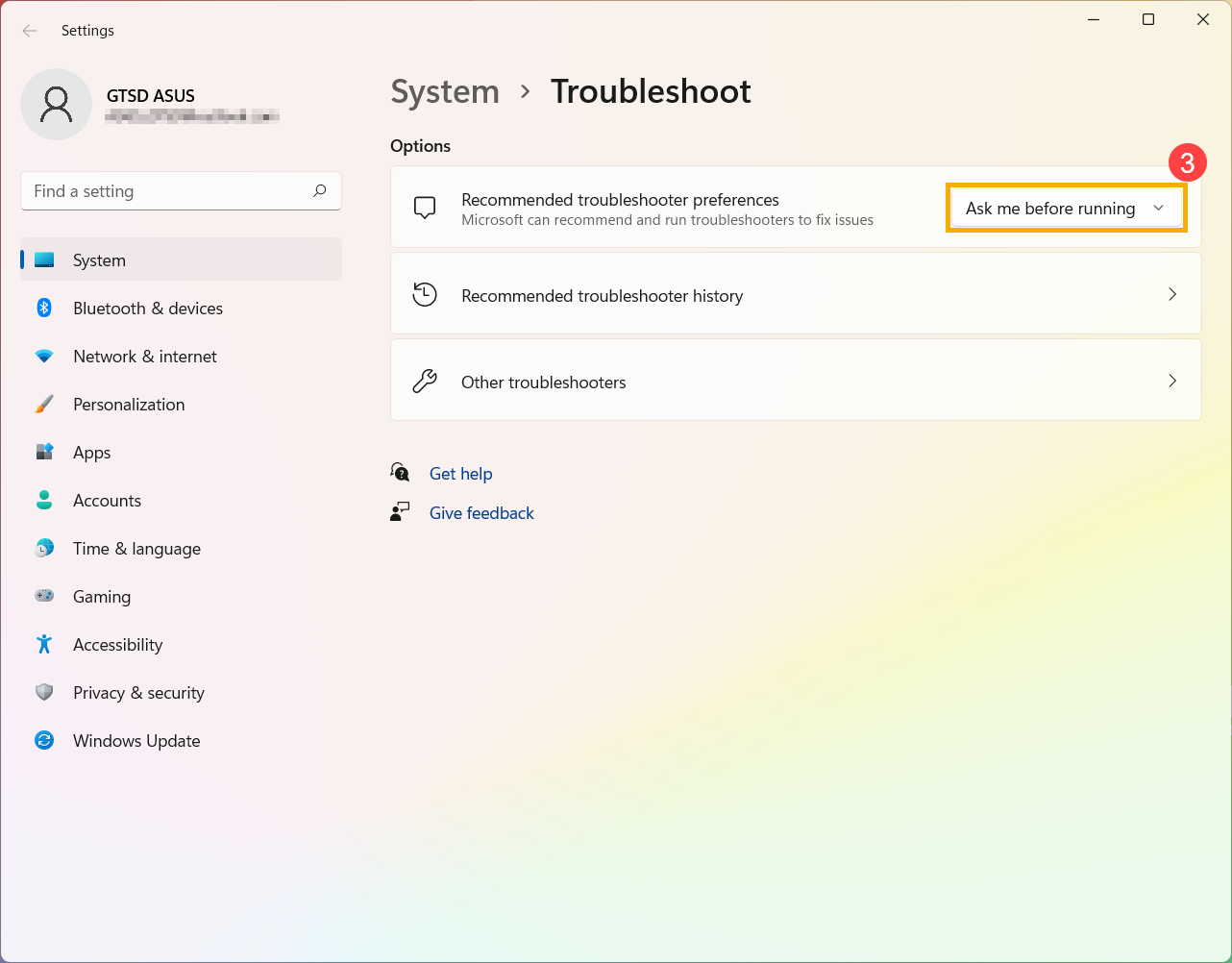
- Windows עוקבת אחר פתרון הבעיות הקריטי והמומלץ המופעל במכשיר שלף כדי שתוכל לדעת מה הבעיה שתוקנה. תוכל לבחור [היסטוריית פותר הבעיות המומלץ] כדי לבדוק(4).
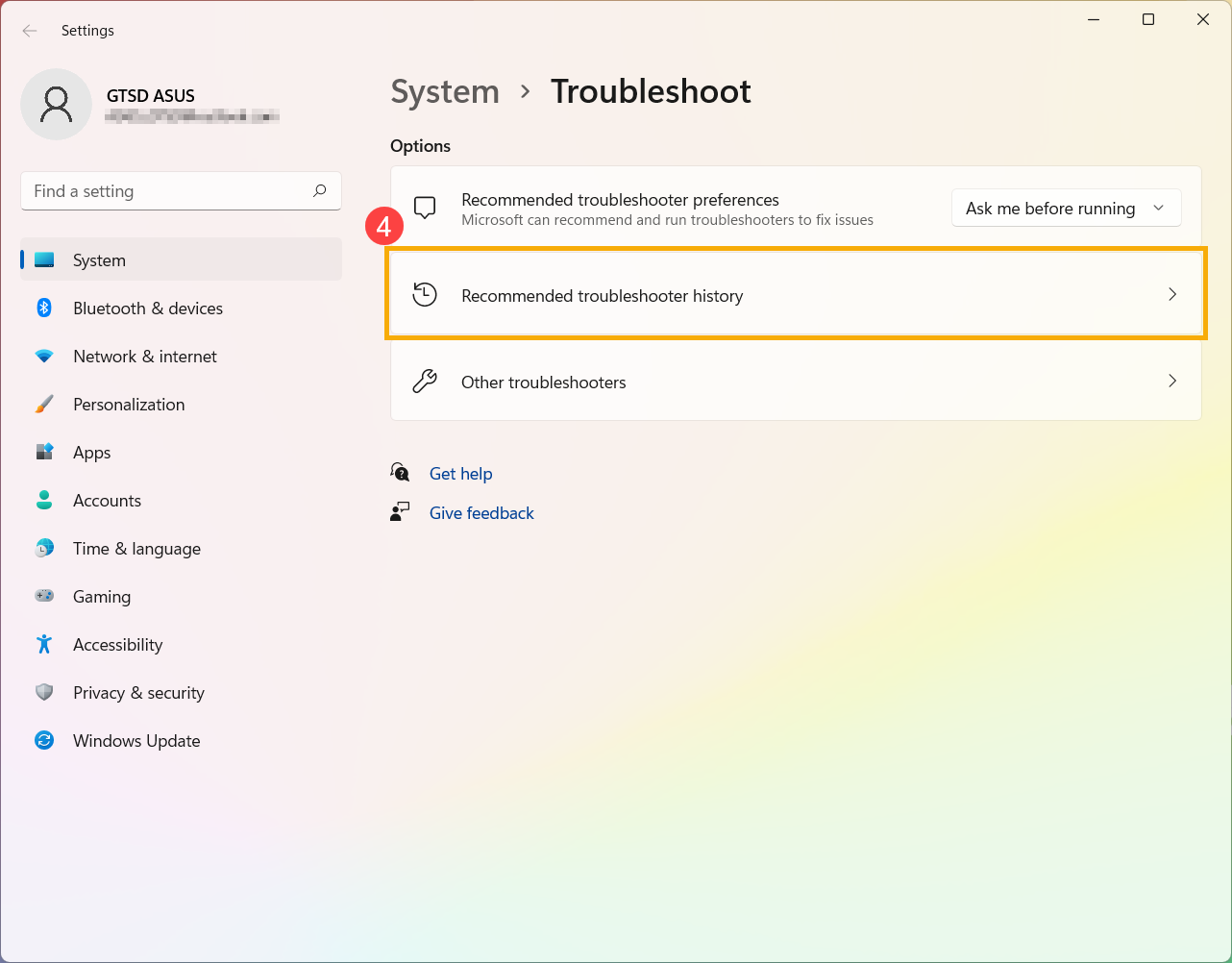
- אם יש פריטים מסוימים שלא יכולים לעבוד כראוי במכשיר, תוכל גם להפעיל את פותר הבעיות ידנית כדי לנסות לפתור את הבעיה. בחר [כלים אחרים לפתרון בעיות](5).
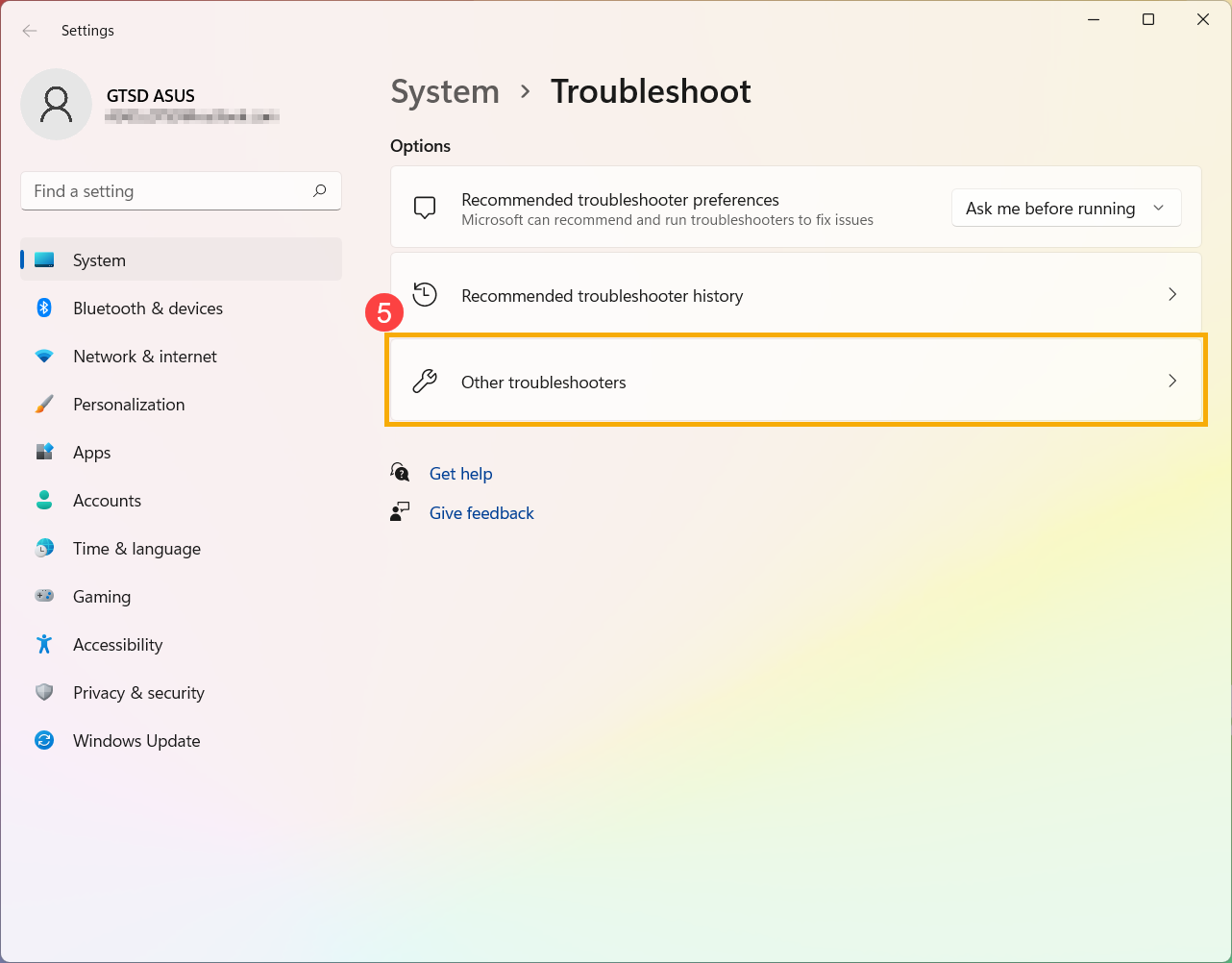
- בחר את פותר הבעיות לפי הבעיה שאתה חווה, ואז פעל לפי הצעות האבחון ש-Microsoft מספקת כדי לתקן אותה(6).
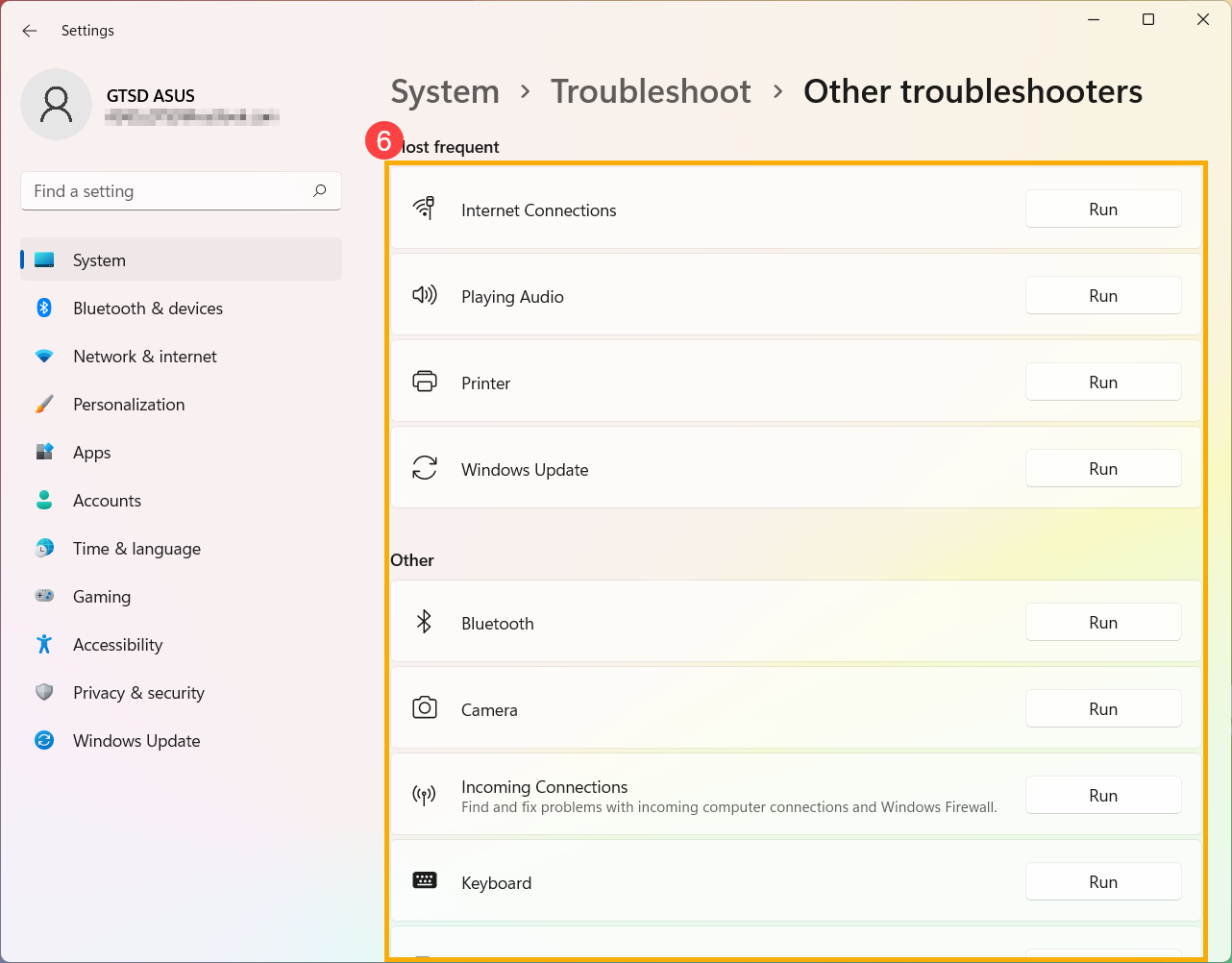
- הקלד וחפש [פתור בעיות בהגדרות] בשורת החיפוש של Windows(1), ואז לחץ על [פתח](2).
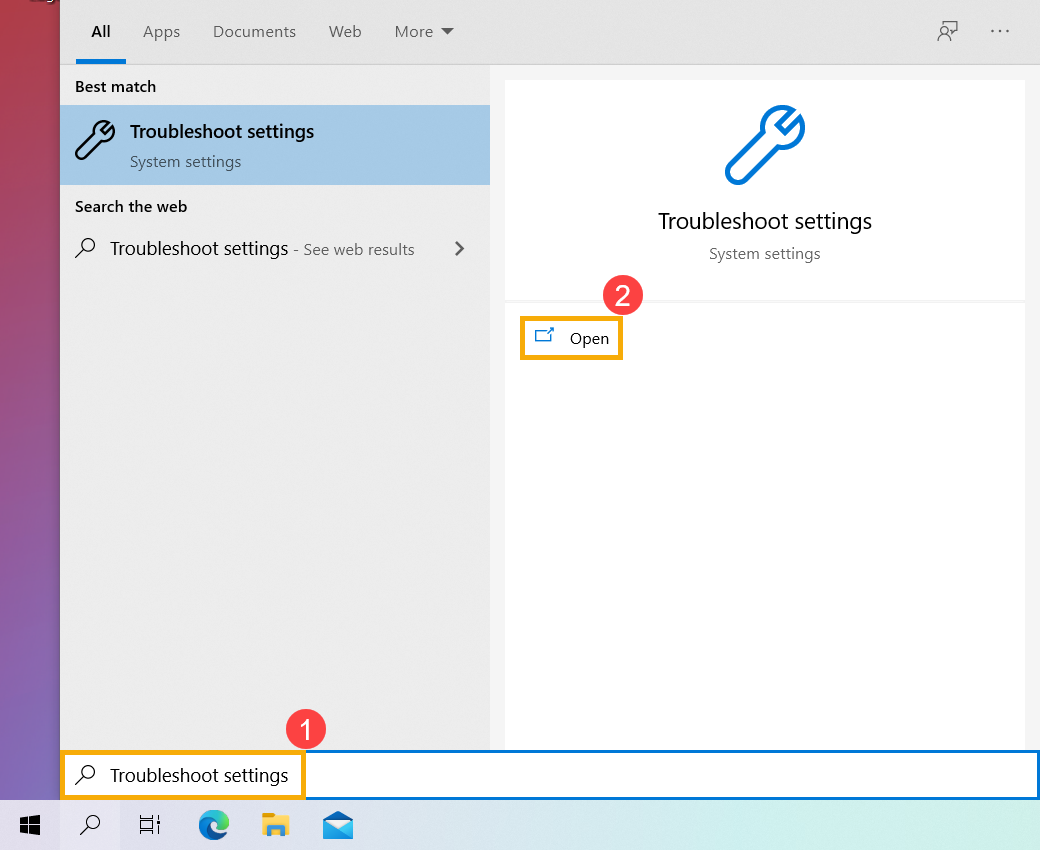
- ב'פתרון בעיות מומלץ', תוכל לבחור איך 'פתרון בעיות מומלץ' יפעל במחשב כשמקבלים אותו(3). (הפעל פותרי בעיות באופן אוטומטי, אל תעדכן אותי / הפעל פותרי בעיות באופן אוטומטי, ואז עדכן אותי / שאל אותי לפני הפעלת פותרי בעיות / אל תפעיל פותרי בעיות) פתרון בעיות מומלץ יהיה זמין רק כשהמחשב שלך יתחבר לאינטרנט.
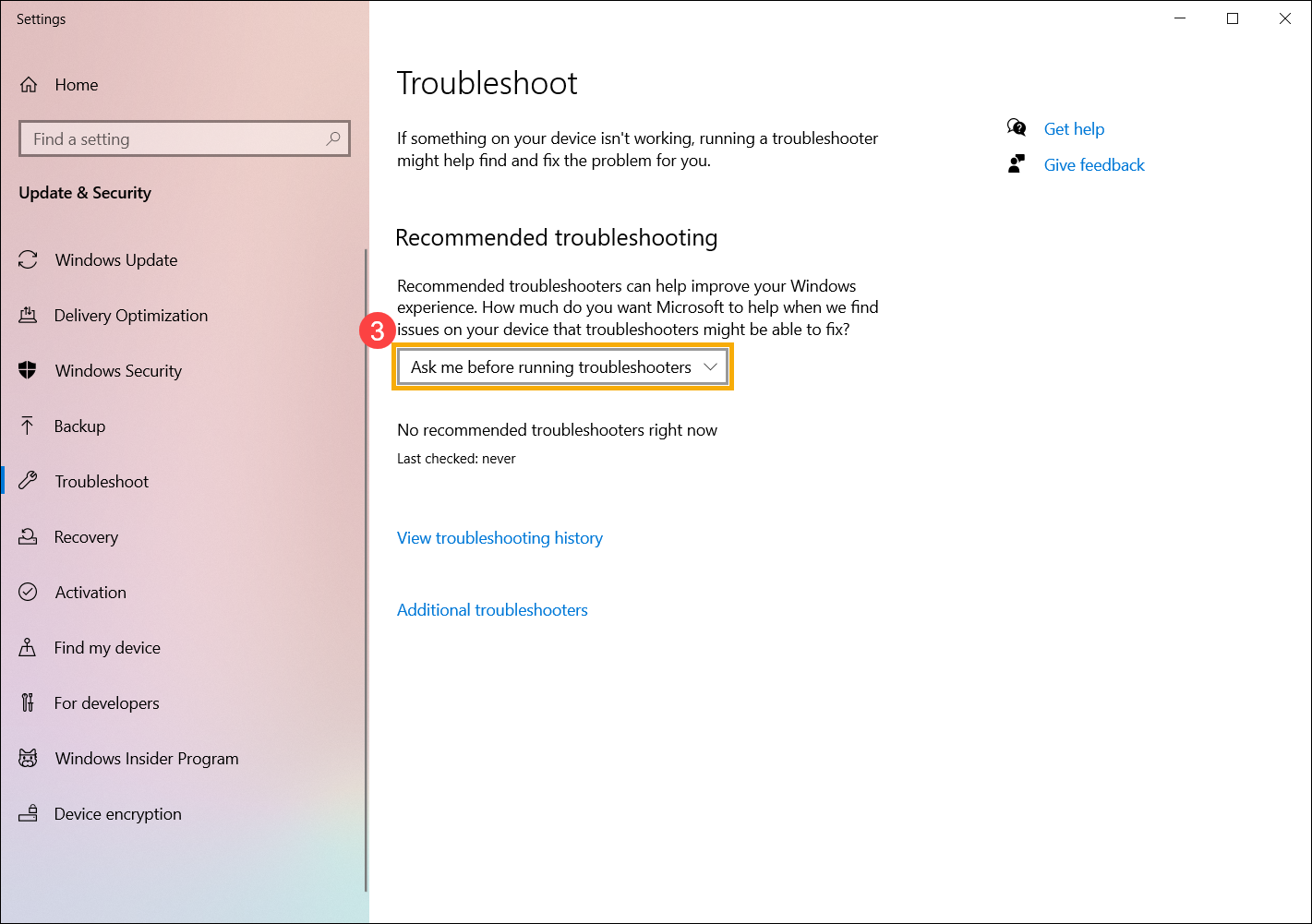
- Windows עוקבת אחר פתרון הבעיות הקריטי והמומלץ המופעל במכשיר שלף כדי שתוכל לדעת מה הבעיה שתוקנה. תוכל לבחור [הצג היסטוריית פתרון בעיות] כדי לבדוק(4).
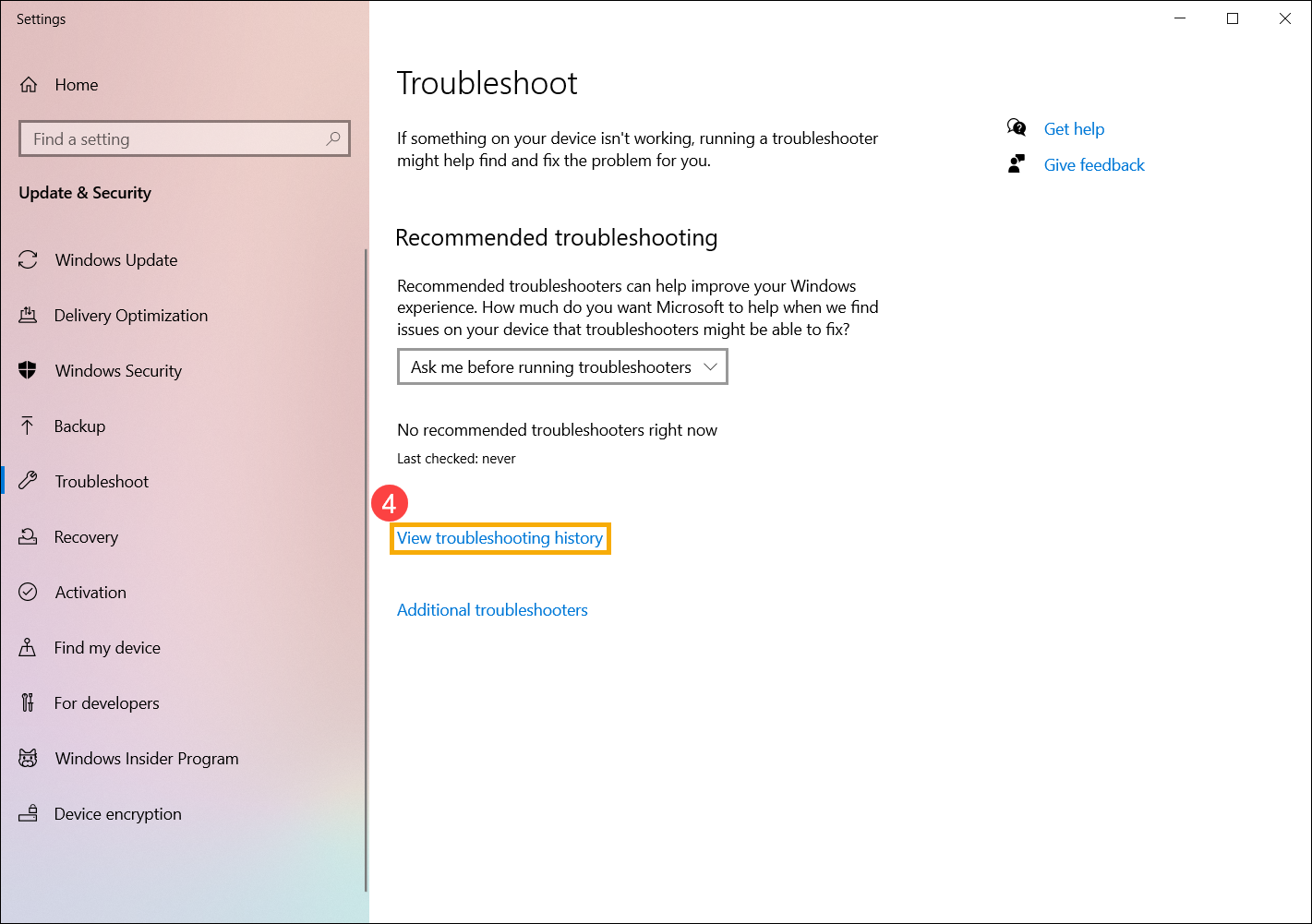
- אם יש פריטים מסוימים שלא יכולים לעבוד כראוי במכשיר, תוכל גם להפעיל את פותר הבעיות ידנית כדי לנסות לפתור את הבעיה. בחר [פותרי בעיות נוספות](5).
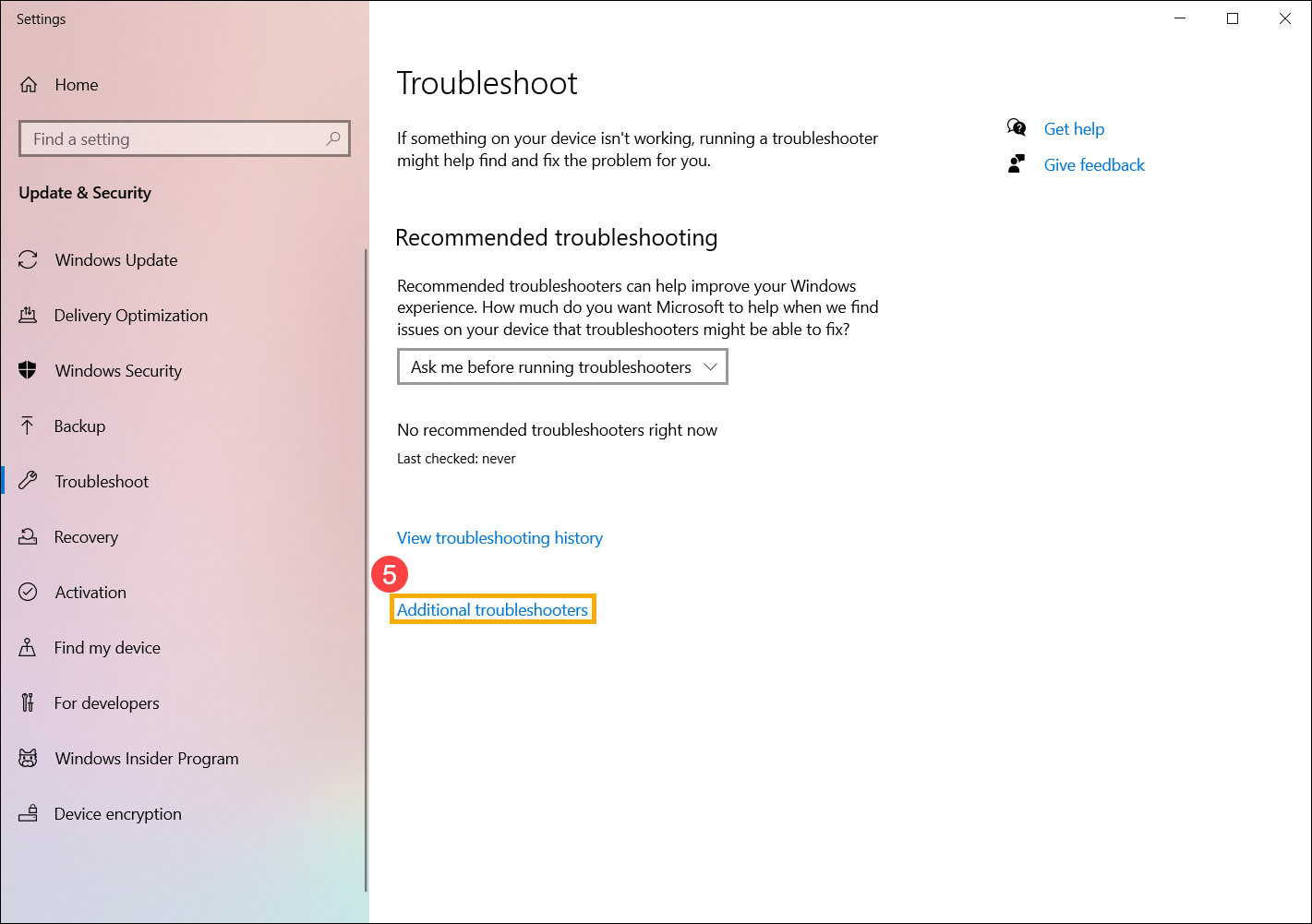
- בחר את פותר הבעיות לפי הבעיה שאתה חווה, ואז פעל לפי הצעות האבחון ש-Microsoft מספקת כדי לתקן אותה(6).