[מחשב נייד] ASUS ScreenXpert (ScreenPad 2.0) - מבוא
ScreenPad 2.0 מופעל על ידי תוכנת ScreenXpert החדשה, וכעת הוא כולל מסך מגע גדול יותר שמציע תכונות חדשות ויתרונות חדשים. מסך המגע המשני האינטראקטיבי הזה משפר את הפרודוקטיביות, מה שמאפשר לך להשיג זרימת עבודה יעילה יותר. הוא כולל אוסף של כלי שירות שימושיים מתוצרת של ASUS כדי לשפר את הפרודוקטיביות: המקש המהיר מאפשר אוטומציה בהקשה אחת של רצפי הקלדה מורכבים, כתיבה בכתב יד להזנת טקסט טבעית, ומקש מספרים להזנת נתונים מהירה. הממשק המשופר המזכיר ממשק של סמארטפון אינטואיטיבי יותר לשימוש קל מתמיד. מפתחי צד שלישי יכולים גם להשתמש ב-API של ASUS כדי למטב את התוכנות שלהם ואת חוויות המשתמש ל-ScreenPad. החומרה צורכת אנרגיה ביעילות רבה יותר בהשוואה לדגם הקודם, מה שמאפשר חיי סוללה ארוכים יותר כשה-ScreenPad בשימוש.
- תוכן הממשק הראשי של Screenpad
- הדרישות לגבי גירסאות היישום ומנהל ההתקן
- Link to MyASUS (קישור ל-MyASUS)
- TouchPad (לוח מגע)
- App Switcher (בורר האפליקציות)
- Home (מסך הבית)
- Task View (תצוגת משימה)
- Control Center (מרכז הבקרה)
- נעילת סרגל הניווט
- סמל יישום נוסף ועריכת דף הבית ב-ScreenPad
- פונקציית מגע ומסך חיצוני
- פונקציית אפליקציות מובנית של Screenpad
- התקן והסר את ההתקנה של ScreenXpert
- השוואה בין Screenpad 1.0 ו-Screenpad 2.0
- שאלות נפוצות

גירסת מנהל ההתקן המינימלית ליישום ScrfeenPad כמו להלן:
היישום ScreenXpert בגירסה 2.0.9.0 ומעלה (מעודכן בחנות Microsoft)
היישום MyASUS בגירסה 2.2.35.0 ומעלה (מעודכן בחנות Microsoft)
מנהל ההתקן של ScreenXpert בגירסה 2.0.9.0 ומעלה (שיטת העדכון נמצאת בסוף המאמר הזה, תוכל ללחוץ כאן כדי להגיע לשם במהירות)
ASUS System Control Interface בגירסה 2.2.27.0 ומעלה (שיטת העדכון נמצאת בסוף המאמר הזה, תוכל ללחוץ כאן כדי להגיע לשם במהירות)
1.  [Link to MyASUS] מספק פונקציות כגון פנקס כתובות, יומן שיחות וחיוג. (המכשיר הנייד חייב להיות מסוגל לבצע שיחות ולהיות מחובר למחשב נייד באמצעות Link to MyASUS)
[Link to MyASUS] מספק פונקציות כגון פנקס כתובות, יומן שיחות וחיוג. (המכשיר הנייד חייב להיות מסוגל לבצע שיחות ולהיות מחובר למחשב נייד באמצעות Link to MyASUS)
(כדי לגלות כיצד לחבר את המחשב הנייד עם Link to MyASUS אל המכשיר הנייד וכיצד להשתמש בפונקציה זו, עיין בתוכן בקישור: https://www.asus.com/il/support/FAQ/1041686/)
※ לאחר גרסה 3.0.23.0 של ScreenXpert, הפונקציה [שיחת טלפון] תוסר מ-ScreenXpert.


1.1 לחץ על הסמל [היסטוריית השיחות] כדי לעיין בהיסטוריית השיחות במכשיר הנייד. לחץ על החצים הקטנים בחלק העליון והתחתון כדי לדפדף בהיסטוריית השיחות כלפי מעלה ומטה, ולחץ על כל שיחה כדי לחייג. (הפונקציה הזו דורשת מהמכשיר הנייד שלך להיות מסוגל להפעיל הרשאות קשורות. לפעולות ספציפיות, תוכל ללחוץ כאן כדי לעיין בשאלות קשורות לגבי הרשאות של Link to MyASUS ולהשלים את ה-SOP)

1.2 לחץ על הסמל [פנקס כתובות] כדי לעיין ברשימת אנשי הקשר במכשיר הנייד. לחץ על החצים הקטנים בחלק העליון והתחתון כדי לדפדף באנשי הקשר במכשיר הנייד כלפי מעלה ומטה. לחץ על כל איש קשר כדי לחייג. (הפונקציה הזו דורשת מהמכשיר הנייד שלך להיות מסוגל להפעיל הרשאות קשורות. לפעולות ספציפיות, תוכל ללחוץ כאן כדי לעיין בשאלות קשורות לגבי הרשאות של Link to MyASUS ולהשלים את ה-SOP)

1.3 לחץ על [Dial] (חייג) כדי לבצע שיחה דרך המחשב הנייד. יש לציין שהתקשורת בין המכשיר הנייד והמחשב הנייד מחוברת דרך Bluetooth, ואיכות השיחה יושפע מאיכות החיבור.



2.  [TouchPad]
[TouchPad]
2.1 לאחר הלחיצה על הסמל, המסך יפעיל את פונקציית לוח המגע.

תוכל לכבות את פונקציית לוח המגע בלחיצה על [x] בפינה הימנית העליונה.

2.2 תוכל גם ללחוץ על מקש F6 במקלדת כדי לבחור את מצב ScreenPad, מצב לוח מגע מסורתי ולוח מגע מושבת – שלושת מצבי ScreenPad.

3.  [App Switcher] (בורר האפליקציות)
[App Switcher] (בורר האפליקציות)
3.1 לחץ על [App Switcher] (בורר האפליקציות), התוכנית הפועלת ב-ScreenPad תועבר למסך הראשי לתצוגה.


3.2 גרור את חלון האפליקציה במסך הראשי כדי להציג את [App Switcher] (בורר האפליקציות) ו-[Add to Launcher] (הוסף למפעיל).
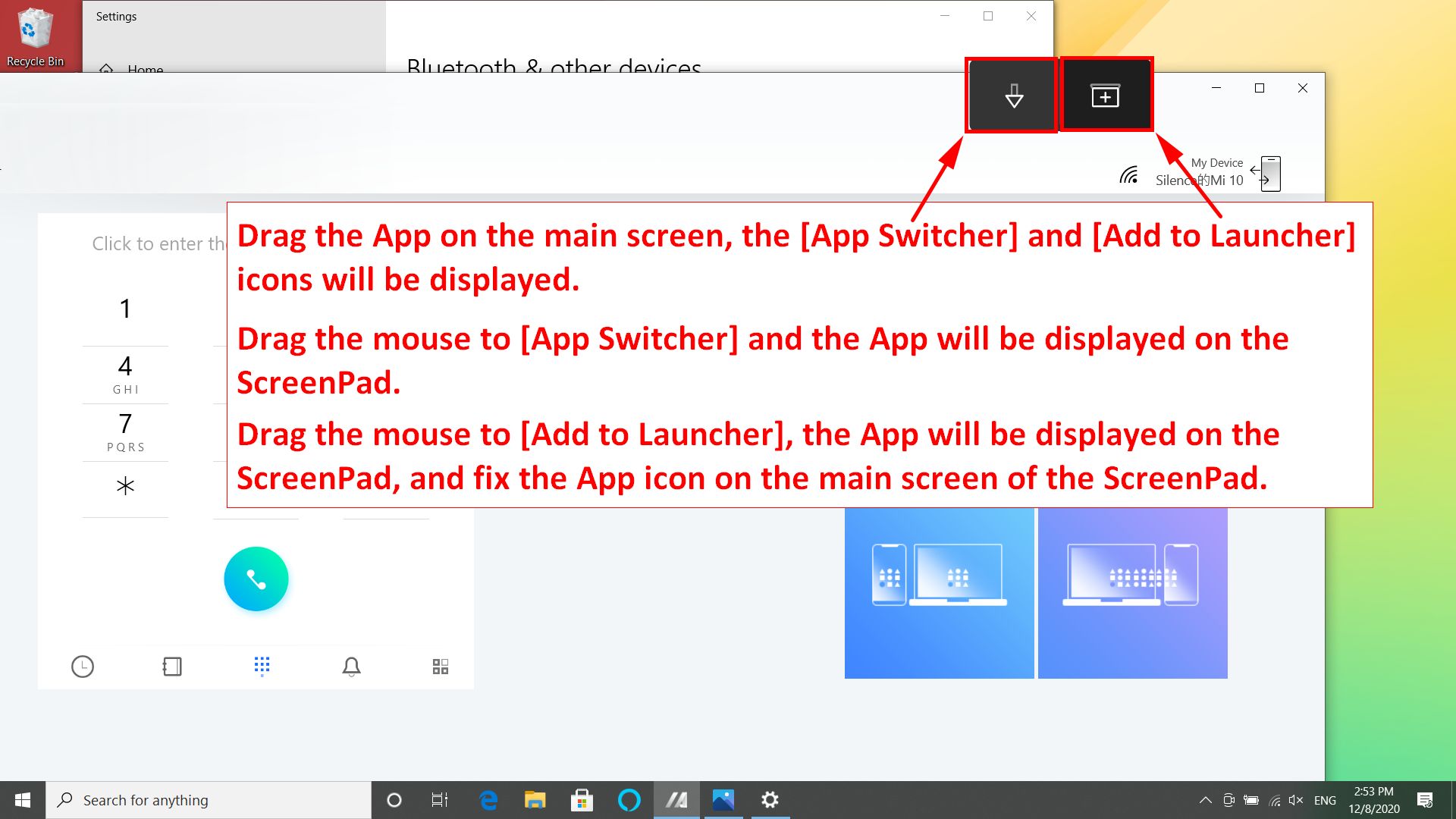
האפליקציה הועברה ל-ScreenPad לתצוגה, וסמל האפליקציה נוסף לממשק הראשי של Screenpad.

4.  הסמל [דף הבית], כשחלון הוצג ב-ScreenPad, לחץ על הסמל, ScreenPad יחזור לממשק הראשי.
הסמל [דף הבית], כשחלון הוצג ב-ScreenPad, לחץ על הסמל, ScreenPad יחזור לממשק הראשי.


5.  הסמל [App Navigator] (נוווט האפליקציות), תוכל לעיין באפליקציות המופעלות ב-Screenpad כעת. תוכל ללחוץ על האפליקציות כדי להציג אותם ב-ScreenPad, או לחץ על [X] או על [Clear All] (נקה הכל) בפינה הימנית העליונה כדי לסגור את האפליקציה הפועלת ב-ScreenPad.
הסמל [App Navigator] (נוווט האפליקציות), תוכל לעיין באפליקציות המופעלות ב-Screenpad כעת. תוכל ללחוץ על האפליקציות כדי להציג אותם ב-ScreenPad, או לחץ על [X] או על [Clear All] (נקה הכל) בפינה הימנית העליונה כדי לסגור את האפליקציה הפועלת ב-ScreenPad.


6.  הסמל [Control Center] (מרכז הבקרה), להגדרה והתאמה אישית של ה-ScreenPad.
הסמל [Control Center] (מרכז הבקרה), להגדרה והתאמה אישית של ה-ScreenPad.

6.1 גרור שמאלה וימינה באצבע כדי לשנות את הבהירות של ה-ScreenPad.

6.2.1 לחץ על [App Navigator] (נווט האפליקציות) כדי לפתוח את נווט האפליקציות במסך הראשי של המחשב הנייד

6.2.2 App Navigator (נווט האפליקציות) נפתח במסך הראשי של המחשב הנייד. החלק העליון הוא אזור תצוגת המסך הראשי של המחשב הנייד, והחלק התחתון הוא אזור התצוגה של ה-ScreenPad. תוכל לגרור את האפליקציה באמצעות העכבר כדי להחליט אם להציג את המסך הראשי או את ה-ScreenPad.

6.3.1 לחץ על [Task Group Capture] (לכידת קבוצת משימות) כדי לפרוס את כל האפליקציות הפועלות כעת במחשב הנייד בקבוצה, כדי שתוכל לפתוח את האפליקציות האלה במהירות.


6.3.2 החלק את האצבע ימינה ב-ScreenPad הראשי כדי לפתוח את ממשק עריכת הקבוצות. לחץ על כל קבוצה כדי לפתוח את כל התוכניות בקבוצה במחשב הנייד. לחץ על הסמל [+] כדי להוסיף את כל האפליקציות הפועלות כעת במחשב הנייד כקבוצה, ואז תוכל להפעיל במהירות את האפליקציות האלה בפעם הבאה.

6.4 לחץ על [ScreenPad Lock] (נעילת ScreenPad) כדי לנעול או לשחרר את הנעילה של פונקציית המגע ב-ScreenPad. לחץ על הסמל [TouchPad] (לוח מגע) בפינה השמאלית התחתונה כדי להפעיל את לוח המגע, ואז לחץ על הסמל [Lock] (נעילה) בפינה הימנית התחתונה כדי לשחרר את הנעילה של ה-ScreenPad.


6.5.1 לחץ על  כדי להעביר את תצוגת [Control Center] (מרכז הבקרה) למסך הראשי של המחשב הנייד.
כדי להעביר את תצוגת [Control Center] (מרכז הבקרה) למסך הראשי של המחשב הנייד.

6.5.2 לחץ על  כדי להעביר את תצוגת [Control Center] (מרכז הבקרה) אל ScreenPad. לחץ על
כדי להעביר את תצוגת [Control Center] (מרכז הבקרה) אל ScreenPad. לחץ על  כדי להסתיר את [Control Center] (מרכז הבקרה) במסך הראשי של המחשב הנייד בפינה הימנית התחתונה.
כדי להסתיר את [Control Center] (מרכז הבקרה) במסך הראשי של המחשב הנייד בפינה הימנית התחתונה.

6.6.1 לחץ על [Settings] (הגדרות) כדי להגדיר את ScreenPad ולהתאים אישית את הבהירות, הרקע ודברים אחרים.


6.6.2 לאחר הלחיצה על תצוגת ScreenPad, אפשרויות ההגדרה הבאות יופיעו.

7.  לחץ על הסמל [Navigation Bar Lock] (נעילת סרגל הניווט), ואז יוצגו אפליקציות ב-ScreenPad. סרגל הניווט בתחתית עדיין יוצג. אם לא תפעיל את הנעילה, תצטרך להחליק למעלה מתחתית ה-ScreenPad כדי להוציא את סרגל הניווט ממצב שינה.
לחץ על הסמל [Navigation Bar Lock] (נעילת סרגל הניווט), ואז יוצגו אפליקציות ב-ScreenPad. סרגל הניווט בתחתית עדיין יוצג. אם לא תפעיל את הנעילה, תצטרך להחליק למעלה מתחתית ה-ScreenPad כדי להוציא את סרגל הניווט ממצב שינה.

8. סמל יישום נוסף ועריכת דף הבית ב-ScreenPad
8.1 אם ברצונך לתקן סמל של אפליקציה מסוימת בממשק הראשי של ScreenPad, תצטרך (1)לפתוח את האפליקציה במסך הראשי, ואז (2)להחליק את האצבע שמאלה בממשק הראשי של ScreenPad כדי לפתוח את [Add selected app to ScreenPad] (הוסף את האפליקציה הנבחרת ל-ScreenPad). בממשק, לחץ על (3)סמל האפליקציה, ו(4)החלק את האצבע ימינה בשטח ריק כדי לתקן את סמל האפליקציה במסך הראשי של ה-ScreenPad, כך שתוכל לפתוח במהירות את האפליקציה ב-ScreenPad בפעם הבאה.



8.2 לחץ והחזק כל סמל בממשק הראשי של ScreenPad כדי להיכנס למצב עריכת הסמל. תוכל ללחוץ על [X] כדי למחוק את הסמל מהממשק הראשי, או גרור את הסמל באצבע כדי למיין אותו.

1. מסך זה תומך בעד 5 נקודות מגע.

2. Windows מגדירה את המסך הזה כהרחבה של תצוגת המסך הראשי. הוא גם המסך השני של המערכת. כשאתה מחבר מסך חיצוני, הוא הופך למסך השלישי של המערכת. תוכל לגשת למערכת ב-[הגדרות תצוגה].


פונקציית אפליקציות מובנית של Screenpad
 מקש המספרים
מקש המספרים
לחץ על הסמל מקש המספרים בממשק הראשי של ScreenPad כדי להשתמש בפונקציית מקש המספרים ב-ScreenPad.

לאחר הלחיצה על סמל זה, הפונקציה של מקש המספרים תושבת כדי למנוע מגע בשוגג

 כתיבה בכתב יד. לחץ על הסמל של הכתיבה בכתב יד בממשק הראשי כדי להפעיל את פונקציית כתב היד ב-ScreenPad.
כתיבה בכתב יד. לחץ על הסמל של הכתיבה בכתב יד בממשק הראשי כדי להפעיל את פונקציית כתב היד ב-ScreenPad.

תוכל ללחוץ על סמל הגלובוס כדי לבחור שפה מועדפת.



 מקש מהיר. לחץ על הסמל [Quick Key] (מקש מהיר) ב-ScreenPad כדי להפעיל את פונקציית [Quick Key] (המקש המהיר)
מקש מהיר. לחץ על הסמל [Quick Key] (מקש מהיר) ב-ScreenPad כדי להפעיל את פונקציית [Quick Key] (המקש המהיר)

שנה את מקשי הקיצור של קבוצה זו.

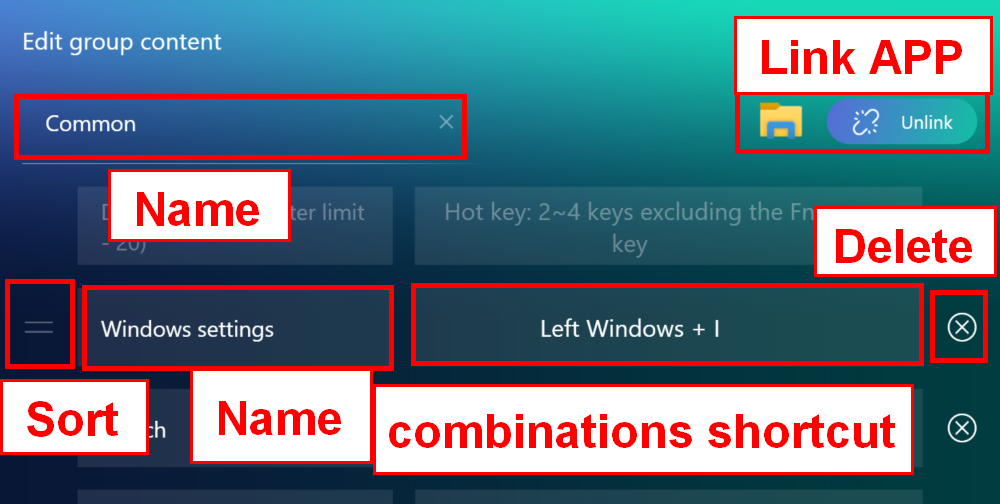





 Slide Xpert: יישומים לסיוע לשימוש יעיל ב-PowerPoint
Slide Xpert: יישומים לסיוע לשימוש יעיל ב-PowerPoint



לחץ על הסמל [שמור בשם] כדי לשמור את הקובץ.

הסמל [כווץ כרצועת כלים]. לחץ עליו במהירות כדי להסתיר/לפתוח את סרגל הכלים.


הסמל [הוסף]: תוכל להוסיף שקופית חדשה למצגת שלך ב-PowerPoint.


הסמל [מצגת שקופיות]: לחץ על אפשרות זו כדי להפעיל את פוקנציית מצגת השקופיות.


סרגל כלים: מאפשר לך לשנות במהירות את אפשרויות הגופנים.

[Num LK] מאפשר לך להגדיר את נעילת המספרים בלוח המספרים הקטן.


[סמל הקישור]: לאחר קישור Slide Xpert ל-Powerpoint, Slide Xpert ייפתח אוטומטית בכל פעם ש-Powerpoint נפתח.



 Doc Xpert הוא יישום לסיוע לשימוש יעיל ב-Word. (התכונות המובנות של אפליקציה זו דומות מאוד ל-Slide Xpert. עיין במבוא ל-Slide Xpert
Doc Xpert הוא יישום לסיוע לשימוש יעיל ב-Word. (התכונות המובנות של אפליקציה זו דומות מאוד ל-Slide Xpert. עיין במבוא ל-Slide Xpert

 Sheet Xpert הוא יישום לסיוע לשימוש יעיל ב-Excel. (התכונות המובנות של אפליקציה זו דומות מאוד ל-Slide Xpert. עיין במבוא ל-Slide Xpert)
Sheet Xpert הוא יישום לסיוע לשימוש יעיל ב-Excel. (התכונות המובנות של אפליקציה זו דומות מאוד ל-Slide Xpert. עיין במבוא ל-Slide Xpert)

 App Deals. ב-AppDeals, תוכל להוריד ידנית את היישום הרצוי, ואז הצמד אותו למסך הראשי של ScreenPad להפעלה מהירה ולשיפור היעילות שלך.
App Deals. ב-AppDeals, תוכל להוריד ידנית את היישום הרצוי, ואז הצמד אותו למסך הראשי של ScreenPad להפעלה מהירה ולשיפור היעילות שלך.
תוכל לעיין במאמר השאלות הנפוצות כדי לקבל הסבר מפורט על AppDeals: https://www.asus.com/il/support/FAQ/1031975

התקן והסר את ההתקנה של ScreenXpert
כדי להתקין את האפליקציה ומנהל ההתקן של ScreenXpert:
1. עבור אל האתר הרשמי של ASUS וחפש את דגם המחשב הנייד שלך.
2. לחץ על [תמיכה], ואז לחץ על [דרייברים וכלים]
3. בחר את מערכת ההפעלה של המחשב הנייד
4. הורד מנהל התקן ואפליקציה ואז הורד את שניהם.

תוכל להסיר את ההתקנה של ScreenXpert מהתוכן המסופק בקישור הבא: https://www.asus.com/il/support/faq/1013598
השוואה בין Screenpad 1.0 ו-Screenpad 2.0
| לא. | שם AP (תכונה) | ScreenPad 1.0 | ScreenPad 2.0 |
| 1 | נגן מוסיקה (לא מקוון) | V | X |
| 2 | לוח שנה | V | X |
| 3 | מקש המספרים | V | V |
| 4 | מחשבון | X | V |
| 5 | Word | V | V(Doc Xpert) |
| Excel | V | V(Sheet Xpert) | |
| PowerPoint | V | V(Slide Xpert) | |
| 6 | ASUS sync | V | X |
| 7 | Spotify | X | V |
| 8 | Adobe sign | V | X |
| 9 | Youtube | X | V |
| 10 | מפעיל (Launcher) | V | X |
| 11 | כתיבה בכתב יד | X | V |
| 12 | המקש המהיר | V | V |
| 13 | KKBox | X | V |
| 14 | AppDeals | X | V |
| 15 | MyASUS | X | V |
| 16 | שעונים מעוררים ושעונים | X | V |
| 17 | מזג אוויר | X | V |
| 18 | סרטים וטלוויזיה | X | V |
| 19 | מקליט קול | X | V |
| 20 | סוליטייר | X | V |
1. שאלה: ה-ScreenPad מהבהב 1) כשאני מחבר/מנתק את מקור החשמל, 2) כשאני מחבר את המסך החיצוני אל המחשב הנייד שלי ומנתק אותו, או 3) כשהמחשב הנייד חוזר ממצב שינה או מופעל מחדש. האם זה מצב תקין?
תשובה: זהו מצב תקין ש-ScreenPad מוגדר כמסך החיצוני של המערכת. כשאתה מבצע את הפעולות לעיל, אתה מאפשר למערכת ההפעלה לזהות את חומרת המסך, מה שגורם למסך להשחיר או להבהב. הבהובים דומים מתרחשים כשהמחשב הנייד שלך משתמש במסך HDMI חיצוני.
2. שאלה: האם זה תקין שהמחשב הנייד משמיע צלילים כשהוא כבה ומופעל, וכאשר ScreenPad עובר למצב של מסך המחשב הנייד בלבד?
תשובה: זה מצב תקין. על מנת להפוך את ScreenPad ליותר חסכוני בצריכת החשמל, ScreenPad כבה כשהוא אינו בשימוש. בעת הפעלה, הצליל שמושמע הוא צליל של הפעלה. כשהמחשב הנייד משתמש בהתקן USB חיצוני, יישמע צליל דומה.
3. שאלה: מה עליי לעשות כשרזולוציית ה-Screenpad (2160x1080) גבוהה מרזולוציית האפליקציה?
תשובה: מומלץ להשתמש ברזולוציית 1000x500, ולבחור ברזולוציית 2160x1080 רק במצבים מיוחדים כגון צפייה בסרטים.
4. שאלה: בעת שימוש ב-ScreenPad, הטקסט מטושטש.
תשובה: ניתן לשנות את רזולוציית ה-ScreenPad ל-2160 x 1080, מה שנקרא גם רזולוציית 2K. ניתן גם להגדיר את הרזולוציה ידנית בהגדרות התצוגה של המחשב הנייד.
5. שאלה: כשאני צופה בסרט, אני לפעמים מרגיש השהיה קלה. מה עליי לעשות?
תשובה: בהגדרות של ScreenPad, תוכל לשנות את קצב ריענון המסך. ברירת המחדל היא 50fps, והיא מבוססת על שיקולים של חיסכון בחשמל. ניתן לשנות את ההגדרה ידנית ל-60fps, כך שלא תהיה השהיה.
6. שאלה: כשהאפליקציה מוצגת במצב מסך מלא ב-ScreenPad, התראות המערכת (כגון בעת חיבור אוזניות) מוסתרות. מה עליי לעשות?
תשובה: כדי לאתר את תכונת ההתראות הנסתרות של Windows 1903, לחץ לחיצה ימנית על תפריט התחל, בחר 'מערכת', ועבור אל 'Focus Assistant' כדי להגדיר שבמצב מסך מלא עדיין יתקבלו התראות.
7. שאלה: הסמן נמצא ב-ScreenPad וקשה למצוא אותו. מה עליי לעשות?
תשובה: כשאתה משתמש במסך הבית במקום ב-ScreenPad, אתה יכול לעבור למצב לוח מגע באמצעות סמל לוח המגע, או מקש הקיצור F6.
8. שאלה: בעת שימוש בהגדרה "רק המסך השני" בלחיצה על קיצור הדרך Fn-F8 כשמקש הפונקציות נעול, המסך הראשי מוצג ב-ScreenPad כשמחובר צג חיצוני. האם זה תקין שהתמונה עדיין מוצגת ב-ScreenPad במקום במסך החיצוני?
תשובה: משום שהמערכת מגדירה את ScreenPad כמסך השני, והמסך החיצוני מוגדר כמסך השלישי, התצוגה של המסך הראשי בדרך כלל מופיעה ב-ScreenPad במעבר למצב "רק המסך השני". ניתן לעבור להגדרות התצוגה כדי להתאים את הגדרות סדר המסכים.
9. שאלה: אני מנסה לעבור למצבים אחרים כשאני נמצא במצב "רק מסך המחשב": אני מקיש על קיצור הדרך Fn+F8 כשמקש הפונקציה נעול, ואז מקיש על Win-P, אבל זה לא עובד. מה עליי לעשות?
תשובה: מכיוון שבמצב "רק מסך המחשב", ScreenPad כבה, עבור ל'הגדרות התצוגה' כדי לשנות את הגדרות סדר המסכים, והשתמש במקש הקיצור F6 (או בקיצור המקשים Fn-F6 כשמקש הפונקציה נעול) כדי לעבור בין מצבים. כדי להימנע מכך, תוכל לעדכן את מנהל ההתקן של ScreenXpert לגירסה 1.0.26.0 ומעלה ולעדכן את אפליקציית ScreenXpert לגירסה 1.0.20.0 ומעלה.
10. שאלה: אני משנה את מצב התצוגה ומכבה את ScreenPad בלחיצה על מקש הקיצור F8 (או בקיצור המקשים Fn-F8 כשמקש הפונקציה נעול), ונתקע במצב "רק המסך השני" או במצב "רק מסך המחשב". מה עליי לעשות?
תשובה: מכיוון שמצב "רק מסך המחשב" יכבה את ScreenPad והפעלה מחדש של ScreenPad תחזיר את המצב שהיה לפני כיבויו, מקש הקיצור F8 יכול רק לעבור לשלב הבא. לכן המחשב תקוע בין המצבים "רק המסך השני" ו"רק מסך המחשב". בשלב הזה, עבור למצב אחר בהקשה על Win-P או השתמש במקש הקיצור F6 (או בקיצור המקשים Fn-F6 כשמקש הפונקציה נעול). כדי להימנע מכך, תוכל לעדכן את מנהל ההתקן של ScreenXpert לגירסה 1.0.26.0 ומעלה ולעדכן את אפליקציית ScreenXpert לגירסה 1.0.20.0 ומעלה.
11. שאלה: כשאני משחק במשחק במסך המלא, אם אני נוגע במסך השני, המשחק קופץ אומטומטית בחזרה לשולחן העבודה?
תשובה: אם ברצונך להשתמש במסך השני במקביל להפעלת משחק במסך הראשי, מומלץ שהמסך הראשי יעבור למצב החלון (כולל המצב האינסופי); אם אינך צריך להשתמש במסך השני, במצב מסך מלא, כדי להימנע ממגע בשוגג, מומלץ לסגור את המסך השני.
12. שאלה: מדוע אני פותח את המחשב הנייד אחרי שהוא נכנס למצב שינה, והחלון שהופיע במקור במסך השני מופיע במסך הראשי?
תשובה: על מנת לגרום ל-ScreenPad לחסוף יותר חשמל, המערכת מתוכננת כך שהיא תכבה כשה-ScreenPad אינו בשימוש, וכן שהיא תופעל כשהוא יופעל. לפיכך, כשהמחשב הנייד נמצא במצב שינה, החלון המוצג במסך השני יועבר לתצוגת המסך הראשי עקב כשל חשמל במסך השני.
13. שאלה: Screenpad גם מהבהב כמה פעמים כשהמחשב הנייד מופעל. האם זה תקין?
תשובה: זה מצב תקין, אם המחשב הנייד משתמש בצג חיצוני בחיבור HDMI, המסך החיצוני גם יהבהב, מאותה סיבה.
14. שאלה: בעת גרירת אפליקציות מסוימות של Microsoft במסך הראשי, ייתכן שלא תוכל לפתוחאת שתי הפונקציות "Windows Switcher" (בורר החלונות) ו-"Add to Launcher" ("הוסף למפעיל"). למה?
תשובה: הסיבה לכך היא שאפליקציות מסוימות של Microsoft אינן כוללות הרשאות פתוחות. עם זאת, ASUS מספקת חלופות אחרות. לפרטים נוספים, עיין במאמר "גרירת החלון במסך הראשי".
15. שאלה: למה אחרי שמערכת Windows מעודכנת במחשב הנייד שלי, אני מוצא ש-ScreenXpert אינו יכול לפעול באופן אוטומטי לאחר האתחול? למה?
תשובה: הפעלת ה-ScreenXpert דורשת את התמיכה של שירות Windows. מהירות אתחול השירות של מערכת Windows המשודרגת איטית יותר מזו של ScreenXpert, מה שיגרום לכשל בהפעלה האוטומטית של ScreenXpert. הפתרון מוצג להלן:
1. פתח את ScreenXpert באופן ידני לאחר הפעלת המחשב הנייד.
2. חזרה לגירסה קודמת של המערכת. עבור אל 'הגדרות' > 'עדכון ואבטחה' > Windows Update, לחץ על "שחזור" בעמודה הימנית, לחץ על "תחילת העבודה" תחת "חזור לגירסה הקודמת" ב-Windows 10.