נושאים קשורים
- [מחשב נייד/שולחני למשחקים] SOP של התקנת Armoury Crate
- [מחשב נייד/שולחני למשחקים] מבוא ל-AURA Creator
- [ASUS Armoury Crate] שאלות נפוצות על Armoury Crate
- [ASUS Armoury Crate] מכשירים התואמים ל-Armoury Crate
- [מחשב נייד לגיימינג] צג G14 AniMe Matrix™ – מבוא
- [מחשב נייד לגיימינג] מבוא ל-Keystone
- [מחשב נייד גיימינג] Armoury Crate – מבוא ל-GameVisual
- [מחשב נייד לגיימינג] מדריך ההוראות של ROG XG Mobile
- [מחשב נייד] מבוא לעוזר וירטואלי
- [מחשב נייד/שולחני למשחקים] מבוא ל-Aura Wallpaper
[מחשב Gaming נייד/נייח] מבוא ל-Armoury Crate (גירסה 5.0)
התקנה והסרת התקנה של Armoury Crate
Game Library (ספריית משחקים)
Scenario Profiles (פרופילי תרחישים)
Featured (מומלצים)
User Center (מרכז המשתמש)
Settings (הגדרות)
*המאמר רלוונטי ל-Armoury Crate גירסה 5.0 ומעלה.
1. Armoury Crate – מבוא
Armoury Crate היא אפליקציית אינטגרציה שפותחה למחשבים ניידים ושולחניים לגיימינג מסדרות ROG ו-TUF שפועלת על ידי שילוב פונקציות של ROG Gaming Center למחשבים ניידים ו-AEGIS III למחשבים שולחניים. גיימרים יכולים להשתמש בפלטפורמת Armoury Crate כדי להפעיל התאמות של ביצועי מערכת בדף הבית שלהם ולהגדיר יישומים קשורים ולקבל מידע מערכת. התאורה ו-AURA Sync המשולבים ב-Armoury Crate יכולים גם לשמש להגדרת אפקטים שונים של תאורה במחשב הנייד ובמחשב השולחני ובמכשירים חיצוניים נתמכים.
נתמך במחשבים ניידים ושולחניים לגיימינג מסדרות ROG ו-RUF, עיין במכשירים התואמים ל-Armoury Crate לפרטים נוספים.
*אפליקציית Armoury Crate דורשת את גירסה 5.2.12 ומעלה. מידע נוסף זמין באתר Armoury Crate.
3. התקן והסר את ההתקנה של היישום
כיצד להוריד ולהתקין את היישום, עיין באתר הרשמי של ASUS
כיצד להסיר את התקנת היישום, עיין באתר הרשמי של ASUS.
4-1 כיצד להפעיל את Armoury Crate
לחץ על [שורת החיפוש](1) ואז הקלד [ARMOURY CRATE](2), ואז לחץ על [פתח](3) כדי להיכנס לדף הבית של Armoury Crate.

4-2 Armoury Crate Home
Main menu (התפריט הראשי) (A): כדי להציג את התכונות העיקריות של Armoury Crate ולעבור לדפים שונים.
Operating Mode (מצב תפעול)(B): כדי לספק לגיימרים התאמות ביצועי מערכת מהירים. כל מצב מספק הגדרות ברירת מחדל שונות של ביצועי CPU ו-GPU, קירור, הפחתת רעש וחיסכון בצריכת אנרגיה, לדוגמה מצבי Windows®, Silent (שקט), Performance (ביצועים), Turbo (טורבו), Manual (ידני) ומצב Tablet/Vertical (טאבלט/אנכי).
* עיין בקטגוריית מצב Operating (הפעלה) לקבלת מידע נוסף.
System Info Display Blocks (בלוקים של תצוגה של פרטי מערכת) (C): כולל סטטיסטיקה של CPU ו-CPU, זיכרון ואחסון, מהירות מאוורר, אקוסטיקת מערכת, תצורת מערכת*, GPU Mode, הפעלת משחקים, תצורת אפליקציה, פרופילי תרחישים, מצלמה משותפת והפרופיל שלי. הדבר מספק לגיימרים תצוגה מהירה של פרטי מערכת קשורים. לאחר מכן, לחיצה על הסמל ב-System Configuration (תצורת מערכת) יכולה להפעל/להשבית את פונקציית שינוי הסמלים.

*System Configuration (תצורת מערכת)
MUX Switch (מתג MUX): MUX Switch (מתג MUX) ו-MSHybrid Mode (מצב MSHybrid) משולבים עם מצב GPU אחרי העדכון ל-Armoury Crate V5.2.12, עבור אל Armoury Crate [Home] או אל [GPU Mode] בפונקציה [GPU Power Saving] כדי להחיל את Ultimate (אולטימטיבי).
 Display Profile (פרופיל תצוגה): גיימרים יוכלו ללחוץ על הסמל [Display Profile] (פרופיל תצוגה) כדי לעבור ל-Dual Spec Panel, עיין במאמר השאלות והתשובות של [Display Profile] (פרופיל תצוגה) לפרטים נוספים.
Display Profile (פרופיל תצוגה): גיימרים יוכלו ללחוץ על הסמל [Display Profile] (פרופיל תצוגה) כדי לעבור ל-Dual Spec Panel, עיין במאמר השאלות והתשובות של [Display Profile] (פרופיל תצוגה) לפרטים נוספים.
 Backlight Control (בקרת תאורה אחורית): פונקציה זו (Multi-Zone) יכולה להתאים אוטומטית את התאורה האחורית של אזורים מסוימים כדי להשיג ניגודיות ואיכות תמונה טובות יותר, עיין במאמר השאלות והתשובות של [Backlight Control] (בקרת תאורה אחורית) לפרטים נוספים.
Backlight Control (בקרת תאורה אחורית): פונקציה זו (Multi-Zone) יכולה להתאים אוטומטית את התאורה האחורית של אזורים מסוימים כדי להשיג ניגודיות ואיכות תמונה טובות יותר, עיין במאמר השאלות והתשובות של [Backlight Control] (בקרת תאורה אחורית) לפרטים נוספים.
 CPU Overclocking Mode (מצב אוברקלוקינג ל-CPU): לחץ על האפשרות הזו כדי לעבור בין מצבי אוברקלוקינג. במצב BIOS, תוכל לבצע אוברקלוקינג ל-CPU מהגדרות ה-BIOS. במצב תוכנה, תוכל לבצע אוברקלוקינג ל-CPU מ-Manual Mode (מצב ידני) ב-Armoury Crate (חייב להיות ב-Charging Mode, מצב טעינה). תוכל להשתמש רק באחת מהשיטות האלה בכל רגע נתון. התכונה נתמכת רק בדגמים מסדרת G733CW/CX.
CPU Overclocking Mode (מצב אוברקלוקינג ל-CPU): לחץ על האפשרות הזו כדי לעבור בין מצבי אוברקלוקינג. במצב BIOS, תוכל לבצע אוברקלוקינג ל-CPU מהגדרות ה-BIOS. במצב תוכנה, תוכל לבצע אוברקלוקינג ל-CPU מ-Manual Mode (מצב ידני) ב-Armoury Crate (חייב להיות ב-Charging Mode, מצב טעינה). תוכל להשתמש רק באחת מהשיטות האלה בכל רגע נתון. התכונה נתמכת רק בדגמים מסדרת G733CW/CX.
*System (מערכת)(a) – Memory (זיכרון) (b): גיימרים יכולים לבחור את היישומים ולשחרר את אלה שמנצלים את הזיכרון במהלך הפעלת משחקים.
Refresh (רענן) (1): בבחירה ב-Refresh (רענן), תוצג רשימה של היישומים המנצלים את הזיכרון כעת.
Applications (יישומים) (2): משמש להצגת רשימת היישומים שמנצלים כעת את הזיכרון.
Free Up (פינוי) (3): בבחירה ב-Free Up, הזיכרון המנוצל על ידי היישום הנבחר ישוחרר.

GPU Power Saving (חיסכון בצריכת החשמל ב-GPU)(c)
גיימרים יכולים לעבור למצב GPU או לסגור אפליקציות שמשתמשות ב-GPU כעת כדי לחסוך בצריכת החשמל.
GPU Mode (מצב GPU)(1): באמצעות המעבר למצב GPU, גיימרים יכולים לבחור ביצועים טובים או חיי סוללה לפי הצרכים האישיים שלהם, [איך לתקן מצב שבו מסך שחזור BitLocker מופיע אחרי ההפעלה].
Stop All (עצור הכל) (2): בבחירה ב-Stop All, כל היישומים שעושים שימוש כעת ב-GPU יופסקו.
Refresh (רענן) (3): בבחירה ב-Refresh (רענן), תוצג רשימה של היישומים הפועלים כעת ב-GPU.
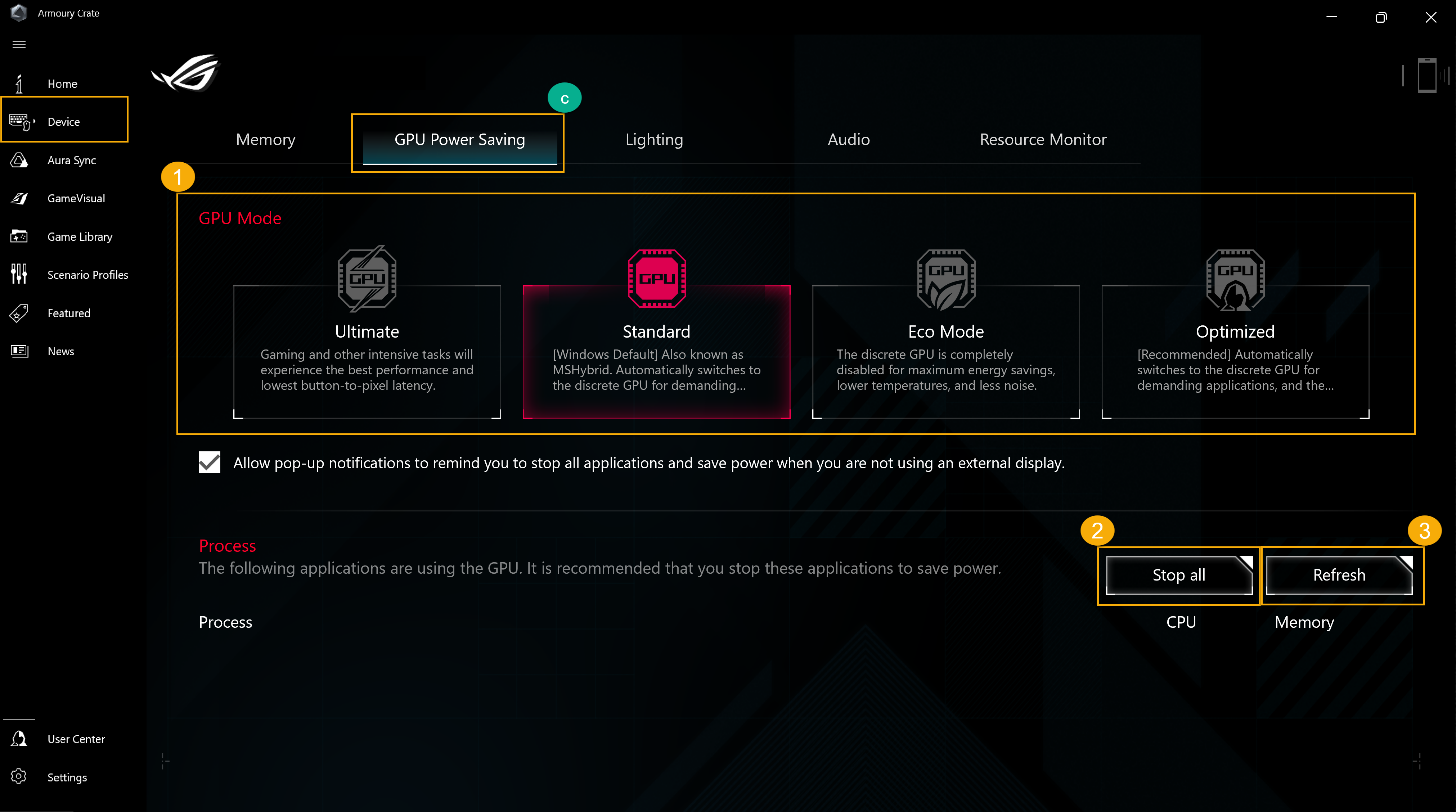
Lighting (תאורה) (d)
מאפשר להגדיר אפקטים של תאורה במכשיר.
Basic Effects (אפקטים בסיסיים) (1): כדי להגדיר אפקטים של תאורה במכשירים, האפקטים של התאורה יהיו תלויים במכשיר.
Advanced Effects (אפקטים מתקדמים) (2): על מנת להשתמש ב-AURA Creator כדי ליצור אפקטים ייחודיים של תאורה , עיין במבוא ל-AURA Creator לפרטים נוספים.
Settings (הגדרות) (3): גיימרים יכולים לבחור ב-"Settings" (הגדרות) כדי לקבל מידע על דף General Settings* (הגדרות כלליות) ולהפעיל/לכבות את האפקטים של תאורה במכשירים.

*General Settings (הגדרות כלליות): גיימרים יכולים להפעיל או להשבית את האפקטים של תאורה של AURA עבור מקלדת ואזור תאורה במחשב נייד לפי מצב (אתחול/ כיבוי/יציאה ממצב שינה/מצב שינה), האפקטים הזמינים של תאורה יהיו שונים בהתאם למכשיר. (פריטי התכונות הללו משתנים מדגם לדגם)
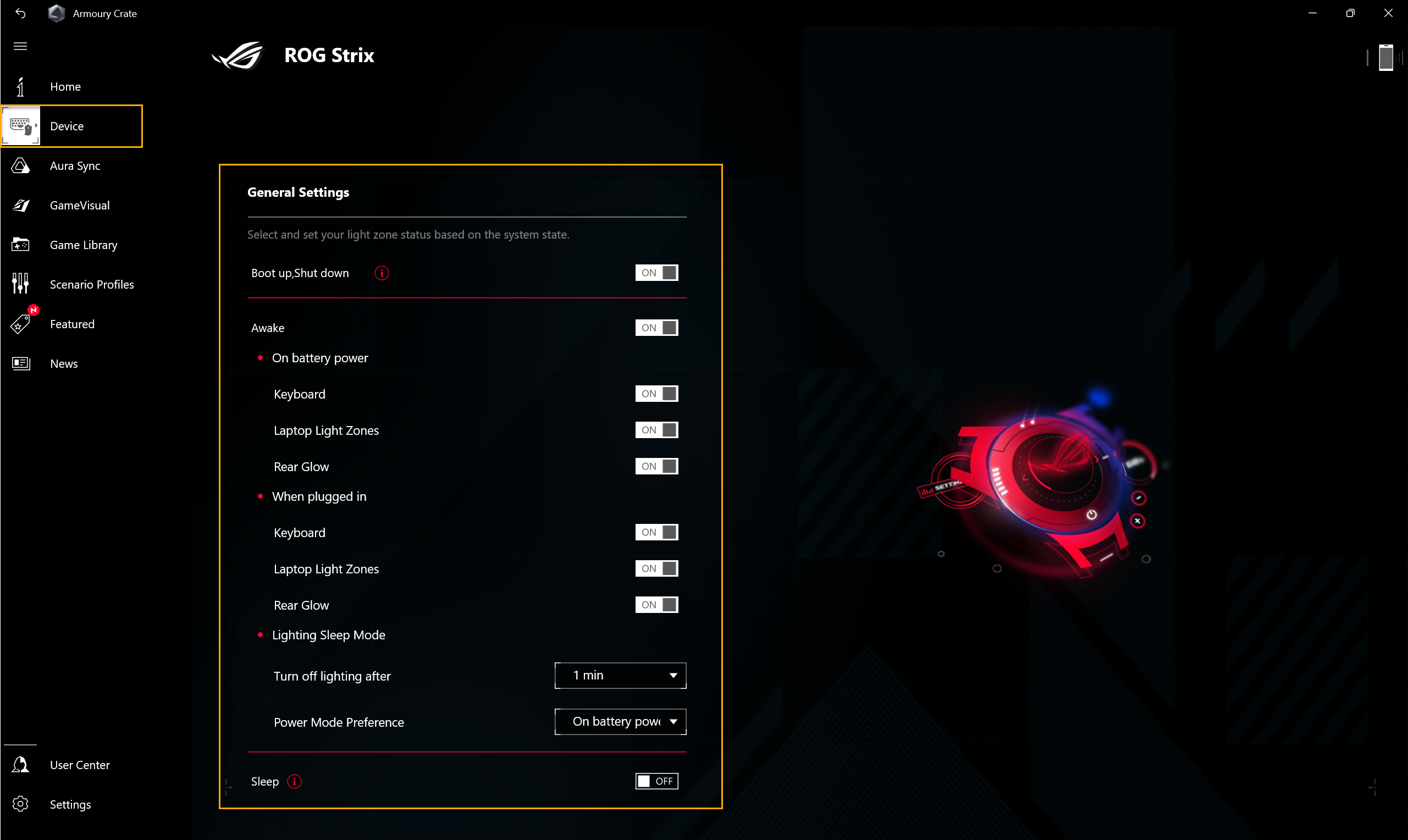
שמע(e)
Two-Way AI Noise Cancelation(1):
התכונה הזו כלולה באופן בלעדי במחשבים ניידים ושולחניים לגיימינג מתוצרת ASUS. באמצעות מסד נתונים עצום של למידה עמוקה, כלי השירות משמר את הצליל של קולך תוך היפטרות מרעשים מסיחי דעת של המקלדת והעכבר, כמו גם רעשים סביבתיים אחרים. התוכנה עושה שימוש בעומס קטן בלבד ב-CPU, והיא מבטיחה השפעה מינימלית על ביצועי משחקים.
*פונקציה זו נתמכת רק בדגמים מסוימים, עיין ב-Two-Way AI Noise Cancelation לפרטי הפעלה.
**בהגדרת השמע, גיימרים לא יכולים להפעיל גם את Two-Way AI Noise Cancelation וגם את הפונקציה Microphone Modes בו-זמנית.
Microphone Modes (מצבי מיקרופונים)(2):
מצב CARDIOID: מקליט מקור צלילים ישירות מול המיקרופון ומספק צלילים עשירים. מושלם להזרמת משחקים או לביצועים קוליים.
מצב STEREO (סטריאו): מצב Stereo (סטריאו) משתמש בערוצים השמאלי והימני כדי ללכוד צלילים רחבים ומציאותיים יותר. לדוגמה: ASMR, גיטרה ומקהלה.
מצב OMNI: מצב OMNI קולט צלילים באופן שווה מכל מקום מסביב למיקרופון. הגדרה זו מושלמת לשיחת ועידה ולאירועים קבוצתיים אחרים.
*זמין רק במחשב נייד המצויד במערך מיקרופונים תלת-ממדי (3D-MIC Array), ועיין באתר הרשמי של ROG למידע נוסף.
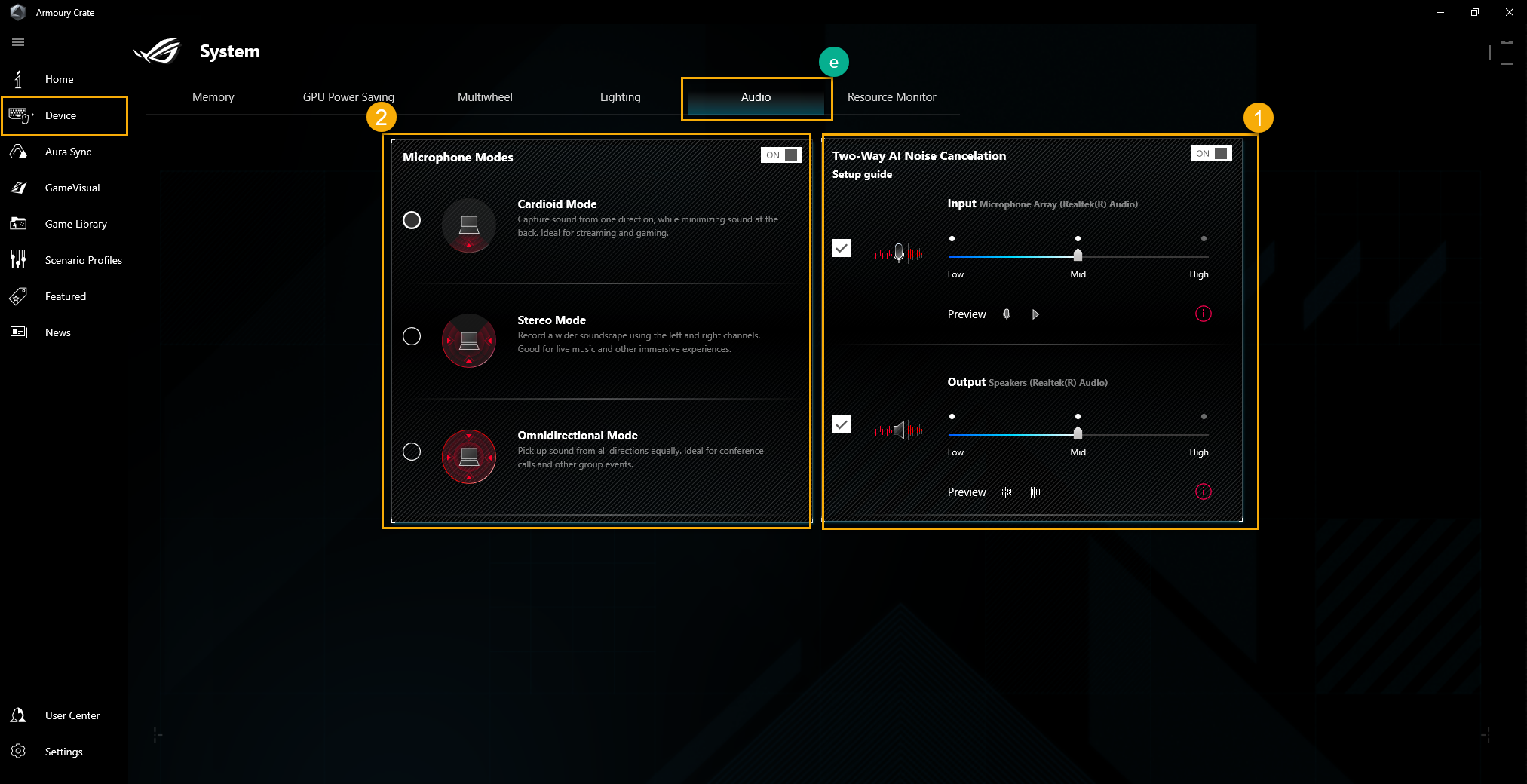
Resource Monitor (צג המשאבים) (f)
כדי להציג ולנטר את פרטי המערכת עבור משאבים יחסיים של CPU, GPU, זיכרון, כוננים.
Record (תיעוד) (1): גיימרים יכולים לתעד את המידע על משאבי CPU, GPU, זיכרון וכוננים.
Import (ייבוא) (2): גיימרים יכולים לייבא תיעוד משאבים קודמים ולסמן את פרטי המשאבים האלה.
Setting (הגדרה) (3): גיימרים יכולים להתאים את תצוגת קוצב הזמן, האפקט ההדרגתי ופריטי המשאבים.
*לקבלת מידע נוסף, עיין בשימוש בפונקציות "Record" (הקלטה) ו-"Import" (ייבוא) ב-Resource Monitor (צג המשאבים)

Multiwheel(g)*
ה-Multiwheel מספק פונקציות מתקדמות נוספות בהשוואה לגלגל עוצמת הקול הקודם, וגיימרים יכולים יכולים למטב את תהליך התפעול עם פונקציות ניתנות להתאמה. לחיצה אחרוכה להפעלת שורת ההגדרות, ואז גלול ולחץ על Multiwheel כדי לבחור את הפונקציה הרצויה. לאחר מכן, גלול את ה-Multiwheel להתאמת הפונקציה. חוץ מזה, גיימרים יכולים גם לקבוע הגדרות נוספות דרך היישום Armoury Crate.
לחצן פונקציה(1): גיימרים יכולים ללחוץ או לבטל את הלחיצה על הפריט כדי להוסיף או להפחית את הפונקציה של ה-Multiwheel כדי להציג, פריט עוצמת הקול הוא ברירת המחדל.
התאמת סדר(2): באמצעות גרירת פריטי פונקציה, גיימרים יכולים להתאים את סדר הפונקציות להצגה.
*זמין רק במחשב נייד המצויד ב-Multiwheel) (סדרת GX703), ועיין באתר הרשמי של ROG למידע נוסף.

Device- Customizable Hotkey (מכשיר – מקש ישיר ניתן להתאמה אישית)(h)* (תכונה חדשה)
הגדרת מקש ישיר ניתן להתאמה אישית. בהתאם לדגם, מספר המקשים הישירים והסדר שלהם יהיה שונה. גיימרים יכולים להגדיר את מקש הפונקציה, להפעיל אפליקציות וצירופי מקשים לכל מקש ישיר בעצמם.

*התכונה יכולה לתמוך רק בדגמים החדשים מסדרת ROG מ-2022.
Device- Aura Wallpaper (מכשיר – טפט Aura)(i) (תכונה חדשה)
Aura Wallpaper היא אפליקציית הרחבה של פלטפורמת Armoury Crate, והיא הופכת את כל שולחן העבודה למכשיר RGB. Aura Wallpaper מאפשר למשתמש להגדיר את הטפט הבלעדי ולבחור את תאורת ה-RGB של הטפט, ואז תוכל גם לסנכרן את הטפט עם מכשירים אחרים התואמים ל-Aura Sync. על ידי סנכרון הטפט, האפקטים של תאורה במחשב הנייד ובמכשירים ההיקפיים משתלב באופן מושלם ויוצר סגנון משחקים אישי.
*עיין במבוא לטפט Aura לפרטי תפעול.
Device – Keystone (מכשיר – Keystone) (j)
Keystone יכול להתאים אישית בקלות את המחשב הנייד או השולחני שלך לגיימינג. keystone הניתן לחיבור מושך את החריץ הבלעדי בצד הימני של המקלדת באופן מגנטי. כשה-keystone מחובר, הוא יכול להפעיל אפקטים של תאורה, אפקטים קוליים ואת קיבולת האחסון של Shadow Drive.
*פונקציה זו נתמכת רק בדגמים מסוימים, עיין בהמבוא ל-Keystone לפרטי הפעלה.
Device – AniMe Matrix (מכשיר – AniMe Matrix) (k)
יוצרים יכולים לבטא את היצירתיות שלהם באופן חופשי באמצעות הגדרת AniMe Matrix™ עם תבניות מותאמות אישית, הנפשות GIF או הנפשות חזותיות של אפקטים קוליים שמשנים את קצב המוסיקה, והם יכולים גם להציג את המצב של רמת סוללת המערכת.
*פונקציה זו נתמכת רק בדגמים מסוימים, עיין בהמבוא ל-AniMe Matrix™ לפרטי הפעלה.

AMD Graphics Setting(l) (הגדרת גרפיקת AMD)*
Radeon™ Chill(1): כדי לשלוט ב-FPS ולהתאים זאת לחיסכון בחשמל.
AMD Radeon™ Anti-Lag(2): כדי להפחית את השהיית הקלט ולספק זמני קליק-לתגובה מהירים אף יותר.
AMD Radeon™ Boost(3): כדי לשלוט ברזולוציה לביצועים משופרים.
AMD Radeon™ Image Sharpening(4): כדי להתאים את החידוד ולהשיג תמונה צלולה ומפורטת יותר.
*התכונה הזו תומכת רק במכשיר המצויד ב-CPU של AMD ו-GPU ייעודי של AMD.

Modern Standby Assistant(m)
מצב זה מסייע למערכת שלך להיכנס למצב שינה כדי לחסוך בסוללה. כדי למנוע ריקון מופרז של הסוללה, נעביר את המערכת למצב שינה אם המכשיר שלך חורג מהגדרת החשמל מעבר לפרק זמן מוגדר. אתה יכול להפעיל/לכבות את Modern Standby Assistant כאן.
* התכונה יכולה לתמוך רק בדגמים חדשים של סדרת מחשב נייד גיימינג מ-2023.

Slash Lighting ( n )
Slash Lighting LED נמצא בצד האחורי של כיסוי ה-LCD, הוא נוצר על ידי 28 מיני-LED כדי ליצור חוויה מותאמת אישית.
המשתמש יכול דרך Armory Crate להתקין, וזה מאפשר למשתמשים להתאים אישית את חווית התאורה שלהם בהתבסס על צרכים שונים.
(A)Change Theme: המשתמש יכול לבחור נושא אחד להגשת בקשה.
(B)Animation pattern: בצע את ההתאמות הבסיסיות לזמן המרווח של אפקט האור והבהירות.
(C)App Notification: הגדר את אפקט האור כאשר מתקבלת הודעת אפליקציה.
(D)Preference Settings: לפי הגדרות העדפה אישית לאפקטי התאורה של המחשב הנייד שלך במצבים שונים.
* זמין רק במחשב נייד המצויד בסרגל Slash Lighting (סדרת GU605 ו-GA403),

6. Aura SYNC(E)
AURA SYNC יכול לתמוך בהתקנים תואמים לסנכרון אפקטים של AURA, ולהפעיל את האפליקציה AURA Creator כדי ליצור אפקטים ייחודיים של תאורה בין מכשירים מסונכרנים באפקטים מתקדמים.
Sync Device (סנכרון מכשירים) (a):
בחירה ב-Sync Device (סנכרון מכשירים)(1): בחר את ההתקנים תואמי Aura Sync לסנכרון.
Aura Performance Mode(מצב ביצועי Aura)(2): כדי למטב את הזרימה החלקה של אפקטים של תאורה.

אפקטים של Aura(b): כדי להגדיר מכשירים לאפקטים בסיסיים של תאורה מ-AURA SYNC.
Basic Effects (אפקטים בסיסיים) (1): כדי להגדיר מכשירים תואמים לסנכרון אפקטים של תאורה, סוג האפקטים של התאורה יהיה תלוי במכשיר.
Advanced Effects (אפקטים מתקדמים) (2): על מנת להשתמש ב-AURA Creator כדי ליצור אפקטים ייחודיים ומתקדמים של תאורה בין מכשירים מסונכרנים, עיין במבוא ל-AURA Creator לפרטים נוספים.
In-Game Lighting effects (אפקטים של תאורה במשחקים) (3): AURA משתפת פעולה עם ספקי משחקים כדי לספק לגיימרים של ROG חוויית תאורה ייחודית, שגיימרים יכולים להשיג באמצעות מכשירים התומכים ב-Aura Sync. עיין באתר ASUS AURA לפרטים נוספים.

7. GameVisual(F)
GameVisual(a)
ROG GameVisual הוא כלי לניהול הצבעים במסך המספק מגוון תרחישי צבעים במסך כדי להעניק לחובבי משחקים את החוויה החזותית האישית הטובה ביותר, לדוגמה, Default (ברירת מחדל), Racing (מרוצים) , Scenery (נוף), RTS/RPG, FPS, Cinema (קולנוע), Eyecare (טיפול בעיניים) ומצב Vivid (ססגוני).
*תכונה זו נתמכת רק במוצרי מחשב נייד לגיימינג. עיין בהמבוא ל-Game Visual לפרטי הפעלה.
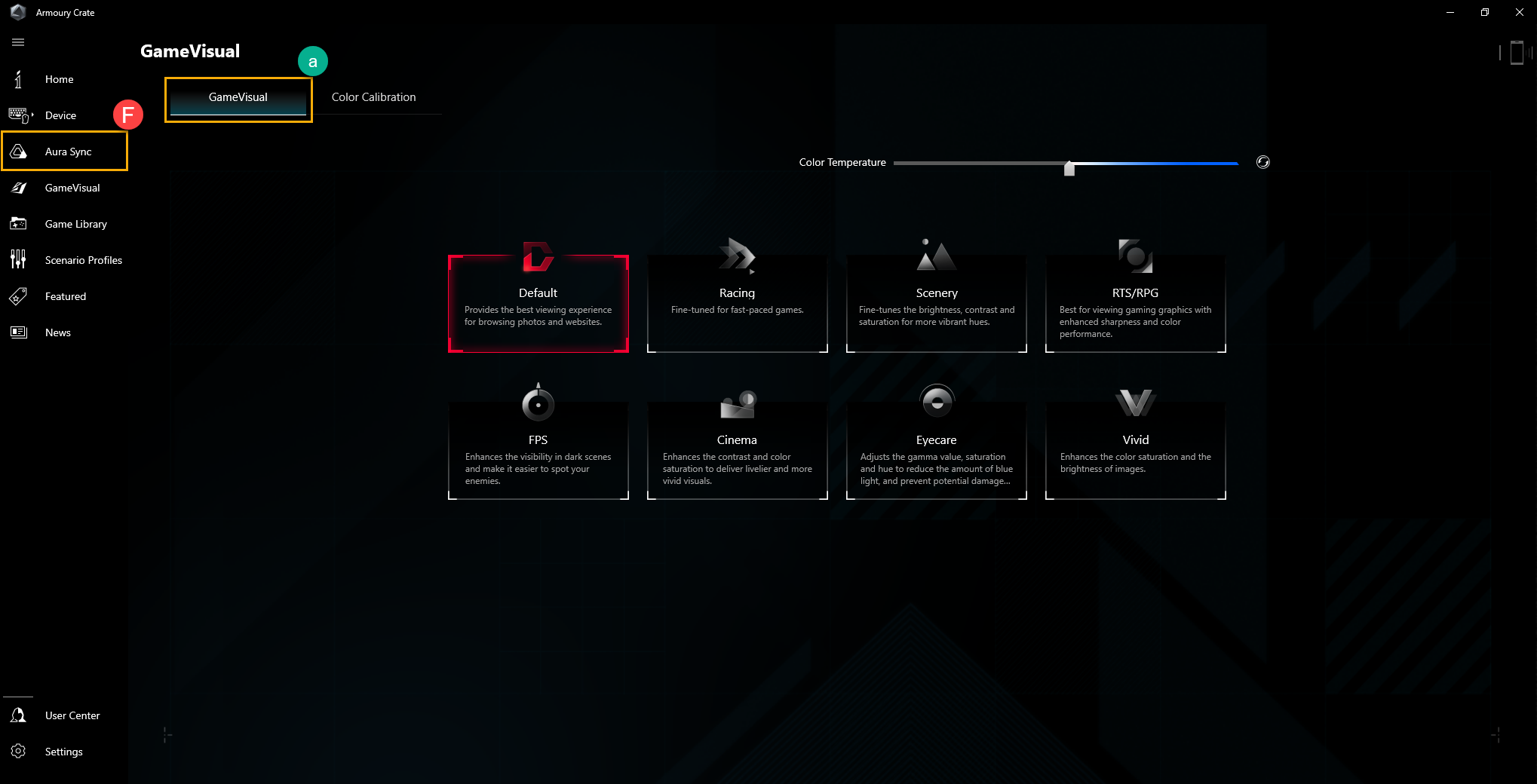
Color Calibration(b)
באמצעות GameVisual Color Calibration וכלי כיול צבעים (X-Rite i1 Display Pro), התכונה הזו יכולה לספק לגיימרים כיול בסיסי עם רמה גבוהה של דיוק צבעים במסך מחשב נייד לגיימינג של ROG.
*תכונה זו נתמכת רק במוצרי מחשב נייד לגיימינג, והיא חייבת לעבוד עם כלי כיול הצבעים X-Rite i1Display Pro. עיין בהמבוא ל-Game Visual לפרטי הפעלה.

8. Game Library (ספריית משחקים)(G)
לסריקה של המשחקים והיישומים על ידי גיימרים על מנת לבצע מיון או להחיל פרופילי תרחיש.
Add or scan games (הוסף או סרוק משחקים) (1): גיימרים יכולים לבחור בסריקה אוטומטית או בהוספה ידנית כדי ליצור ספריית משחקים של המשחקים והיישומים הרצויים.
Games sort and category (מיון וקטגוריות של משחקים) (2): כדי לסנן ולמיין את המשחקים והיישומים בספרייה.
Apply (החל) (3): גיימרים יכולים לבחור את המשחקים והיישומים כדי להחיל פרופיל תרחיש או להוסיף תגית. לאחר הלחיצה על "Play" (שחק), גיימרים יכולים להפעיל את המשחק ישירות.

9. Scenario Profiles (פרופילי תרחישים) (H)
לפי הדרישה האישית, גיימרים יכולים להגדיר תצורת מערכת ולשמור אותה כפרופילים, כדי לקשר אותה למשחקים ויישומים נבחרים.
Create Profiles (צור פרופילים)(1): כדי ליצור ולמחוק פרופילי תרחישים אישיים.
System Configuration (תצורת מערכת) (2): לפי הדרישה האישית, גיימרים יכולים להגדיר תצורת מערכת, לדוגמה תצורת מערכת, תצורת מכשיר מחובר ותצורת אפליקציה.
Profiles Name (שם פרופילים)(3): כדי לשנות את שם הפרופיל, או בחר "See Options" (ראה אפשרויות) כדי לקשר את המשחקים או היישומים.

Game Deals (מבצעים על משחקים) (1): גלה, חקור ובחר משחקים נהדרים באמצעות Game Deals.
פלטפורמת תוכן(2): באמצעות פלטפורמת תוכן, גיימרים יכולים להוריד עוד טפט Aura wallpaper, טפט סטטי ותאורת AniMe Matrix™ של סדרת מוצרי גיימינג.
Recommended (מומלץ) (3): כדי להציג יישומים קשורים מומלצים או נתמכים למכשירי ROG שלך.
Redemption (מימוש) (4): אחרי הכניסה לחשבון החברות ב-ASUS, גיימרים יכולים להציג תכנים או תיעוד של פעילויות מימוש מתאימות.
*להרשמה לחשבון חברות של ASUS, עיין בקישור זה.

11. News (חדשות) (J)
כדי להציג מאמרים, אירועים ופרטי מוצרים בינלאומיים ומקומיים בהמלצת ROG.

12. User Center (מרכז המשתמש) (K)
לאחר הכניסה לחשבון החברות ב-ASUS, הדף יציג את 'הפרופיל שלי', 'המוצרים שלי', 'אירועים רשומים', 'התראות' ו-Join Elite.
*להרשמה לחשבון חברות של ASUS, עיין בקישור זה.

General (כללי) (1): גיימרים יכולים לבחור את דף הנחיתה של Armoury Crate ולהתאים אישית את ערכת הנושא.
Update Center (מרכז העדכונים) (2)*: כדי לבחור "Check for Update" (חפש עדכונים). כלי השירות יציג את מנהל ההתקן או הקושחה שצריך לעדכן ברשימה לבחירת הגיימרים.
About (אודות) (3): כדי להציג את הגירסה של Armoury Crate, את גירסת השירות,App Diagnostics (אבחון אפליקציות), מדיניות פרטיות ושאלות נפוצות.
*לפני עיבוד העדכון, ודא שהמחשב הנייד מחובר למטען.

שאלה 1: קטגוריה ומבוא של מצב הפעלה
תשובה 1:
מצב Windows®: בהתאם לתוכנית צריכת החמשל של מערכת ההפעלה Windows להגדרה.
מצב Silent (שקט): תעדוף שקט במערכת. המאוורר יישאר במהירות גבוהה כדי להפחית את הרעש, אך הביצועים יהיו מוגבלים.
מצב Performance (ביצועים): הביצועים מאוזנים בין שקט וטורבו.
מצב Turbo (טורבו): תעדוף טורבו במערכת. שמירה על ביצועים גבוהים (זמינה רק במצב טעינה).
מצב Manual (ידני)*: כדי לספק התאמה ידנית לעקומת המאוורר ואוברקלוקינג של CPU/GPU.
מצב Tablet/Vertical (טאבלט/אנכי)**: כשמצב Tablet/Vertical (טאבלט/אנכי) מזוהה, הביצועים ממוטבים למצב Tablet/Vertical (טאבלט/אנכי) בלבד.
*תמיכה ברוב סדרת ROG. ניתן להפעיל במצב AC (מצב טעינה) בלבד. (דגמים נבחרים בלבד)
**הוא תומך רק במחשבים ניידים לגיימינג מסדרת ROG FLOW .
שאלה 2: מה נתמך ב-Operating Mode (מצב הפעלה) למחשב גיימינג נייד ושולחני?
תשובה 2:
| Windows® | Silent (שקט) | ביצועים | Turbo | Manual (ידני) |
מחשבים ניידים מסדרת ROG | P | P | P | P | P |
מחשבים שולחניים מסדרת ROG | P |
| P | P |
|
מחשבים ניידים מסדרת TUF | P | P | P | P | *P |
מחשבים שולחניים מסדרת TUF | P |
| P | P |
|
*התכונה יכולה לתמוך רק בדגמים החדשים מסדרות מ-2022.
**התכונה אינה נתמכת בדגמי G35CZ ו-G15CK seroes.
שאלה 3: מה נתמך ב-Operating Mode (מצב הפעלה) למחשב גיימינג נייד במצב הפעלה שונה?
תשובה 3:
| מצב Power | Windows® | Silent (שקט) | ביצועים | Turbo | Manual (ידני) | Tablet/Vertical (טאבלט/אנכי) |
מחשבים ניידים מסדרת ROG | Charging mode (מצב טעינה) | P | P | P | P | P | |
מצב סוללה | P | P | P |
| *P | ||
מחשבים ניידים מסדרת TUF | Charging mode (מצב טעינה) | P | P | P | P | *P | |
מצב סוללה | P | P | P |
| *P | ||
מחשבים ניידים ROG Flow
| Charging mode (מצב טעינה) | P | P | P | P | P | P |
מצב סוללה | P | P | P | *P | P |
*התכונה יכולה לתמוך רק בדגמים החדשים מסדרות מ-2022.
שאלה 4: מבוא לפונקציית המצב הידני ב-Operating mode (מצב הפעלה)
תשובה 4:
※עקומת מאוורר: גיימרים יכולים להתאים ידנית את מהירות המאוורר בהתאם לצרכים שלהם.
א. ציר X הוא טמפרטורה וציר Y הוא אחוז מהירות מאוורר. יש 3 אפשרות המוגדרות כברירת מחדל לגיימרים.
ב. בכל אפשרות ברירת מחדל של עקומת מאוורר, 8 נקודות מסופקות לגיימרים להתאמה בטווח הטמפרטורות, ומהירות המאוורר של כל נקודה חייבת להיות גדולה יותר מהנקודה הקודמת.
ג. גיימרים יכולים ללחוץ על "Apply" (החל) כדי לשמור את ההגדרות לאחר ביצוע התאמות בכל עת, וללחוץ על "Undo" (בטל) כדי לבטל את השינויים שהוחלו.
ד. גיימרים יכולים ליצור מצב ידני משלהם ולשמור אותו להחלפה מהירה.

※CPU/GPU Overclock (אוברקלוקינג של CPU/GPU): גיימרים יכולים להתאים ידנית את תדר שעון הליבה של ה-CPU/GPU כדי להשיג שיפורי ביצועים.
א. CPU
במוצרים בעלי פלטפורמות Intel, ה- PL2 מציין את יעד ההספק הגבוה ביותר שהמעבד שלך מסוגל אליו. עם זאת, הוא מסוגל להגביר את הרמה הזו רק למשך 2 דקות, ולאחר מכן הוא יורד לערך PL1 שלו, אותו הוא יכול להחזיק ללא הגבלת זמן.
במוצרים בעלי פלטפורמות AMD, ה- FPPT מציין את מגבלת ההספק המקסימלית, שה-CPU יכול להחזיק במשך 10 שניות. זה יכול לשמור על כוח עד ערך SPPT עד 2 דקות, ו-SPL ללא הגבלת זמן.
ב. GPU
Base Clock Offset מאפשר לך להגביר את שעון הליבה של ה-GPU לביצועים גבוהים יותר. היסט שעון הזיכרון מגביר את מהירות השעון של ה-VRAM. שימו לב שערכים גבוהים יותר עשויים להפחית את היציבות.
ב-NVIDIA GPUs, Dynamic Boost מאפשר למערכת להעביר את הכוח באופן דינמי מהמעבד ל-GPU לביצועי גיימינג גבוהים יותר. ככל שערך זה גבוה יותר, כך המערכת יכולה לעבור מ-CPU ל-GPU יותר.
המטרה התרמית מציינת את טמפרטורת היעד של ה-GPU בעת עומס גבוה. אם הטמפרטורה עולה על יעד זה, ה-GPU יקטין את מהירויות השעון שלו כדי לשמור על טמפרטורת היעד.
GPU Power Saver (חיסכון חשמל ב-GPU)
הגדרה זו, הידועה גם בשם NVIDIA Whisper Mode, מורידה את צריכת החשמל כדי לשפר את הקירור, חיי הסוללה ואקוסטיקת המאווררים. הגדרת ברירת המחדל מאפשרת למחשב הנייד להשתמש במלוא העוצמה שלו, בעוד Advanced מוריד את צריכת החשמל כדי להגיע ליעד ביצועים של 60 פריימים לשנייה, ו-Extreme שואפת ל-40 פריימים לשנייה.
*אם הדגם אינו תומך באוברקלוקינג, מסופק רק Fan Curve (עקומת מאוורר).
*אם הגדרות האוברקלוקינג של המעבד הגרפי מותאמות באמצעות ASUS GPU Tweak, אמצעי הבקרה המתאימים ב-Armoury Crate יושבתו. כדי להשתמש ב-Armoury Crate לכוונון האוברקלוקינג של המעבד הגרפי נדרש לבצע איפוס של ASUS GPU Tweak לברירת המחדל או הסרת ההתקנה של ASUS GPU Tweak ומחיקת נתיב הקובץ [C:ProgramDataASUSGPU Tweak IIconfig.ini].

שאלה 5: מה זה App Diagnostics (אבחון אפליקציות)? (תכונה חדשה)
תשובה 5: ב-Armoury Crate, "Settings" (הגדרות) (1) ועיין בדף "About" (אודות) (2). בלחיצה על "Record Log" (יומן תיעוד) (3) ב-App Diagnostics (אבחון אפליקציות), הצהרת מדיניות הפרטיות תוקפץ. לאחר שהמשתמש מקבל את ההצהרה, Armoury Crate יתחיל לאסוף יומני בעיות ומשתמשים יכולים ללחוץ על "Generate log data" (הפק נתוני יומן) (3) כדי להפיק את קובץ היומן המוצפן (קובץ יומן של ASUS). לאחר שמירת היומן, המשתמש יכול לספק אותו למרכז התיקונים או לנציג תמונה טכנית לאבחון בעיות ב-Armoury Crate.

שאלה 6: מה עושה האפשרות Display Profile (פרופיל תצוגה)?
תשובה 6: למכשירים עם Dual Spec Panel, הסמל [Display Profile] (פרופיל תצוגה) יופיע תחת System Configuration (תצורת מערכת) ב-Armoury Crate. גיימרים יוכלו ללחוץ על הסמל [Display Profile] (פרופיל תצוגה) כדי לעבור בין המצבים 4K/120Hz ו-1080p/240Hz.
*כשאתה משנה את פרופיל התצוגה, יש צורך בהפעלה מחדש של המערכת.

שאלה 7: למה חלון האזהרה מוקפץ בעת החלת עקומת מאוורר ואוברקלוקינג של CPU/GPU?
תשובה 7: חלון האזהרה מזכיר לגיימרים שייתכן שיש סיכון לנזק לחומרה במהלך התאמת פרמטרים, ומסביר כיצד לבצע את הליכי השחזור.
[Recovery Procedures] (הליכי שחזור)לאחר התמודדות עם כיבוי אוטומטי או מסך המוות הכחול, לחץ על לחצן ההפעלה למשך 15 שניות ואז המתן דקה. לאחר מכן, נסה לאתחל שוב את המחשב.

שאלה 8: למה אני לא יכול להפעיל חיסכון בצריכת חשמל ב-GPU כדי לעצור את התהליך?
תשובה 8: ברגע שלא ניתן לעצור את התהליך כרגע, נסה לאשר להלן:
1. התהליך עושה שימוש בצג החיצוני, ואי אפשר לעצור אותו.
2. לא ניתן לעצור את התהליך כשהמחשב מחובר לאספקת חשמל.
שאלה 9: כיצד להתחבר ליישום Armoury Crate באמצעות מכשיר נייד?
תשובה 9: כשאתה משתמש במכשיר הנייד כדי להתחבר ל-Armoury Crate ולהתאים את הגדרות המחשב, עיין בקישור לפרטים.
שאלה 10: למה אני לא יכול לשדרג את היישום Armoury Crate לגירסה 3.0 ומעלה?
תשובה 10: נסה להפעיל מחדש את המחשב ולהפעיל שוב את Armoury Crate. אם אתה עדיין לא יכול לשדרג, עיין בקישור כדי להוריד את היישום Armoury Crate התקן אותו ידנית.
שאלה 11: במחשב נייד, האם ביצועי העיבוד של המעבד הגרפי יושפעו מחיבור של תצוגה חיצונית ליציאת HDMI או Display Port?
תשובה 11: לא, ביצועי העיבוד הגרפי יעבדו ויציגו את התוצאה הסופית בהתאם להגדרת [מצב המעבד הגרפי] במערכת.
שאלה 12: כיצד לתקן הופעה של מסך שחזור BitLocker לאחר הפעלת המחשב?
תשובה 12: אם אתה חווה מצב שבו המחשב מציג את מסך השחזור של BitLocker לאחר ההפעלה, פירוש הדבר הוא שכונן ה-HDD/SDD הוצפן, ואתה צריך לספק מפתח שחזור כדי לפתור את הבעיה הזו. עיין במאמר [כיצד לתקן הופעה של מסך שחזור BitLocker לאחר הפעלת המחשב].
שאלה 13: איך אוכל להחיל את מצב ה-GPU?
תשובה 13:
Ultimate* (אולטימטיבי): גיימינג ומשימות תובעניות אחרות יחוו את הביצועים הטובים ביותר ואת השהיית הלחצן-לפיקסל הנמוכה ביותר. המצב הזה אידאלי כשהמחשב שלך מחובר לחשמל, מכיוון שהוא צורך יותר חשמל, מה שמוביל להפחתת חיי הסוללה.
Standard: [ברירת המחדל ב-Windows] ידוע גם כ-MSHybrid. עובר אוטומטית ליחידת ה-GPU הייעודית ליישומים תובעניים, וליחידת הגרפיקה המובנית למשימות אחרות. זה משיג ביצועים טובים במשחקים וחיי סוללה ארוכים במשימות לא אינטנסיביות.
Eco mode: יחידת ה-GPU הייעודית מושבתת לגמרי לחיסכון מרבי בצריכת האנרגיה, טמפרטורות נמוכות ופחות רעש. גיימרים עדיין יכולים להפעיל משחקים באמצעות יחידת הגרפיקה המובנית, אבל הביצועים יהיו נמוכים באופן משמעותי.
Optimized: [מומלץ] עובר אוטומטית ליחידת ה-GPU הייעודית ליישומים תובעניים, וליחידת הגרפיקה המובנית למשימות אחרות, בחיבור לחשמל. זה משיג ביצועים טובים במשחקים וחיי סוללה ארוכים במשימות לא אינטנסיביות. כשצריכת החשמל היא מהסוללה, יחידת ה-GPU הייעודית מושבתת אוטומטית לחיי סוללה מרביים.
*התכונה יכולה לתמוך רק בדגמים החדשים מסדרות מ-2022. ב-[Ultimate Mode], ההגדרה חייבת לעבור תחיה ל-[Standard], ואז [Eco Mode] ו-[Optimized] זמינים להחלה.
שאלה 14: כיצד להשתמש בפונקציות "Record" (הקלטה) ו-"Import" (ייבוא) ב-Resource Monitor (צג המשאבים)?
תשובה 14:
"Record" (הקלטה) ב-Resource Monitor (צג המשאבים)
ב-Resource Monitor (צג המשאבים) (1), לחץ על "Record" (הקלטה) (2) כדי להפעיל את פונקציית ההקלטה , והמסך "Save As" (שמירה בשם) יוקפץ.

במסך "Save As" (שמירה בשם), תוכל לבחור שם לקובץ(3) וללחוץ על "Save" (שמור) (4) כדי להקצות את הקובץ (קובץ *.RML) לשמירה.

במהלך ההקלטה, כשתלחץ על "Stop" (עצור) (5), ההקלטה תופסק מיד.

※"Import" (ייבוא) ב-Resource Monitor (צג המשאבים)
ב-Resource Monitor (צג המשאבים) (1), לחץ על "Import" (ייבוא) (2) כדי לייבא קובץ קודם, והמסך "Open" (פתיחה) יוקפץ.

במסך "Open" (פתיחה), תוכל לבחור את הקובץ(3) (קובץ *.RML) הרצוי, ולחץ על "Open" (פתח) (4).

במהלך הצפייה בהקלטה קודמת, תוכל לשלוט במסך באמצעות הלחצנים "Play/Pause" (הפעל/השהה) (5), "Timeline" (ציר זמן) (6) ו-"Stop" (עצור) (7).

שאלה 15: כיצד לערוך ולהחיל את פונקציית "Macro"?
תשובה 15:
※ערוך את "Macro"
ב-Armoury Crate, לחץ על Device (מכשיר) (1), ובחר "Macro" (2) כדי להפעיל את דף הגדרת פעולת המאקרו.

*פונקציית המאקרו דורשת מכשירים היקפיים התומכים ב-ASUS ROG.
בדף ההגדרה של פעולת המאקרו, הגיימר יכול לשנות פאולות מאקרו ולערוך סדרת פעולות של הקשות מקשים ולחיצות עכבר בשלב אחד.
Macro Files (קובצי מאקרו) (3): כדי ליצור קובצי מאקרו ולשנות את שמם.
Record (הקלטה) (4): הקלטת הפעולות האמיתיות של הקשות מקשים ולחיצות עכבר.
Insert (הוספה) (5): כדי להוסיף את הפעולות של הקשות מקשים ולחיצות עכבר.
Save (שמירה) (6): לאחר השלמת עריכת פעולת המאקרו, תוכל ללחוץ על "Save" (שמור) כדי לשמור את התוכן.

※Apply "Macro" (החל "מאקרו")
* הפונקצייה Macro יכולה לתמוך רק במכשירים היקפיים של ASUS ROG, ולהלן אנחנו משתמשים בעכבר ROG STRIX IMPACT להדגמה.
ב-Armoury Crate, לחץ על Device (מכשיר) (1), ובחר ROG STRIX IMPACT(2) כדי להפעיל את דף ההגדרה.

בחר "Buttons" (לחצנים) (3) ובחר mouse function key (מקש פונקציית עכבר) (4) אם תרצה להחיל לדוגמה, בחר "Scroll click" (לחיצה על הגלגלת).

לאחר בחירת מקש פונקציית עכבר, תוכל לבחור Macro(5) וכם להקצות את הפונקציה(6) ששמרת ב-Macro בעבר.

שאלה 16: איך להפעיל את NVIDIA® MAX-Q Dynamic Boost*?
תשובה 16:
1. גיימרים יכולים להפעיל את הפונקציה MAX-Q Dynamic Boost* ב-NVIDIA® Control Panel. עיין באתר הרשמי של NVIDIA® לגבי איך להפעיל או להשבית את Dynamic Boost ב-NVIDIA Control Panel.
2. בהגדרת האפליקציה Armoury Crate, מצב Operating (הפעלה) אמור להיות Turbo (טורבו) או Manual (ידני).
*התכונה יכולה לתמוך רק בדגם המצויד ב-NVIDIA® MAX-Q Dynamic Boost.
שאלה 17: למה הסמל [Panel OverDrive] אפור??
תשובה 17: 
*ודא שהמחשב הנייד מחובר לספק הכוח.
*עבור אל אתר התמיכה של ASUS כדי להוריד ולעדכן את מנהל ההתקן האחרון של [Refreshrate Service].
[כיצד ניתן לחפש ולהתקין מנהלי התקן, כלי שירות, BIOS ומדריכי משתמש]
שאלה 18: איך עליי לפתור את המשחק עם בעיית DRM דרך הגדרת Armoury Crate?
תשובה 18: 
אם משחקים מושפעים מבעיית DRM, נסה להפעיל את הפריט "Legacy DRM Compatibility". ברגע ש-"Legacy DRM Compatibility" מופעל, ההגדרה תחסום את השימוש בליבות ה-E של ה-CPU כדי לשפר את תאימות המשחק.
WARNING: הפעלת התכונה תפחית את הביצועים ו/או את חיי הסוללה.
שאלה 19: למה איכות ההקלטה שלי חריגה, כשהצליל מהמכשיר חלש והקולות האנושיים באים והולכים?
שאלה 19: תרחיש הקלטה אחד הוא צלילי המכשיר עם איסוף של קול אנושי או צלילי סביבה, כאשר עוצמת הקול של המכשיר גבוהה יותר או שווה לעוצמת הקול החיצוני. ייתכן שגיימרים ירגישו שאיכות הצליל לא טובה כצפוי. נסה לכבות את [Microphone Modes] (מצבי מיקרופון), אם יש לך צורכי הקלטה מיוחדים כאלה.
בדף "Audio" (שמע) ב-"System" (מערכת) באפליקציה Armoury Crate,
[Microphone Modes] (מצבי מיקרופון) היא טכנולוגיה כיוונית של המיקרופון המובנה, ומצב ברירת המחדל הוא "Omnidirectional Mode" (מצב רב-כיווני). טכנולוגיית "Omnidirectional Mode" כוללת ביטול הד ברמה גבוהה, והיא יכולה לספק אפקט בידוד קול מצוין. היא מתאימה למצבים כגון שידור חי, תקשורת במשחקים ושיחות ועידה, והיא מספקת לך איכות קול צלולה.
שאלה 20: מה זה CPU AUX Fan ו-System Fan?
תשובה 20: CPU AUX Fan הוא מאוורר עזר של ה-CPו שעובד באופן זהה למאוורר CPU. זה מאוורר ספציפי למחשב נייד מסוג UMA (ארכיטקטורת זיכרון אחודה). בנוסף, System Fan הוא מאוורר שלישי שיכול לתמוך במאווררים של ה-CPU וה-GPU ולעבוד ביחד איתם כדי לספק פתרון תרמי טוב יותר בתוך המחשב הנייד.
שאלה 21: מה זה Backlight Control* [Multi-Zone] ו-[One Zone] ב-System Configuration (תצורת המערכת)?
תשובה 21:
[Multi-Zone]
מאות אזורי mini-LED פועלים באופן עצמאי – הם מעמעמים אזורים כהים של המסך כדי להשיג גווני שחור עמוקים יותר ומבהירים אזורים בהירים לצבעים עזים ודרמטיים. המצב הזה אידאלי לגיימינג ולצפייה בסרטים. בעת הפעלת HDR, המערכת תעבור אוטומטית לתאורה אחורית במצב Multi-Zone.
[One Zone]
כל אזורי התאורה האחורית מסוג mini-LED פועלים כאחד, כמו לוח מחשב נייד מסורתי. זה מציע חווית דיוק צבע אחידה, שיכולה להיות חשובה ליצירת תוכן. הערה: HDR לא זמין במצב התאורה האחורית One Zone.
*זמין רק במחשב נייד המצויד בצג Mini-LED.
שאלה 22: איך אוכל לשנות את הגדרת מצב האוברקלוקיגנ של ה-CPU למצב BIOS?
שאלה 22: כשהסמל של CPU Overclocking Mode הופך לאפור (ב-Software Mode), גיימרים צריכים לשנות את ההגדרה למצב BIOS בתצורת ה-BIOS.
ראשית היכנס לתצורת ה-BIOS. בתצורת ה-BIOS, בחר ב-[Ai Tweaker] באפשרות [Advance] (מתקדם).

בהגדרה של [Ai Tweaker] , בחר ב-[BIOS] תחת האפשרות [Control by BIOS/ Armoury Crate]. אחרי זה, לחץ על המקש [F10] כדי לשמור את התצורה ולצאת, ואז ההגדרה תחול אחרי הפעלת המערכת מחדש.

שאלה 23: איך להשבית את העדכונים האוטומטיים של Armoury Crate ו-Aura Creator?
תשובה 23: כדי למנוע מאפליקציות של Armoury Crate UWP ו-Aura Creator UWP להתעדכן אוטומטית, פעל לפי השלבים להלן.
*הערה: כשעדכון אוטומטי מושבת, ההגדרה חלה על כל האפליקציות המותקנות מחנות Microsoft (לא בלעדי ל-Armoury Crate ו-Aura Creator).
1. עבור אל חנות Microsoft.

2. לחץ על הסמל "היכנס" משמאל לסרגל הכותרת, ואז לחץ על "הגדרות אפליקציה".

3. השבת את "עדכוני יישומים" כדי להשבית את העדכון האוטומטי.
*הערה: כשעדכון אוטומטי מושבת, ההגדרה חלה על כל האפליקציות המותקנות מחנות Microsoft (לא בלעדי ל-Armoury Crate ו-Aura Creator).

שאלה 25: איך להגדיר את Armoury Crate Operating Mode כדי להפעיל את Whisper Mode ב-NVIDIA® Geforce Experience?
שאלה 25: הגדר את Operating Mode ב-Armoury Crate ל-[Silent], [Performance] תחת Battery Mode (מצב סוללה) או ב-[Manual] עם [GPU Power Saver] ל-Advanced (מתקדם) או Extreme (קיצוני). אחרי זה, הפעל את האפליקציה NVIDIA® Geforce Experience כדי לבחור את מצב Whisper Mode ב-[General] (כללי).
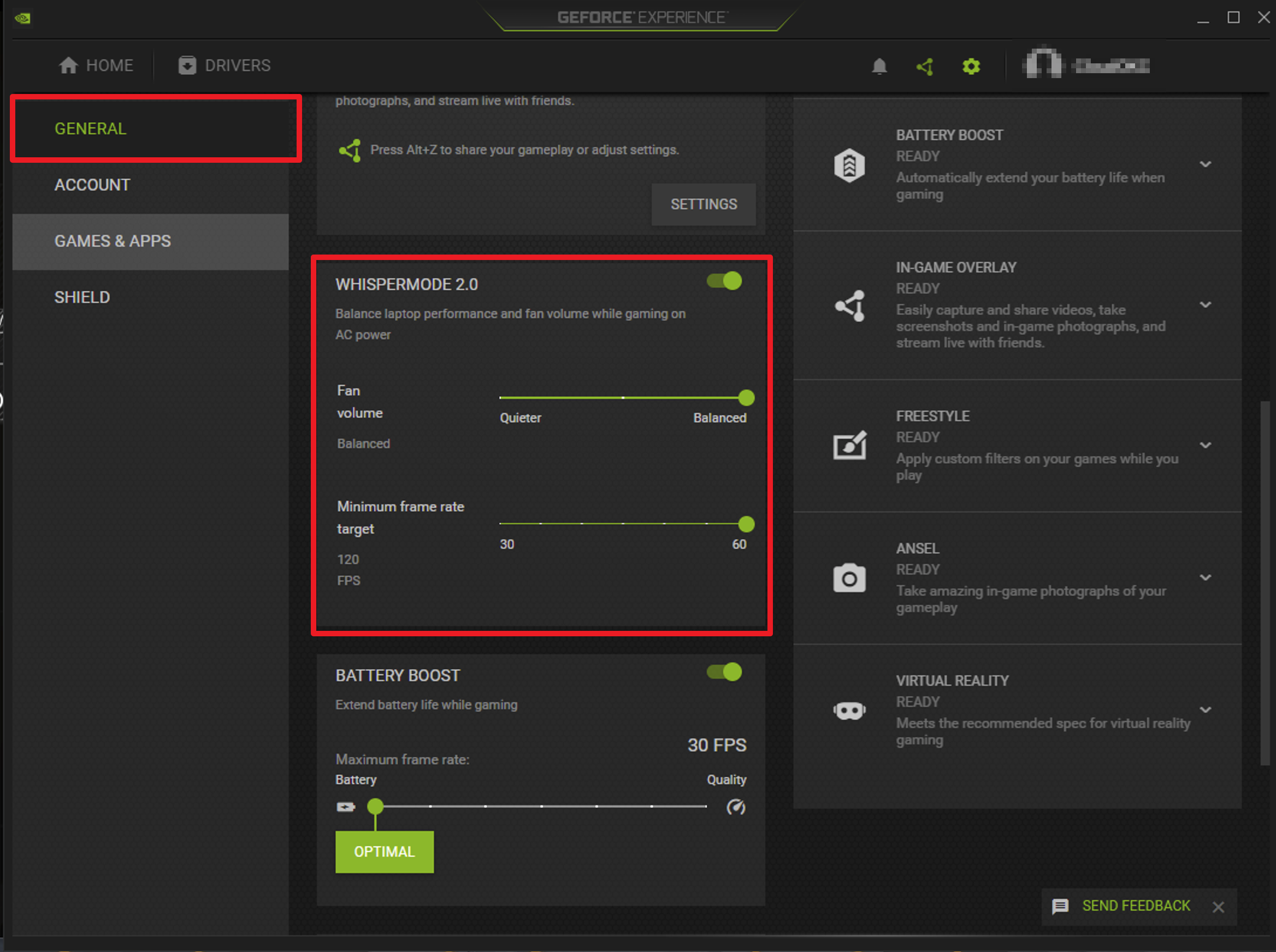
※בהתאם לגירסת המוצר ולגירסת האפליקציה, ההפעלה והממשק עשויים להיות שונים.
※בהתאם למיקום שלך, ייתכן ש-ASUS תספק פונקציות ומידע אחרים למוצר.
*אם יש לך שאלות, צור קשר עם תמיכת ASUS לסיוע נוסף.