נושאים קשורים
[Windows 11/10] פתרון בעיות כיצד ניתן לתקן את הבעיה שבה רקע שולחן העבודה הופך לכהה
מוצרים רלוונטיים: מחשב נייד, מחשב נייח, מחשב All-in-One, מחשב כף יד לגיימינג
לאחר שדרוג ל- Windows 10, גרסת 2004 (גרסת Build 18362.657) ואילך, דגמים מסוימים עשויים להיתקל בבעיה: הרקע של המסך הראשי, המסך המורחב או ה-ScreenPad הופך לשחור. ניתן לעיין בשלבים לפתרון בעיות בהמשך.
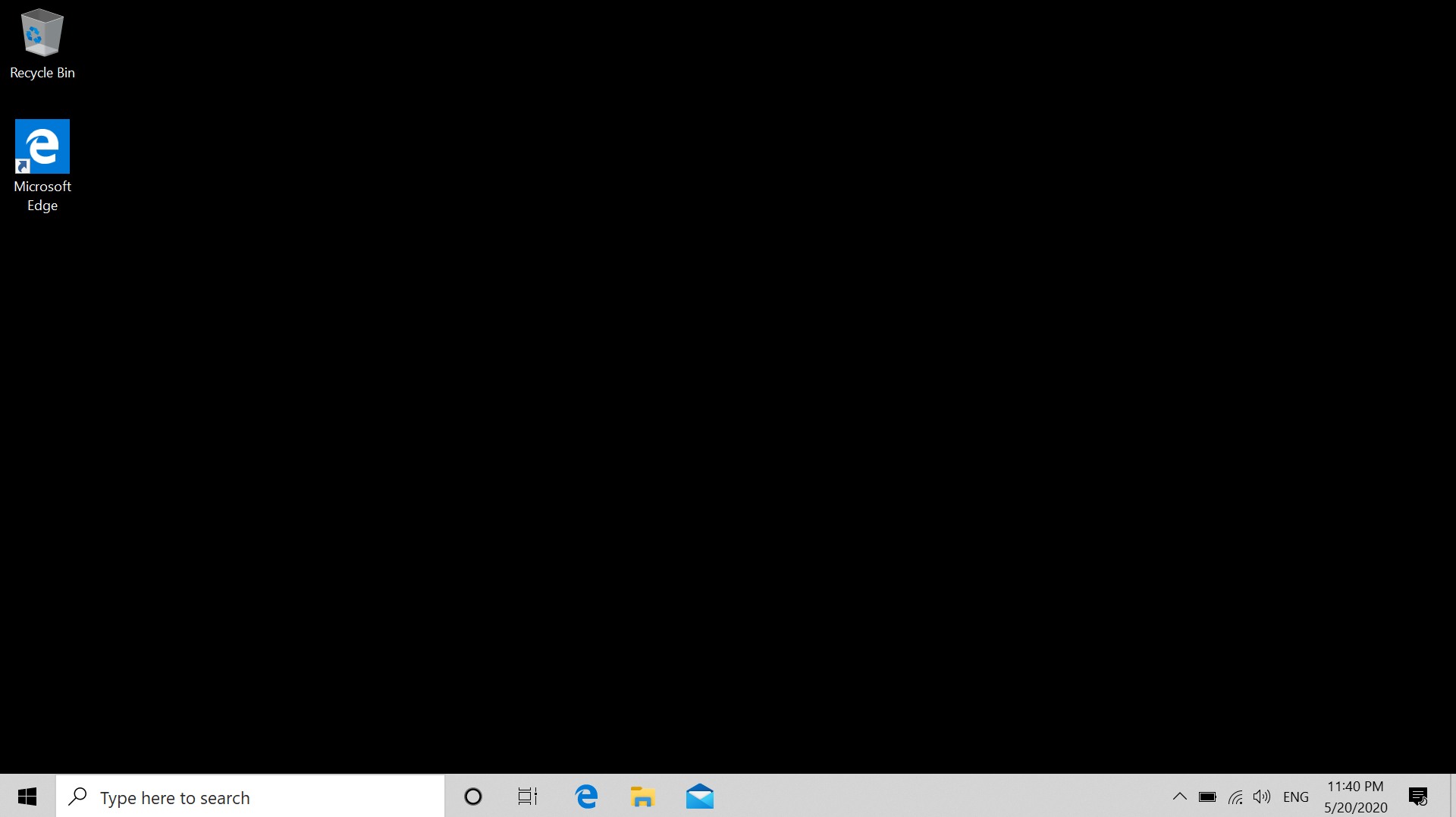
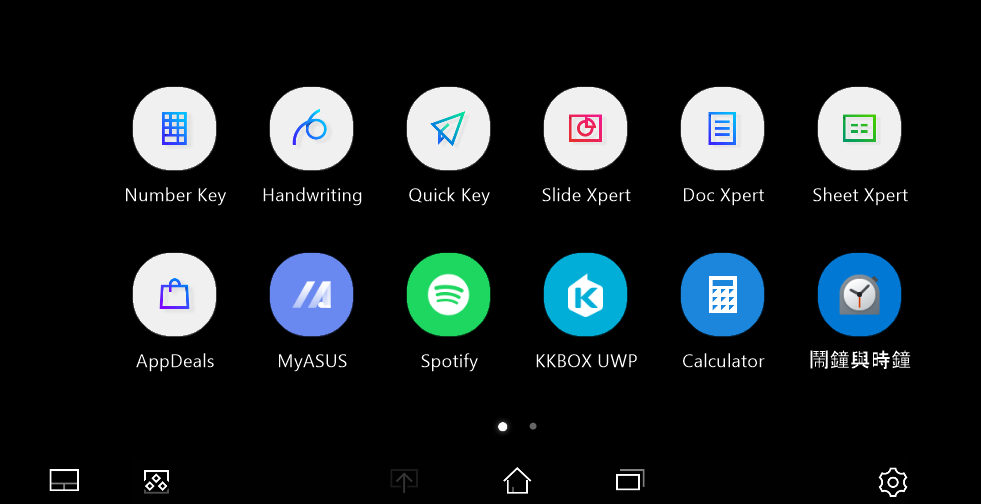
ייתכן שתגלה שהרקע של המסך הראשי, המסך המורחב או ה-ScreenPad הופך לשחור. אם נתקלת בבעיה זו, אתה רק צריך לאפס את הרקע ולאחר מכן הבעיה תיפתר.
עבור להוראה המתאימה המבוססת על מערכת ההפעלה הנוכחית של Windows במחשב שלך:
מערכת ההפעלה Windows 11
כיצד לאפס את הרקע של שולחן העבודה
- הקלד וחפש [בחר התאמת תמונה] בשורת החיפוש של Windows①, ואז לחץ על [פתח]②.
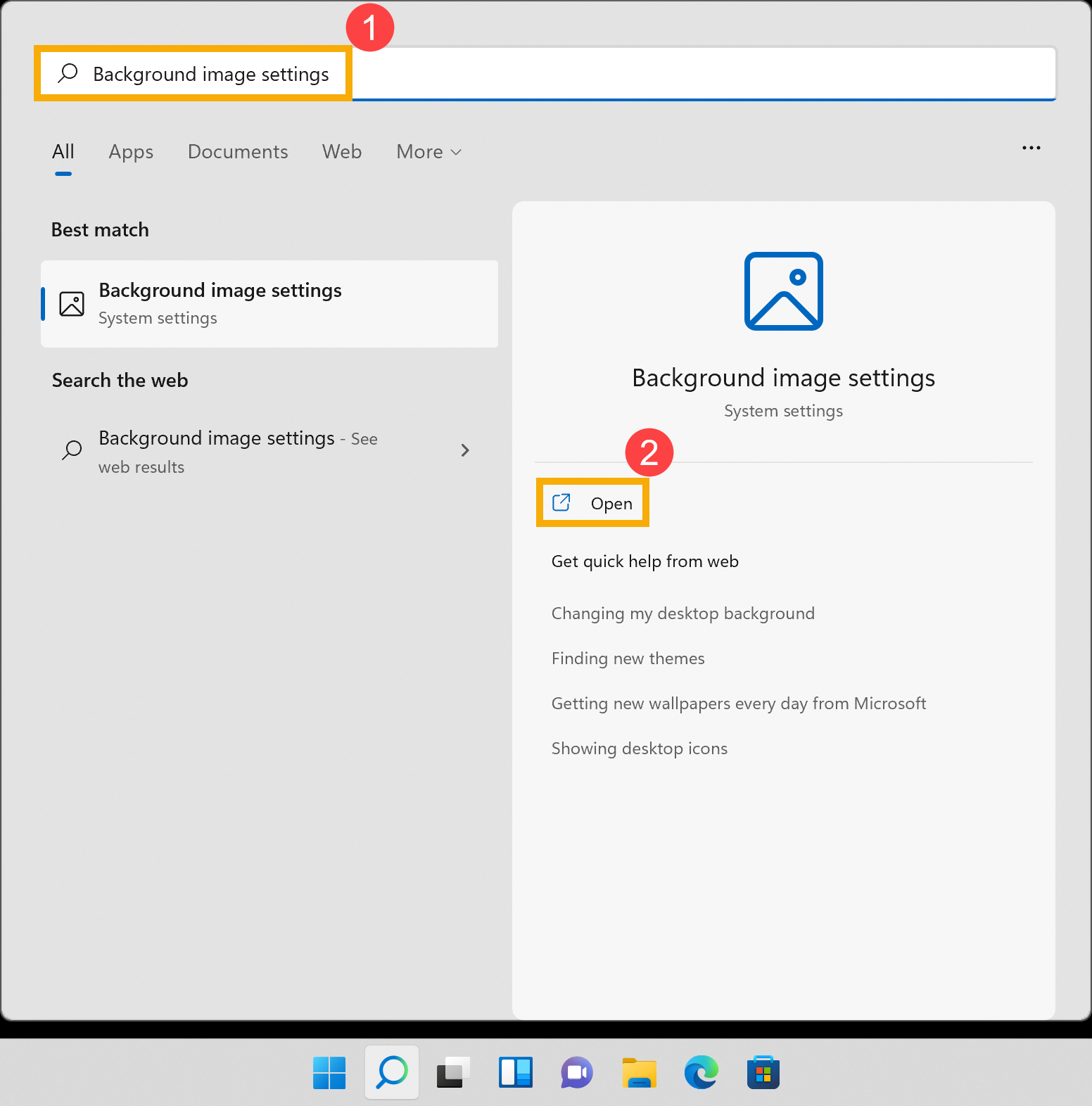
- בחר תמונה ③ או שתבחר [עיון בתמונות]④ כדי לבחור את התמונות מנתיבים אחרים להגדיר כרקע שולחן העבודה. בקישור הבא ניתן למצוא מידע נוסף [Windows 11/10] שנה את תמונת הרקע ואת ערכת הנושא .
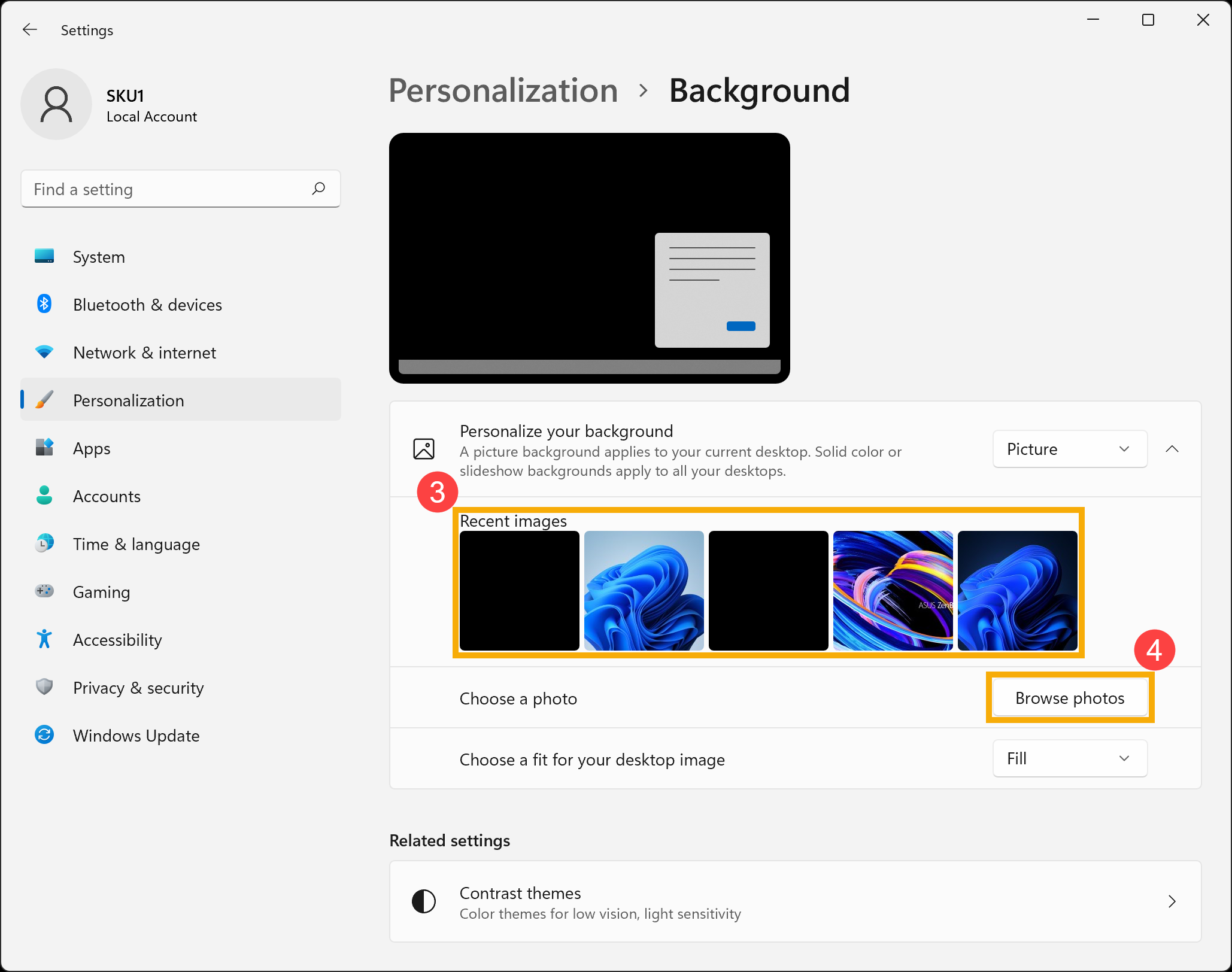
כיצד לאפס את הרקע של ScreenPad
לדוגמה ניקח את ScreenPad Plus. כאן תוכל ללמוד עוד על ASUS ScreenXpert (ScreenPad 2.0) - מבוא, ScreenPad Plus עם ScreenXpert 3 - מבוא
- על גבי ה- ScreenPad Plus, לחץ על [הגדרות]
 ① , ולאחר מכן על [ScreenPad Plus Display]②.
① , ולאחר מכן על [ScreenPad Plus Display]②. 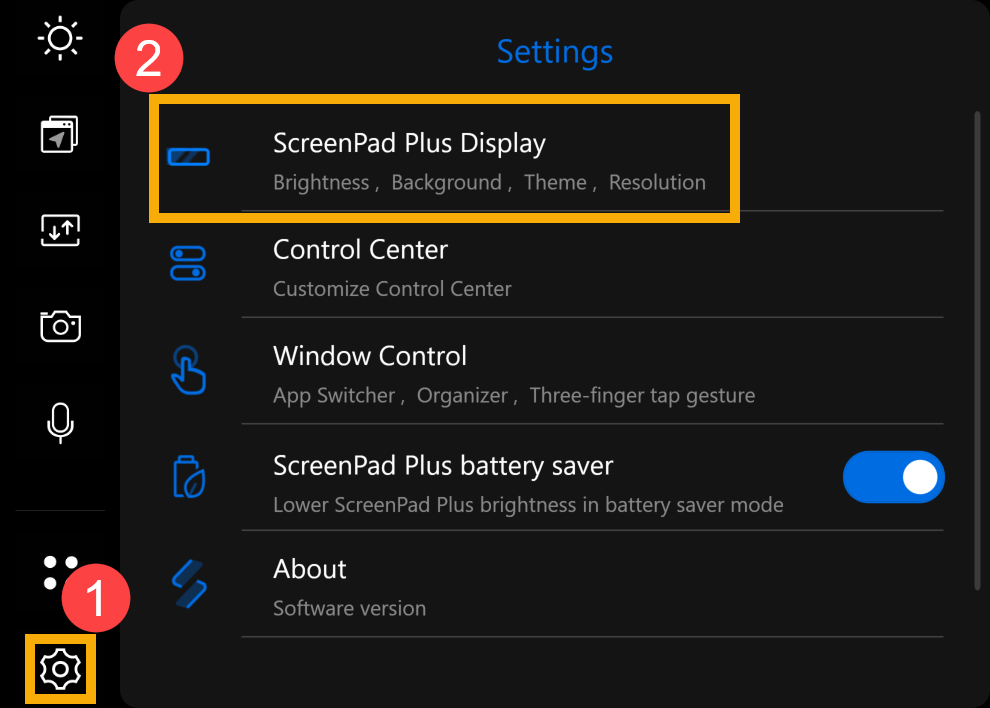
- לחץ על [רקע]③.
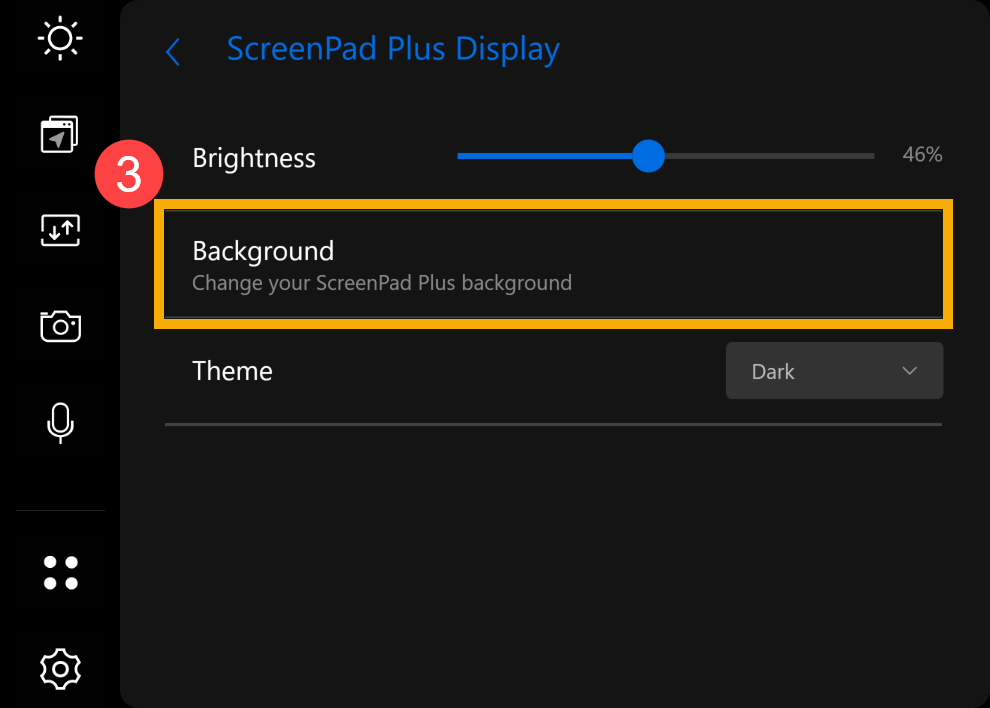
- בחר תמונה באמצעות בורר הקבצים שבמסך שלך או בחר כל תמונה אחרת שתרצה, ולאחר מכן לחץ [פתח]④ כדי להגדיר כרקע של ScreenPad Plus.
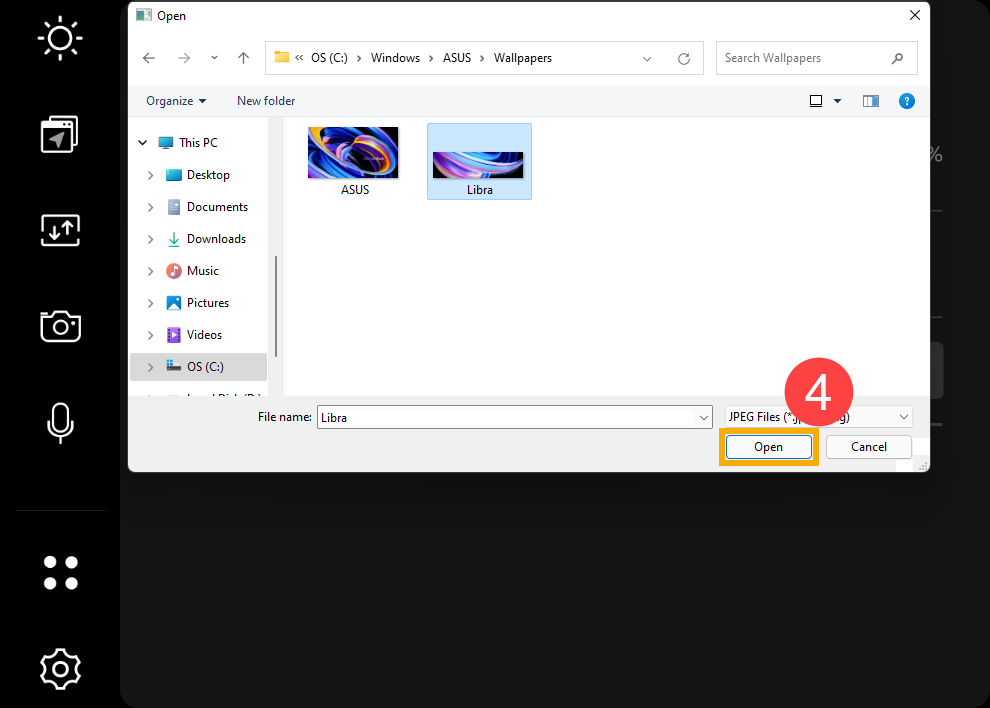
מערכת ההפעלה Windows 10
כיצד לאפס את הרקע של שולחן העבודה
1. הקלד וחפש [הגדרות תמונת רקע(1), ואז לחץ על [פתח](2).
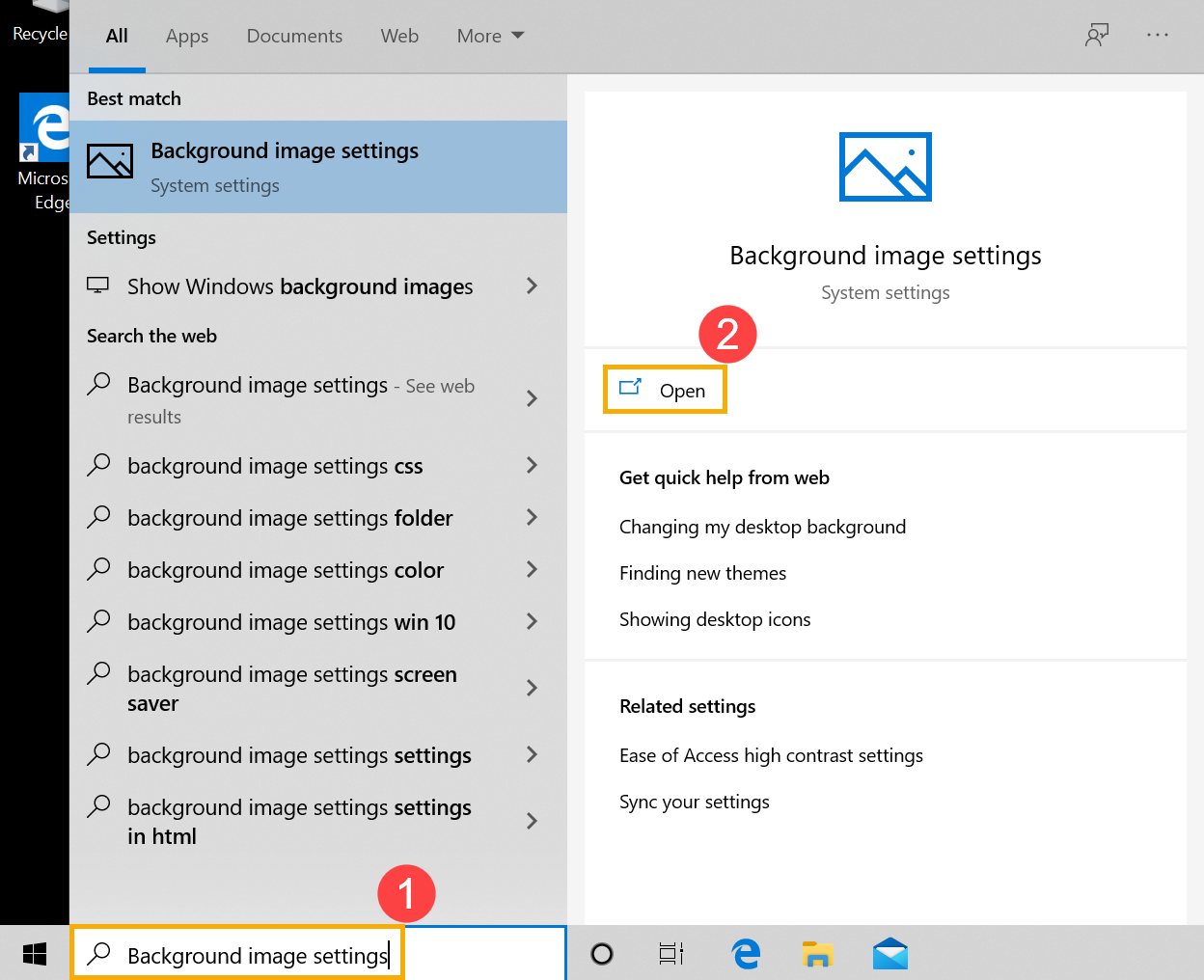
2. בחר את התמונה(3) או לחץ על [עיין](4) כדי לבחור את התמונות מנתיבים אחרים להגדרה כרקע לשולחן העבודה.
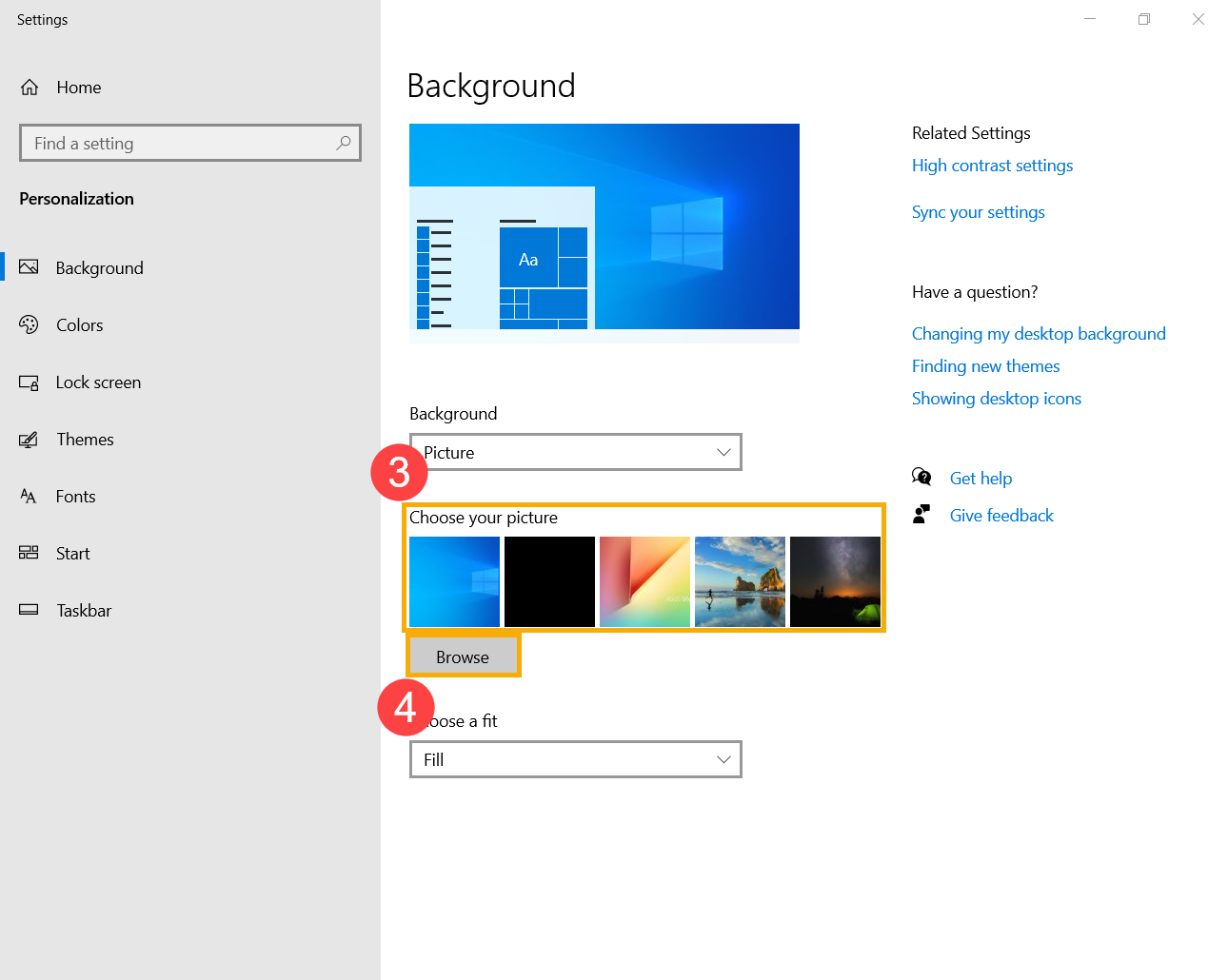
כיצד לאפס את הרקע של ScreenPad
1. ב-ScreenPad, לחץ על [Settings  ] (הגדרות) (1) בפינה הימנית התחתונה של המסך.
] (הגדרות) (1) בפינה הימנית התחתונה של המסך.
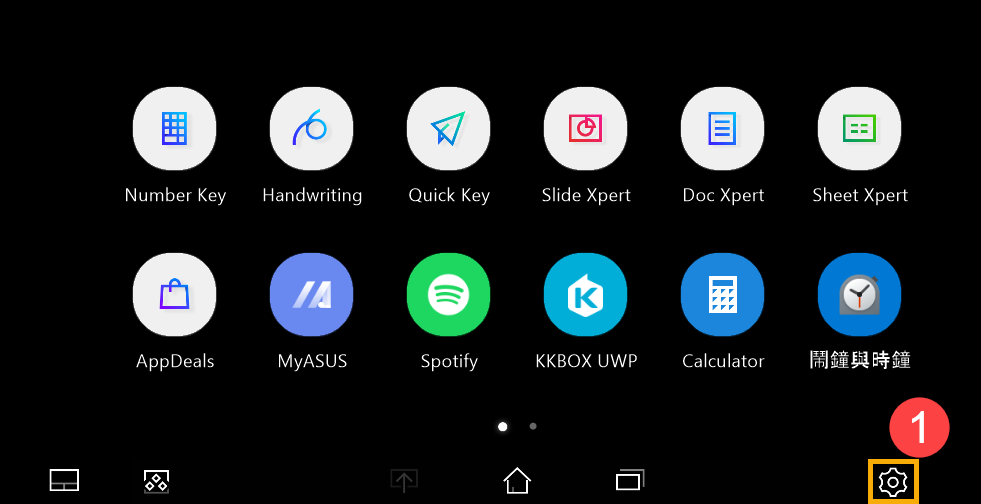
2. לחץ על [Change your ScreenPad's background] (שנה את הרקע של ScreenPad) (2).
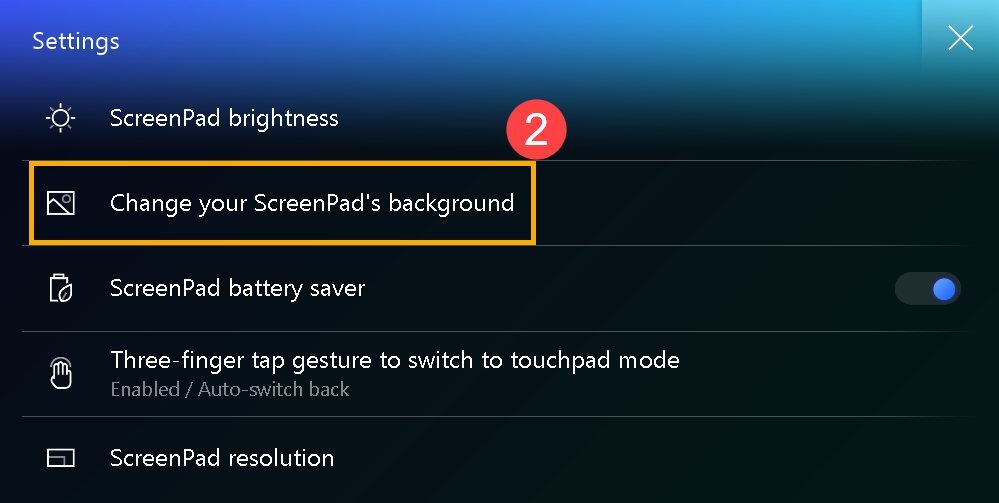
3. בחר תמונה על ידי שימוש בבורר הקבצים במסך הראשי או בחר כל תמונות אחרות שאתה רוצה, ואז לחץ על [Open] (פתח) (3) כדי להגדיר כרקע של ה-ScreenPad.
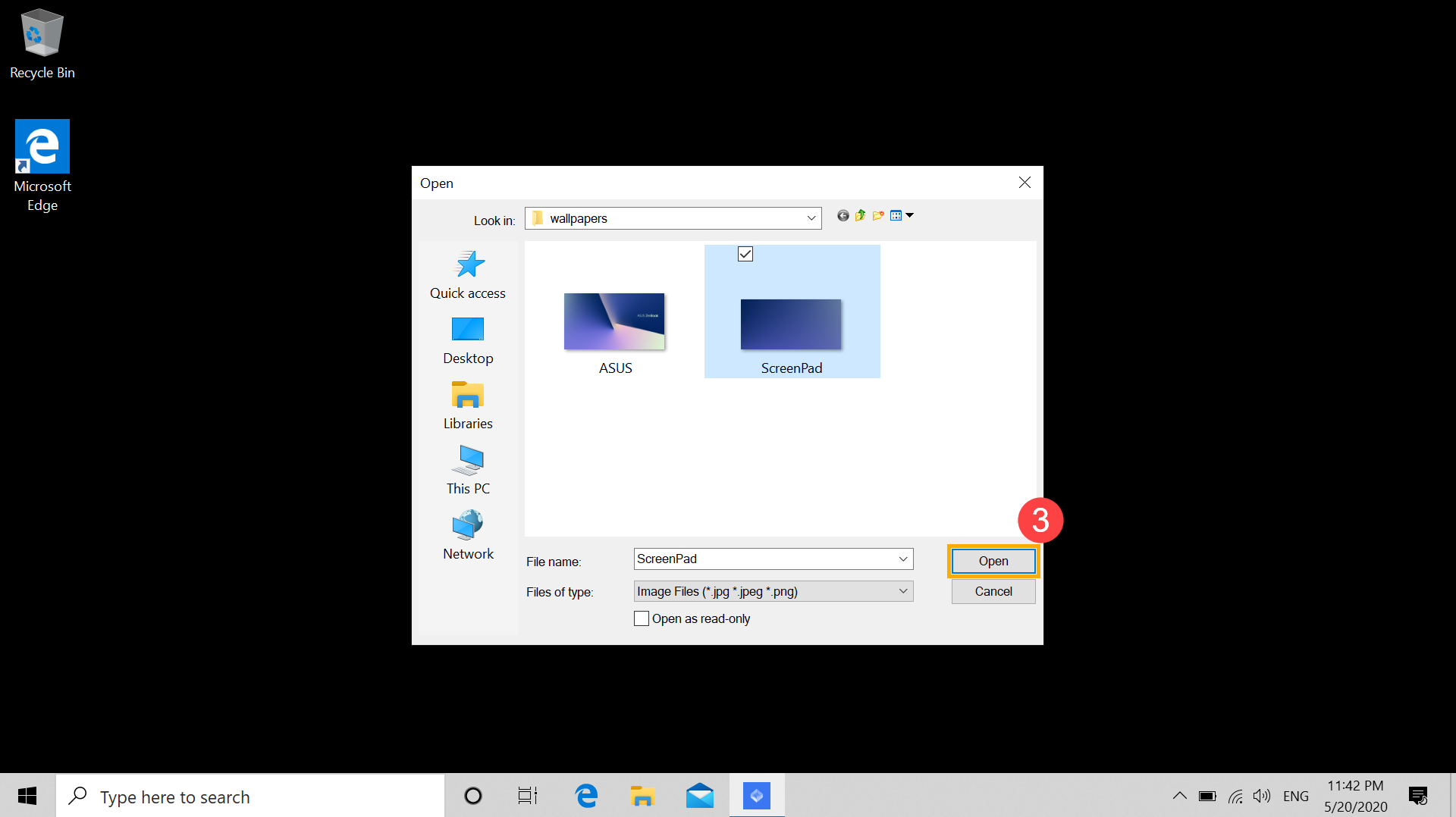
אם הבעיות לא ייפתרו באמצעות הפתרון והמידע לעיל, פנה אל מרכז שירות הלקוחות של ASUS לקבלת מידע נוסף.