[מחשב נייד לגיימינג] מבוא ל-Keystone
Keystone, עיצוב מפתח מוחשי אמיתי מאפשר לגיימרים ליהנות מחוויית הפעלה מכאנית סוחפת להתקנת הציוד שלהם. keystone הניתן לחיבור מושך את החריץ הבלעדי בצד הימני של המקלדת באופן מגנטי. כשה-keystone מחובר, הוא יכול להפעיל אפקטים של תאורה, אפקטים קוליים ואת קיבולת האחסון של Shadow Drive.

הדגמים המצוידים ב-Keystone כיום
מחשבים ניידים ושולחניים למשחקים ממותג ROG מסדרות G531/G731 (ROG Strix SCAR III ו-ROG Strix Hero III), G35DX (ROG Strix GA35)
וכן מחשבים ניידים ושולחניים למשחקים ממותג ROG מסדרות G532/G732 (ROG Strix SCAR 15/17), G35CZ (ROG Strix GT35)
*לפרטים לגבי הדגמים התומכים, עיין באתר הרשמי של ASUS
* מכיוון שייתכן שכל דגם תומך בפונקציות שונות, עיין בטבלה לפרטים נוספים.
כלי השירות Keystone שולב ביישום Armoury Crate. משתמשים צריכים לקבוע את ההגדרות של Keystone דרך היישום Armoury Crate. מערכת ההפעלה Windows 10 נתמכת, וגירסת היישום של Armoury Crate חייבת להיות גבוהה מ-V2.6.4.0 ומעלה.
*עיין בקישור לקבלת מידע נוסף לגבי מבוא ל-Armoury Crate.
4. התקן והסר את ההתקנה של היישום
כיצד להוריד ולהתקין את היישום, עיין באתר הרשמי של ASUS
כיצד להסיר את התקנת היישום, עיין באתר הרשמי של ASUS.
5-1 איך ניתן להפעיל את MyASUS
הקלד וחפש [Armoury Crate](1) בשורת החיפוש של Windows, ואז לחץ על [פתח](2).

ב-Armoury Crate, לחץ על [Device] (מכשיר) (3), ובחר [Keystone](4) בדף ההגדרות.

5-2 הגדרות Keystone
*מצב Keystone(1)
האזור מציג את המצב הנוכחי של ה-Keystone, לדוגמה Docked (מחובר)/ No detected (לא מזוהה) או Bind (חיבור)/ no bind account (אין חיבור מחובר).
חבר חשבון*: ראשית חבר את ה-Keystone, ולחץ על [Bind Account](חבר חשבון)(a), לאחר הופעת חלון ההתחברות.
* הערה: פונקציה זו לא נתמכת בסדרות G531 ו-G731 (SCAR III ו-Hero III), G35DX (ROG Strix GA35)
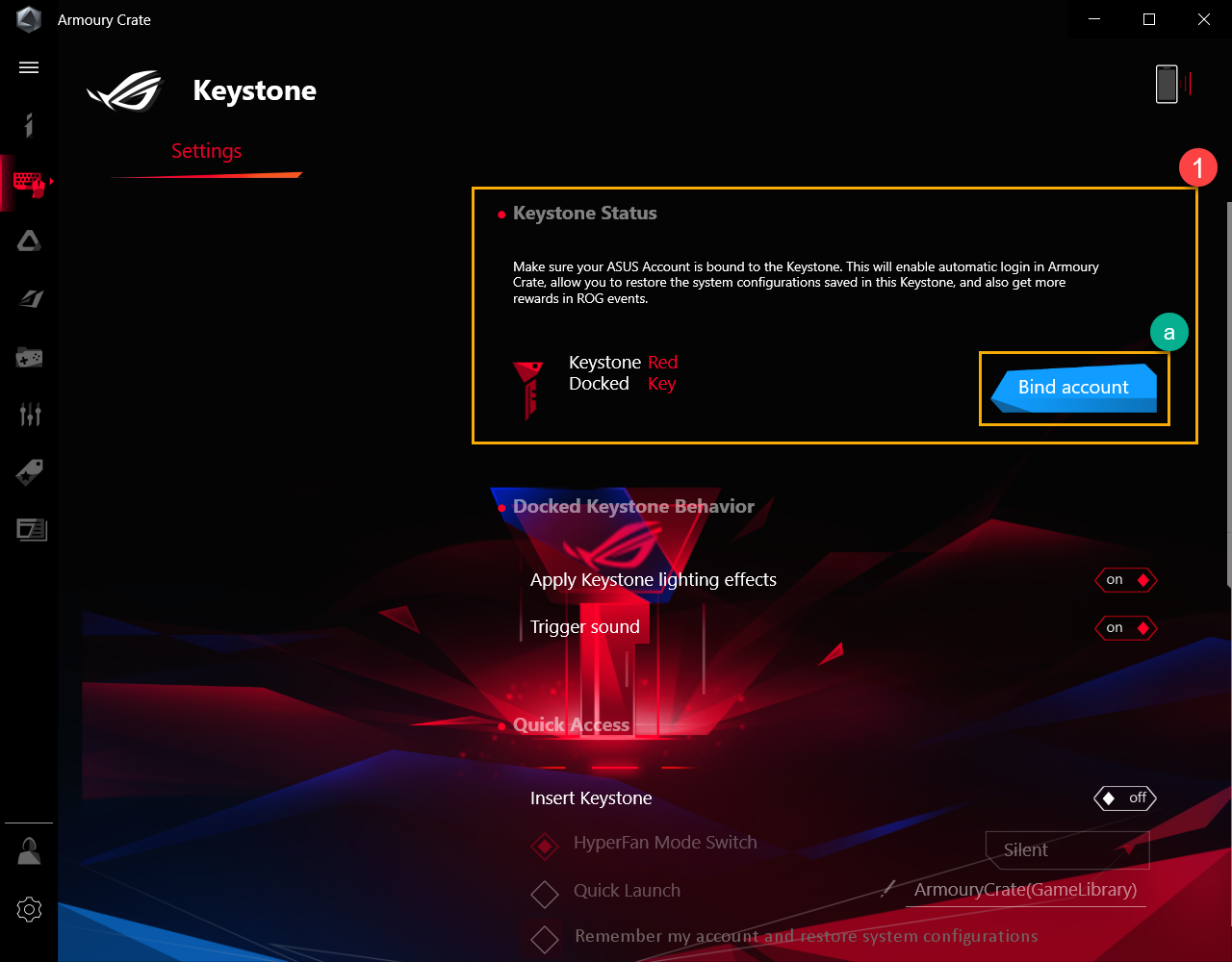
לחץ על [Go to Login] (עבור להתחברות) (b). חלון ההתחברות של Armoury Crate יוקפץ.
*אם כבר התחברת ל-Armoury Crate בעבר, לחץ על [Okay] (אישור) (c) ואז יוקפץ החלון Bind your account (חבר את החשבון שלך).

בחלון ההתחברות, הזן את שם המשתמש והסיסמה של חשבון ASUS שלך (d). לאחר מכן, לחץ על [Log In] (התחבר) (e), ואז יוקפץ החלון Bind your account (חבר את החשבון שלך).
*להרשמה לחשבון חברות של ASUS, עיין בקישור זה

בחלון Bind your account (חבר את החשבון שלך), תוכל לאשר את מזהה החשבון ואת המספר הסידורי של ה-Keystone (f), ולאחר מכן, עליך ללחוץ על [Bind account](חבר חשבון)(g) ולסיים.
*אם תידרש לשנות את מזהה החשבון, לחץ על [Switch user] (החלף משתמש)(h), ותוכל לשנות למזהה חשבון אחר כדי להתחבר.

חשוב: המחשב שלך חייב להיות מחובר לאינטרנט כדי להפעיל את התכונה הזו, וה-Keystone חייב להיות מחובר.
*התנהגות של Keystone מחובר(2)
החלת אפקטים של תאורה ב-Keystone: בזמן שה-Keystone מחובר, אפקט התאורה המוגדר מראש של המערכת מופעל.
הפעלת צליל: בזמן שה-Keystone מחובר, האפקט הקולי מופעל.
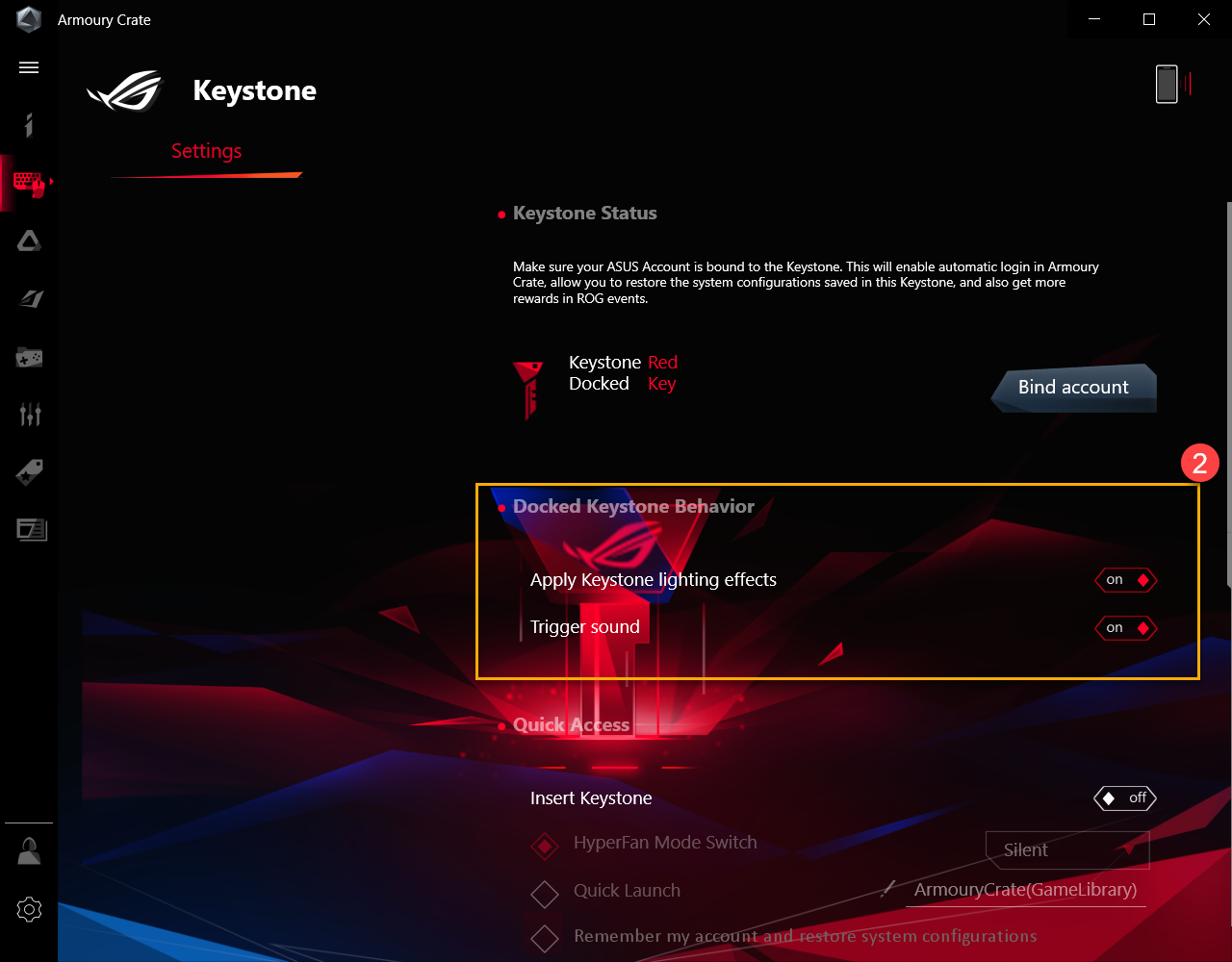
*גישה מהירה(3)
הכנס את ה-Keystone*
מתג מצב HyperFan: זו הגדרה מותאמת אישית לביצועי מחשב נייד כשה-Keystone מוכנס, לדוגמה Silent (שקט)/ performance (ביצועים)/ Turbo (טורבו) / Windows®.
הפעלה מהירה: ההגדרה להפעלה מהירה של יישום בזמן הכנסת ה-Keystone.
זכור את החשבון שלי ושחזר את הגדרות המערכת*1:
*1 הערה: ניתן להפעיל את הפונקציה הזו רק לאחר שה-Keystone מחובר לחשבון
הסר את ה-Keystone*
מצב Stealth (מסתיר את כל החלונות ומשתיק את השמע): כל החלונות ימוזערו והשמע יושתק, בזמן שה-Keystone יוסר.
נעילת חשבון Windows: חשבון Windows יינעל אוטומטית בזמן שה-Keystone יוסר.
* הערה: פונקציה זו לא נתמכת בסדרות G531 ו-G731 (SCAR III ו-Hero III), G35DX (ROG Strix GA35)
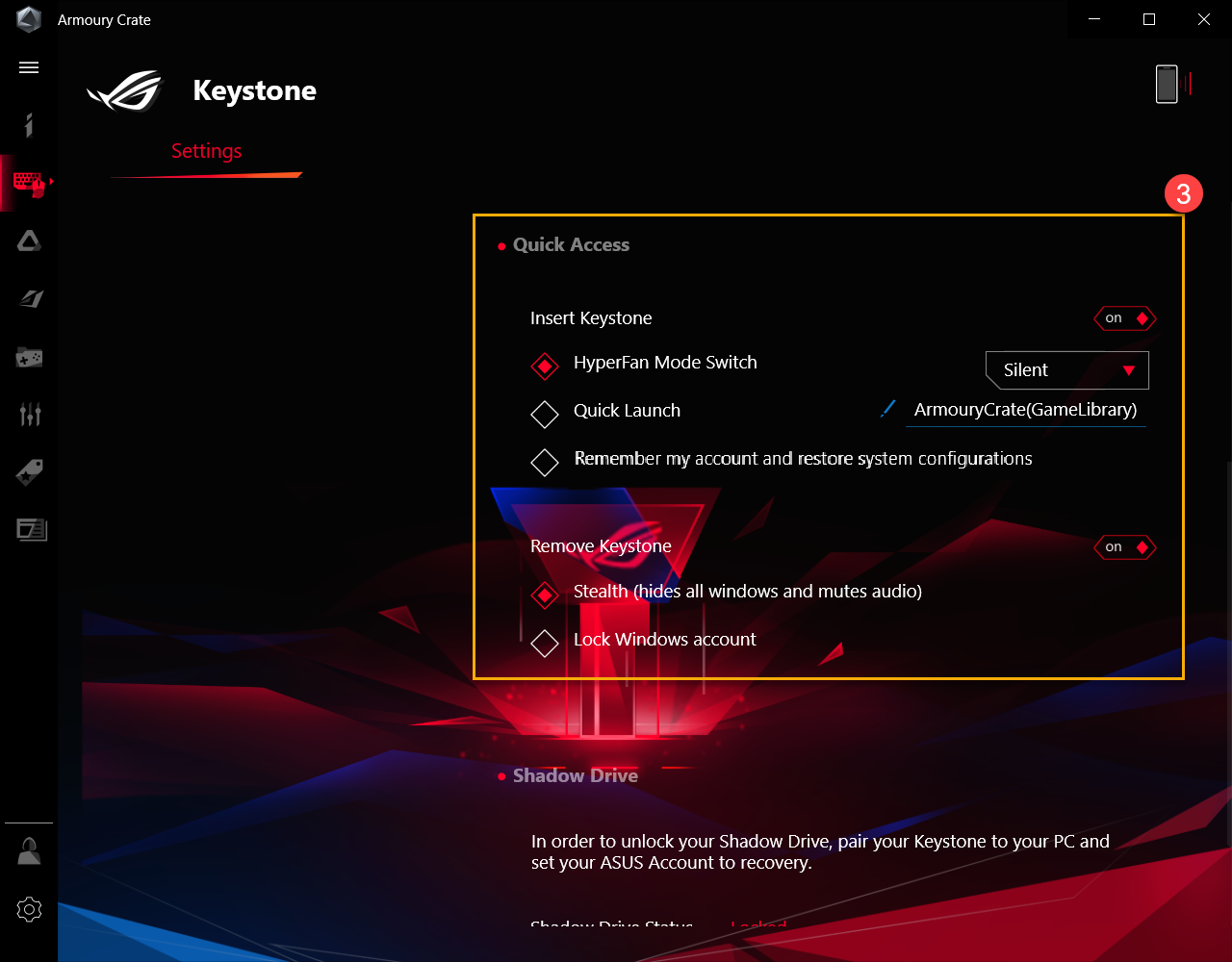
Shadow Drive מספק מחיצת אחסון נסתרת. כשה-Keystone מעוגן בחריץ, מחיצת אחסון נסתרת מתגלה, והנתונים באחסון הופכים לזמינים.
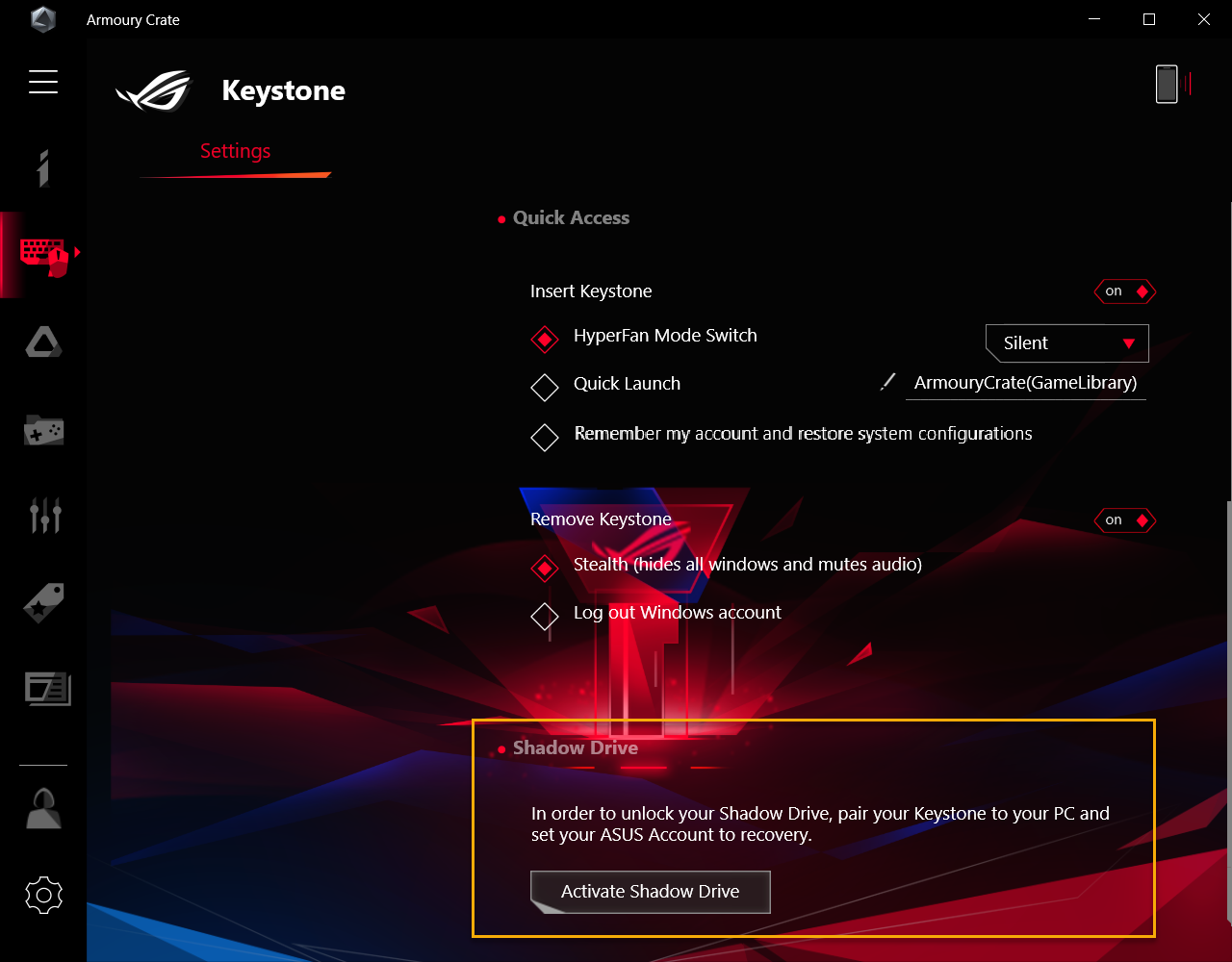
6-1 הפעל את Shadow Drive
לחץ על [Activate Shadow Drive] (הפעל את Shadow Drive) (1), ואז חלון Activate Shadow Drive (הפעל את Shadow Drive) יוקפץ.

בחלון Activate Shadow Drive (הפעל את Shadow Drive), הזן את חשבון ASUS ואת הסיסמה שלך, ואז לחץ על [Activate] (הפעל) (2).
*להרשמה לחשבון חברות של ASUS, עיין בקישור זה

חשוב: המחשב שלך חייב להיות מחובר לאינטרנט כדי להפעיל את התכונה הזו.
אחרי כל זה, קיבולת האחסון של ה-Shadow Drive [Shadow Drive(Z:)](3) תופעל.

6-2 מצב Shadow Drive(1)
להצגת המצב הנוכחי של אחסון Shadow Drive, לדוגמה Locked (נעול) אוUnlocked (לא נעול).

נעל את Shadow Drive
לחץ על [Lock] (נעל) (2) כדי לנעול ולהסתיר את קיבולת האחסון של Shadow Drive.

בטל את הנעילה של Shadow Drive
לחץ על [Unlock Shadow Drive] (בטל את הנעילה של Shadow Drive) (3), ואז חלון Unlock Shadow Drive (בטל את הנעילה את Shadow Drive) יוקפץ.
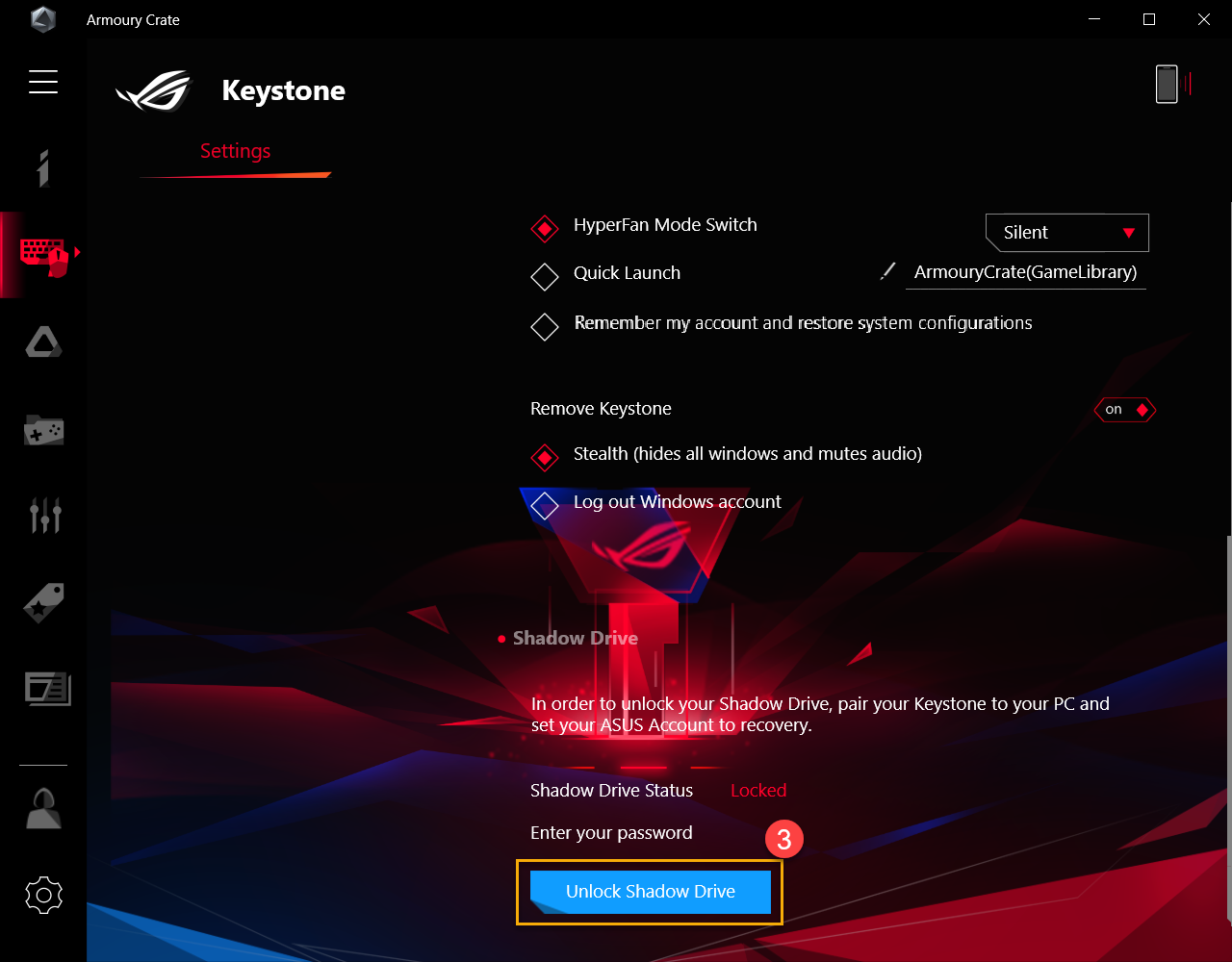
בחלון Unlock Shadow Drive (בטל את הנעילה של Shadow Drive), הזן את הסיסמה של חשבון ASUS(4), ואז לחץ על [OK] (אישור) כדי לבטל את הנעילה של קיבולת האחסון של Shadow Drive.

חשוב: המחשב שלך חייב להיות מחובר לאינטרנט כדי להפעיל את התכונה הזו.
6-3 הגדר את ההצפנה של Shadow Drive
כדי להגדיר את סיסמת ההצפנה של Shadow Drive לשיפור אבטחת הנתונים. (לסביבת Windows 10 Pro בלבד)

הגדרת ההצפנה מופעלת
כשהגדרת ההצפנה(1) כבויה, החלון Shadow Drive Encryption Setup (הגדרת ההצפנה של Shadow Drive) מוקפצת כשמפעילים את ההצפנה.

בחלון Shadow Drive Encryption Setup (הגדרת ההצפנה של Shadow Drive), הגדר את הסיסמה(2) (נדרשות יותר מ-8 תווים), ואז לחץ על [Okay] (אישור).
*ודא שאתה זוכר את הסיסמה – לא ניתן לבצע שחזור אם הסיסמה אובדת.

הגדרת ההצפנה כבויה
בזמן שהגדרת הצפנה(3) מופעלת, לחץ עליה כדי לכבות אותה, ופונקציית ההצפנה תושבת.

6-4 תן הרשאה לשחרור נעילה של המפתח – תן הרשאה
נותן ל-Keystone המותאם הרשאה לשחרר את הנעילה של ה-Shadow Drive במחשב.
לחץ על [Authorize] (תן הרשאה)(1), וחלון ההתחברות יוקפץ.

בחלון ההתחברות, הזן את הסיסמה של חשבון ASUS(2), ואז לחץ על [OK] (אישור) כדי לעבור לחלון Authorize Unlock Key (תן הרשאה לשחרור הנעילה של המפתח)

חשוב: המחשב שלך חייב להיות מחובר לאינטרנט כדי להפעיל את התכונה הזו.
בחלון Authorize Unlock Key (תן הרשאה לשחרור הנעילה של המפתח), תוכל לבחור כל keystone מותאם(3) כדי לתת הרשאה לשחרר את הנעילה של קיבולת האחסון של Shadow Drive, ואז לחץ על [Okay] (אישור) (4).

6-5 תן הרשאה לשחרור הנעילה של המפתח – אפס את Shadow Drive
לאיפוס הגדרות ההרשאה של keystone ולכיבוי Shadow Drive.
חשוב: איפוס Shadow Drive עשוי למחוק את כל המסמכים והקבצים שבו
לחץ על [Reset Shadow Drive] (אפס את Shadow Drive) (1), ואז חלון Reset Shadow Drive (אפס את Shadow Drive) יוקפץ.

בחלון Reset Shadow Drive (אפס את Shadow Drive), הזן את הסיסמה של חשבון ASUS(2), ואז לחץ על [Reset] (אפס) וסיים

חשוב: המחשב שלך חייב להיות מחובר לאינטרנט כדי להפעיל את התכונה הזו.
שאלה 1: כיצד ניתן לבטל את הנעילה של ה-Shadow Drive שהופעלה בו הגדרת הצפנה?
תשובה 1: אם הופעלה ב-Shadow Drive הגדרת הצפנה, הכונן המקומי (Z:) יהיה נעול כמו בסמל הבא. לחץ על סמל הכונן המקומי (Z:) (1), ואז חלון שחרור הנעילה של BitLocker(Z:) יוקפץ.

הזן את הסיסמה שלך(2) שהוגדרה בהגדרת ההצפנה, ואז לחץ על [Unlock](שחרר נעילה)(3).

אם תשכח את סיסמת ההצפנה שלך, תוכל לבחור [More options] (אפשרויות נוספות) (4), ולחץ על [Enter recovery key] (הזן מפתח שחזור) (5).


הזן את מפתח השחזור בן 48 הספרות(6), ולחץ על [Unlock] (שחרר נעילה) (7) כדי לשחרר את הנעילה של הכונן.

שאלה 2: כיצד להשיג את מפתח השחזור*?
תשובה 2: בהגדרת Shadow Drive(1), אתר ההורדות(2) למפתח השחזור יופיע כשהגדרת ההצפנה(3) פועלת. לחץ על אתר ההורדות כדי לשמור את קובץ הטקסט של מפתח השחזור (שם הקובץ המוגדר מראש הוא "ShadowDrivePasswordBackup.TXT").
* הערה: פונקציה זו לא נתמכת בסדרות G531 ו-G731 (SCAR III ו-Hero III), G35DX (ROG Strix GA35)

שאלה 3: מדוע שטח הכונן הקשיח לא משתחזר לאחר שאני מוחק קבצים ב-Shadow Drive?
שאלה 3: מאחר ש-Shadow Drive משתמש בעיצוב דיסק דינמי של Windows, זו תופעה רגילה בעיצוב זה. המשתמש יכול להשתמש בפונקציה Reset Shadow Drive (אפס את Shadow Drive) כדי לשחזר שטח כונן, אך כל המסמכים ב-Shadow Drive יימחקו לאחר איפוס Shadow Drive.
שאלה 4: טבלת התמיכה בפונקציות של keystone
שאלה 4:
|
|
G531/G731 ו-G35DX |
G532/G732 ו-G35CZ |
|
החשבון המחובר ל-Keystone |
V |
|
|
התנהגות של Keystone מחובר |
V |
V |
|
גישה מהירה |
V |
|
|
Shadow Drive |
V |
V |
|
מפתח שחזור |
|
V |