נושאים קשורים
כיצד ניתן להתקין מנהל התקן של Windows 10 כשלא ניתן למצוא את הקובץ [setup.exe] או [install.exe]?
יש שתי שיטות להתקנת מנהל ההתקן, ותוכל למצוא את הפרטים שלהן בשלבים הבאים.
שיטת ההתקנה הראשונה: עדכן או התקן את מנהל ההתקן ב[מנהל ההתקנים]
קח את ההתקנה של מנהל ההתקן של VGA כדוגמה.
(1) כדי להשיג את מנהל ההתקן של VGA, עיין באתר הרשמי של ASUS

(2) חלץ את מנהל ההתקן שהורדת.
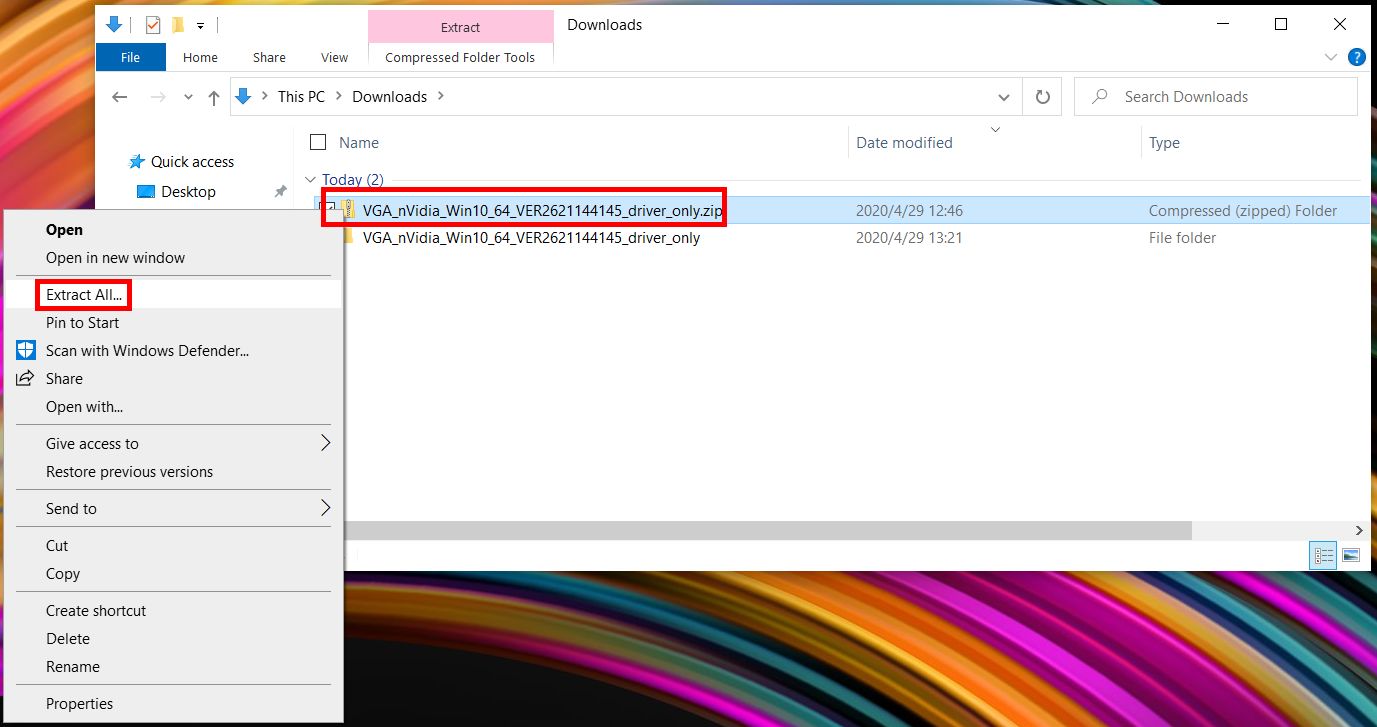
(3) לחץ לחיצה ימנית בפינה הימנית התחתונה על (1)[סמל Windows], לחץ כדי לפתוח את (2)[מנהל ההתקנים]. לחץ על (3)[מתאמי תצוגה], לחץ לחיצה ימנית על (4)[NIVIDA GeForce MX250], לחץ על (5)[עדכון מנהל התקן].
הערה: ייתכן שתצטרך לבחור את ההתקן הייעודי למנהלי התקנים אחרים.
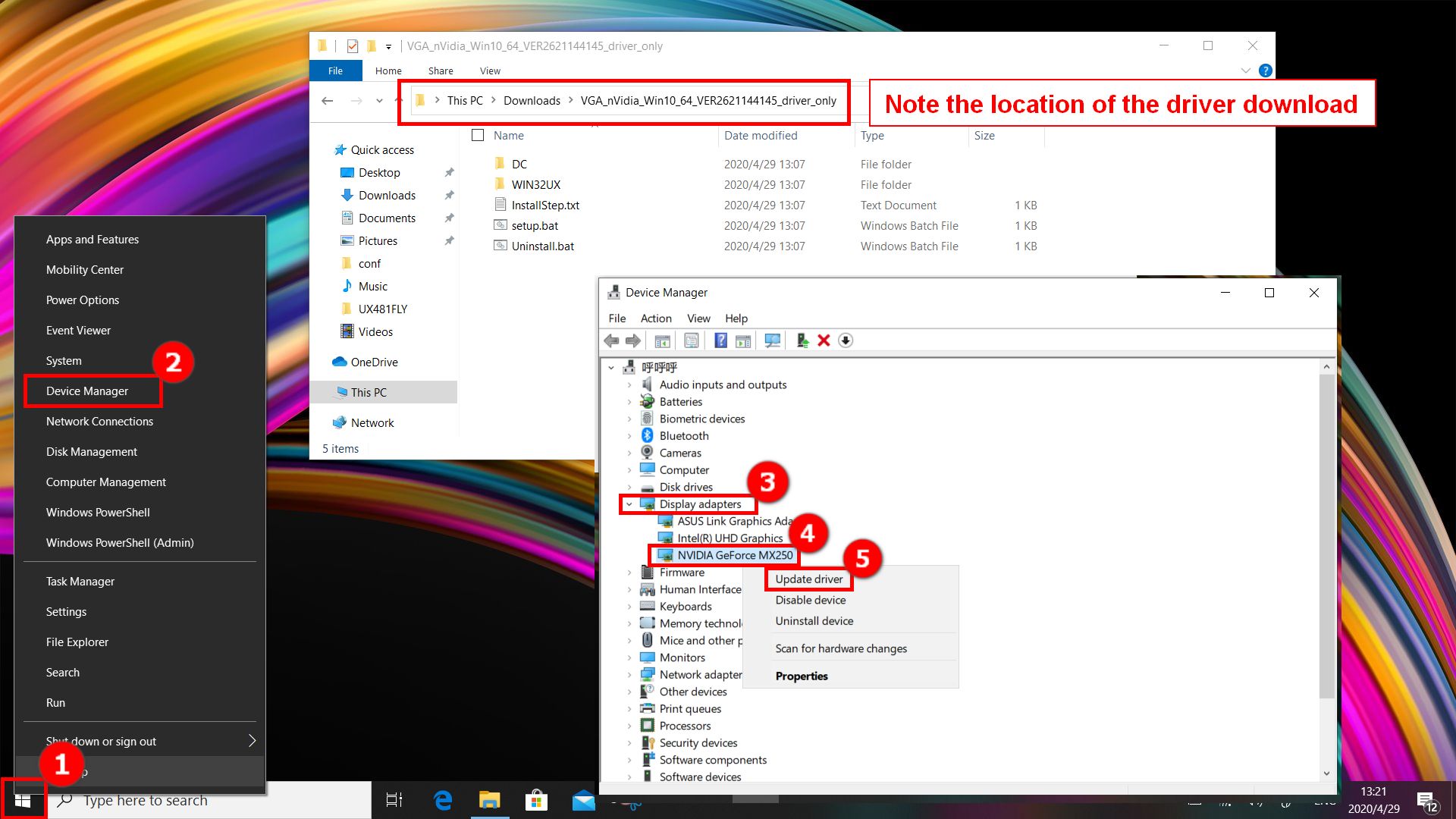
(4) לחץ על (6)[Browse my computer for driver software] (עיין במחשב בחיפוש תוכנת מנהל התקן).
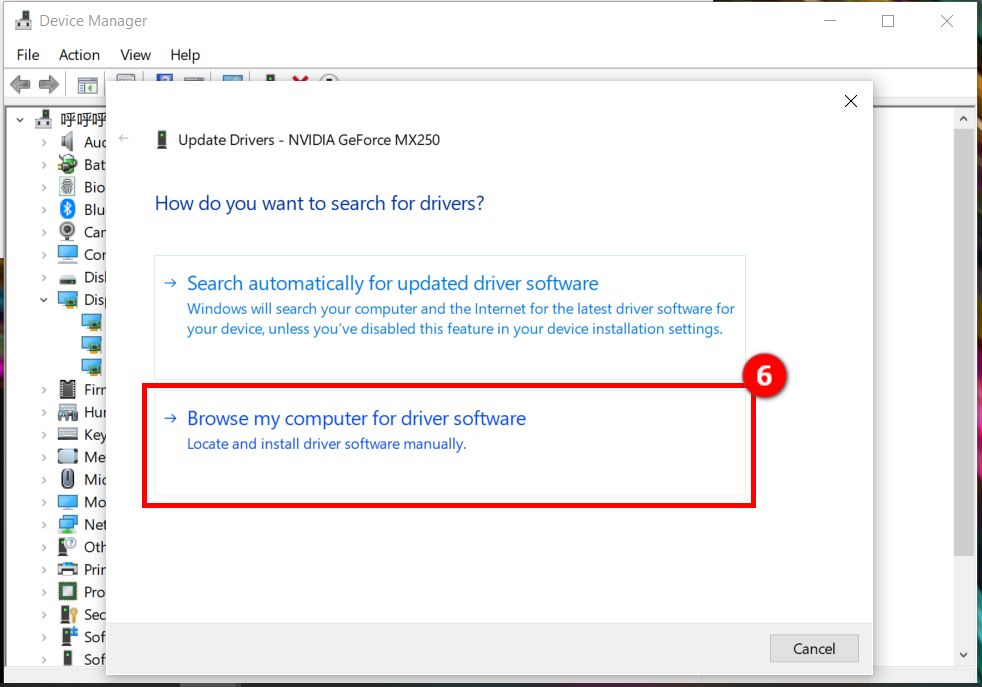
(5) לחץ על (7)[עיון], מצא את (8)[מנהל ההתקן שהורדת] בחלון המוקפץ (שים לב למיקום הורדת מנהל ההתקן), לחץ על (9)[אישור], לחץ על (10)[הבא].
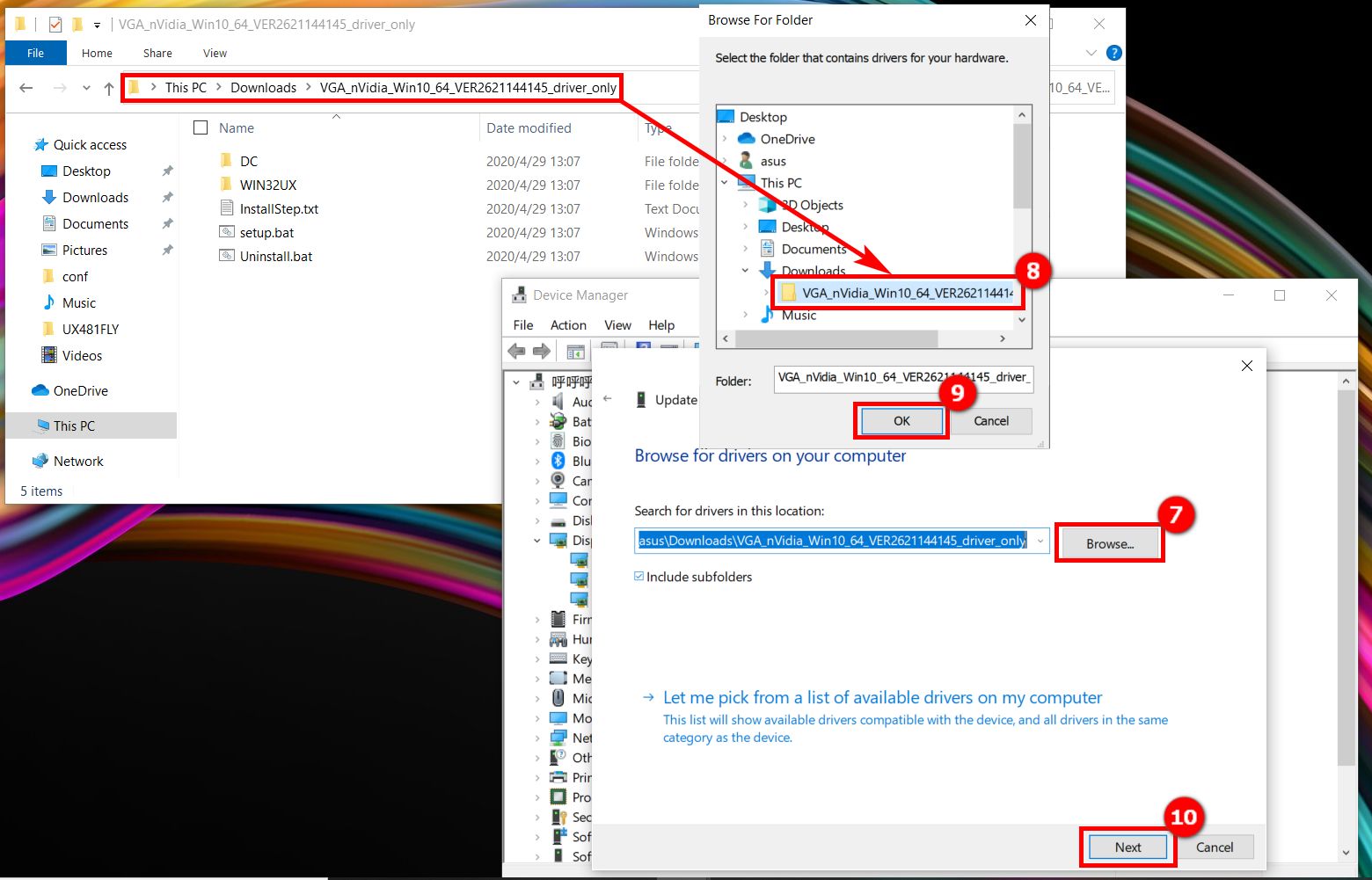
(6) אם תראה תצוגה כמו התמונה הבאה, מנהל ההתקן הותקן בהצלחה.
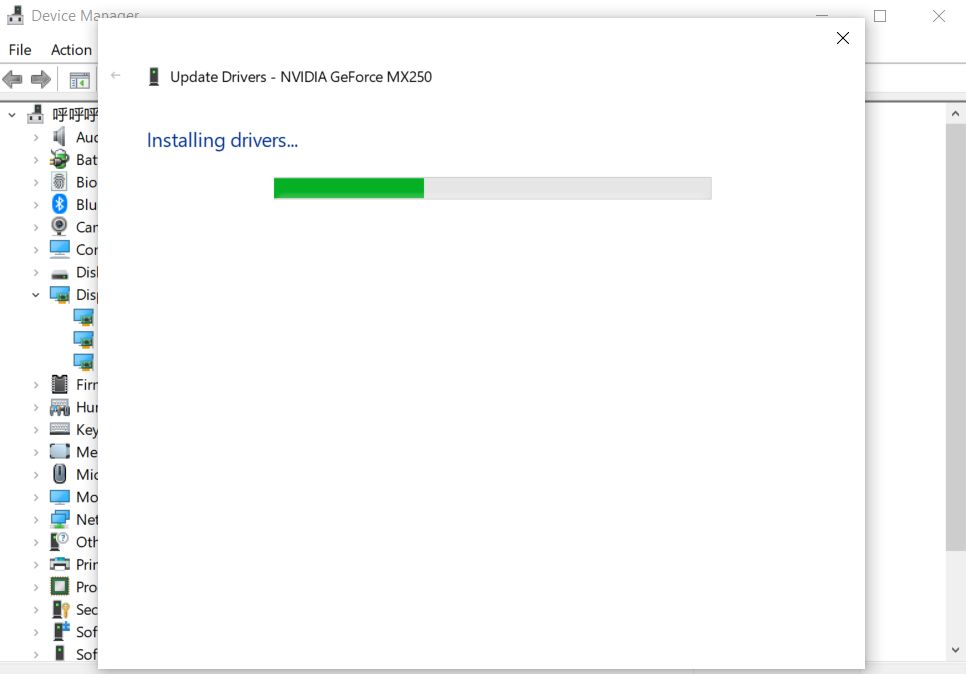
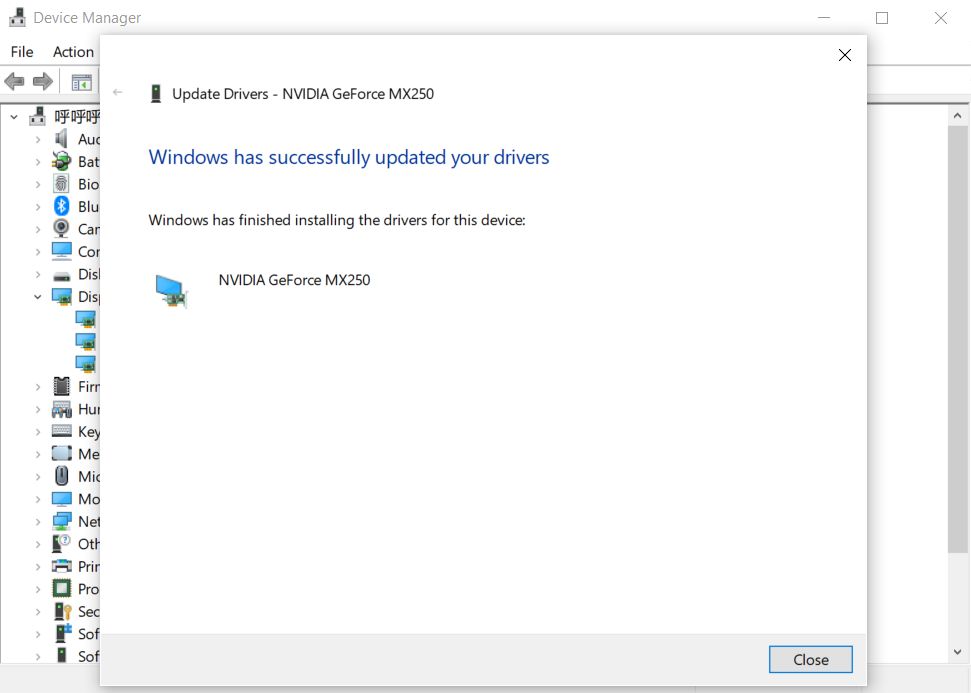
שיטת ההתקנה השנייה: שימוש ב-PowerShell כדי להתקין את מנהל ההתקן
(1) פתח את התיקייה שבה ממוקם מנהל ההתקן ופתח את הקובץ [InstallStep.txt].
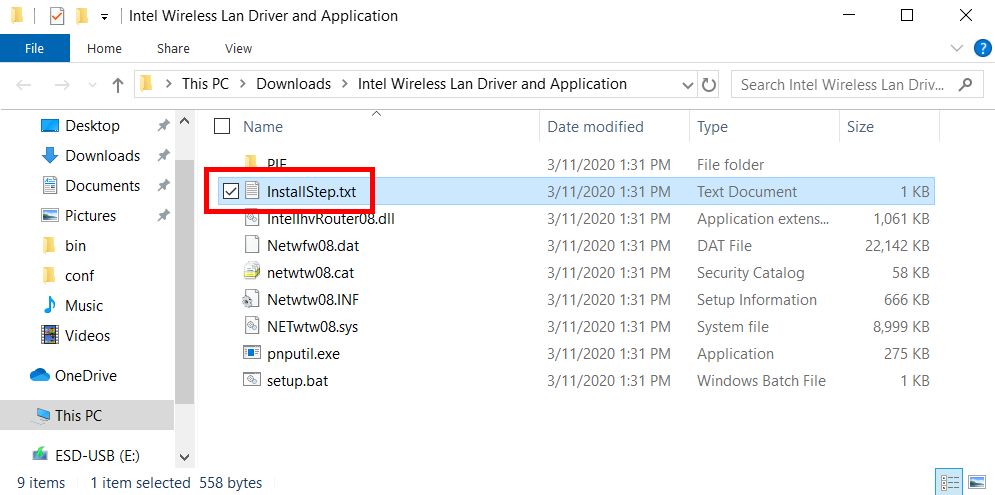
(2) מצא את [Input. \xxxxx] בקובץ הפתוח. תוכל לראות את הקובץ בעל אותו שם בתיקייה. (קח את הקובץ setup.bat כדוגמה להתקנת מנהל ההתקן)
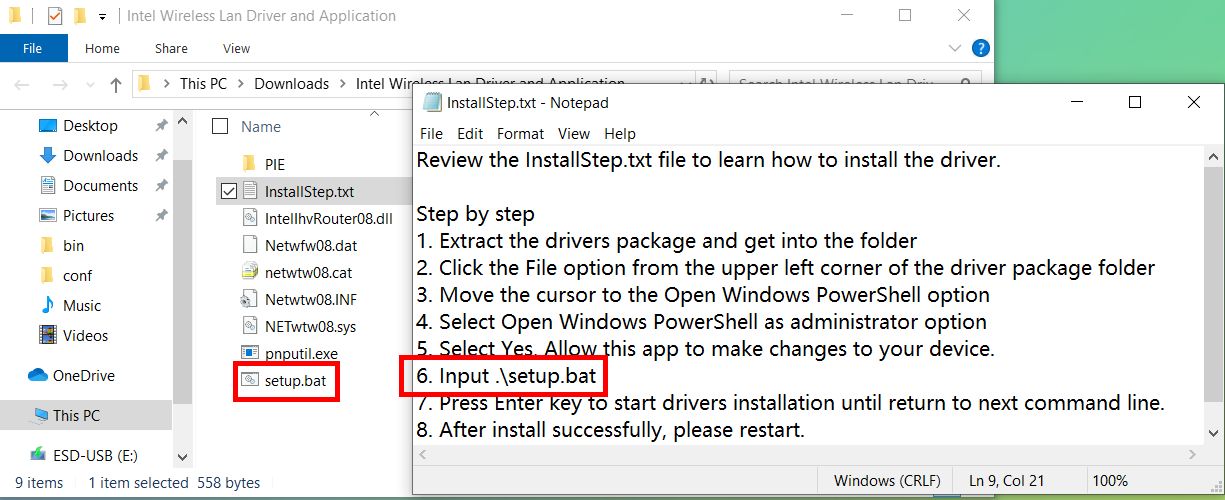
(3) לחץ על (1)[קובץ] בפינה הימנית הנכונה של התיקייה, העבר את העכבר אל (2)[בחץ הקטן לצד 'פתח את Windows PowerShell'], ולחץ על (3)[פתח את Windows PowerShell כמנהל מערכת].
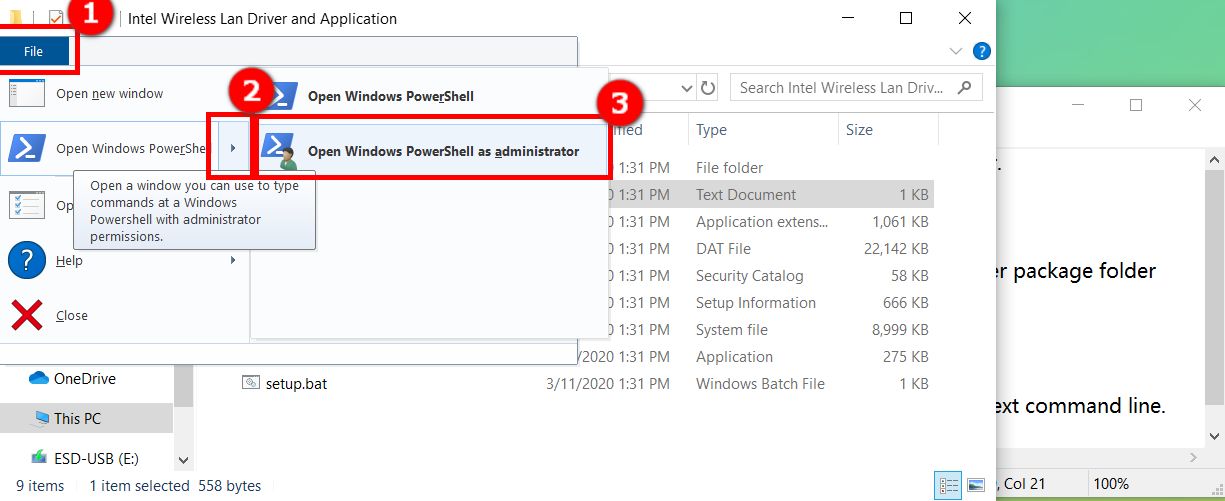
(4) המסך הבא מופיע, לחץ על [כן].
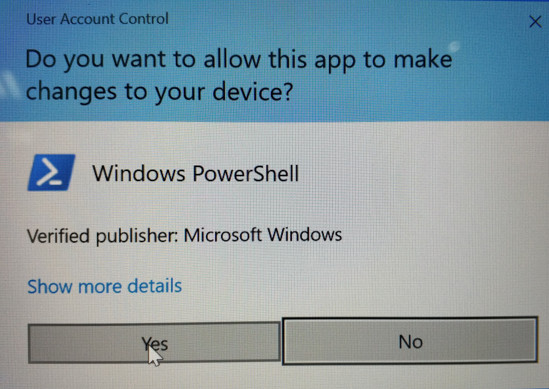
(5) מצא את [Input. \xxxxx] (.\setup.bat), הזן את הקובץ עם [. \ Setup.bat] כדוגמה ב-[Windows PowerShell], ולחץ על [כניסה].
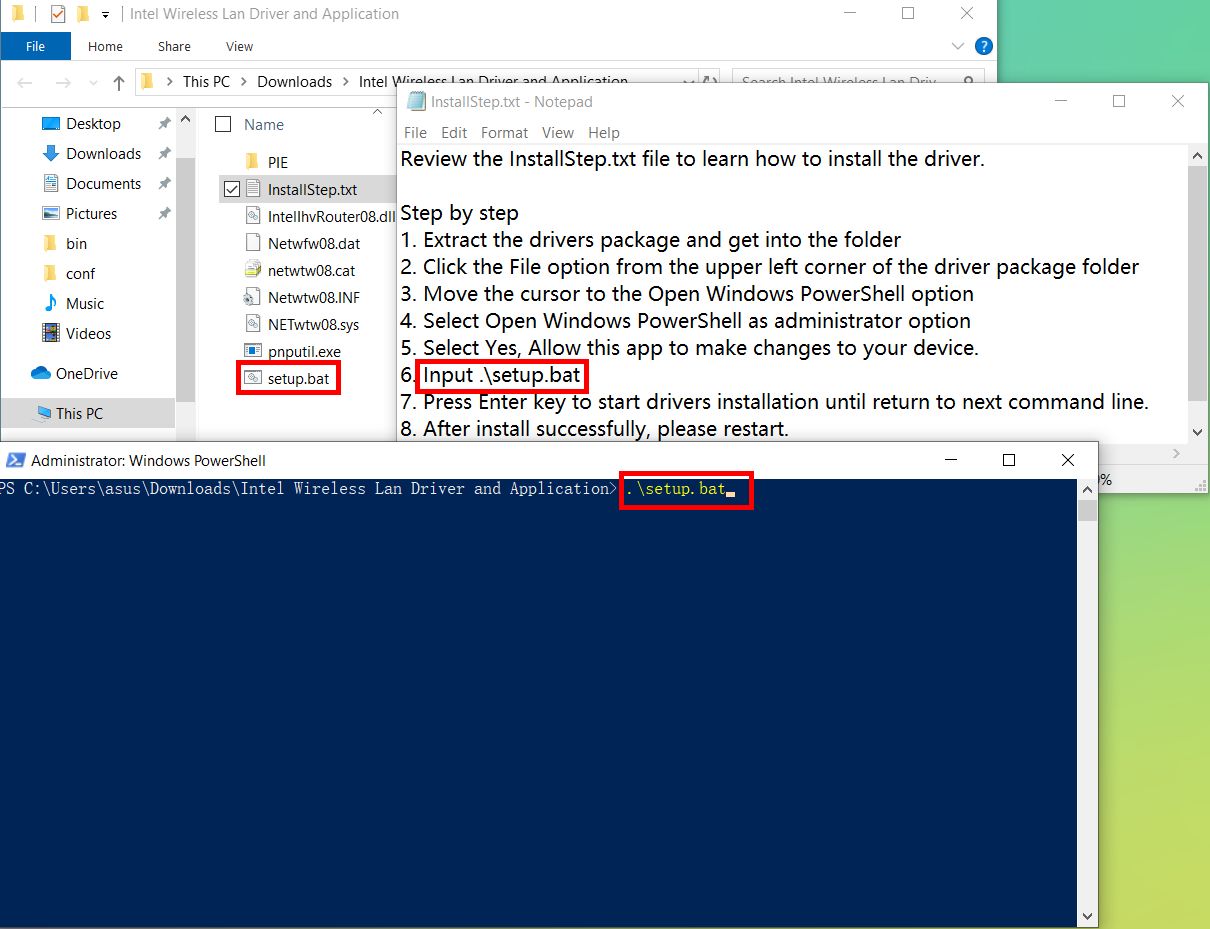
(6) כשההתקנה מסתיימת, הממשק הבא מופיע, מה שמציין שמנהל המערכת הותקן בהצלחה.
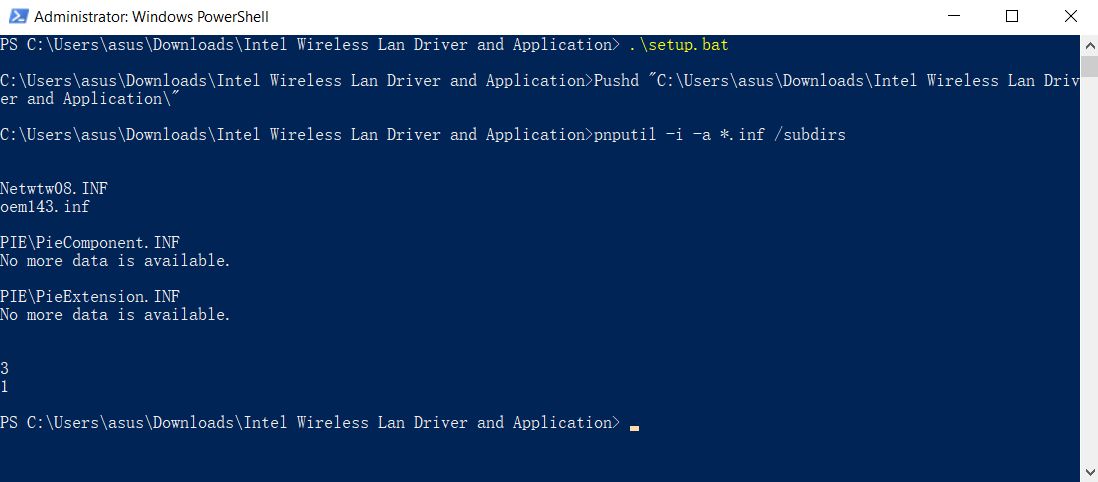
אם הבעיה לא תיפתר באמצעות המידע לעיל, פנה אל שירות הלקוחות של ASUS לקבלת מידע נוסף.