נושאים קשורים
[AiMesh] כיצד ניתן להגדיר את מערכת AiMesh (אפליקציית ASUS Router ב-iOS)?
למידע נוסף על AiMesh, עבור אל: https://www.asus.com/Microsite/AiMesh/il/index.html
שלב 1: לפני התחלת ההגדרה של ASUS AiMesh, ודא שהמכשירים הבאים זמינים לך:
(1) שני נתבי ASUS שתומכים ב-AiMesh. ניתן למצוא רשימת דגמים תומכים בכתובת https://www.asus.com/il/Networking/Wi-Fi-System-Products/
(2) הקצה נתב אחד כנתב AiMesh והקצה את השני כצומת AiMesh.
הערה:
- הנתב עם המפרט הגבוה יותר צריך לשמש כנתב AiMesh.
- החוויה הטובה ביותר היא מערכת ה-Mesh של 5 נתבים. (נתב AiMesh אחד + 4 צמתי AiMesh)
(3) מקם את נתב AiMesh ואת צומת AiMesh במרחק של 1-3 מטרים לכל היותר זה מזה בעת הפעלת תהליך ההגדרה.

שלב 2: שדרג את כל הנתבים עם קושחה התומכת ב-AiMesh
חבר את מתאם החשמל והקש על לחצן ההפעלה בצד האחורי של הנתב.
בדוק את נוריות ה-LED שלWAN, 2.4GHz ו-5GHzכדי לוודא שחיבור החומרה מוכן.

חבר את המודם שלך לנתב באמצעות כבל רשת.
הפעל את ממשק המשתמש הגרפי האינטרנטי ותנותב מחדש לאשף ההגדרה של ASUS. אם לא, נווט אל הכתובת http://www.asusrouter.com.
עבור אל הכרטיסייה Administration (ניהול) -> Firmware Upgrade (שדרוג קושחה).
הערה: תוכל להוריד את הקושחה העדכנית ביותר במרכז ההורדות של ASUS.

העלה את הקושחה שהורדת גם אל הנתב וגם אל הצומת של AiMesh.
לאחר העלאת הקושחה, אנא עבור לדף Network Map (מפת רשת) כדי לוודא שמופיע סמל של AiMesh.

שלב 3: אפס את צומת AiMesh לברירת המחדל של היצרן
הקש על לחצן האיפוס של צומת AiMesh במשך5 שניות לפחות, ושחרר כשנורית ה-LED של הפעלה תהבהב באיטיות.

כשתהליך האיפוס יסתיים, אפשר לצומת AiMesh להישאר מופעל ובמצב המתנה כדי שהגדרות AiMesh יתחילו.

שלב 4: הגדרת נתב AiMesh
נתק את מודם הכבלים/DSL שלך. אם יש לו סוללת גיבוי, הסר את הסוללה.
חבר את המודם שלך לנתב AiMesh באמצעות כבל רשת. הפעל את המודם. בדוק את נוריות ה-LED של המודם כדי לוודא שהחיבור פעיל.



חבר את מתאם החשמל והקש על לחצן ההפעלה בצד האחורי של הנתב. בדוק את נוריות ה-LED של WAN, 2.4GHz ו-5GHz כדי לוודא שחיבור החומרה מוכן.

הורד את אפליקציית הנתב של ASUS ב-App Store. חפש את שם הרשת (SSID) של נתב AiMesh שלך, והתחבר אליה.
למידע נוסף על אפליקצייתהנתב של ASUS, ניתן לעיין בשאלות הנפוצות שלהלן ולמצוא רשימות דגמי תמיכה, גרסאות קושחה תואמות או כיצד להגדיר נתב Wi-Fi של ASUS. [נתב אלחוטי] כיצד להגדיר נתב Wi-Fi של ASUS באמצעות אפליקציית נתב ASUS? (QIS, הגדרת אינטרנט מהירה)
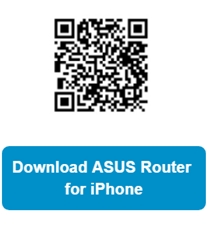
לאחר ההתחברות, יש לגשת אל [הוספת צומת] > [תחילת עבודה]. לאחר לחיצה על תחילת העבודה, היא תחפש באופן אוטומטי צומת AiMesh.
בנוסף, יש לפעול בהתאם להוראות המסך של אפליקציית נתב ASUS כדי להשלים את ההגדרה. מומלץ למקם את כל הנתבים בקרבת מקום בעת הסנכרון בפעם הראשונה במקרה של הפרעה.

אם נתב AiMesh לא יכול למצוא אף צומת AiMesh בסביבה, ואם הסנכרון נכשל, אנא בצע את השלבים הבאים ונסה שוב.
1. ודא שצומת AiMesh שלך מופעל.
2. ודא שהצומת AiMesh שלך משודרג לקושחת הבטא התומכת ב-AiMesh.
3. ודא שצומת AiMesh שלך מאופס לברירת המחדל.
4. העבר את צומת AiMesh שלך למרחק 1-3 מטר מנתב AiMesh.
5. אם החיבור לצומת AiMesh נכשל באופן אלחוטי, נסה להשתמש בחיבור קווי.
6. יש לוודא שפונקציית WPS מופעלת בנתב AiMesh.
לתשומת לב: כאשר מצב Backhaul של Ethernet מופעל, ניתן לחבר את כל הנתבים והצמתים של AiMesh רק באמצעות חיבור קווי.
למידע נוסף ניתן לעיין בשאלות הנפוצות [AiMesh] מהו מצב Backhaul של Ethernet/עדיפות חיבור Backhaul במערכת AiMesh וכיצד להגדיר בתרחישים שונים?
הודעה מוצגת כשהסנכרון מסתיים.
ברכות! העמודים המוצגים מטה יופיעו כעת כשצומת AiMesh נוסף בהצלחה לרשת AiMesh. עבור אל Devices (מכשירים) -> AiMesh לקבלת מידע נוסף.


שלב 5: מיקום הנתב והצומת של AiMesh במיקום הטוב ביותר
עכשיו הזמן להעביר את צומת AiMesh שלך למיקום טוב יותר. ניתן לפקח על מספר המכשירים המחוברים לצומת AiMesh ועל איכות הקליטה מנתב AiMesh. באפשרותך לגשת למידע באמצעות אפליקציית ASUS Router או ממשק המשתמש הגרפי האינטרנטי.
אנחנו ממליצים בחום למקם את צומת AiMesh בין נתב AiMesh והשטח המת הקיים.
מקם את הנתב והצומת של AiMesh גבוה ובחלל הפתוח.

שאלות נפוצות
1. למה רשת האורחים אינה יכולה להסתנכרן ולעבוד בצומת AiMesh?
- רשת אורחים משדרת מנתב AiMesh בלבד כעת. היא לא זמינה בצומת AiMesh.
- לא תהיה אפשרות לרשת אורחים מצומת AiMesh.
2. למה איני יכול להגדיר רשת אורחים/תזמון זמן אלחוטי בצומת AiMesh?
- ניתן לקבוע את כל הגדרות הנתב רק בנתב AiMesh, לא מצמתי AiMesh.
כיצד להשיג את (כלי השירות/הקושחה)?
תוכל להוריד את מנהלי ההתקן, התוכנה, הקושחה ומדריכי המשתמש החדשים ביותר במרכז ההורדות של ASUS
אם אתה זקוק למידע נוסף לגבי מרכז ההורדות של ASUS, עיין בקישור הזה.