נושאים קשורים
[מחשב נייד] פתרון בעיות – בעיית התחממות יתר (מאוורר) של מחשב נייד מתוצרת ASUS
המאוורר ממלא תפקיד חיוני במחשב של שמירה על טמפרטורת פעולה יציבה ובטוחה על ידי ניהול זרימת האוויר. מהירות המאוורר משתנה בהתאם לטמפרטורת המעבד/המעבד הגרפי. במהלך משימות עתירות משאבים כגון משחקים, עריכת וידאו, המרת קבצים או עיבוד נתונים נרחב, טמפרטורת המעבד/המעבד הגרפי עשויה לעלות, ולגרום למאוורר להאיץ כדי לאפשר לאוויר קריר יותר לעבור דרך מודול הקירור על מנת להשיג קירור יעיל. כתוצאה מכך, ייתכן שתבחין בעלייה ברעש המאוורר.
אם זרימת האוויר חסומה עקב אבק, שיער או חפצים זרים החוסמים את חורי האוורור או את המאוורר עצמו, ביצועי המחשב עלולים להיות מושפעים מהתחממות יתר. אם אתה נתקל בבעיות כגון המאוורר לא מסתובב, מהירות המאוורר גבוהה באופן עקבי או רעש מורגש, אנא עיין בשלבי פתרון הבעיות המתוארים במאמר זה.
הערה: אם טמפרטורת המחשב אינה עולה על סף הפעלת המאוורר, המאוורר לא יפעל.
סיבות נפוצות לבעיות קירור (מאוורר) המובילות להתחממות יתר במחשב כוללות:
תוכניות חריגות הצורכות משאבי מעבד/זיכרון
הצטברות אבק בתוך המחשב או בפתחי הפליטה
תנאים סביבתיים לא מספקים
בלאי מאוורר ומהירות מופחתת עקב שימוש ממושך
עבור אל ההוראות התואמות לגירסת מערכת ההפעלה Windows הנוכחית במחשב:
עדכן את ה-BIOS / חבילות Windows / מנהל ההתקין וודא שהם מעודכנים לגירסאות העדכניות ביותר במחשב הנייד
עדכון התוכנה בדרך כלל עוזר ליציבות המערכת ולמיטוב, כך שאנחנו ממליצים לך לבדוק לעתים קרובות ולבצע עדכונים לגירסאות העדכניות במחשב הנייד. כאן תוכל לקבל מידע נוסף על הדרך לעדכן את ה-BIOS:
כיצד ניתן להשתמש ב-Winflash כדי לעדכן את גירסת ה-BIOS במערכת Windows
כיצד ניתן להשתמש ב-EZ Flash כדי לעדכן את גירסת BIOS של המחשב הנייד
(עבור מחשבים שולחניים, ניתן לעיין במבוא ASUS Motherboard EZ Flash 3.)
להפעלת עדכוני Windows ולעדכוני מנהלי התקן, כאן תוכל לקבל מידע נוסף לגבי:
כיצד להפעיל את Windows Update.
איך ניתן לעדכן את מנהלי ההתקן דרך תמיכת הלקוחות ב-MyASUS
בחר את מצב המאוורר הנחוץ
פרופיל המאוורר מאפשר למשתמשים לבחור את מהירות המאוורר לעומסי עבודה שונים, כדי להשיג סביבת הפעלה שקטה באמצעות איזון בין טמפרטורה וביצועים.
הערה: לפרופיל המאוורר במחשבים ניידים לגיימינג (סדרות ROG/TUF), עיין במבוא ל-Armoury Crate.
הערה: לפרופיל המאוורר ב-ProArt StudioBook, עיין במבוא ל-ProArt Creator Hub.
- הקלד וחפש [MyASUS] בשורת החיפוש של Windows(1), ואז לחץ על [פתח](2).
אם אין תוצאות לחיפוש, פירוש הדבר הוא שהתוכנה אינה מותקנת. עיין במאמר כיצד להתקין את MyASUS.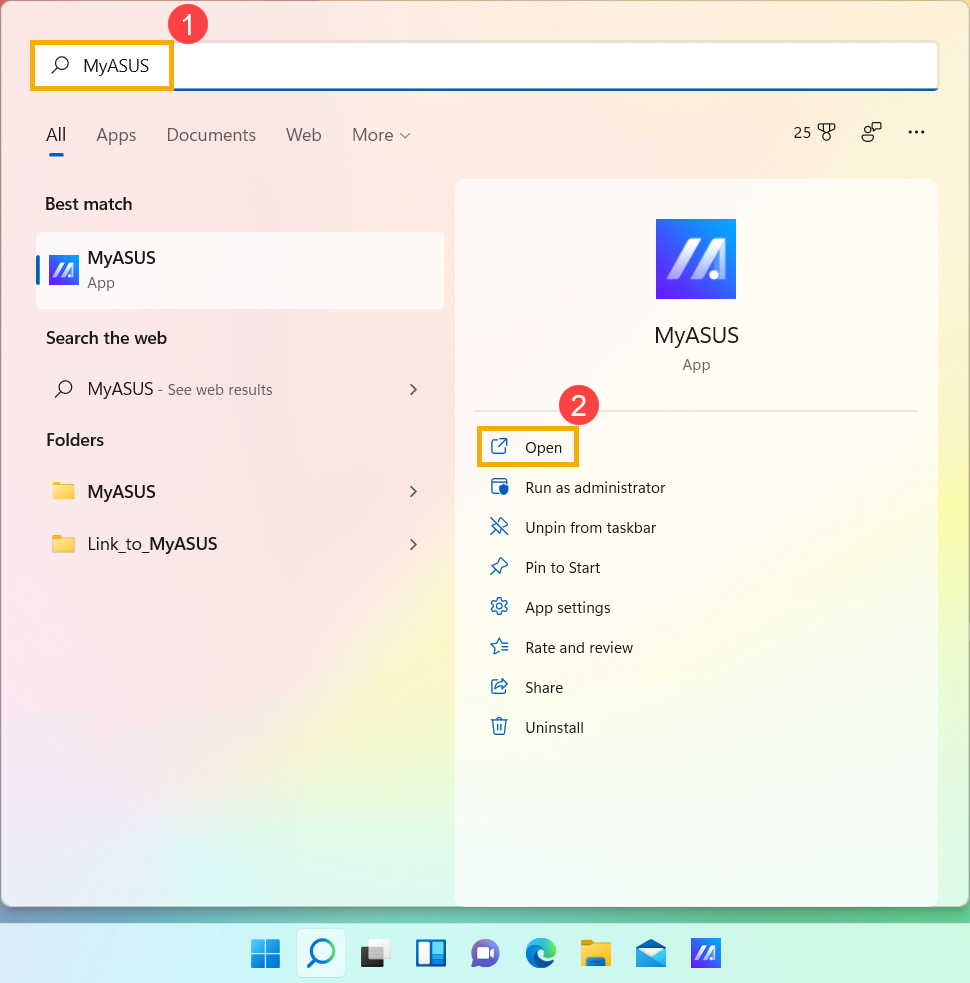
- ב-MyASUS, בחר [Customization](התאמה אישית)(3).
הערה: אם אין כרטיסיית Customization (התאמה אישית) ב-MyASUS, פירוש הדבר שהמחשב לא תומך בפונקציה הזו, כאן תוכל לקבל מידע נוסף על מודע אני רואה רק את התכונה "Customer Support" באפליקציה MyASUS.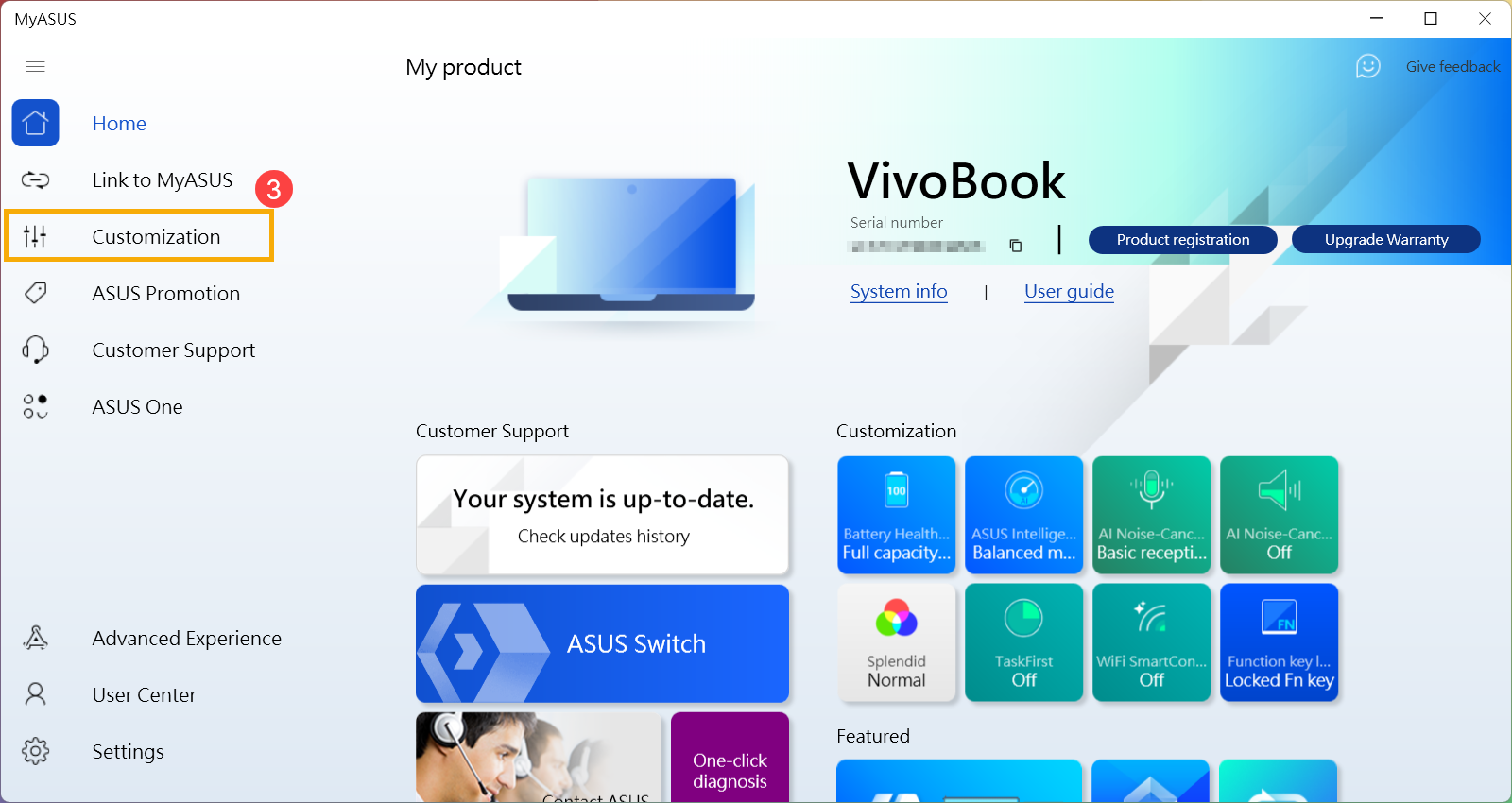
- מצא את [ASUS Intelligent Performance Technology](4), תוכל לבחור את המצב בהתבסס על תרחיש המערכת. כאן תוכל לקבל מידע נוסף לגבי מבוא להתאמה אישית ב-MyASUS.
הערה: דגמים מסוימים אמורים לכלול את Fan Profile (פרופיל מאוורר) במקום ASUS Intelligent Performance Technology.
הערה: המצבים האלה שונים בדגמים שונים.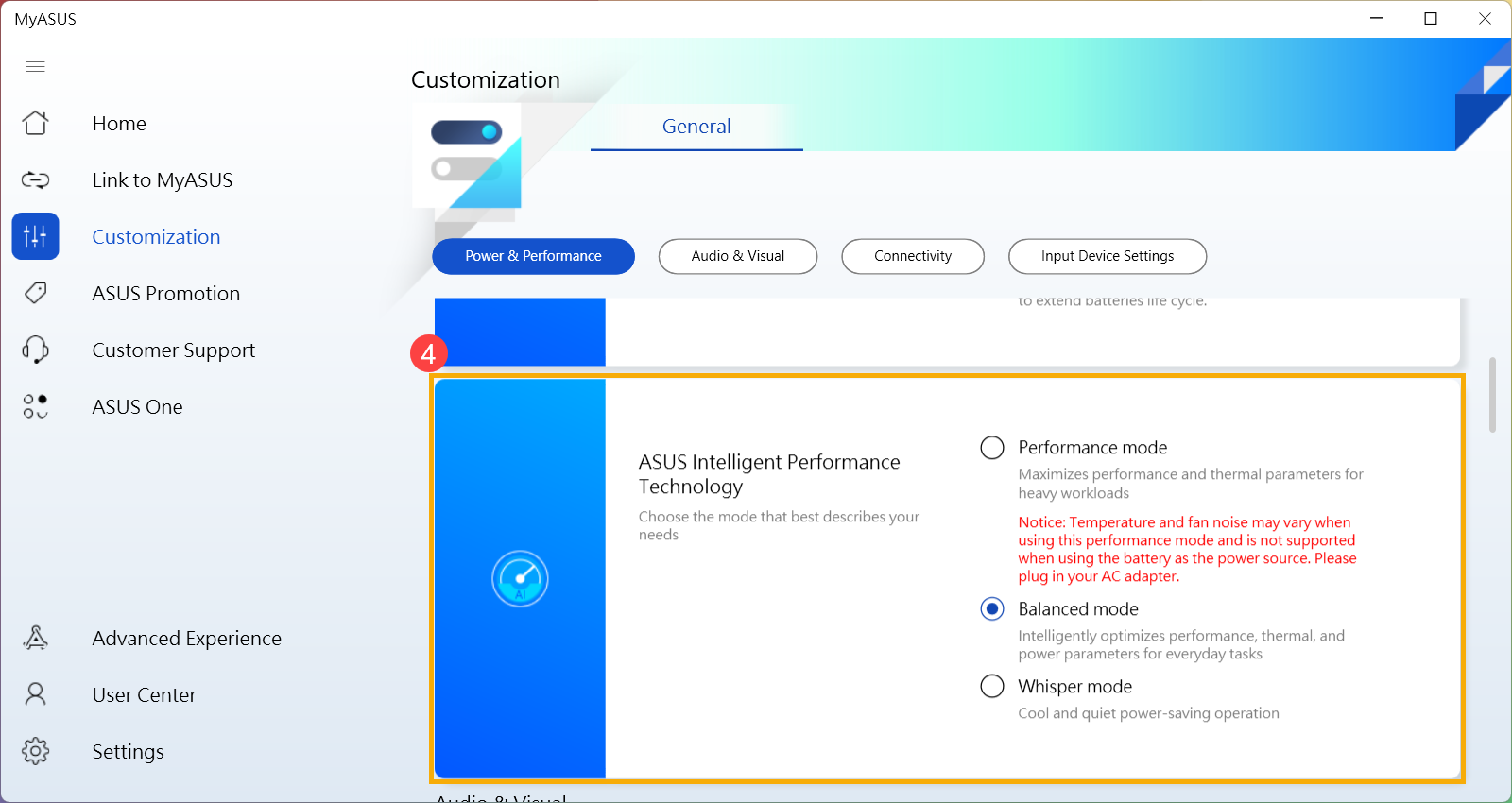
- אם הבעיה נמשכת, יש להמשיך לשלב הבא של פתרון הבעיות.
השתמש במנהל המשימות כדי לבחון את ניצול המעבד/משאבי הזיכרון עבור כל תהליכים חריגים
כאשר המחשב שלך מריץ תוכניות עתירות משאבים כגון משחקים, עריכת וידאו, המרות או חישובי נתונים כבדים, טמפרטורת המעבד/המעבד הגרפי עולה, והמאוורר מגביר בו זמנית את מהירות הסיבוב שלו כדי לשפר את פיזור החום. מנהל המשימות במערכת ההפעלה Windows הינו כלי לניהול יישומים ותהליכים, המאפשר לך לצפות בתהליכים עדכניים ולספק מידע על ניצול ביצועי המחשב.
ניתן לבדוק את השימוש במעבד או בזיכרון של יישומים על ידי צפייה במנהל המשימות כדי לקבוע אם הם עולים על הציפיות. כאן ניתן ללמוד עוד על כיצד להשתמש במנהל המשימות כדי לגשת לביצועי מחשב ולסיים תהליכים לא סדירים. אם הבעיה נמשכת, יש להמשיך לשלב הבא של פתרון הבעיות.
ודא שפתחי האוורור אינם חסומים
בסביבות עם כמות משמעותית של אבק, שיער או הרגלי עישון, זפת מסיגריות יכולה להצטבר על להבי המאווררים ועל גופי הקירור. חומר שומני זה נוטה יותר למשוך אבק ושיער.
אם פתחי האוורור ייחסמו, הדבר ישפיע על פעולת המאוורר, ובכך ימנע מהמכשיר להשיג ביצועים מיטביים.
אם מתרחשת הצטברות חום מופרזת עקב אבק שהצטבר, מומלץ לפנות למרכז שירות הלקוחות של ASUS.
אל תנסה לנקות את המאוורר בעצמך באמצעות התקני זרימת אוויר רבי עוצמה כגון מדחס אוויר, מכיוון שהיו מקרים שבהם לחץ אוויר מוגזם פגע בלהבי המאוורר.
אם ברצונך לבצע ניקוי בעצמך, מומלץ להשתמש בפחיות אוויר דחוס זמינות מסחריות, תוך שמירה על מרחק מסוים מהפתח, ולהימנע מהיפוך של הפחית בעת השימוש בה.
הערה: בעת הניקוי, יש להקפיד לכבות את המחשב ולנתק את כבל החשמל.
בדוק את האוורור של פתחי השלדה, ועיין בתרשים שלהלן עבור מיקום פתחי הפליטה.
עבור מחשבים ניידים, פתחי הפליטה ממוקמים בדרך כלל משני הצדדים:
לדגמים מסוימים יש עיצוב פתח פליטה סמוי (לדוגמה, סדרת UX) כאשר פתח הפליטה אינו בצידי המחשב הנייד אלא בצירי מסך המחשב הנייד, כפי שמצוין על ידי התיבה האדומה בתרשים למטה.
הערה: מספר דגמים (למשל, סדרת T100) משתמשים בקירור פסיבי כשהחום מתפזר דרך השלדה, ללא מאוורר או פתח פליטה. לכן, שיטת ניקוי זו אינה חלה עליהם.
עבור מחשבי All-in-One, פתחי הפליטה ממוקמים בדרך כלל בחלק העליון והתחתון:
עבור מחשבים שולחניים, פתחי הפליטה נמצאים בדרך כלל בפאנל הקדמי, הפאנל האחורי, העליון והצדדים:
ליחידת אספקת החשמל של מחשבים שולחניים יש גם מאוורר.
אם הבעיה נמשכת, יש להמשיך לשלב הבא של פתרון הבעיות.
הקפידו על מרחב אוורור מתאים
ודא שהמאווררים של המחשב הנייד זמינים לאוורור כראוי.
השתמש במחשב נייד של ASUS שמקום שבו טמפרטורת הסביבה היא בין 5°C ו-35°C (41°F עד 95°F). (עיין בהוראות במדריך המשתמש בנוגע לאמצעי בטיחות)
יש להשתמש במחשב על משטח נוקשה ושטוח (כגון שולחן משטח או שולחן עבודה) במקום על משטח רך (כגון ספה, כרית, מיטה או החיק).
אין לחסום את חורי האוורור של המחשב וחשוב לשמור על מרחק מסוים מסביב לכל פתחי האוורור כדי למנוע פיזור חום לקוי והתחממות יתר של המערכת.
בשימוש במחשב נייד, ניתן גם להשתמש במשטח קירור או מעמד כדי להגביה את המחשב הנייד, ולמנוע מגע ישיר עם פני השטח.
אם הבעיה נמשכת, יש להמשיך לשלב הבא של פתרון הבעיות.
בצע אבחון חומרת מאוורר באמצעות MyASUS
בצע אבחון חומרה באמצעות MyASUS כדי לבדוק אם יש חריגות. אם מתגלים בעיות כלשהן במהלך האבחון, מומלץ לבקר במרכז שירות ASUS לצורך החלפה.
- הקלד וחפש [MyASUS] בשורת החיפוש של Windows(1), ואז לחץ על [פתח](2).
אם אין תוצאות לחיפוש, פירוש הדבר הוא שהתוכנה אינה מותקנת. עיין במאמר כיצד להתקין את MyASUS.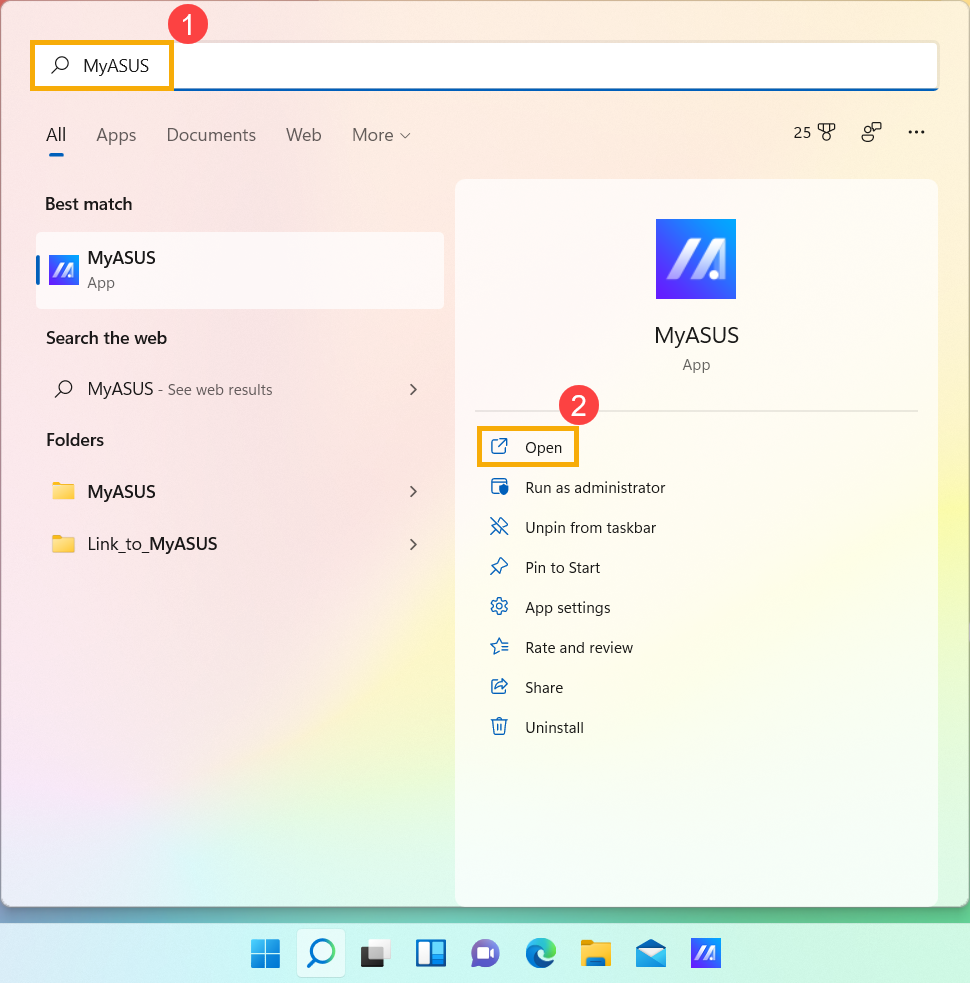
- ב-MyASUS, בחר [Customer Support] (שירות תמיכה בלקוחות)(3).
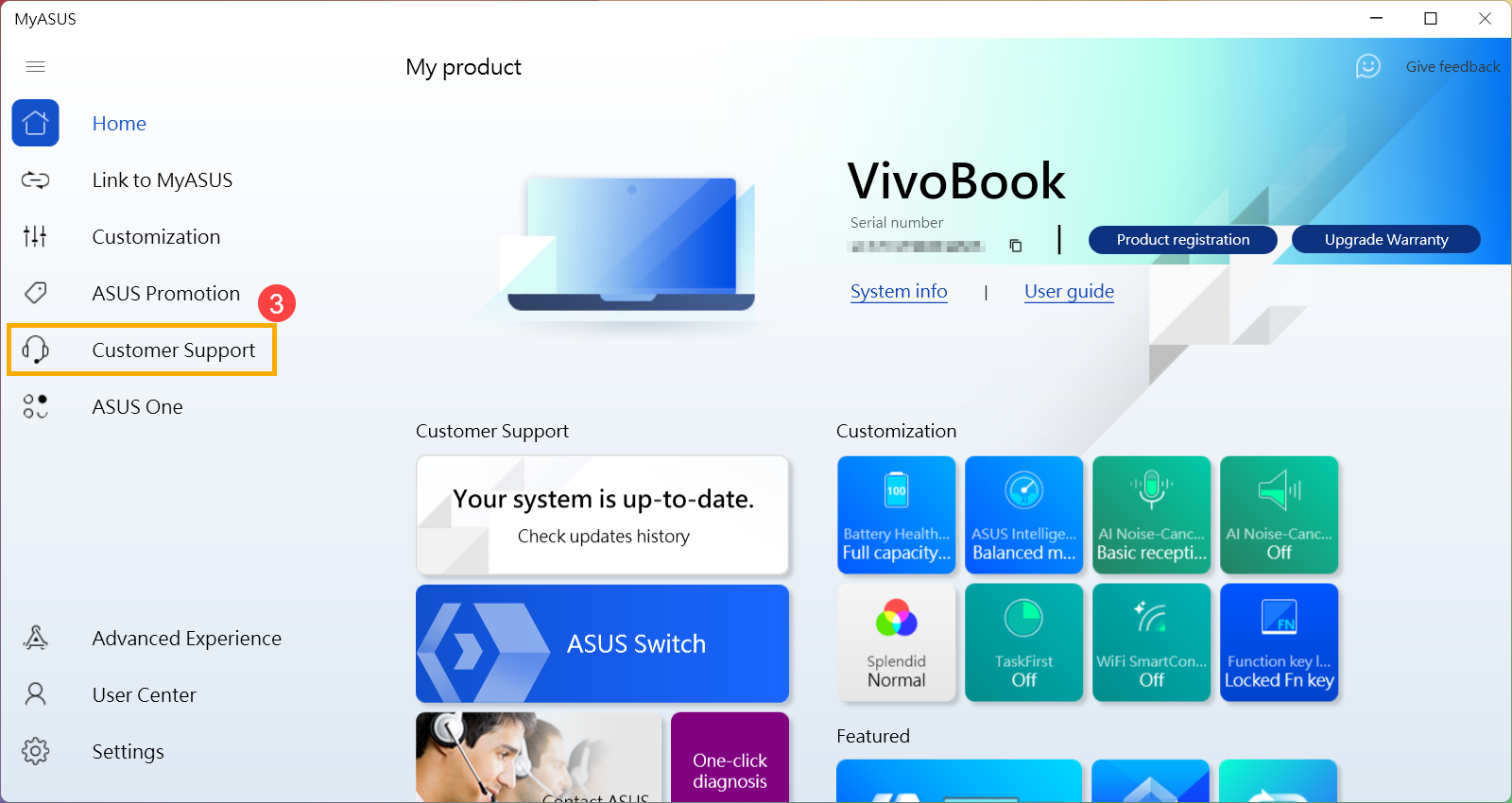
- ב-[System Diagnosis] (אבחון מערכת)(4), בחר את פריטי הסימון [Fan] (מאוורר) של Hardware diagnostic (אבחון חומרה)(5), ואז לחץ על [Checkup] (בדיקה)(6). כאן תוכל לקבל מידע נוסף על System Diagnosis ב-MyASUS – מבוא.
הערה: אם אין כרטיסיית System Diagnosis (התאמה אישית) ב-MyASUS, פירוש הדבר שהמחשב לא תומך בפונקציה הזו, כאן תוכל לקבל מידע נוסף על מודע אני רואה רק את התכונה "Customer Support" באפליקציה MyASUS.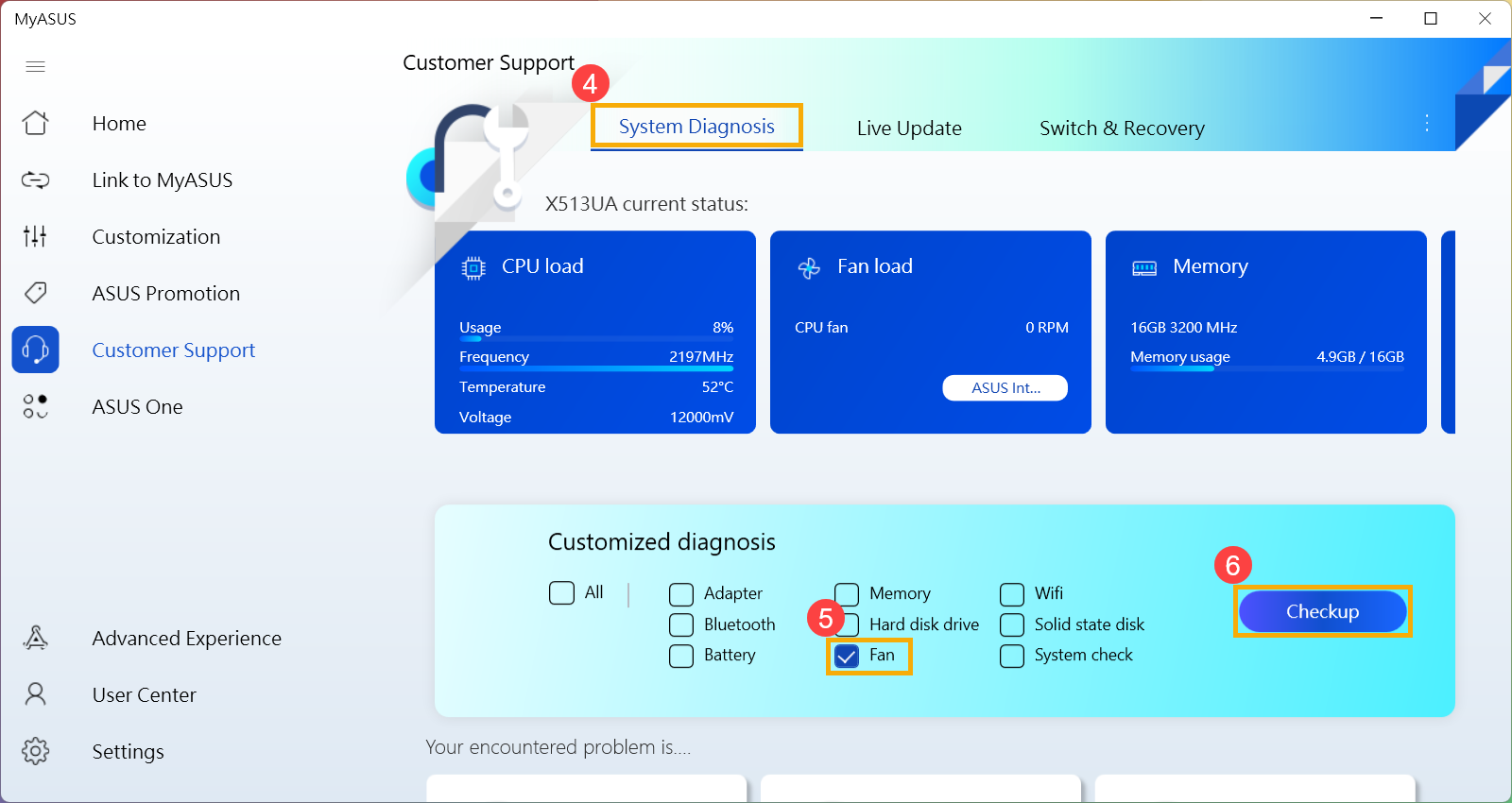
אם מתגלות בעיות כלשהן, מומלץ לבקר במרכז שירות ASUS לצורך החלפה. ניתן לעיין במאמר זה על כיצד להשתמש בתמיכת לקוחות כדי ליצור קשר עם ASUS לעניינים נוספים הקשורים לתיקון.
אם תוצאות "אבחון החומרה" לא מציגות בעיות, הדבר מצביע על כך שהתקני החומרה שלך פועלים כרגיל.
שאלות ותשובות:
ש1: מדוע המאוורר של המחשב שלי ממשיך לפעול כשהוא נכנס למצב שינה?
ת1: במצב שינה, המעבד והמעבד הגרפי עדיין פעילים, כך שאם הטמפרטורה של המכשיר תישאר גבוהה, המאוורר ימשיך לפעול כדי לפזר חום עד שיתקרר. אם ברצונך לכבות את המאוורר, מומלץ להכניס את המחשב למצב תרדמה, שבו המעבד והמעבד הגרפי מפסיקים לתפקד. למידע נוסף על שלוש דרכים לכבות את המחשב - כיבוי, שינה ומצב תרדמה.
ש 2: מדוע המאוורר של המחשב שלי לא מסתובב כשהוא לא פעיל או תחת עומס קל?
A2: בהתאם לתכנון פעולת המאוורר של כל דגם, המאוורר לא יסתובב עד שטמפרטורת המערכת תגיע לרמה מסוימת על מנת להשיג יעילות חסכונית באנרגיה.
הערה: עבור דגמים מסוימים של מחשבים שולחניים מסחריים ומחשבים שולחניים למשחקים, אם אתה רוצה שהמאוורר ימשיך להסתובב תחת עומס קל כדי לעזור בהורדת טמפרטורת המערכת, ניתן לבחור במצב המאוורר כדי לשחזר את פעולת המאוורר הרציפה.
עבור מחשבים שולחניים מסחריים, יש לשנות את מצב המאוורר ב-MyASUS ל"מצב ביצועים".
עבור מחשבים שולחניים למשחקים, יש לשנות את מצב ההפעלה ב-Armoury Crate ל"טורבו".
עדכן את ה-BIOS / חבילות Windows / מנהל ההתקין וודא שהם מעודכנים לגירסאות העדכניות ביותר במחשב הנייד
עדכון התוכנה בדרך כלל עוזר ליציבות המערכת ולמיטוב, כך שאנחנו ממליצים לך לבדוק לעתים קרובות ולבצע עדכונים לגירסאות העדכניות במחשב הנייד. כאן תוכל לקבל מידע נוסף על הדרך לעדכן את ה-BIOS:
כיצד ניתן להשתמש ב-Winflash כדי לעדכן את גירסת ה-BIOS במערכת Windows
כיצד ניתן להשתמש ב-EZ Flash כדי לעדכן את גירסת BIOS של המחשב הנייד
(עבור מחשבים שולחניים, עיין ב[לוח אם] ASUS EZ Flash 3 – מבוא.)
להפעלת עדכוני Windows ולעדכוני מנהלי התקן, כאן תוכל לקבל מידע נוסף לגבי:
כיצד להפעיל את Windows Update.
איך ניתן לעדכן את מנהלי ההתקן דרך תמיכת הלקוחות ב-MyASUS
בחר את מצב המאוורר המתאים
פרופיל המאוורר מאפשר למשתמשים לבחור את מהירות המאוורר לעומסי עבודה שונים, כדי להשיג סביבת הפעלה שקטה באמצעות איזון בין טמפרטורה וביצועים.
הערה: עבור מחשבי גיימינג (סדרת ROG/TUF), יש לעיין ב-היכרות עם Armoury Crate להתאמת מצב המאוורר.
הערה: עבור סדרות ProArt, יש לעיין ב-היכרות עם ProArt Creator Hub להתאמת מצב המאוורר.
- הקלד וחפש [MyASUS] בשורת החיפוש של Windows(1), ואז לחץ על [פתח](2).
אם אין תוצאות לחיפוש, פירוש הדבר הוא שהתוכנה אינה מותקנת. עיין במאמר כיצד להתקין את MyASUS.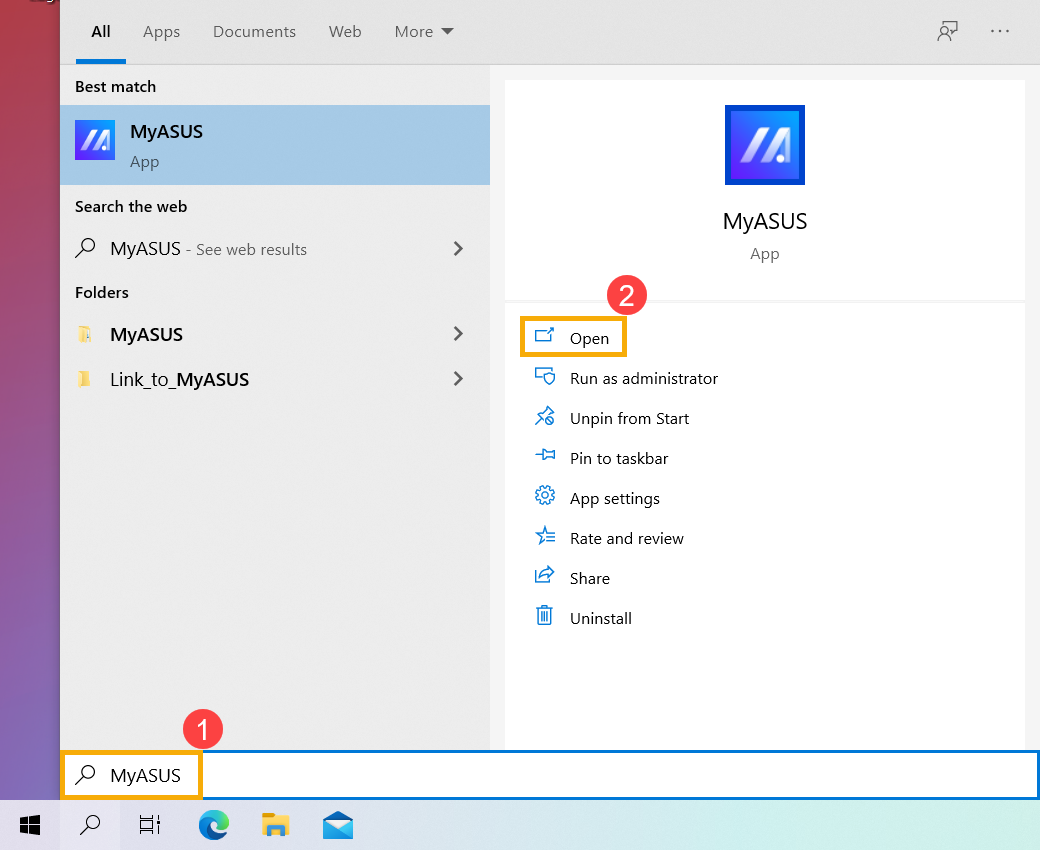
- ב-MyASUS, בחר [Customization](התאמה אישית)(3).
הערה: אם אין כרטיסיית Customization (התאמה אישית) ב-MyASUS, פירוש הדבר שהמחשב לא תומך בפונקציה הזו, כאן תוכל לקבל מידע נוסף על מודע אני רואה רק את התכונה "Customer Support" באפליקציה MyASUS.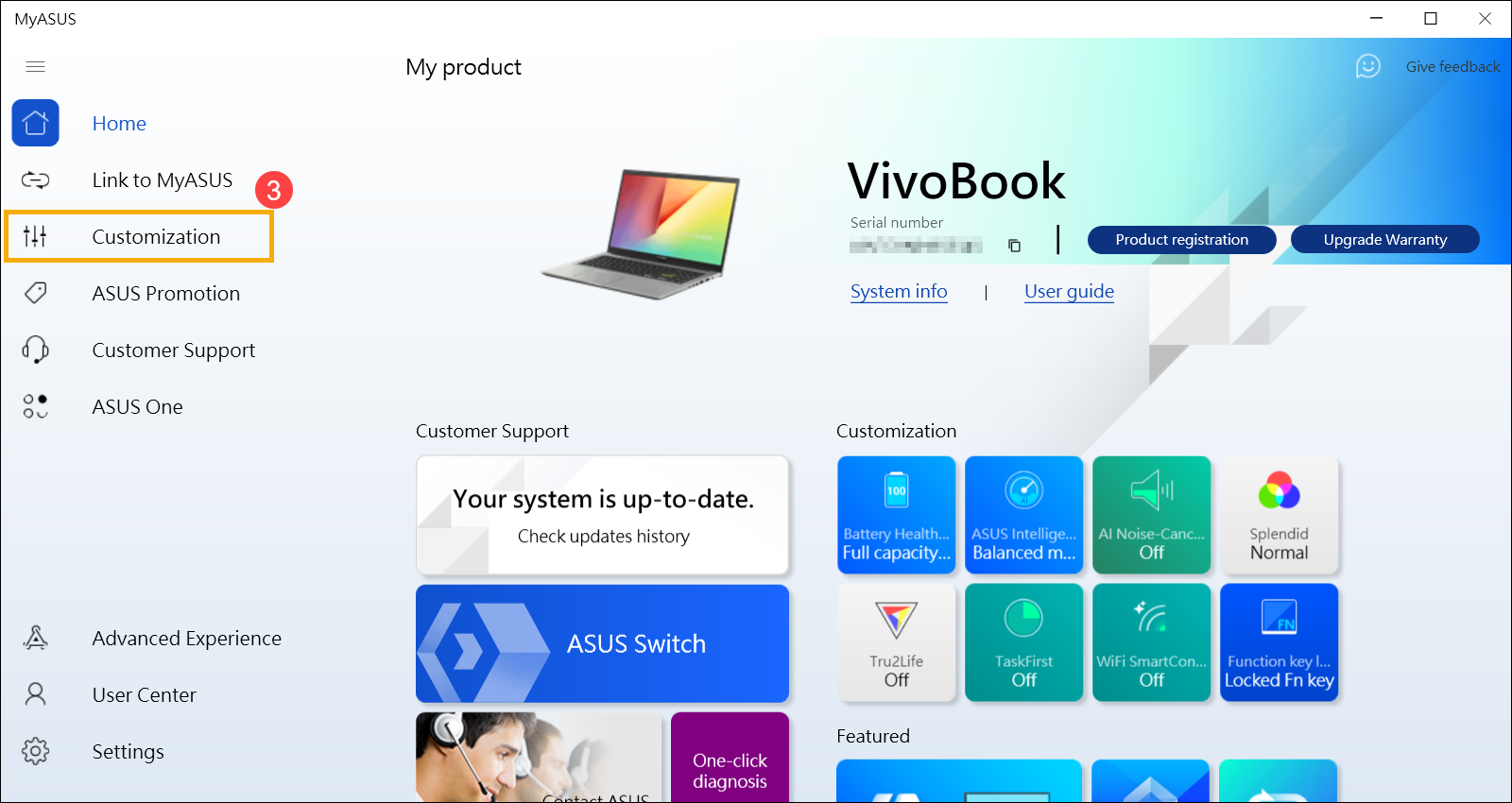
- מצא את [ASUS Intelligent Performance Technology](4), תוכל לבחור את המצב בהתבסס על תרחיש המערכת. כאן תוכל לקבל מידע נוסף לגבי מבוא להתאמה אישית ב-MyASUS.
הערה: ייתכן שדגמים מסוימים לא יציגו את 'טכנולוגיית ASUS Smart Performance Technology' אלא יציגו במקום זאת את 'מצב מאוורר'.
הערה: המצבים האלה שונים בדגמים שונים.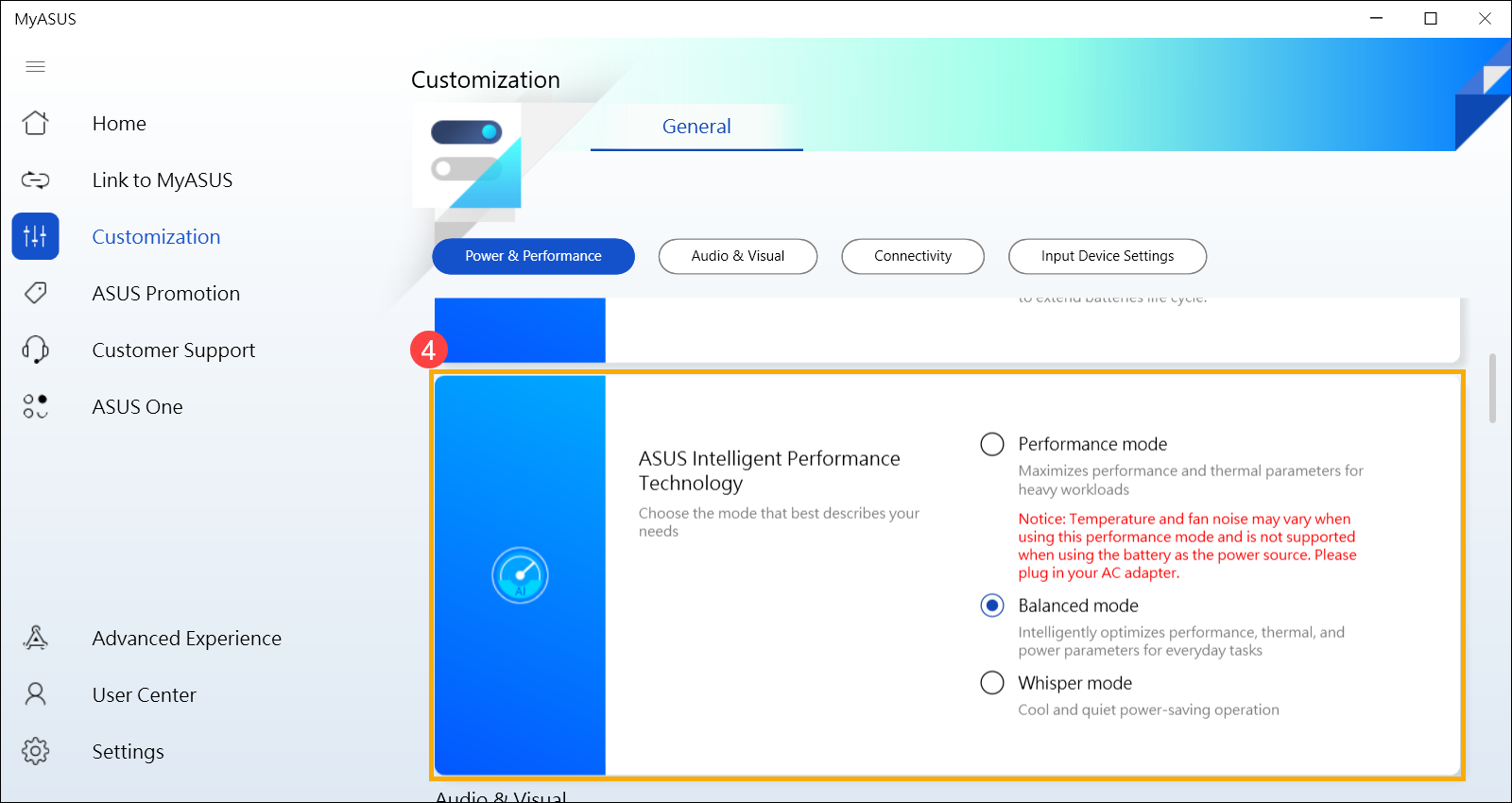
- אם הבעיה נמשכת, יש להמשיך לשלב הבא של פתרון הבעיות.
השתמש במנהל המשימות כדי לבדוק אם יש יישומים מסוימים המשתמשים במשאבי מעבד / זיכרון
כאשר המחשב שלך מריץ תוכניות עתירות משאבים כגון משחקים, עריכת וידאו, המרות או חישובי נתונים כבדים, טמפרטורת המעבד/המעבד הגרפי עולה, והמאוורר מגביר בו זמנית את מהירות הסיבוב שלו כדי לשפר את פיזור החום. מנהל המשימות במערכת ההפעלה Windows הינו כלי לניהול יישומים ותהליכים, המאפשר לך לצפות בתהליכים עדכניים ולספק מידע על ניצול ביצועי המחשב.
ניתן לבדוק את השימוש במעבד או בזיכרון של יישומים על ידי צפייה במנהל המשימות כדי לקבוע אם הם עולים על הציפיות. כאן ניתן ללמוד עוד על כיצד להשתמש במנהל המשימות כדי לגשת לביצועי מחשב ולסיים תהליכים לא סדירים. אם הבעיה נמשכת, יש להמשיך לשלב הבא של פתרון הבעיות.
ודא שפתחי האוורור אינם חסומים
חימום יתר של מחשב נייד בדרך כלל נובע ממשהו שתקוע במאוורר או בצלעות הקירור, כגון אבק או שיער. חומרים שומניים אלה עשויים להיספג בקלות ולצרף אבק / שיער.
אם פתחי האוורור חסומים, הדבר לא יאפשר למאווררים להסיר את החום כי לפעול באופן מיטבי.
אם מתרחשת הצטברות חום מופרזת עקב אבק שהצטבר, מומלץ לפנות למרכז שירות הלקוחות של ASUS.
אל תנסה לנקות את המאוורר בעצמך באמצעות התקני זרימת אוויר רבי עוצמה כגון מדחס אוויר, מכיוון שהיו מקרים שבהם לחץ אוויר מוגזם פגע בלהבי המאוורר.
אם ברצונך לבצע ניקוי בעצמך, מומלץ להשתמש בפחיות אוויר דחוס זמינות מסחריות, תוך שמירה על מרחק מסוים מהפתח, ולהימנע מהיפוך של הפחית בעת השימוש בה.
הערה: בעת הניקוי, יש להקפיד לכבות את המחשב ולנתק את כבל החשמל.
יש לבדוק את האוורור של פתחי השלדה, ולעיין בתרשים שלהלן עבור מיקום פתחי הפליטה.
עבור מחשבים ניידים, פתחי הפליטה ממוקמים בדרך כלל משני הצדדים:
לדגמים מסוימים יש עיצוב פתח פליטה סמוי (לדוגמה, סדרת UX) כאשר פתח הפליטה אינו בצידי המחשב הנייד אלא בצירי מסך המחשב הנייד, כפי שמצוין על ידי התיבה האדומה בתרשים למטה.
הערה: מספר דגמים (למשל, סדרת T100) משתמשים בקירור פסיבי כשהחום מתפזר דרך השלדה, ללא מאוורר או פתח פליטה. לכן, שיטת ניקוי זו אינה חלה עליהם.
עבור מחשבי All-in-One, פתחי הפליטה ממוקמים בדרך כלל בחלק העליון והתחתון:
עבור מחשבים שולחניים, פתחי הפליטה נמצאים בדרך כלל בפאנל הקדמי, הפאנל האחורי, העליון והצדדים:
ליחידת אספקת החשמל של מחשבים שולחניים יש גם מאוורר.
אם הבעיה נמשכת, יש להמשיך לשלב הבא של פתרון הבעיות.
הקפידו על מרחב אוורור מתאים
ודא שהמאווררים של המחשב הנייד זמינים לאוורור כראוי.
השתמש במחשב נייד של ASUS שמקום שבו טמפרטורת הסביבה היא בין 5°C ו-35°C (41°F עד 95°F). (עיין בהוראות במדריך המשתמש בנוגע לאמצעי בטיחות)
יש להשתמש במחשב על משטח נוקשה ושטוח (כגון שולחן משטח או שולחן עבודה) במקום על משטח רך (כגון ספה, כרית, מיטה או החיק).
אין לחסום את חורי האוורור של המחשב וחשוב לשמור על מרחק מסוים מסביב לכל פתחי האוורור כדי למנוע פיזור חום לקוי והתחממות יתר של המערכת.
בשימוש במחשב נייד, ניתן גם להשתמש במשטח קירור או מעמד כדי להגביה את המחשב הנייד, ולמנוע מגע ישיר עם פני השטח.
אם הבעיה נמשכת, יש להמשיך לשלב הבא של פתרון הבעיות.
בצע אבחון חומרת מאוורר באמצעות MyASUS
בצע אבחון חומרה באמצעות MyASUS כדי לבדוק אם יש חריגות. אם מתגלות בעיות כלשהן במהלך האבחון, מומלץ לבקר במרכז שירות ASUS לצורך החלפה.
- הקלד וחפש [MyASUS] בשורת החיפוש של Windows(1), ואז לחץ על [פתח](2).
אם אין תוצאות לחיפוש, פירוש הדבר הוא שהתוכנה אינה מותקנת. עיין במאמר כיצד להתקין את MyASUS.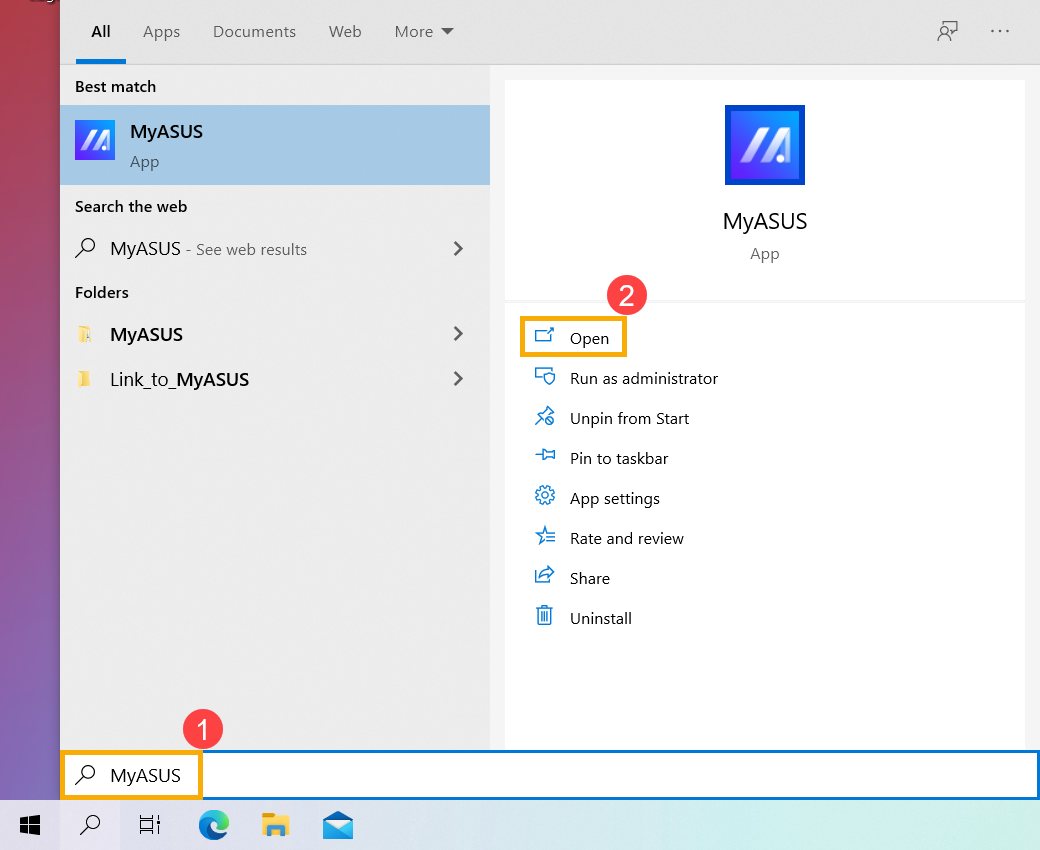
- ב-MyASUS, בחר [Customer Support] (שירות תמיכה בלקוחות)(3).
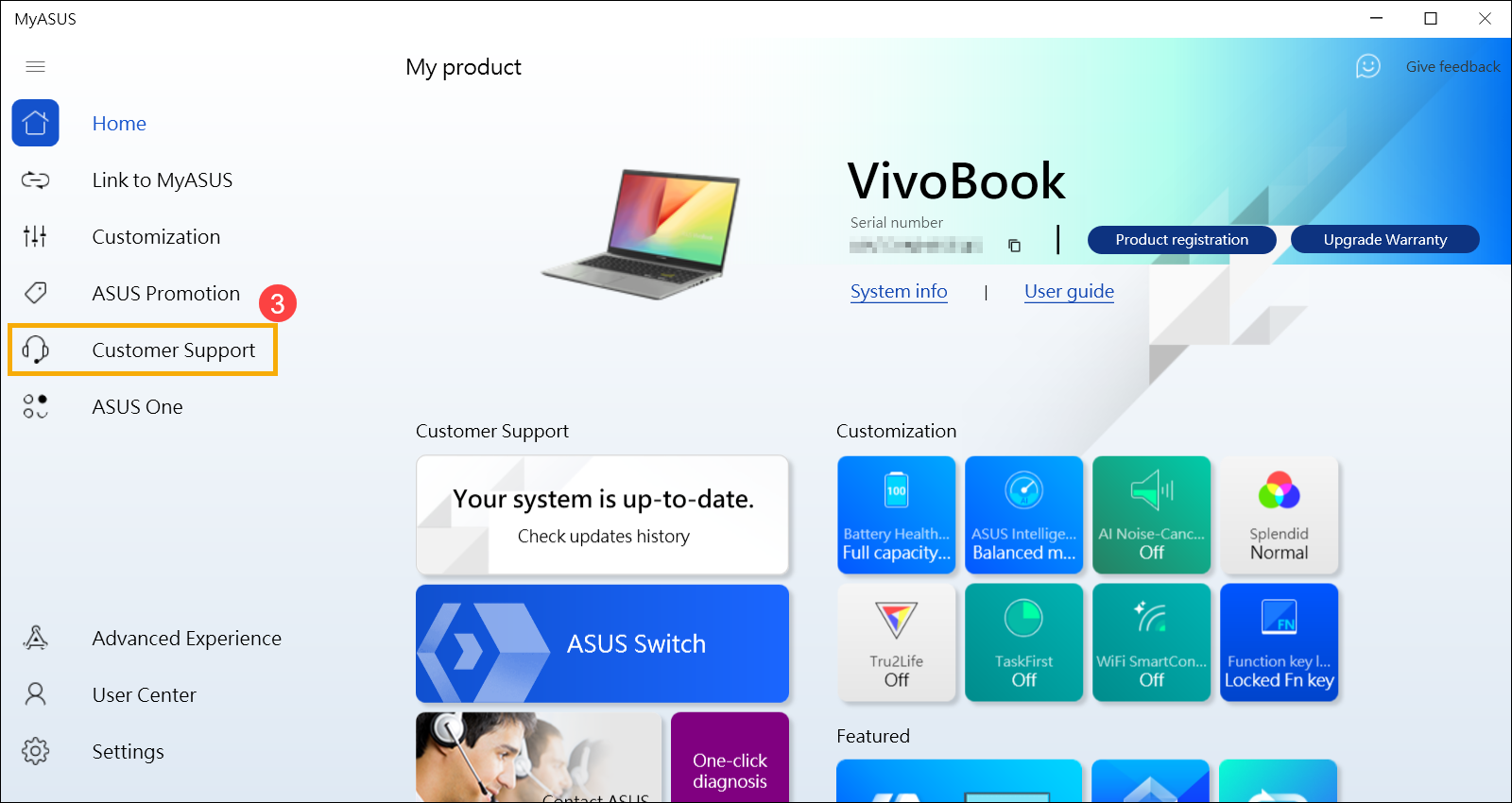
- ב-[System Diagnosis] (אבחון מערכת)(4), בחר את פריטי הסימון [Fan] (מאוורר) של Hardware diagnostic (אבחון חומרה)(5), ואז לחץ על [Checkup] (בדיקה)(6). כאן תוכל לקבל מידע נוסף על System Diagnosis ב-MyASUS – מבוא.
הערה: אם אין כרטיסיית System Diagnosis (התאמה אישית) ב-MyASUS, פירוש הדבר שהמחשב לא תומך בפונקציה הזו, כאן תוכל לקבל מידע נוסף על מודע אני רואה רק את התכונה "Customer Support" באפליקציה MyASUS.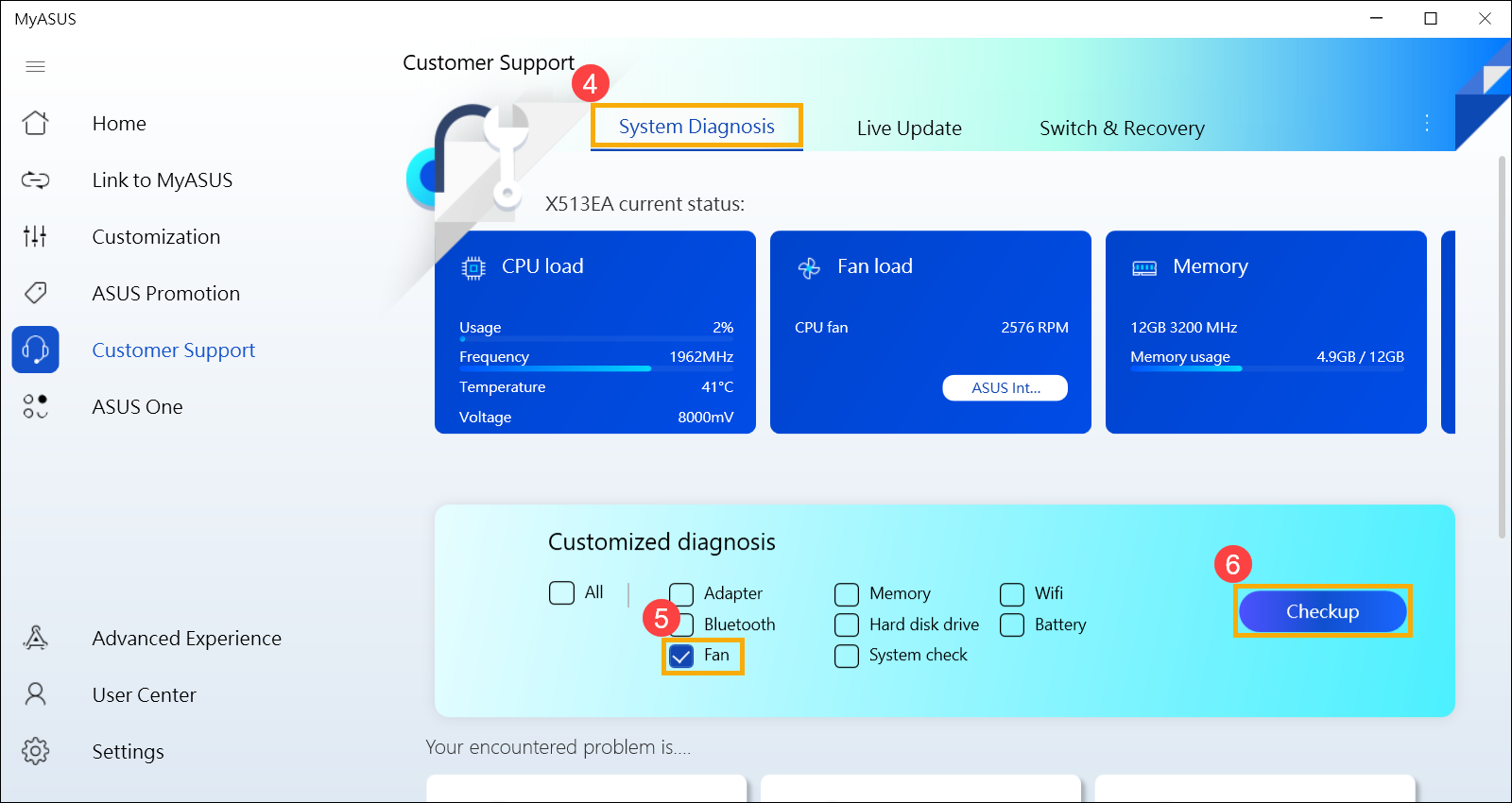
אם מתגלות בעיות כלשהן, מומלץ לבקר במרכז שירות ASUS לצורך החלפה. ניתן לעיין במאמר זה על כיצד להשתמש בתמיכת לקוחות כדי ליצור קשר עם ASUS לעניינים נוספים הקשורים לתיקון.
אם תוצאות "אבחון החומרה" לא מציגות בעיות, הדבר מצביע על כך שהתקני החומרה שלך פועלים כרגיל.
שאלות ותשובות:
שאלות ותשובות
ש 1: מדוע המאוורר של המחשב שלי ממשיך לפעול כשהוא נכנס למצב שינה?
ת 1: במצב שינה, המעבד והמעבד הגרפי עדיין פעילים, כך שאם הטמפרטורה של המכשיר תישאר גבוהה, המאוורר ימשיך לפעול כדי לפזר חום עד שיתקרר. אם ברצונך לכבות את המאוורר, מומלץ להכניס את המחשב למצב תרדמה, שבו המעבד והמעבד הגרפי מפסיקים לתפקד. למידע נוסף על שלוש דרכים לכבות את המחשב - כיבוי, שינה ומצב תרדמה.
ש 2: מדוע המאוורר של המחשב שלי לא מסתובב כשהוא לא פעיל או תחת עומס קל?
ת 2: בהתאם לתכנון פעולת המאוורר של כל דגם, המאוורר לא יסתובב עד שטמפרטורת המערכת תגיע לרמה מסוימת על מנת להשיג יעילות חסכונית באנרגיה.
הערה: עבור דגמים מסוימים של מחשבים שולחניים מסחריים ומחשבים שולחניים למשחקים, אם אתה רוצה שהמאוורר ימשיך להסתובב תחת עומס קל כדי לעזור בהורדת טמפרטורת המערכת, ניתן לבחור במצב המאוורר כדי לשחזר את פעולת המאוורר הרציפה.
עבור מחשבים שולחניים מסחריים, אנא שנה את מצב המאוורר ב-MyASUS ל"מצב ביצועים".
עבור מחשבים שולחניים למשחקים, אנא שנה את מצב ההפעלה ב-Armoury Crate ל"טורבו".
אם ברצונך להשתמש ביישומי צד שלישי שמודדים את הטמפרטורה של המחשב הנייד שלך, חשוב להבין שהם לא מודדים את הטמפרטורה של המארז החיצוני. טמפרטורת המארז נמוכה בהרבה. לעולם אל תשתמש ביישומי צד שלישי כדי לאבחן בעיות חומרה אפשריות.
אם לא ניתן לפתור את הבעיה, פנה אל מרכז השירות של ASUS לקבלת מידע נוסף.





