[Notebook] ICE Audio Wizard (ICE Sound) – מבוא (גירסה חדשה)
מבוא ל-ICE Audio Wizard
ICE Audio Wizard היא תוכנת שיפור שמע חכם עבור מוצרי צרכנות למולטימדיה עם מערכת ההפעלה Windows או Android. תכונה זו משפר את איכות השמע הכוללת במחשבים ניידים, סמארטפונים וטאבלטים. כל מודול עוצמה של ICE עבר מבחנים רבים של מהנדסים מיומנים.
פתיחת ICEAudio Wizard:
בדגמי ASUS שמגיעים עם ICEAudio Wizard, לחץ על הסמל כפי שמופיע למטה כדי לפתוח את התוכנה.
(1) לחץ על תפריט התחל (2), מצא את AudioWizard ולחץ עליו.
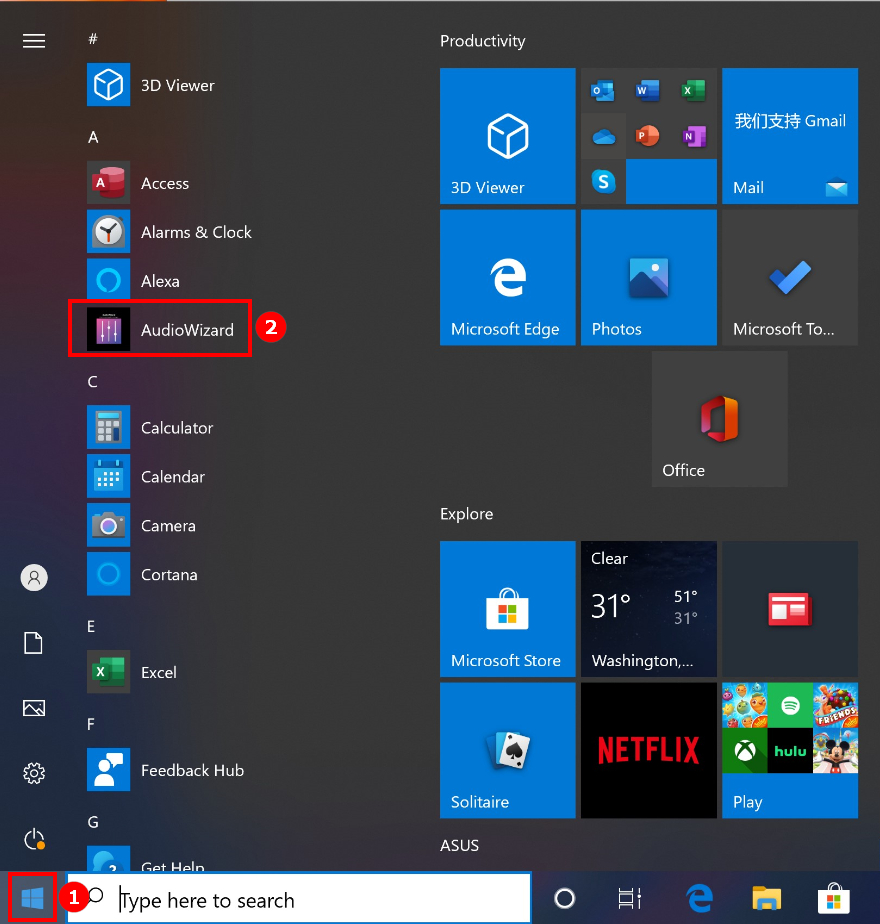
מבוא לפונקציה:
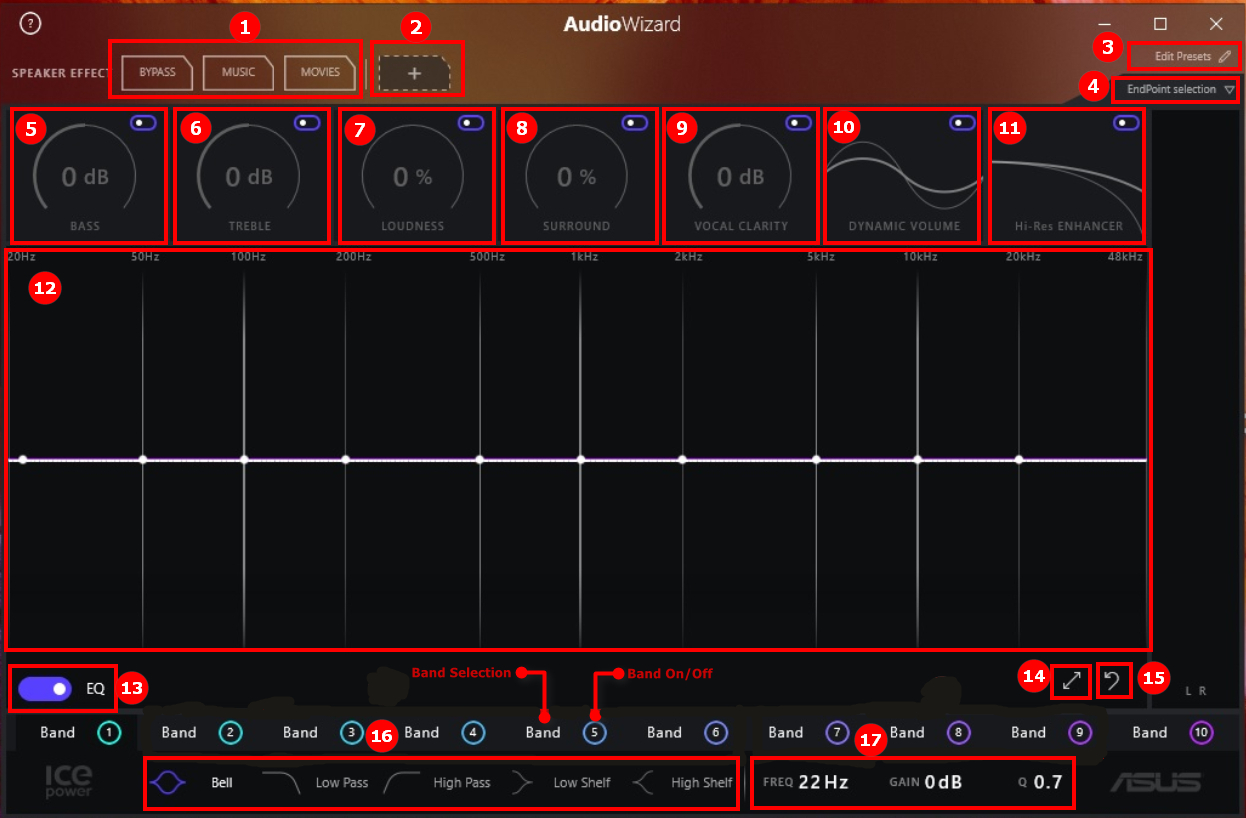
1. Standard Presets (הגדרות מראש רגילות) – כאן נמצאות כמה הגדרות מראש שאפשר להתחיל מהן. השתמש בהן כנקודת פתיחה להגדרות מראש אישיות משלך.
2. Add Preset Button (לחצן הוספת הגדרה מראש) –כשאתה משנה הגדרה מראש, אתה יכול להוסיף אותה כהגדרה חדשה. נסה להתחיל באחת מההגדרות מראש הרגילות, לסובב חוגה ואז לשמור אותה כהגדרה מראש חדשה. יכולות להיות לך עד 8 הגדרות מראש.
3. Edit Preset Button (לחצן עריכת הגדרה מראש) – אם ברצונך לשנות את השם של ההגדרות מראש שלך או למחוק אותן, כאן תעשה זאת.
4. Endpoint Selection Button (לחצן בחירת נקודת קצה) –AudioWizard יכול לשמור הגדרות שונות לאוזניות ולרמקולים שלך. כדי לבחור עם איזה מהם אתה עובד, עשה זאת כאן. תוכל גם לראות מכשירים אחרים המחוברים למחשב אם הם נתמכים ב-AudioWizard.
5. Bass (בס) – אם אתה אוהב בס, הגבר את זה! אם אתה אוהב לשמוע גם את שאר המוסיקה, הנמך את זה שוב במקצת.
6. Treble (טרבל) –טרבל הוא מה שגורם לצילים להישמע שוקקים. הגבר את זה כדי ליהנות מצליל חד, עשיר ומפורט.
7. Loudness (עוצמת הקול) – הנמכת עוצמת הקול במחשב הופכת את המוסיקה להישמע דקה ומשעממת. הגבר את זה כדי שהמוסיקה תישמע מושלם בכל עוצמת קול.
8. Surround (סראונד) –הגבר את זה כדי לקבל תחושה שהצלילים נשמעים מסביבך.
9. Vocal Clarity (בהירות קול) – כשאתה צופה בסרט או בסדרת הטלוויזיה האהובה עליך, זה יכול להיות שימושי. הגבר את זה כדי לשלוט ברמת עוצמת הקול של מדובבים תוך שמירה על עוצמת מוסיקה חלשה.
10. Dynamic Volume (עוצמת קול דינמית) –הפעל את התכונה הזו כשאתה צופה בטלוויזיה בלילה. היא מחלישה את הפרסומות כדי שלא תעיר את כל הבית, ומוודאת שתוכל לשמוע כל מילה.
11. Hi-Res Enhancer (משפר ברזולוציה גבוהה) –האם אי-פעם הרגשת שחסר לך משהו בקובץ ה-MP3? אתה צודק. הפעל את Hi-Res ENHANCER (משפר ברזולוציה גבוהה) כדי להשיב את התדרים הגבוהים שאבדו בדחיסה. צפו בחזרתם בספקטרום ה-RTA תחת האקוולייזר.
12. Equalizer (אקוולייזר) – כאן קורים קסמים. השתמש באקוולייזר כדי להתאים אישית את פרופיל הצלילים של מחשב ASUS או של כל אוזניות או רמקולים שחיברת למחשב. משמאל יש תדרים נמוכים (בס ורעם) ומימין יש תדרים גבוהים (מצילות וציפורים). השתמש ברצועות השונות כדי להתאים את טיב הצלילים לטעמך. לחץ על נקודה, גרור אותה, התאם את רוחב הרצועה באמצעות הגלגלת. תוכל גם לשנות את סוג המסנן של כל רצועה. עיין ב-Real-Time Analyzer (מנתח בזמן אמת) מאחורי האקוולייזר כדי לראות איך ICEsound משפיע על השמע. הנה טיפ: האזן לשיר האהוב עליך תוך התאמת האקוולייזר.
אם אינך רואה ערכי RTA מעל ~20kHz, תוכל לנסות להגביר את קצב הדגימה של מכשיר ההשמעה על ידי: 'התחל' -> 'הגדרות' -> 'מערכת' -> 'צלילים' -> בחר את מכשיר הפלט המתאים ולחץ על 'מאפייני מכשיר' -> בחר את הכרטיסייה 'מתקדם' -> בחר קצב דגימה גבוה יותר מהתפריט הנפתח ב'תבנית ברירת מחדל' -> 'החל'.
13. EQ On/Off (אקוולייזר מופעל/מושבת)
14. RTA Fullscreen (מסך מלא RTA)
15. Reset (איפוס)
16. Filter Type Selection (בחירת סוג מסנן) –נסה את הסוגים השונים כדי לשמוע איך הם עובדים.
17. Filter Fine Tuning (כוונון מסנן) –לדיוק רב יותר, עבור לכאן והקלד את הערכים.
FREQ נע בין 20 ו-20000. Hz/GAIN נע בין 6dB- ו-6dB+. IQ נע בין 0.1 ו-5
הנה האתר לצליל ICE. למידע נוסף, תוכל לעיין בו.
שאלות ותשובות:
1. שאלה: ICE Audio Wizard (ICE Sound) לא עובד, מה אוכל לעשות?
תשובה: אפשר לנסות להסיר את מנהל ההתקן ICE Audio Wizard (ICE Sound) ולהתקין אותו מחדש.
כדי לברר איך ניתן לחפש ולהוריד מנהלי התקן, כלי שירות, BIOS ומדריכי משתמש, עיין בקישור הבא.
https://www.asus.com/il/support/faq/1035376
2. שאלה: כיצד אוכל לדעת אם Audio Wizard צריך להיות בגירסה החדשה במחשב הנייד שלי?
תשובה: לגירסה חדשה, מנהל ההתקן ICE power APO מתחיל מ-1.42.190307 ו-Audio Wizard יופיע כ-1.5.XX.0.