[Windows 11/10] כיצד לבדוק מהי גרסת מערכת ההפעלה Windows
מוצרים רלוונטיים: מחשב נייד, מחשב שולחני, מחשב All-in-One, מחשב כף יד למשחקים, MiniPC
אם ברצונך לברר מהי גרסת ה- Windows המופעלת על מוצרך, להלן שתי שיטות, דרכן ניתן לברר מידע זה.
שיטה 1: בדיקת גרסת ה- Windows דרך MyASUS
אנא גשו להוראות המתאימות בהתבסס על מערכת ההפעלה Windows הנוכחית המותקנת במוצר:
מערכת הפעלה Windows 11
- הקלידו וחפשו [MyASUS] בשורת החיפוש של Windows①, לאחר מכן לחצו על [פתח]②.
הערה: אם לא ניתן למצוא את MyASUS, ייתכן שהוא אינו מותקן במוצר. יש לעיין ב-כיצד להתקין את MyASUS.
- לחצו על [פרטי המערכת]③.
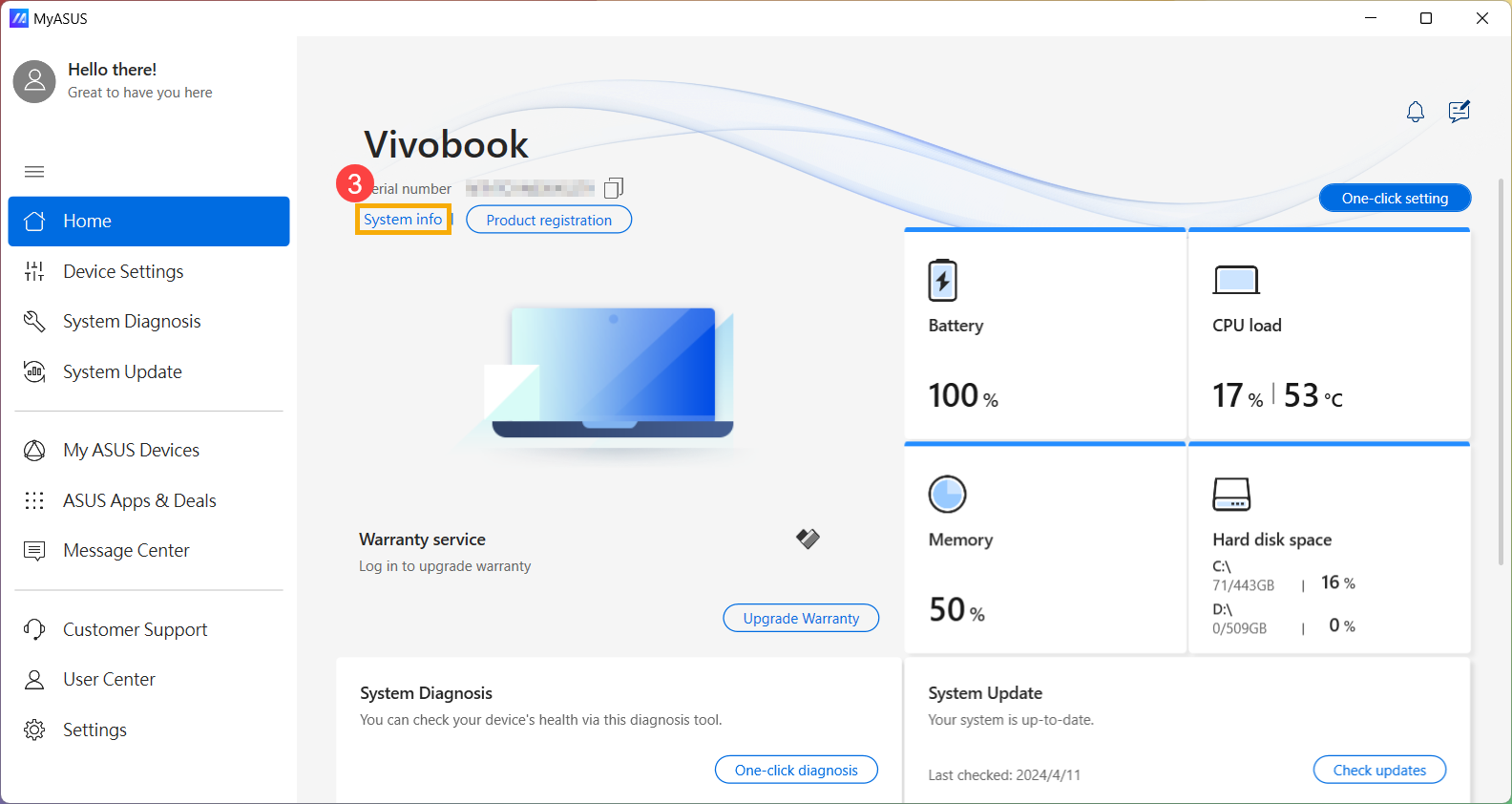
- תחת פרטי המערכת, בדקו מהי גרסת ה- Windows הפועלת במוצר④.
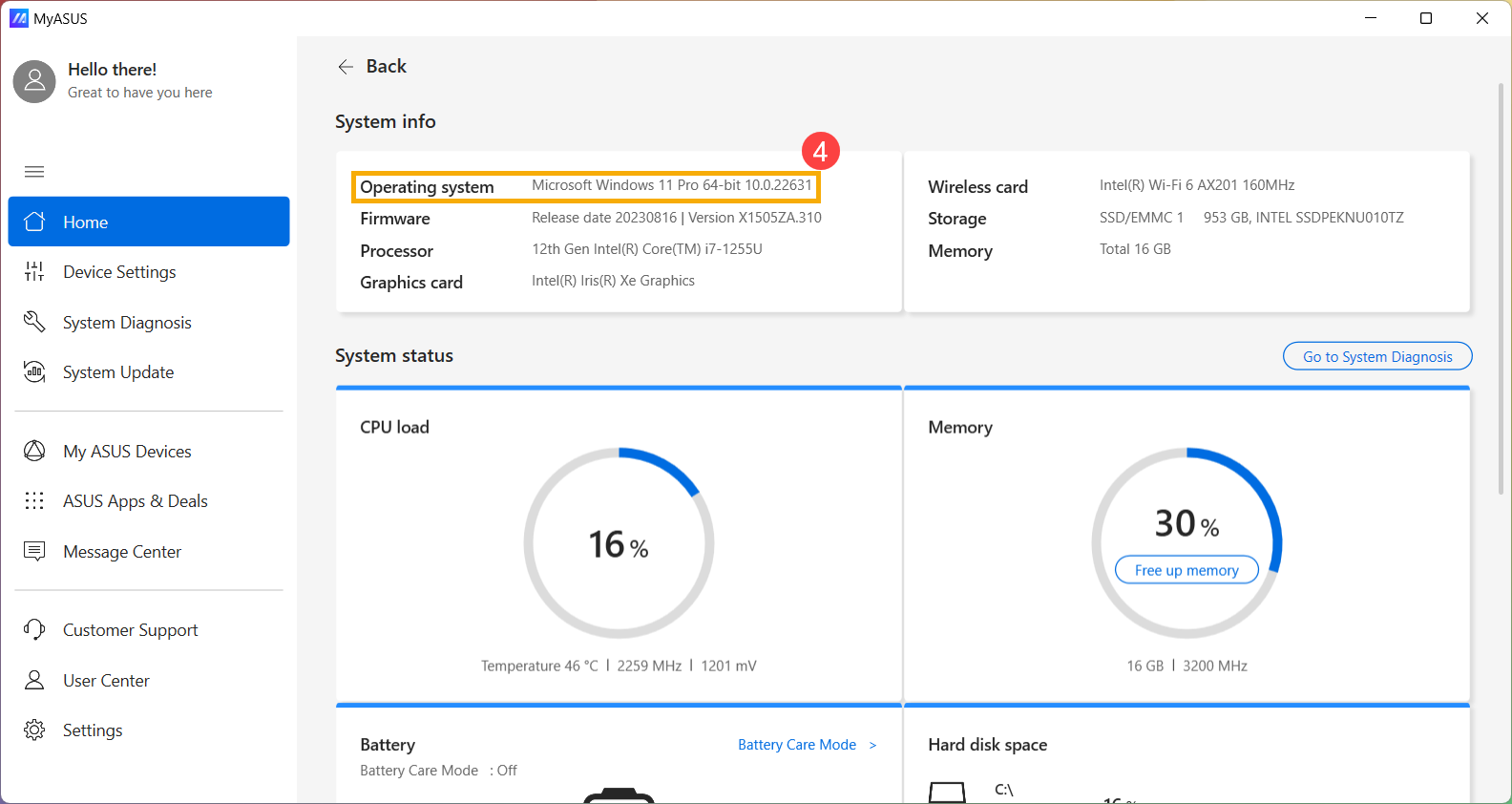
מערכת הפעלה Windows 10
- הקלידו וחפשו [MyASUS] בשורת החיפוש של Windows①, לאחר מכן לחצו על [פתח]②.
הערה: אם לא ניתן למצוא את MyASUS, ייתכן שהוא אינו מותקן במוצר. יש לעיין ב-כיצד להתקין את MyASUS.
- לחצו על [פרטי המערכת]③.
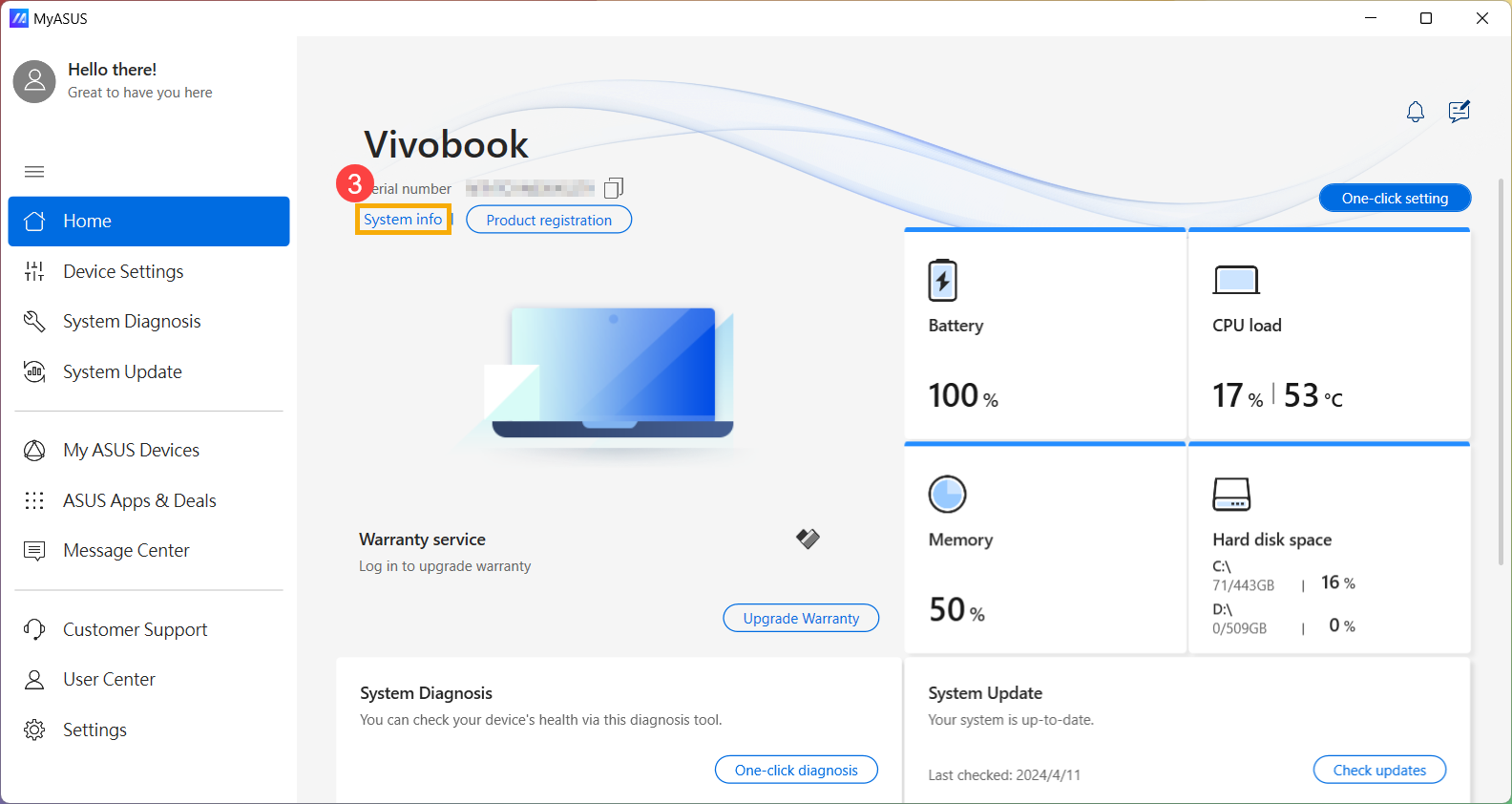
- תחת פרטי המערכת, בדקו מהי גרסת ה- Windows הפועלת במוצר④.
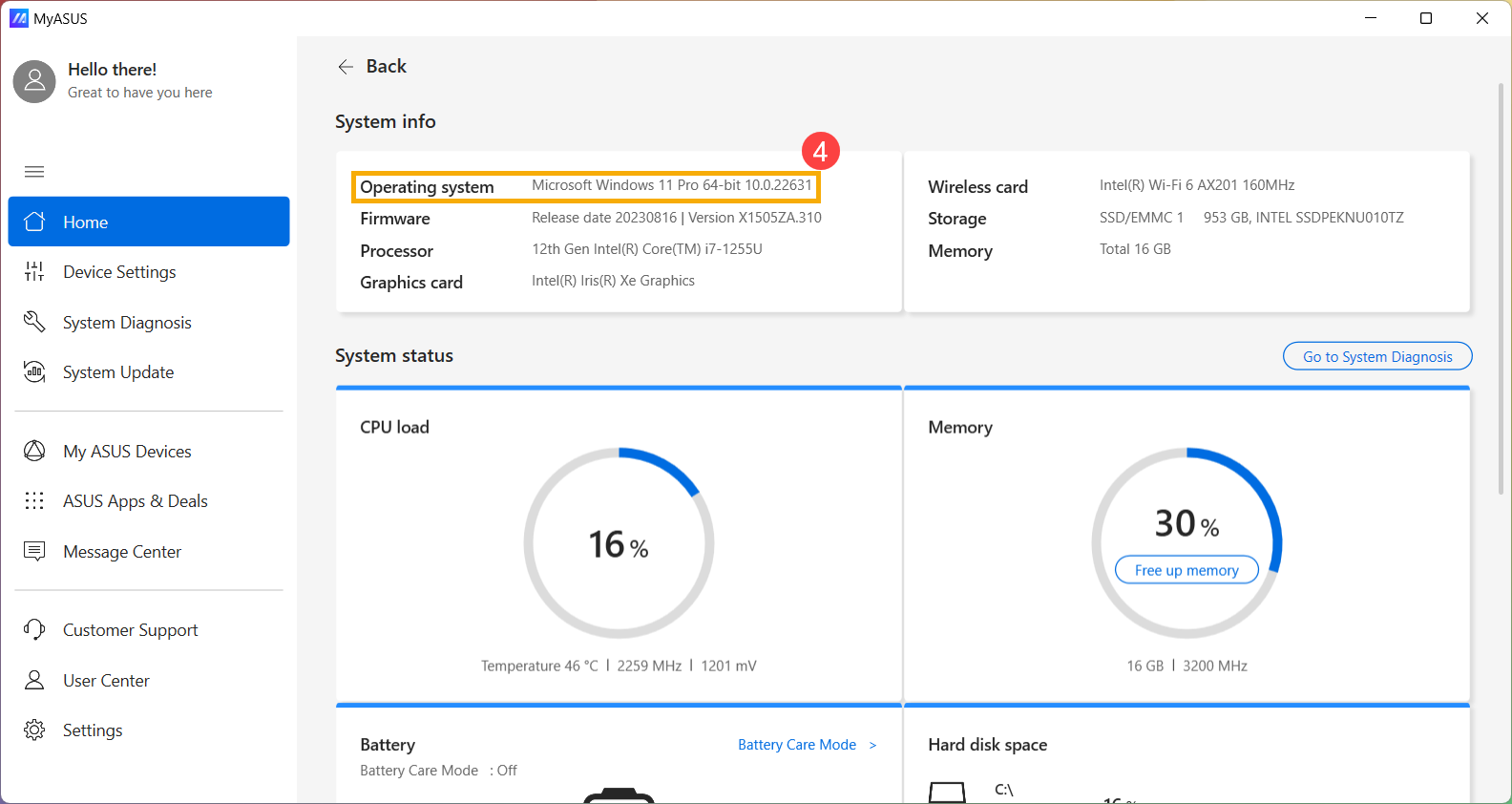
שיטה 2: בדיקת גרסת ה- Windows דרך הגדרות Windows
אנא גשו להוראות המתאימות בהתבסס על מערכת ההפעלה Windows הנוכחית המותקנת במוצר:
מערכת הפעלה Windows 11
- בשורת המשימות לחצו על הסמל [התחל]
 ①, לאחר מכן בחרו [הגדרות]
①, לאחר מכן בחרו [הגדרות] ②.
②. 
- בחרו [מערכת]③, גללו מטה לתחתית העמוד, ולאחר מכן בחרו [אודות]④.

- תחת מפרטי Windows, בדקו מהי המהדורה וגרסת ה- Windows הפועלות במוצר⑤.

מערכת הפעלה Windows 10
- לחצו על סמל [התחל] בשורת המשימות①, לאחר מכן בחרו [הגדרות]②.

- בחרו [מערכת]③.

- בחרו [אודות]④. תחת מפרטי Windows, בדקו מהי המהדורה וגרסת ה- Windows הפועלות במוצר⑤.
