[Notebook] Cara mengaktifkan fitur Wake on LAN (WOL)
Fitur Wake on LAN memungkinkan Anda membangunkan sistem dari mode tidur atau hibernasi melalui jaringan. Artikel ini menjelaskan cara mengaktifkan fitur Wake on LAN untuk laptop ASUS.
Catatan: Fitur Wake on LAN tersedia tergantung pada model komputer.
Untuk mengaktifkan fitur Wake on LAN, Anda perlu menyesuaikan pengaturan yang relevan dari OS Windows dan konfigurasi BIOS terlebih dahulu. Silakan ikuti langkah-langkah di bawah ini:
Langkah 1: Matikan startup cepat
- Ketik dan cari [Pilih paket daya] di bilah pencarian Windows(1), lalu klik [Buka](2).
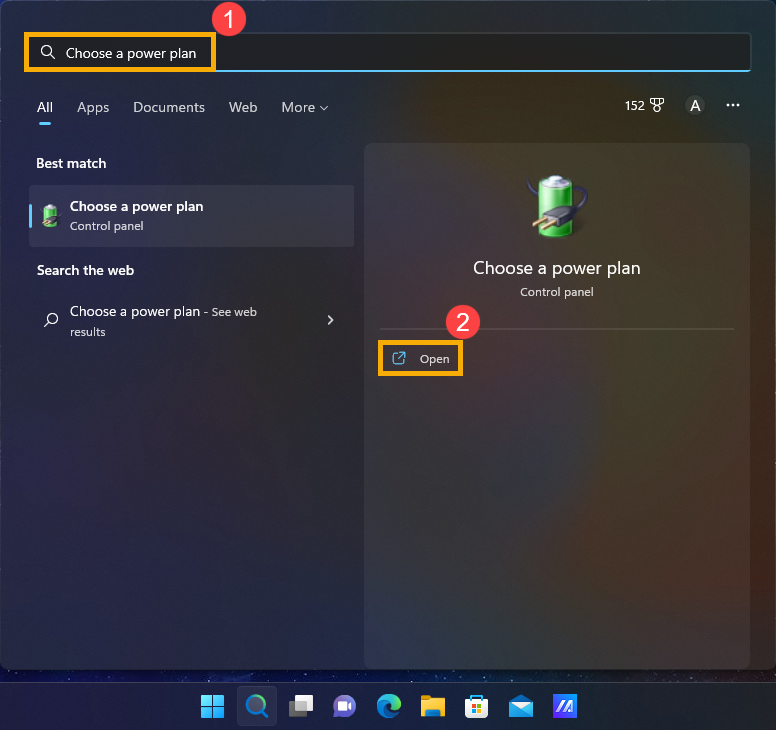
- Pilih [Pilih fungsi tombol daya](3).
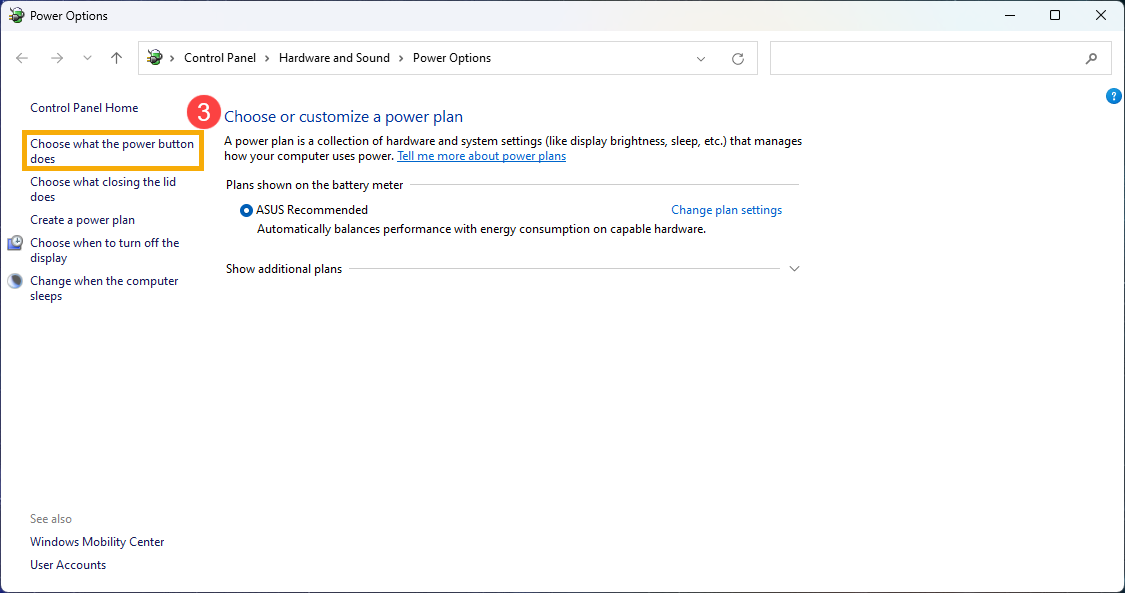
- Klik [Ubah pengaturan yang saat ini tidak tersedia](4).
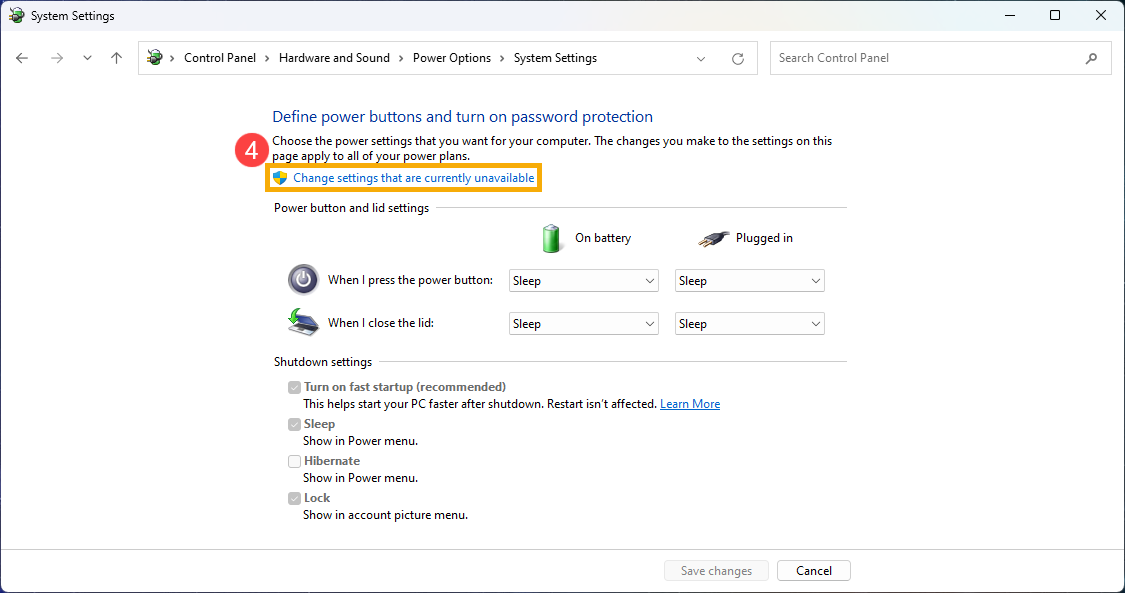
- Hapus centang kotak di depan [Aktifkan startup cepat](5), lalu pilih [Simpan perubahan](6).
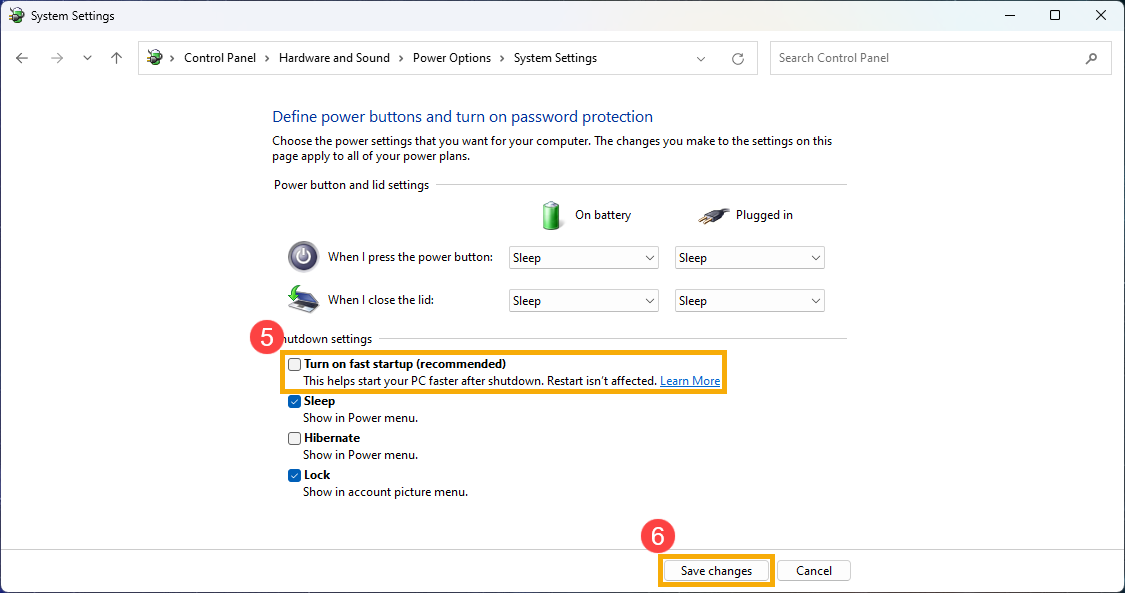
Langkah 2: Izinkan perangkat ini membangunkan komputer dari Pengaturan Pengontrol Ethernet
- Klik kanan ikon [Mulai]
 pada bilah tugas(1), lalu pilih [Pengelola Perangkat](2).
pada bilah tugas(1), lalu pilih [Pengelola Perangkat](2). 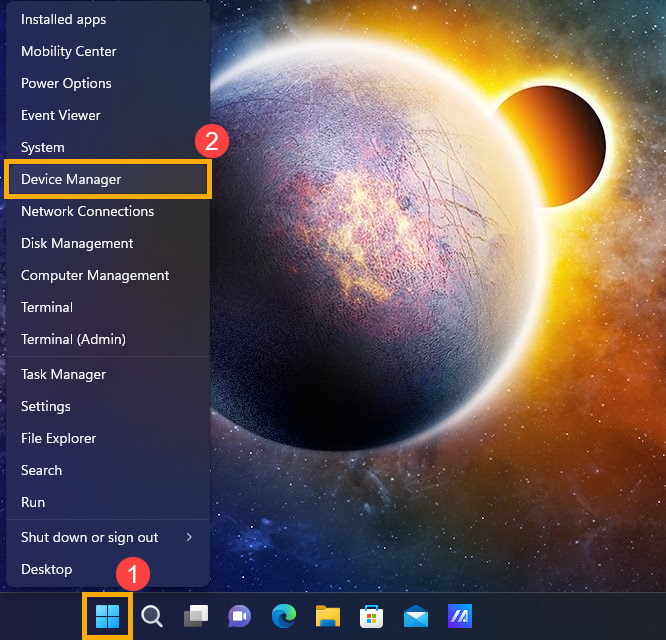
- Periksa panah di samping [Adaptor jaringan](3), lalu klik kanan [Pengontrol Ethernet Anda](4) untuk memilih [Properti](5).
Catatan: Nama perangkat Ethernet mungkin berbeda berdasarkan model yang berbeda.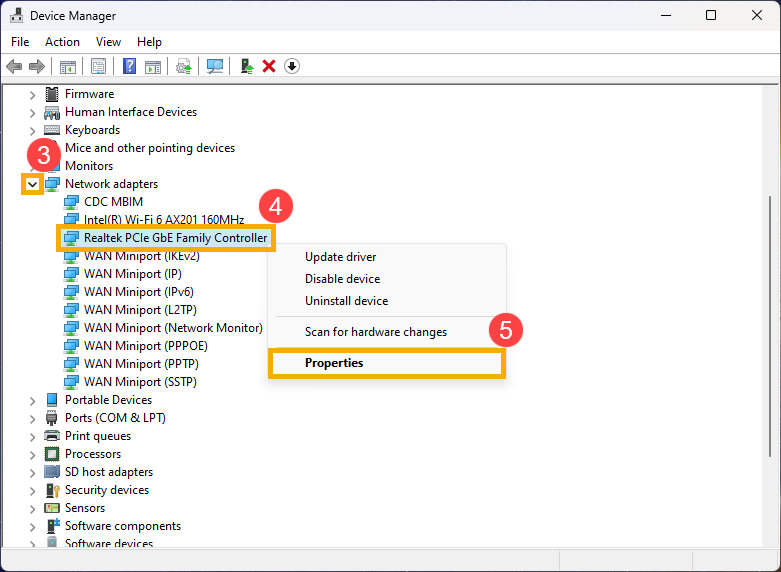
- Pilih tab [Manajemen Daya](6), centang kotak untuk [Izinkan perangkat ini membangunkan komputer](7), lalu pilih [OK](8).
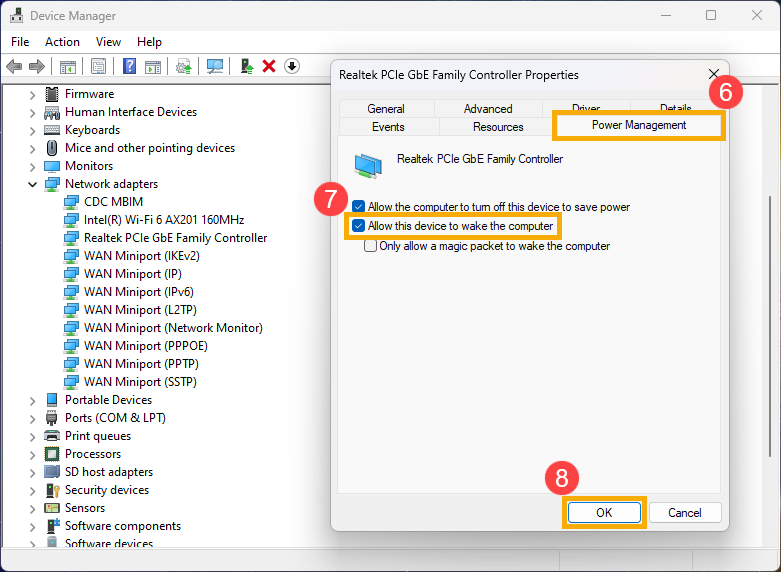
Langkah 3: Aktifkan fitur Wake on LAN di konfigurasi BIOS
- Saat komputer belum dihidupkan, tekan dan tahan tombol [F2]
 keyboard, lalu tekan [Tombol Daya] (Jangan lepaskan tombol [F2] hingga konfigurasi BIOS ditampilkan.). Di sini Anda dapat mempelajari lebih lanjut tentang Cara masuk ke konfigurasi BIOS.
keyboard, lalu tekan [Tombol Daya] (Jangan lepaskan tombol [F2] hingga konfigurasi BIOS ditampilkan.). Di sini Anda dapat mempelajari lebih lanjut tentang Cara masuk ke konfigurasi BIOS. 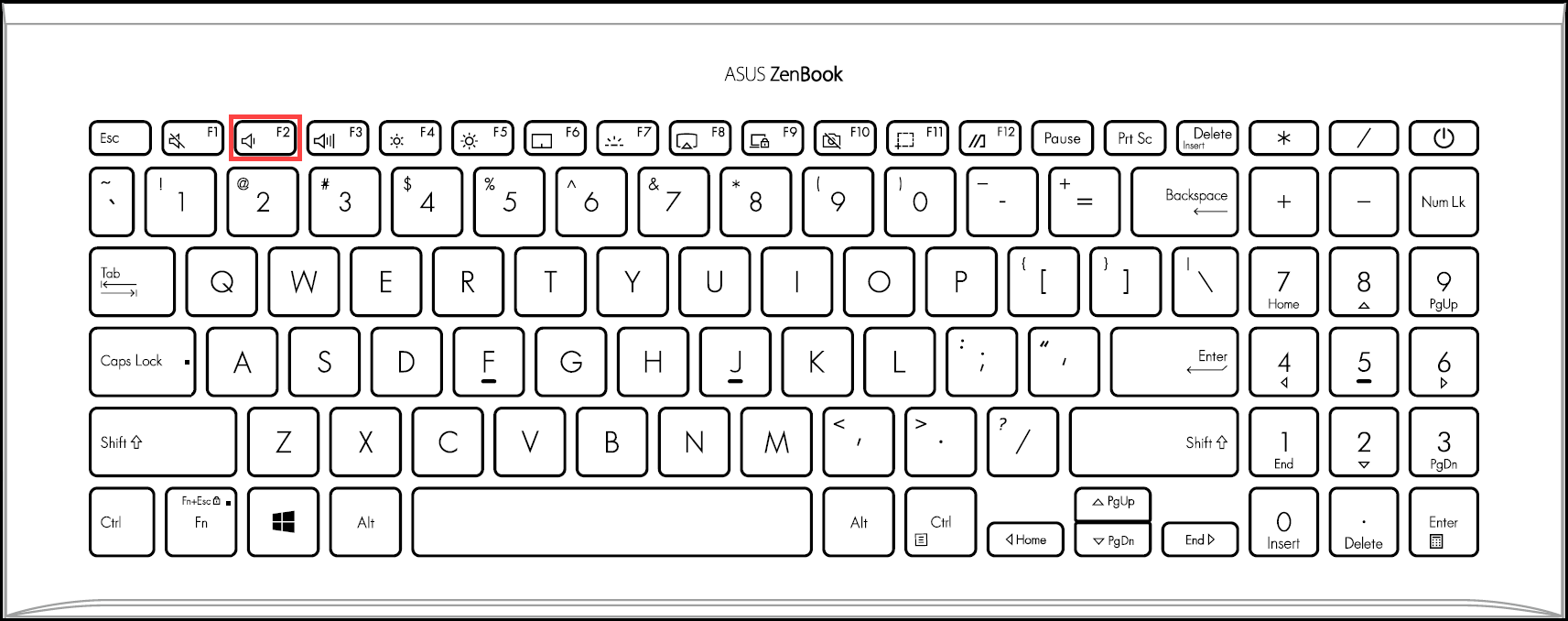
- Saat memasuki layar pengaturan BIOS, Anda akan menemukan dua jenis antarmuka: antarmuka UEFI dan MyASUS di UEFI. Silakan lihat langkah-langkah berikut berdasarkan layar BIOS perangkat Anda:
Cara Mengaktifkan Wake-on-Lan dalam mode UEFI
Di antarmuka UEFI, Anda dapat menavigasi dan mengonfirmasi menggunakan Tombol Panah dan tombol Enter pada keyboard, Touchpad, atau Mouse.
Catatan: Layar pembaruan BIOS di bawah ini mungkin sedikit berbeda tergantung pada modelnya.
- Setelah masuk ke Utilitas BIOS, buka Mode Lanjutan dengan menekan Hotkey[F7] atau gunakan kursor untuk mengklik(1).
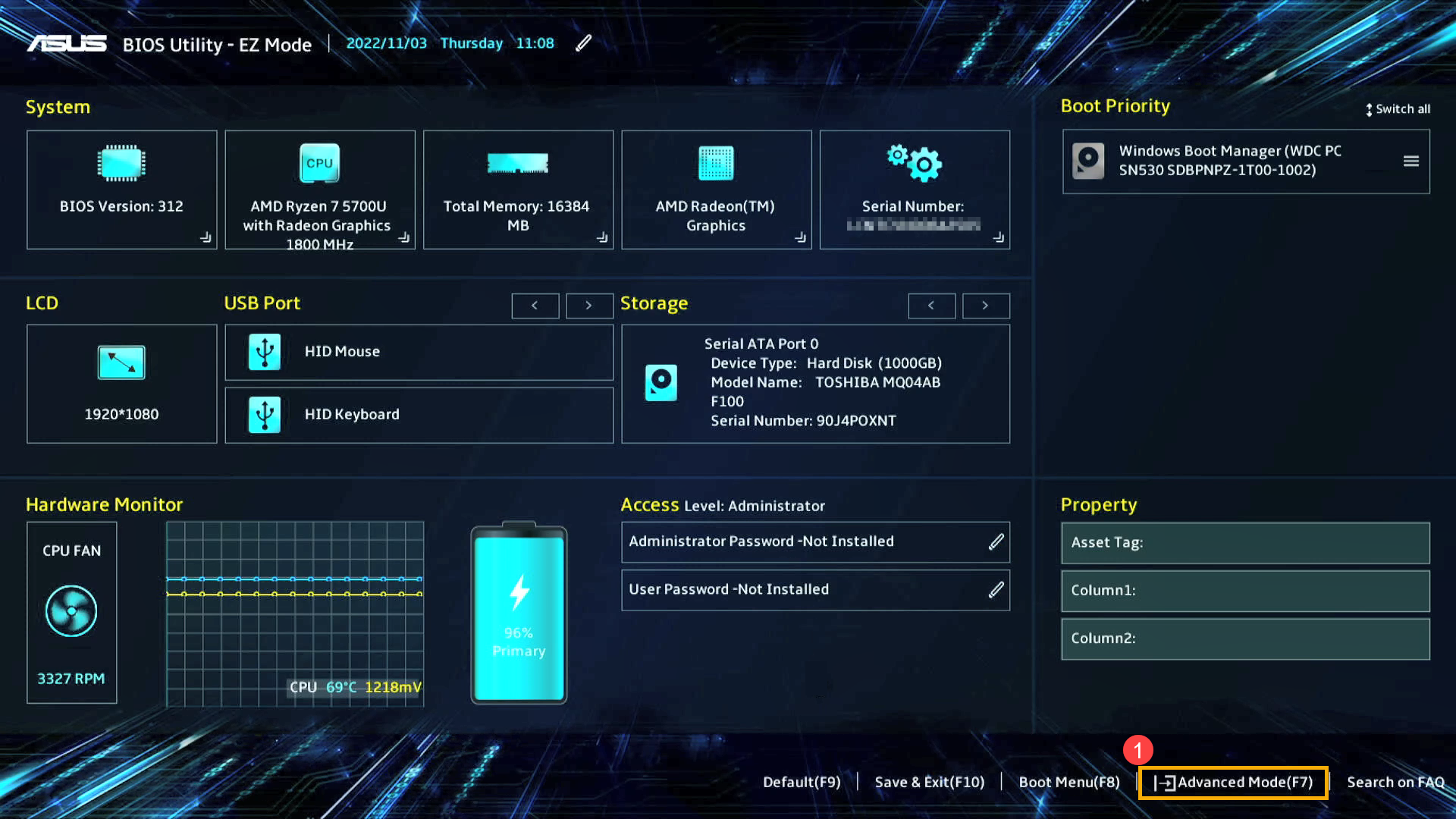
- Setelah masuk ke Mode Lanjutan, pilih layar [Lanjutan](2), lalu pilih [Konfigurasi Tumpukan Jaringan](3).
Catatan: Jika opsi ini tidak ada di pengaturan BIOS Anda, ini menunjukkan bahwa komputer Anda tidak mendukung fitur Wake-on-LAN.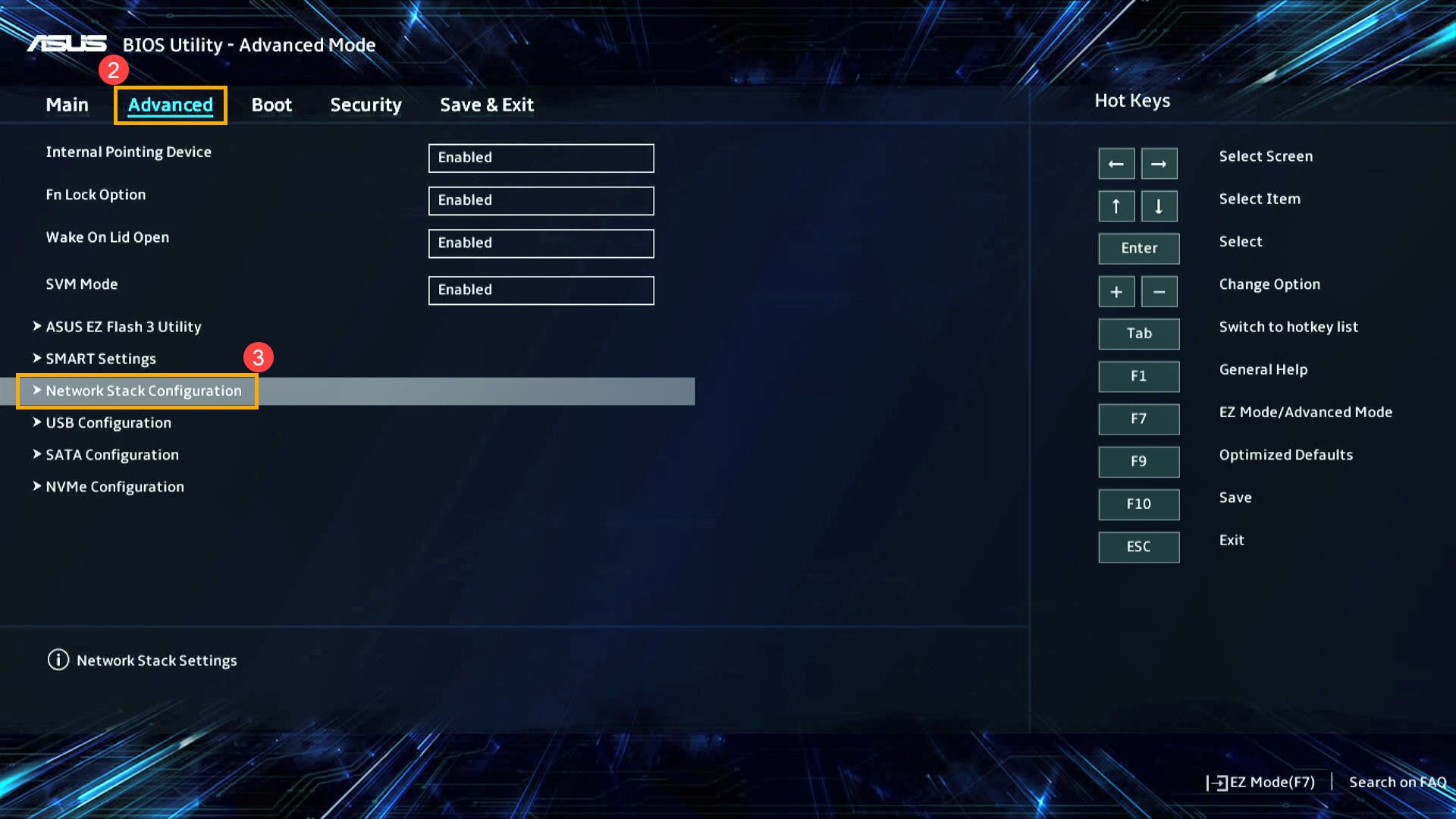
- Setelah masuk ke Konfigurasi Tumpukan Jaringan, pilih [Tumpukan Jaringan](4) dan atur [Diaktifkan](5).
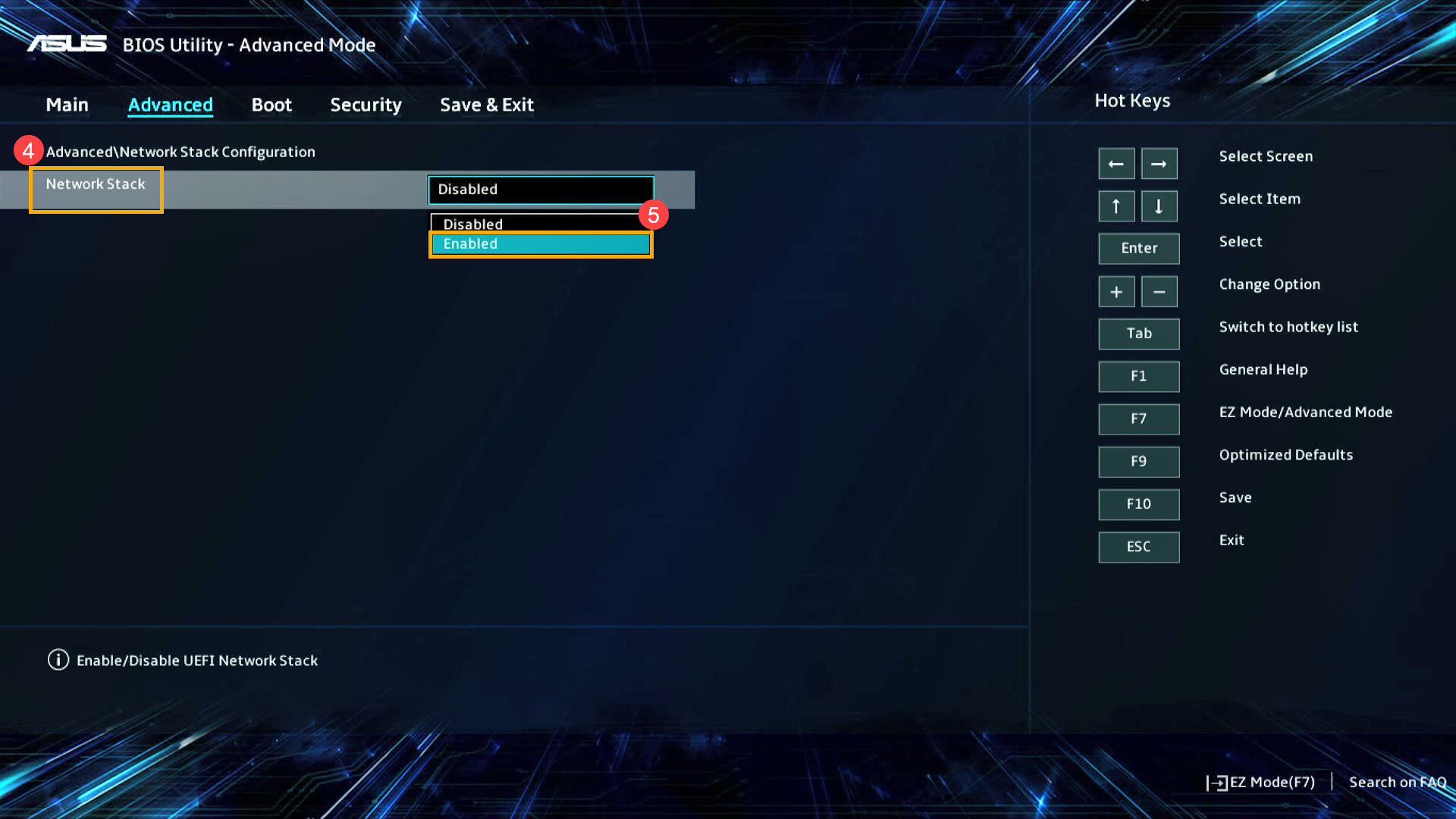
- Aktifkan/Nonaktifkan IPv4 PXE atau IPv6 PXE tergantung pada kebutuhan Anda(6).
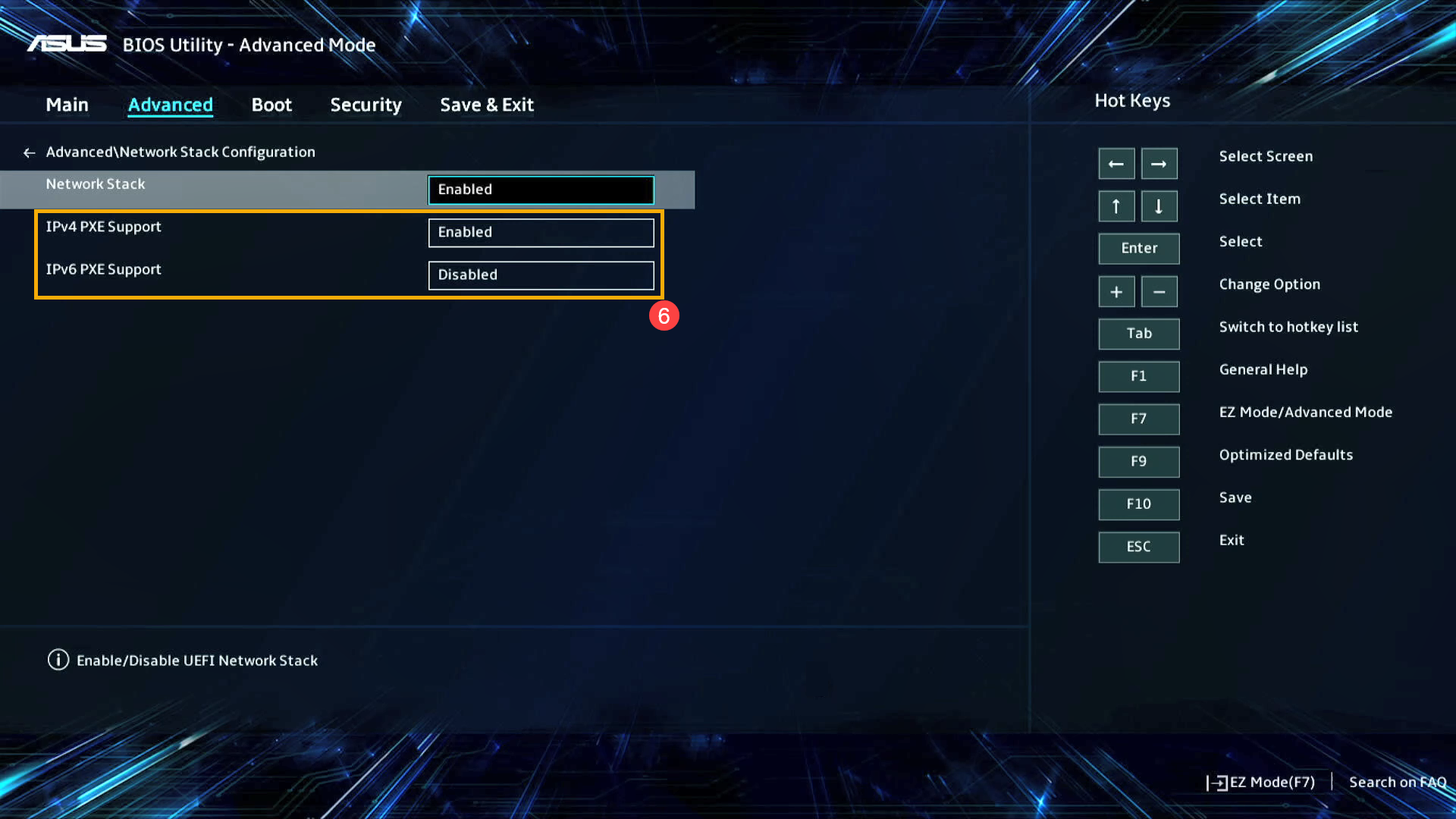
- Simpan pengaturan dan keluar. Tekan Hotkey[F10] dan pilih [Ok](7), perangkat akan restart dan pengaturan akan berlaku. Anda juga dapat pergi ke halaman 「Simpan & Keluar」 dan memilih opsi 「Simpan Perubahan dan Keluar」 untuk menyimpan pengaturan Anda dan keluar.
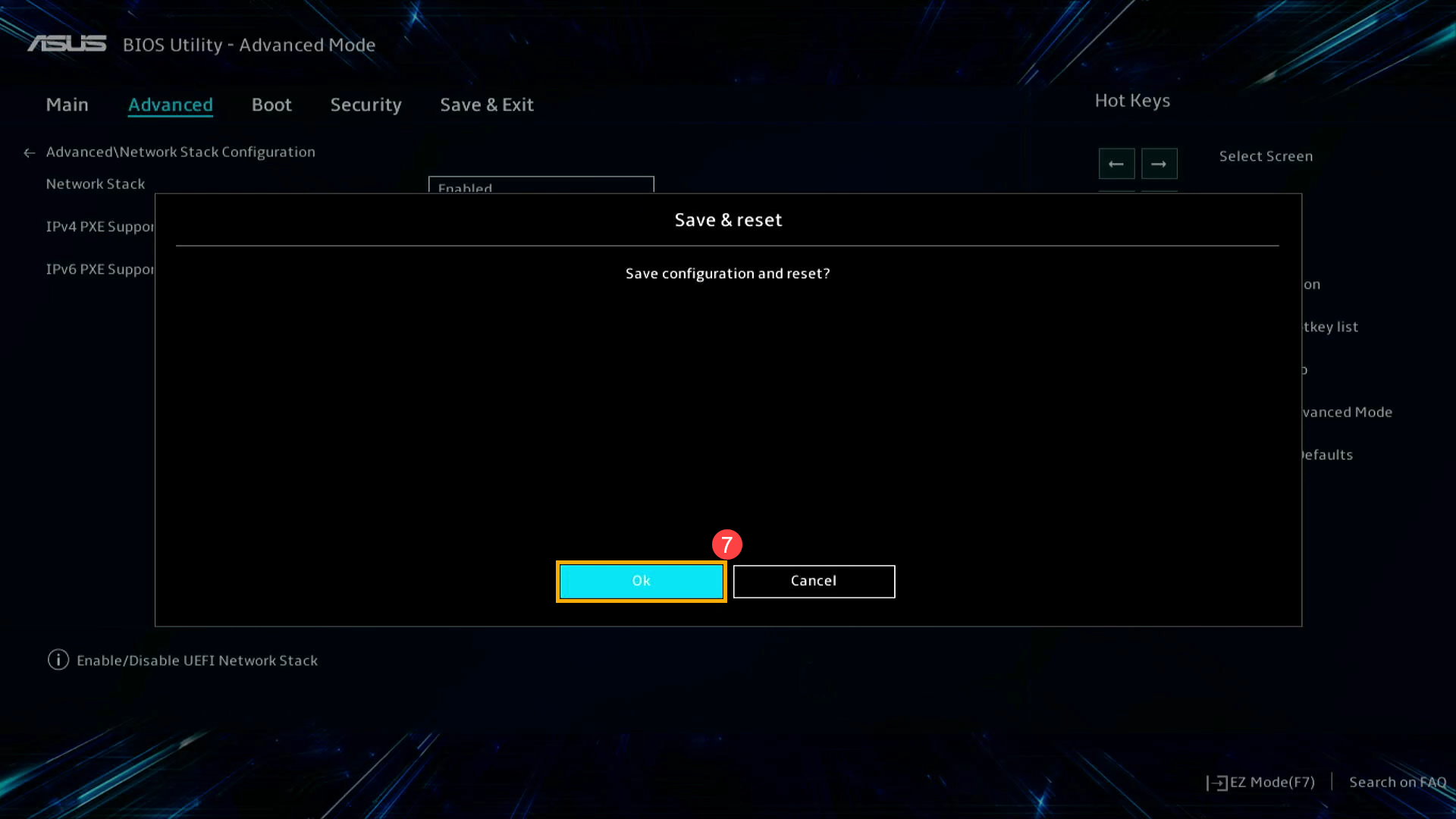
- Setelah memulai ulang komputer dan memasuki Windows, Anda akan dapat menggunakan fitur Wake-on-LAN.
Cara Mengaktifkan Wake-on-Lan di MyASUS dalam mode UEFI
Di antarmuka MyASUS in UEFI, Anda dapat menavigasi dan mengonfirmasi menggunakan Tombol Panah dan tombol Enter pada keyboard, Touchpad, atau Mouse.
Catatan: Layar pembaruan BIOS di bawah ini mungkin sedikit berbeda tergantung pada modelnya.
- Setelah masuk ke Utilitas BIOS, buka Pengaturan Lanjutan dengan menekan Hotkey[F7] atau gunakan kursor untuk mengklik(1).

- Setelah masuk ke Pengaturan Lanjutan, pilih layar [Lanjutan](2), lalu pilih [Konfigurasi Tumpukan Jaringan](3).
Catatan: Jika opsi ini tidak ada di pengaturan BIOS Anda, ini menunjukkan bahwa komputer Anda tidak mendukung fitur Wake-on-LAN.
- Setelah masuk ke Konfigurasi Tumpukan Jaringan, pilih [Boot Jaringan](4) dan atur [Diaktifkan](5).

- Aktifkan/Nonaktifkan IPv4 PXE atau IPv6 PXE tergantung pada kebutuhan Anda(6).

- Simpan pengaturan dan keluar. Tekan Hotkey[F10] dan pilih [Konfirmasi](7), perangkat akan restart dan pengaturan akan berlaku. Anda juga dapat pergi ke halaman 「Simpan & Keluar」 dan memilih opsi 「Simpan Perubahan dan Keluar」 untuk menyimpan pengaturan Anda dan keluar.

- Setelah memulai ulang komputer dan memasuki Windows, Anda akan dapat menggunakan fitur Wake-on-LAN.