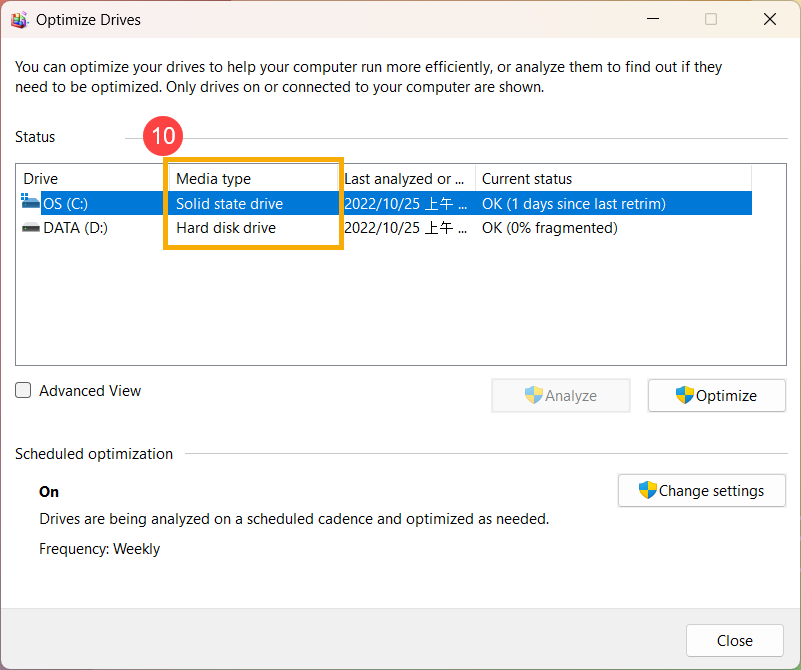[Notebook] Cara memeriksa kapasitas memori dan Penyimpanan yang terpasang saat ini / maksimum
Untuk memberikan Anda instruksi yang lebih rinci, Anda juga dapat mengklik link video YouTube ASUS di bawah ini untuk mengetahui lebih lanjut tentang Cara memeriksa Kapasitas Memori dan Penyimpanan di Laptop ASUS.
https://www.youtube.com/watch?v=W388rZqoVXA
- Periksa kapasitas maksimum dari Memori dan Penyimpanan
- Periksa informasi yang saat ini di instal dari Memori and Penyipanan
Periksa kapasitas maksimum dari Memori dan Penyimpanan
- Buka ASUS official website, klik [Search
 ]①, lalu isi [Computer Model]② dan tekan tombol Enter pada keyboard. (Berikut ini mengambil S512FL sebagai contoh.)
]①, lalu isi [Computer Model]② dan tekan tombol Enter pada keyboard. (Berikut ini mengambil S512FL sebagai contoh.)
Di sini Anda dapat mempelajari lebih lanjut Bagaimana cara cek nama model laptop Anda . (Model yang ditampilkan di kotak luar adalah nama penandaan, bukan nama model lengkap, jadi ikuti tautan ini untuk menemukan nama model laptop Anda.)
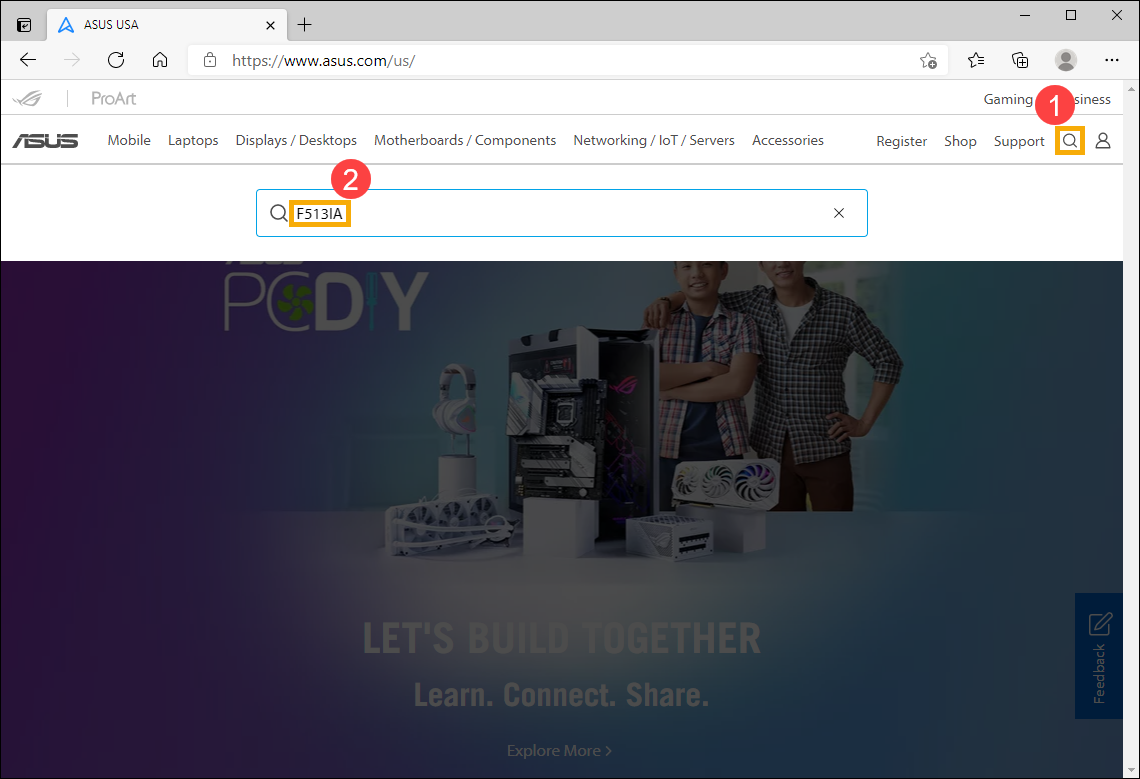
- Pilih [Learn more]③.
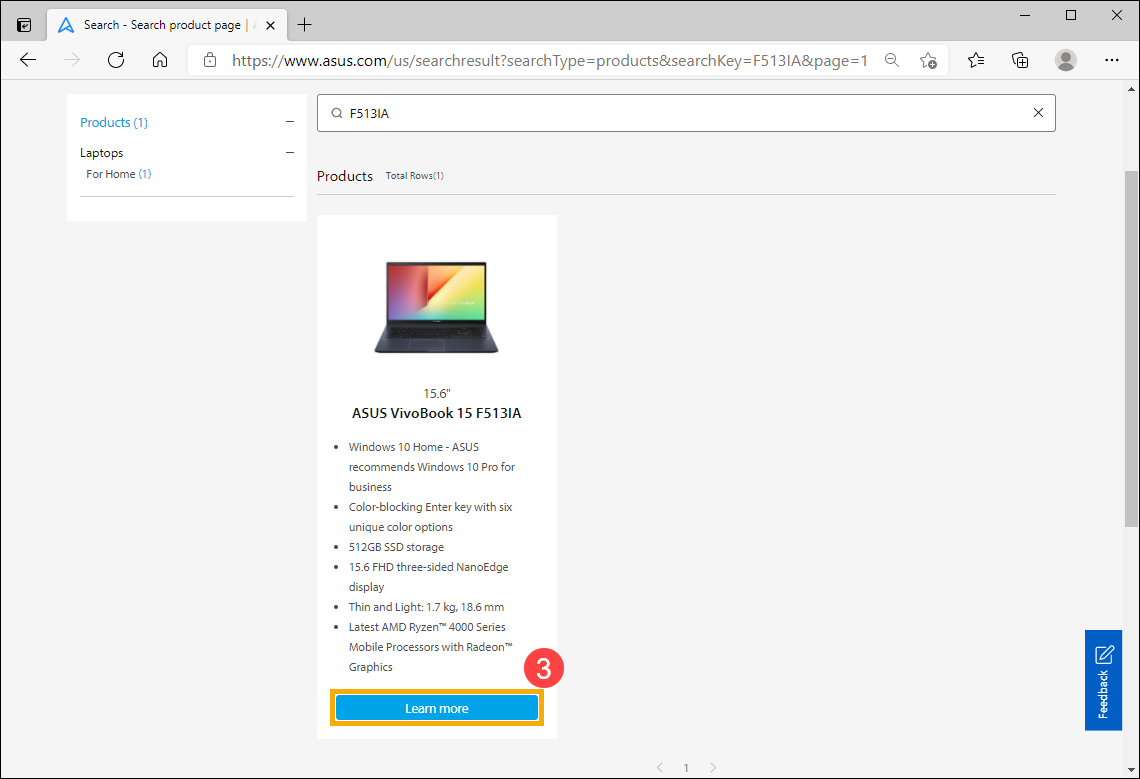
- Setelah masuk ke halaman produk, pilih [Tech Specs]④.
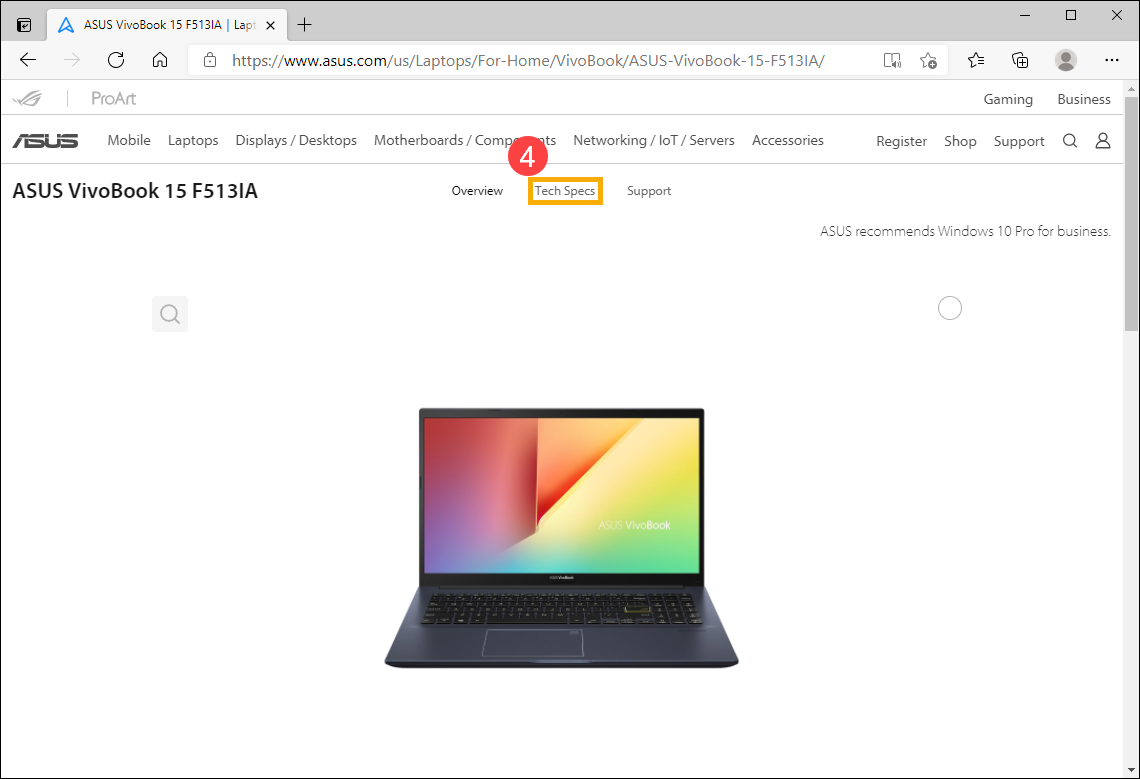
- Di halaman Tech Specs, Anda dapat menemukan spesifikasi Memori dan Drive di Memory dan juga bagian Storage.
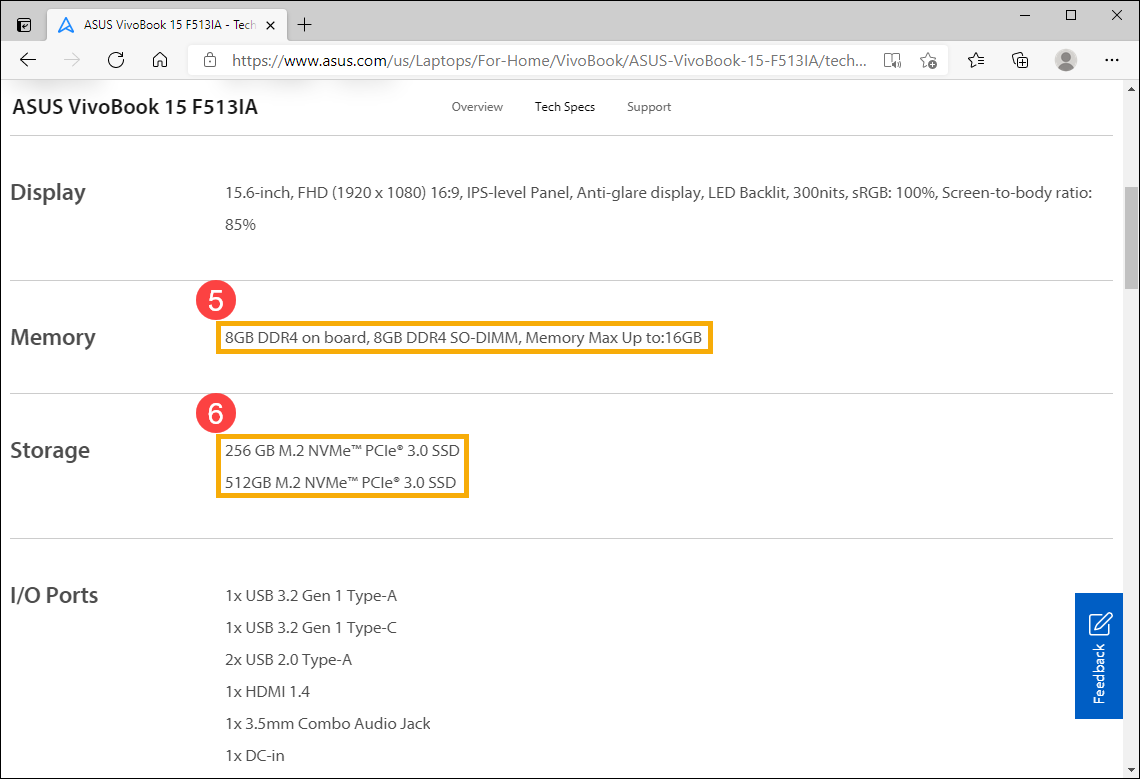
- Memory⑤: Bisa diekspansi hingga 16GB. Ada 8GB Onboard memory yang tidak dapat diganti, dan memori SO-DIMM (modul memori) dapat diperluas hingga 8GB
- SSD(Solid state drive)⑥:Ini dapat mendukung hingga 512GB M.2 NVMe PCIe 3.0 SSD.
Catatan: Jika Anda memerlukan perluasan penyimpanan, hubungi pusat layanan resmi ASUS setempat untuk konsultasi.
Jika Anda tidak dapat memperoleh informasi yang Anda inginkan di Situs Web Resmi ASUS, silakan hubungi pusat layanan pelanggan ASUS untuk informasi lebih lanjut.
Periksa informasi saat ini yang di instal dari Memori dan Penyimpanan
Metode 1: Periksa kapasitas dari Memori and Penyimpanan melalui System information di MyASUS
- Ketik dan cari [MyASUS] di bilah pencarian Windows①, lalu klik [Open]②. (Ilustrasi pencarian sisi kiri di bawah ini ada di Windows 11, dan sisi kanan adalah Windows 10.)
Jika tidak ada hasil yang dicari itu berarti komputer Anda mungkin tidak menginstalnya, dan silakan merujuk ke Cara install MyASUS.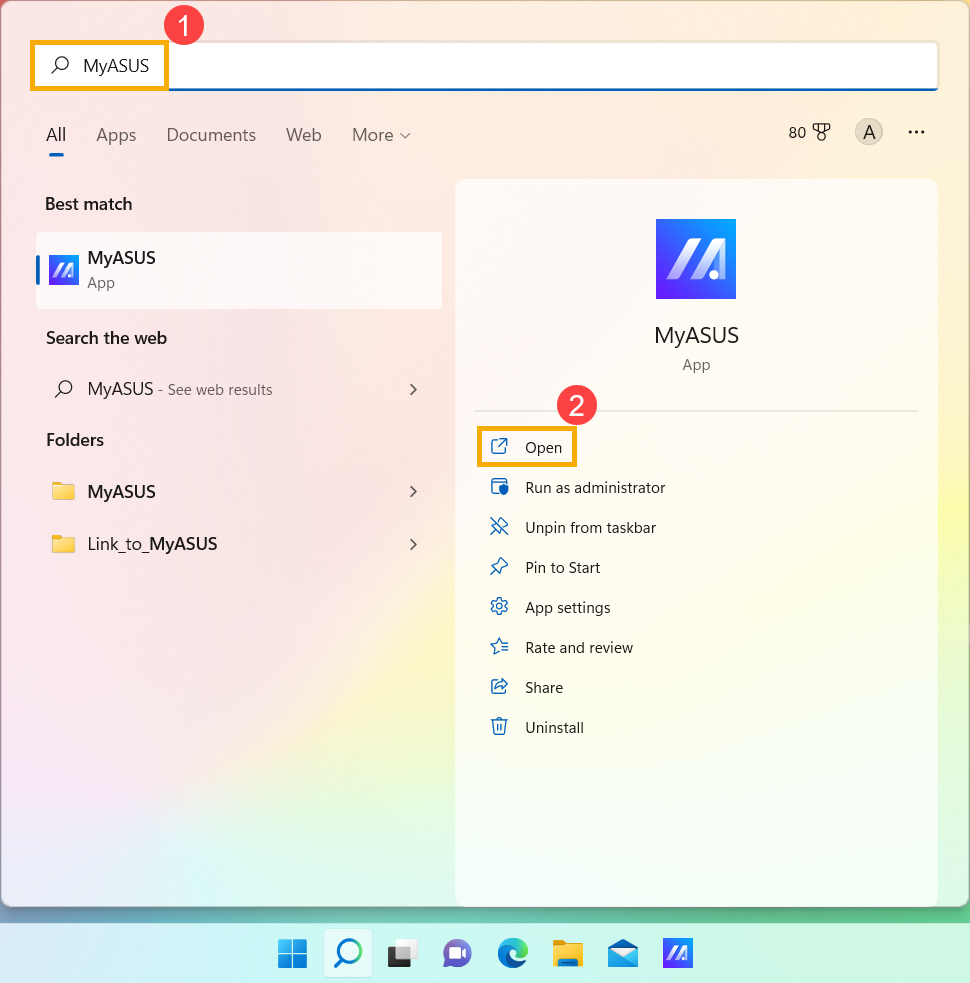
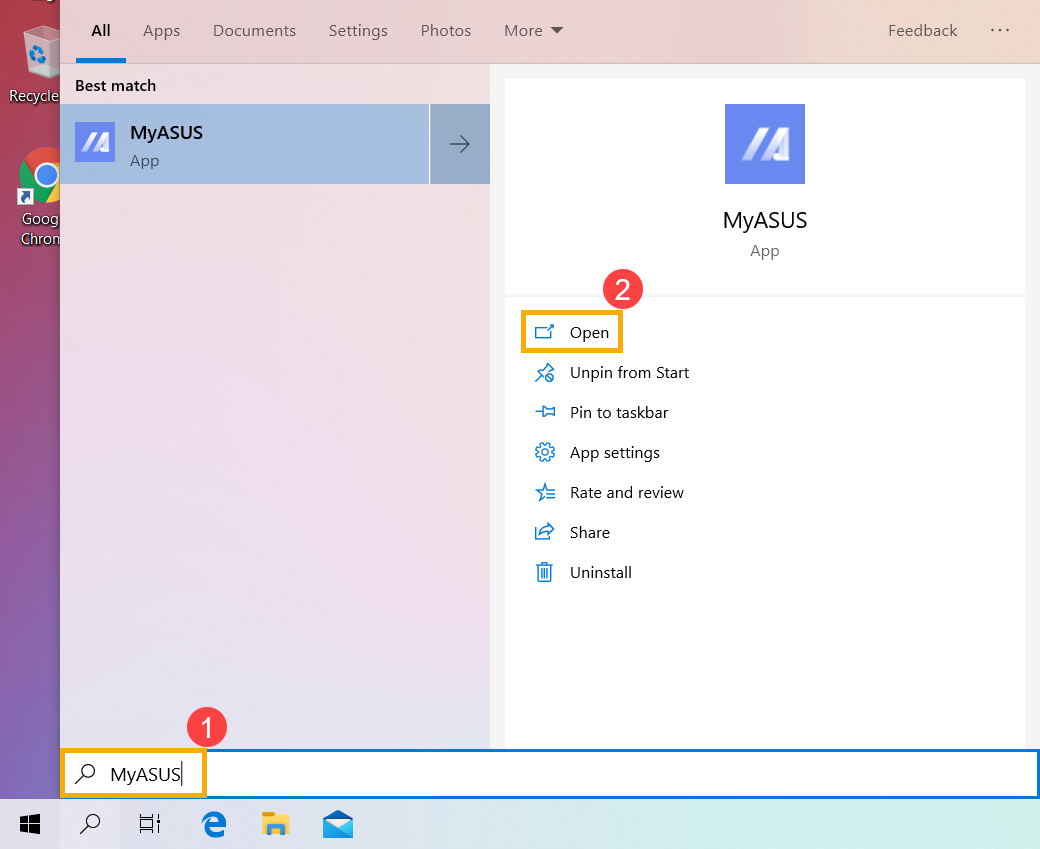
- Pilih [System info]③.
Catatan: Jika ada no this page (Home) di MyASUS itu berarti komputer Anda tidak mendukung fungsi ini, abaikan langkah ini dan lanjutkan ke Metode 2: Periksa kapasitas dari Memori dan Drive melalui System inforamtion di Windows. Di sini Anda dapat mempelajari lebih lanjut Mengapa saya hanya bisa melihat sebagian fitur di aplikasi MyASUS .
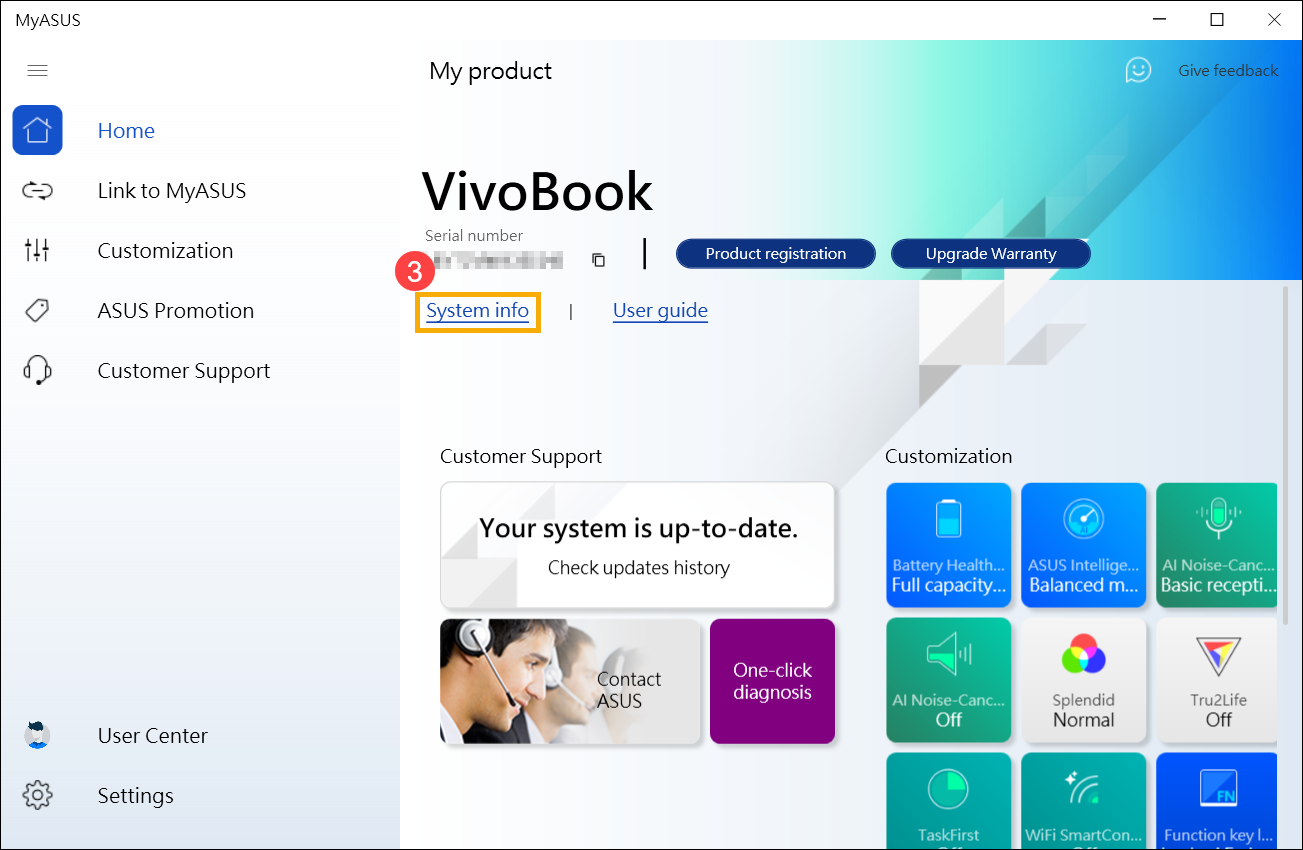
- Anda akan menemukan kapasitas terpasang Memori dan Penyimpanan di bagian System hardware.
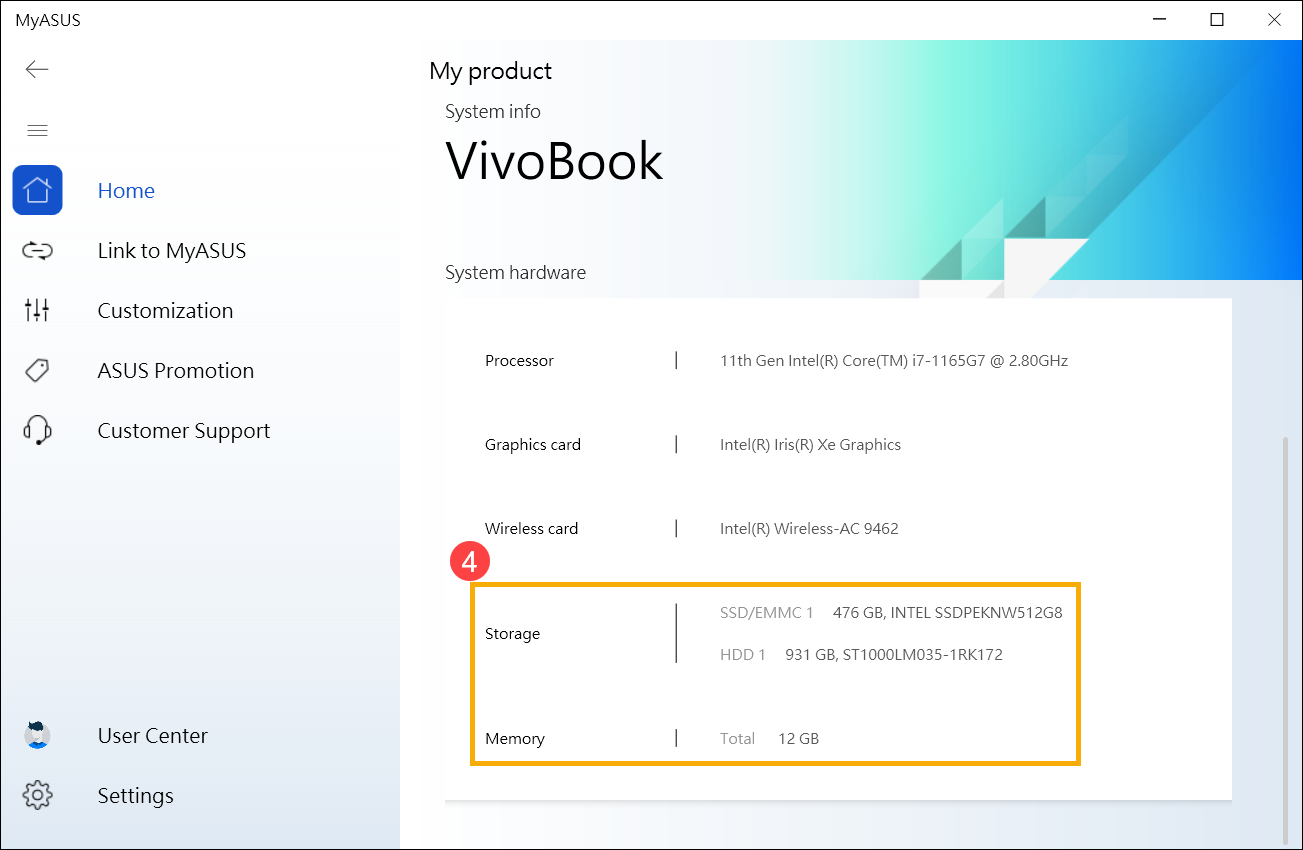
Metode 2: Periksa kapasitas Memori dan Penyimpanan melalui System information di Windows
- Ketik dan cari [System Information] di bilah pencarian Windows①, lalu klik [Open]②. (Ilustrasi pencarian sisi kiri di bawah ini ada di Windows 11, dan sisi kanan adalah Windows 10.)
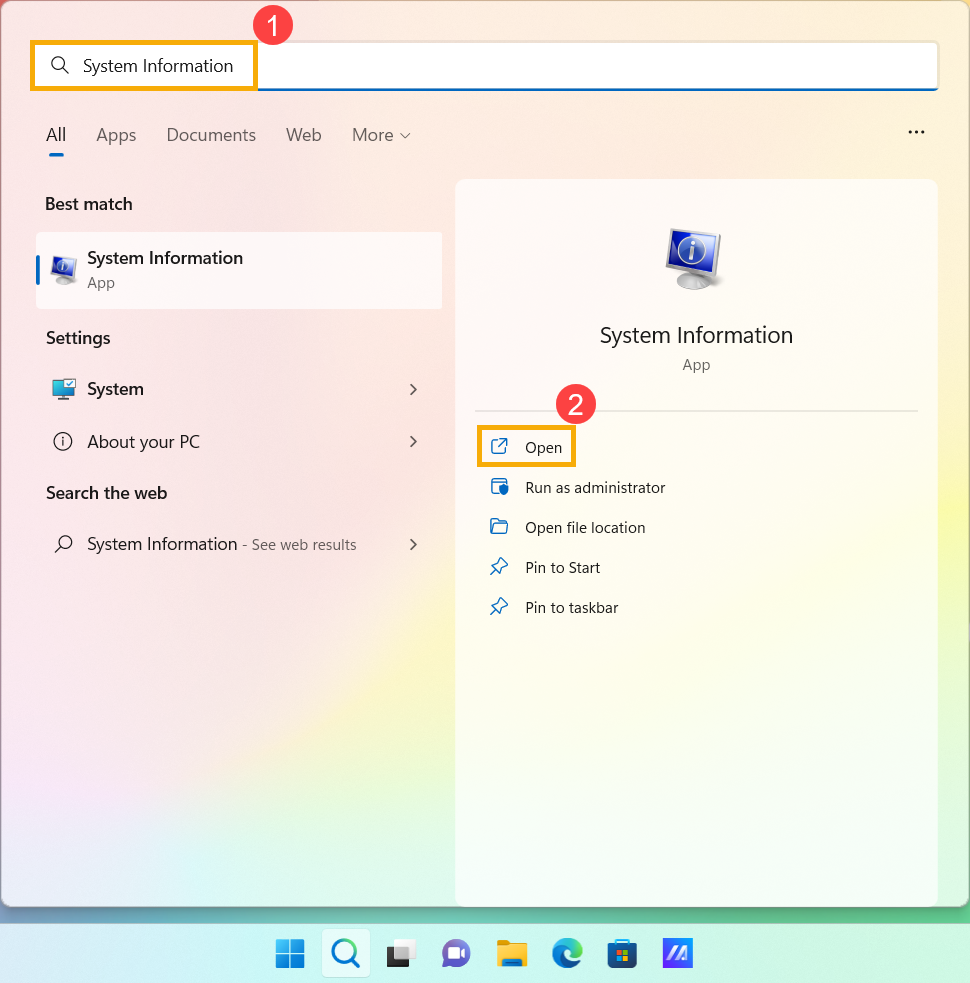
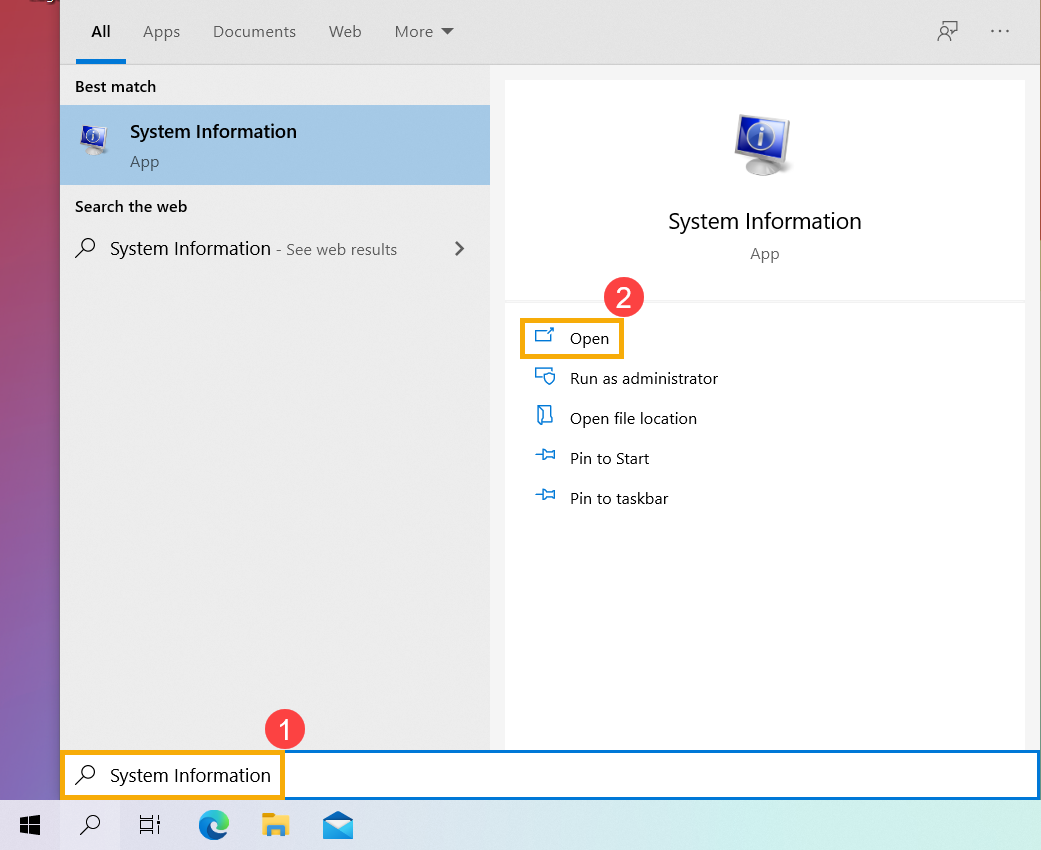
- Setelah System Information window dibuka, Anda dapat menemukan kapasitas Memori yang terpasang di fbagian Installed Physical Memory③..
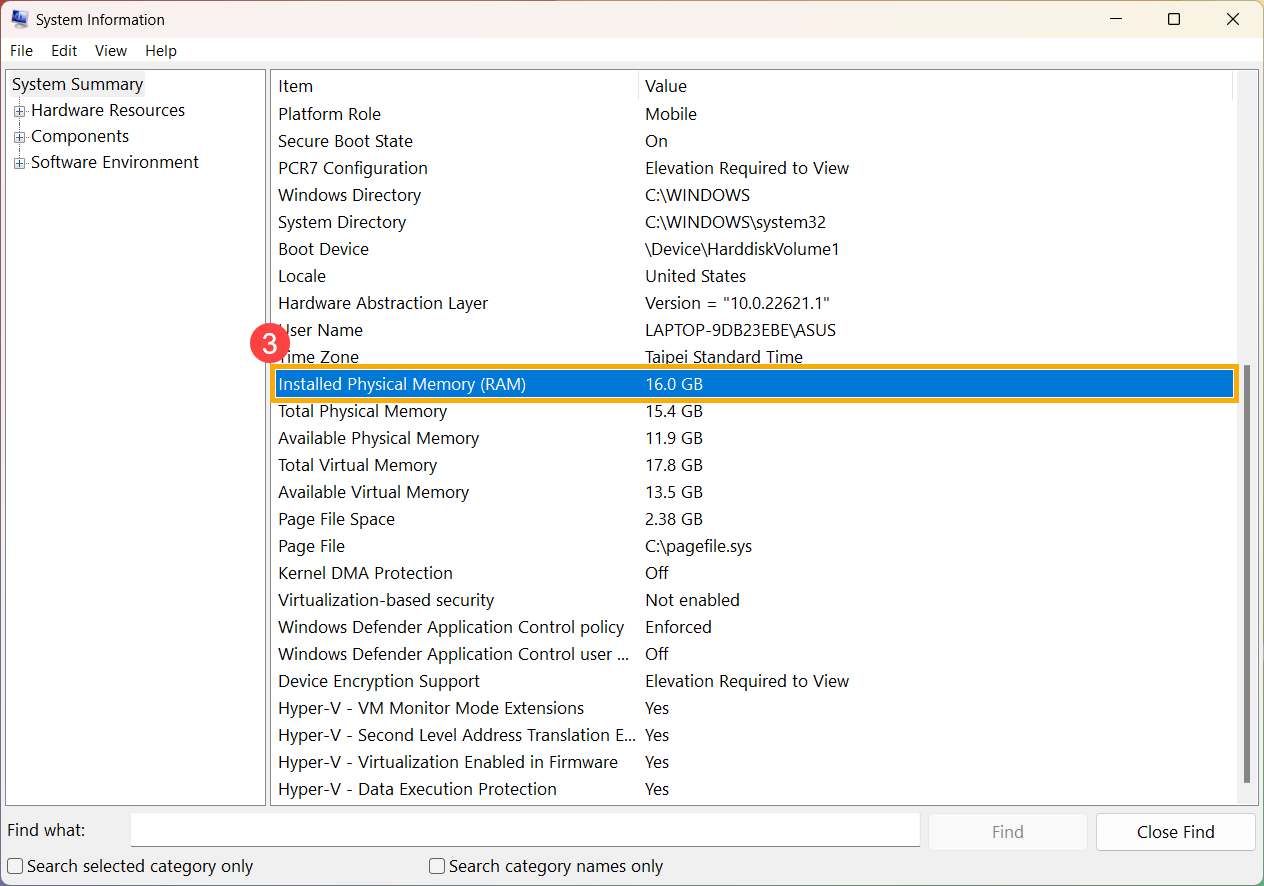
- Di System Summary yang terletak di sisi kiri, klik dua kali [Components]④, lalu klik dua kali [Storage]⑤ dan pilih [Drives]⑥ to find the installed capacity of Storage in the Size section⑦.
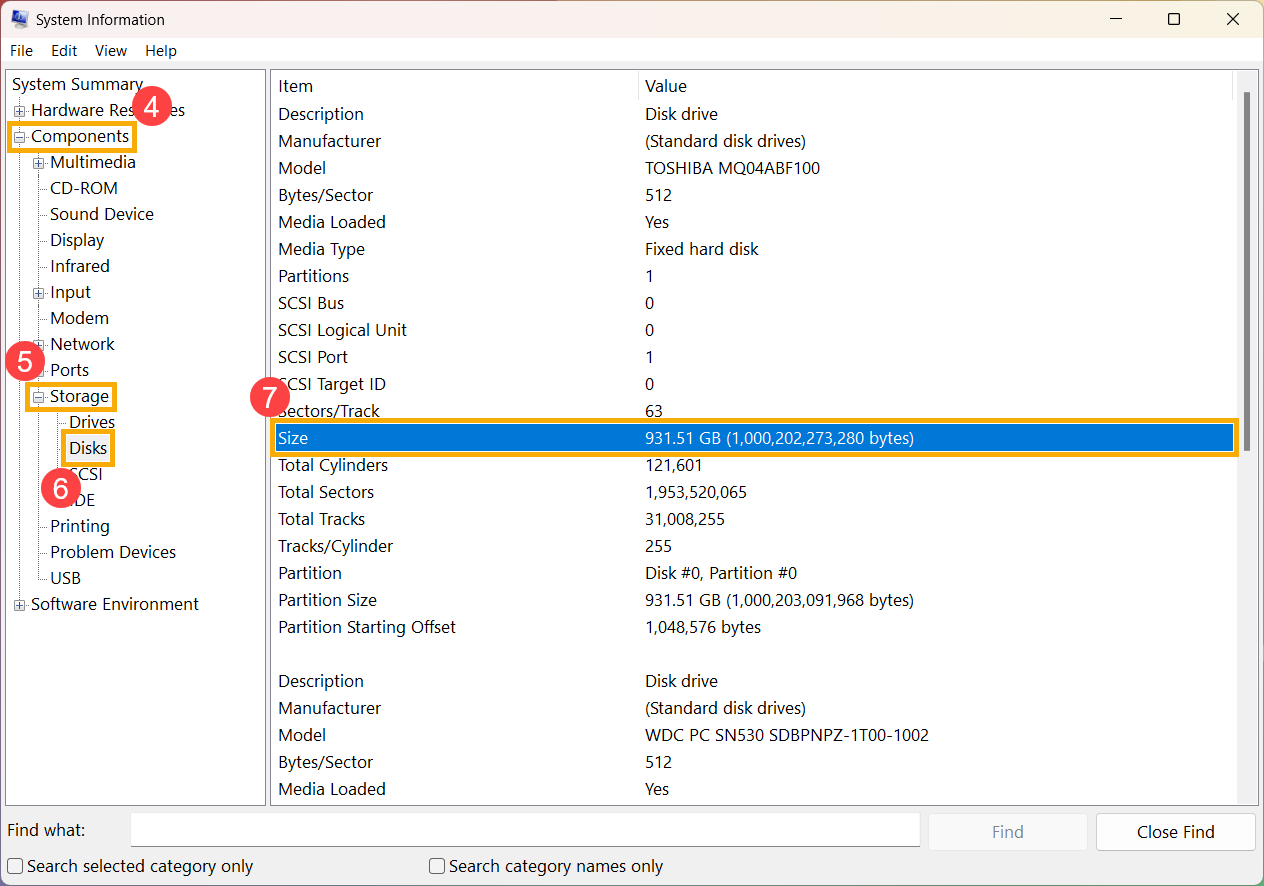
Catatan: Jika Anda ingin memeriksa apakah drive yang diinstal adalah SSD, ketik dan cari [Defragment and Optimize Drives] di bilah pencarian Windows⑧ lalu klik [Open]⑨. (Ilustrasi pencarian sisi kiri di bawah ini ada di Windows 11, dan sisi kanan adalah Windows 10.)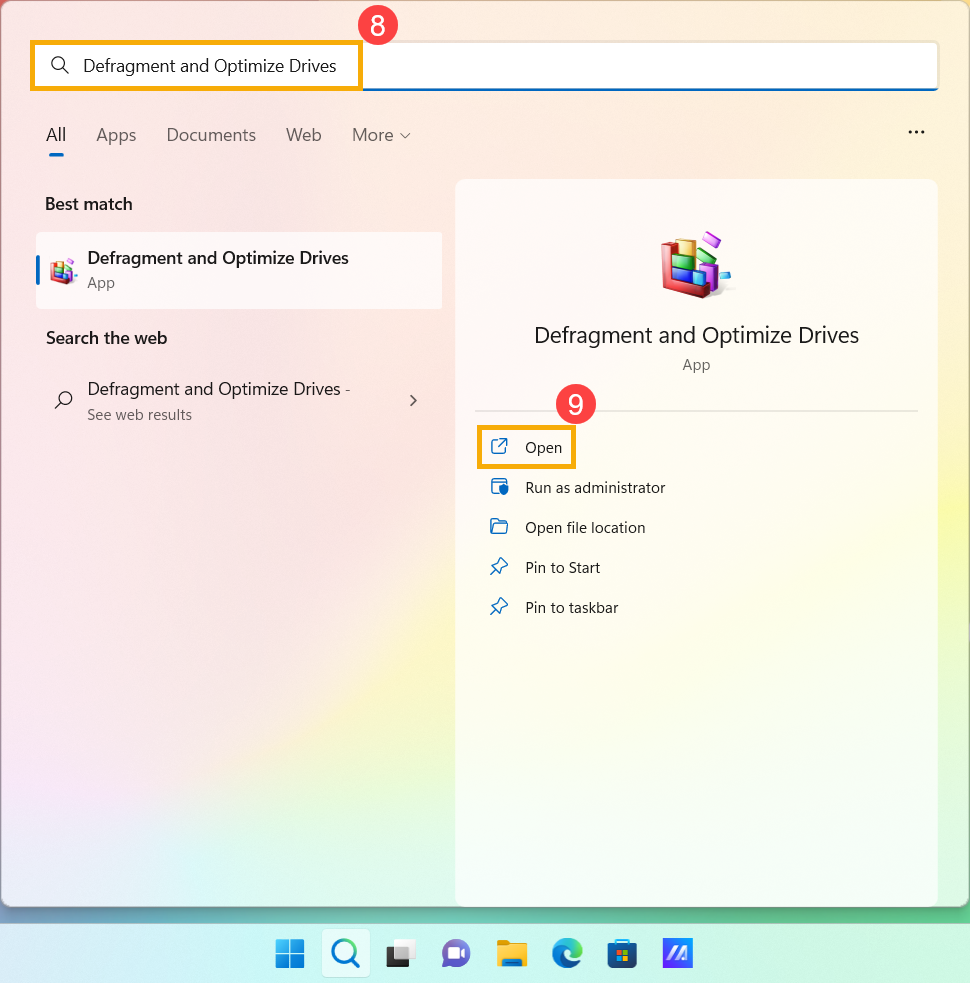
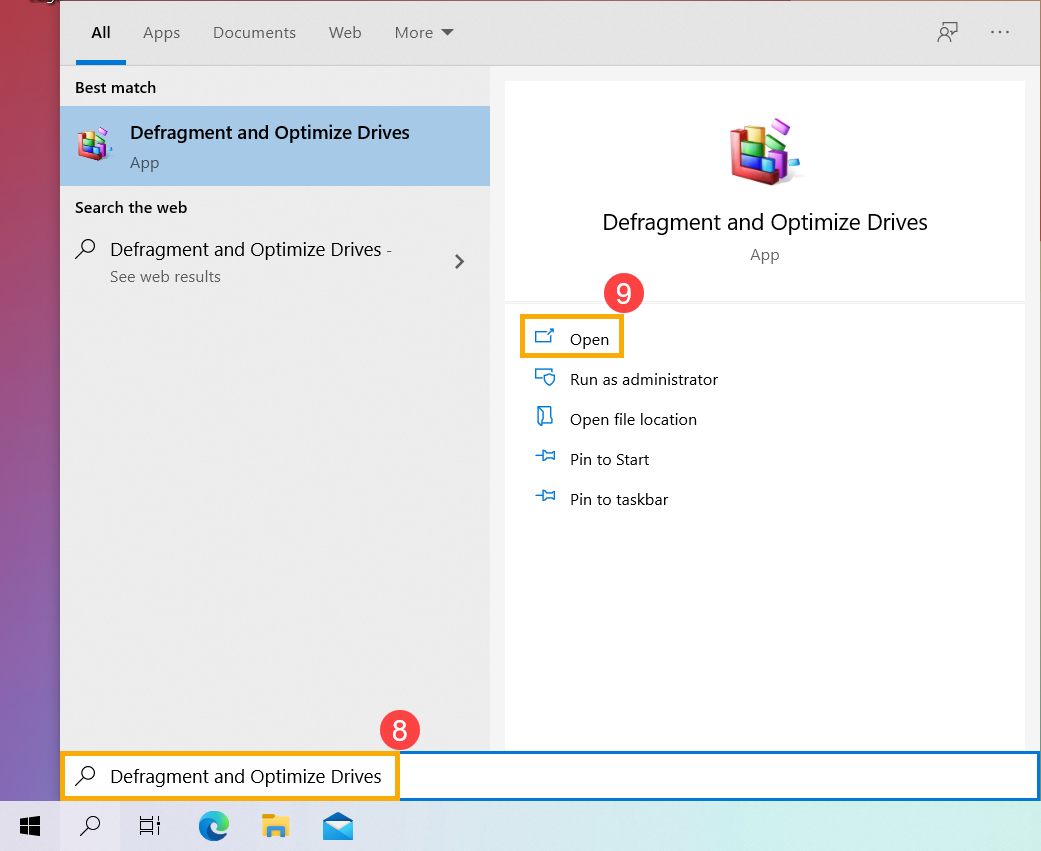 Anda akan dapat memeriksa yang mana SSD di bagian Media type ⑩.
Anda akan dapat memeriksa yang mana SSD di bagian Media type ⑩.