[Gaming NB] Tampilan G14 AniMe Matrix™ - Pengantar
Contents:
4. AniMe Matrix™ - Pengaturan Sistem Aplikasi
5. AniMe Matrix™ - Mode Animasi
6. AniMe Matrix™ - Mode Sistem
8. Q & A
1. Tampilan AniMe Matrix™
Menampilkan tampilan AniMe Matrix ™ yang pertama, G14 (seri GA401) menawarkan personalisasi mendalam dengan cara yang benar-benar unik.
Tampilan terobosan terdiri dari 1.215 mini-LED individual yang dapat digunakan untuk menampilkan gambar, animasi, dan mengekspresikan kreativitas Anda, visualisasi audio yang sesuai dengan pemutaran musik. Notifikasi status membuat Anda selalu terhubung dengan pesan baru, masa pakai baterai, dan lainnya.
| Animation Mode | System Mode | Audio Mode |
 |
 |
 |
2. Model yang didukung: ROG Zephyrus G14 (Seri GA401 dan dengan mendukung Layar AniMe Matrix ™ .)
※ Catatan: Tidak semua produk seri GA401 dilengkapi dengan AniMe Matrix ™ Display yang mendukung. You can check the label on the giftbox. Jika ditampilkan sebagai [Eclipse Grey dengan AniMe Matrix] atau [Moonlight White dengan Anime Matrix], itu artinya AniMe Matrix Display mendukung pada laptop Anda.

Aplikasi AniMe Matrix ™ Display telah terintegrasi ke dalam aplikasi Armory Crate. Anda perlu menyesuaikan pengaturan Layar AniMe Matrix ™ melalui Armory Crate.
Versi yang didukung: Armoury Crate application V2.6.14 atau diatas

(Jika AniMe Matrix ™ Display tidak didukung pada laptop Anda, pengaturan AniMe Matrix ™ Display tidak akan muncul bahkan jika Anda telah memperbarui Armory Crate hingga V2.6.14 atau lebih tinggi.)
Silakan merujuk pada pengantar Crate Armory. Pelajari lebih lanjut di Bagaimana cara install dan update Armoury Crate.
4. AniMe Matrix™ - Pengaturan Sistem Aplikasi
4-1. Bagaimana cara menjalankan AniMe Matrix?
4-1-1. Ketik dan cari [ARMOURY CRATE] di bilah pencarian Windows (1), lalu klik [Open](2).

4-1-2. Metode 1: Pilih [Device](3), lalu pilih [AniMe Matrix](4). Anda akan memasuki halaman utama aplikasi AniMe Matrix Display.

4-1-3. Metode 2: Klik [Quick link of AniMe Matrix](5) pada halaman utama Armory Crate, maka Anda akan masuk ke halaman utama aplikasi AniMe Matrix Display.

4-2. AniMe Matrix™ - Pengantar Pengaturan Preferensi
※ Catatan: Daya akan turun dengan cepat jika pencahayaan selalu menyala.
4-2-1. Pillih [Preference Settings]  (1) di halaman Utama Matriks AniMe, dan Anda akan masuk ke halaman Pengaturan Preferensi.
(1) di halaman Utama Matriks AniMe, dan Anda akan masuk ke halaman Pengaturan Preferensi.

4-2-2. Setelah Anda memasuki halaman Preference Settings , Anda akan dapat memulai pengaturan skenario.
Untuk perincian (2) (3) (4) ikon, silakan merujuk ke deskripsi rincian dari 4-2-3 hingga 4-2-5 item.
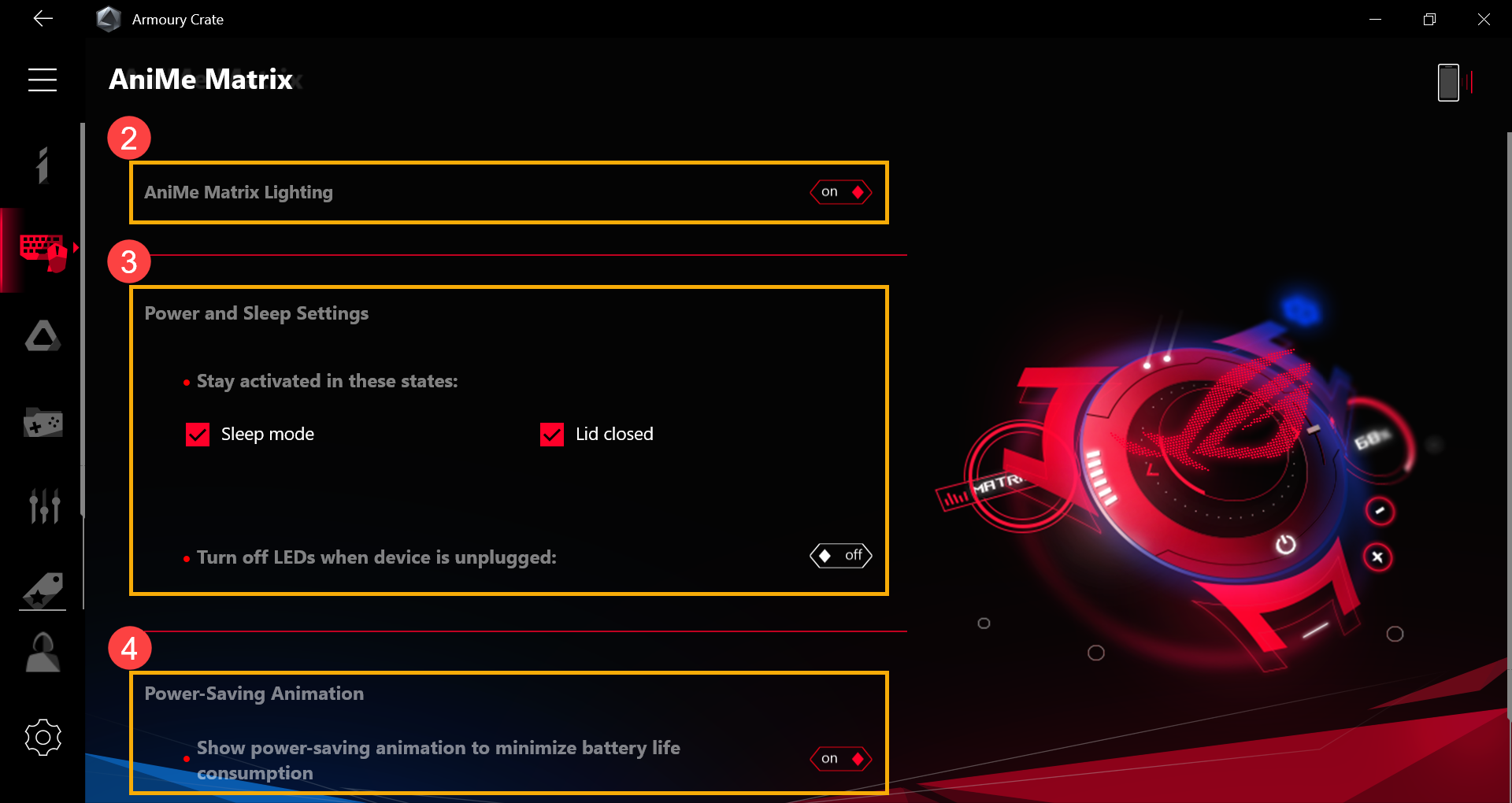
4-2-3. [AniMe Matrix Lighting](2): Saat Anda mengatur sakelar ke [on], Pencahayaan Matriks AniMe akan dihidupkan.

4-2-4. [Power and Sleep Settings](3):Anda dapat menyesuaikan status pencahayaan Matriks AniMe berdasarkan tiga perilaku sistem berikut.
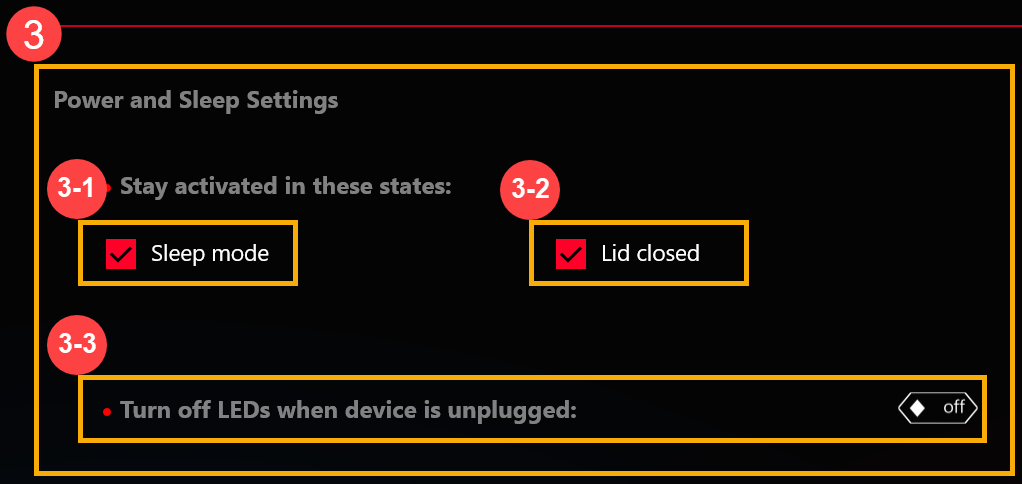
● [Sleep mode](3-1): [Tick] sakelar ini, Pencahayaan Matriks AniMe akan tetap diaktifkan setelah sistem beralih ke mode Tidur.
Jika saklar ini unticked, AniMe Matrix Lighting akan menampilkan efek pencahayaan default (bintang jatuh) setelah sistem masuk ke mode Sleep (saat komputer terhubung ke adaptor AC).
● [Lid closed](3-2): [Tick] saklar ini, AniMe Matrix Lighting akan tetap diaktifkan setelah Tutupnya ditutup.
Jika saklar ini unticked, AniMe Matrix Lighting akan menampilkan efek pencahayaan default (bintang jatuh) setelah Lid ditutup (saat komputer terhubung ke adaptor AC).
● [Turn off LEDs when device is unplugged](3-3):
Saat ini beralih ke [off], AniMe Matrix Lighting stay activated setelah perangkat dicabut. (komputer menggunakan daya baterai). (Jika sakelar [Sleep Mode] atau [Lid closed] unticked, Pencahayaan Matriks AniMe not stay activated setelah adaptor dicabut.)
Saat ini beralih ke [on], AniMe Matrix Lighting not stay activated setelah perangkat dicabut (Bahkan [Sleep Mode] atau [Lid closed] sakelar mengatur LED agar tetap aktif, AniMe Matrix Lighting not stay activated setelah perangkat dicabut..)
4-2-5. [Power-Saving Animation](4): Saat sakelar ini disetel ke [on], itu akan mematikan pengaturan pencahayaan yang disesuaikan dan mengubah ke animasi hemat daya untuk meminimalkan konsumsi baterai. Sakelar ini akan otomatis berputar [off] setelah pengguna menerapkan penyesuaian pengaturan pencahayaan yang baru.

5. AniMe Matrix™ - Mode Animasi
5-1. Pilih [Animation Mode]  (1) pada halaman utama AniMe Matrix, Anda akan masuk ke halaman Mode Animasi. Untuk (2) hingga (5) ikon, silakan merujuk ke deskripsi terperinci dari item 5-2 hingga 5-5.
(1) pada halaman utama AniMe Matrix, Anda akan masuk ke halaman Mode Animasi. Untuk (2) hingga (5) ikon, silakan merujuk ke deskripsi terperinci dari item 5-2 hingga 5-5.

5-2. Canvas & Preview & Edit Toolbar(2) – Pengantar Antarmuka Pengguna

5-2-1. [Insert Image]  : Anda dapat menyisipkan gambar yang disesuaikan. (Ini hanya mendukung untuk memasukkan satu gambar dalam kanvas. Jenis gambar yang didukung: JPEG, PNG, BMP, GIF.)
: Anda dapat menyisipkan gambar yang disesuaikan. (Ini hanya mendukung untuk memasukkan satu gambar dalam kanvas. Jenis gambar yang didukung: JPEG, PNG, BMP, GIF.)
5-2-2. [Scale up / down]  : Penskalaan gambar yang hanya mendukung penskalaan proporsional. Jika Anda memperbesar gambar hingga lebih besar dari tepi kanvas, LED hanya akan menampilkan gambar di dalam kanvas.
: Penskalaan gambar yang hanya mendukung penskalaan proporsional. Jika Anda memperbesar gambar hingga lebih besar dari tepi kanvas, LED hanya akan menampilkan gambar di dalam kanvas.
5-2-3. [Rotation]  : Ganti sudut gambar. (Ini hanya mendukung rotasi 45 derajat.)
: Ganti sudut gambar. (Ini hanya mendukung rotasi 45 derajat.)
5-2-4. [Cycle]  :
:
Saat ini beralih ke [on], itu akan mengubah unit runtime GIF slot saat ini sebagai waktu siklus. (Gunakan tombol + - untuk menyesuaikan.)

Saat sakelar ini disetel ke [off], itu akan mengubah unit runtime GIF dari slot saat ini sebagai waktu detik. (Gunakan tombol + - untuk menyesuaikan.)

5-2-5. [Speed]  : Ubah kecepatan runtime GIF dari slot saat ini. (Gunakan bilah geser untuk menyesuaikan.)
: Ubah kecepatan runtime GIF dari slot saat ini. (Gunakan bilah geser untuk menyesuaikan.)
5-2-6. [Show AniMe Matrix overlay]  : Aktifkan / Nonaktifkan hamparan AniMe Matrix dan beri tahu Anda di mana sebenarnya LED pada kanvas. (Area yang disorot abu-abu keluar dari area LED yang sebenarnya.)
: Aktifkan / Nonaktifkan hamparan AniMe Matrix dan beri tahu Anda di mana sebenarnya LED pada kanvas. (Area yang disorot abu-abu keluar dari area LED yang sebenarnya.)


5-2-7. [Canvas]:

Klik [Insert Image] ikon di sudut kiri atas atau drop konten dari [Content Library] ke kanvas.

Untuk gambar yang disesuaikan, Anda dapat mengklik mouse dan tekan dan tahan gambar untuk mengubah posisinya. (Untuk Konten Default, Anda tidak dapat mengubah posisi.)

5-2-8. Pratinjau Toolbar:
● [Jump to first slot]  : Pindahkan fokus ke slot pertama.
: Pindahkan fokus ke slot pertama.
● [Play preview]  : Mainkan animasi yang telah Anda atur.
: Mainkan animasi yang telah Anda atur.
● [Jump to last slot]  : Pindahkan fokus ke slot terakhir.
: Pindahkan fokus ke slot terakhir.
5-2-9. Toolbar Animasi:
● [Add Empty Slot]  : Tambahkan slot kosong.
: Tambahkan slot kosong.
● [Delete Selected Slot]  : Hapus slot fokus saat ini.
: Hapus slot fokus saat ini.
● [Save to Content Library]  : Save the customized content to Saved Library. (For Saved Library, please refer to the detailed description on 5-4-2 item.) Simpan konten khusus ke Saved Library. (Untuk Saved Library, silakan merujuk ke deskripsi rinci pada item 5-4-2.)
: Save the customized content to Saved Library. (For Saved Library, please refer to the detailed description on 5-4-2 item.) Simpan konten khusus ke Saved Library. (Untuk Saved Library, silakan merujuk ke deskripsi rinci pada item 5-4-2.)
5-3. Animation Settings(3) – Pengantar Antarmuka Pengguna

5-3-1. [Delay]: Ubah waktu tunda antara setiap slot (Semua waktu tunda ditetapkan di antara setiap slot.). Waktu tunda default adalah 0 detik.
5-3-2. [Contrast]: Ubah kontras pada kanvas. Gunakan bilah geser atau masukkan nilai untuk menyesuaikan, dan nilai kontras standar adalah 0. (Kontras dapat disesuaikan sebagai nilai positif atau negatif.)
5-3-3. [Brightness]: Ubah kecerahan pada kanvas. Gunakan bilah geser atau masukkan nilai untuk menyesuaikan, dan nilai kecerahan default adalah 0. (Kecerahan dapat disesuaikan sebagai nilai positif atau negatif.)
5-4. Content Library(4) – Pengantar Antarmuka Pengguna

5-4-1. [Default]: Konten animasi default yang disediakan ASUS. (Pilih dan jatuhkan konten dari perpustakaan untuk mengaktifkan animasi di kanvas.)
5-4-2. [Saved]:Isinya disimpan sendiri. (Pilih dan jatuhkan konten dari perpustakaan untuk mengaktifkan animasi di kanvas.)
[Delete]  : Hapus file yang dipilih permanently dari Saved Library.
: Hapus file yang dipilih permanently dari Saved Library.
5-5. Text Effects(5) – Pengantar Antarmuka Pengguna

5-5-1. [Text Effects]: Saat Anda mengatur peralihan ini ke [on], itu akan mengaktifkan efek teks.
5-5-2. [Hide other effects]: Dengan sakelar ini [Selected], efek lainnya tidak akan terlihat dan hanya menampilkan efek teks pada LED.
5-5-3. [Row]: Pilih berapa banyak baris teks yang ingin Anda tampilkan pada LED, baris default adalah 2 baris. (Baris dapat dipilih menjadi 2, 3, 5, dan 6 baris.)
5-5-4. [Input Texts]: Masukkan teks yang ingin Anda tampilkan pada LED.
5-5-5. [Font]: Pilih jenis font yang ingin Anda tampilkan pada LED.
5-5-6. [Font Size]: Pilih ukuran font yang ingin Anda tampilkan pada LED. Ukuran font default adalah 8. (Ada ukuran baris yang tetap untuk setiap baris, teks akan terpotong jika ukuran font lebih tinggi dari ukuran baris.)
5-5-7. [Speed]: Atur kecepatan menggulir teks. Anda dapat menggunakan bilah penggeser atau memasukkan nilai untuk menyesuaikan, dan nilai kecepatan default adalah 5.
※ Setelah semua pengaturan selesai, silakan klik [Apply Effect](6) tombol sehingga efek pencahayaan khusus Anda akan dilakukan pada LED dengan benar.

6. AniMe Matrix™ - Mode Sistem
6-1. Pilih [System Mode] (1) di halaman utama AniMe Matrix, dan Anda akan masuk ke halaman Mode Sistem.
(1) di halaman utama AniMe Matrix, dan Anda akan masuk ke halaman Mode Sistem.

6-2. Notification Settings(2) – – Pengantar Antarmuka Pengguna

6-2-1. [Mail]: [Select] Dengan sakelar ini, dan pilih pemberitahuan email untuk ditampilkan di LED.
6-2-2. [Clock]: [Select] saklar ini, itu akan menampilkan waktu sistem pada LED.
6-2-3. [Battery Level]: [Select] sakelar ini, itu akan menampilkan level baterai pada LED.
6-2-4. [Message Transition Time]: Setel lamanya periode tampilan untuk setiap notifikasi aplikasi. (Itu hanya dapat menampilkan satu notifikasi aplikasi dalam satu waktu.)
6-2-5. [Date]: [Select] saklar ini, itu akan menampilkan tanggal sistem pada LED.
※ Setelah semua pengaturan selesai, silakan klik [Apply Effect](3) sehingga efek pencahayaan yang Anda sesuaikan akan dilakukan pada LED dengan benar.

7. AniMe Matrix™ - Mode Audio
Anda dapat memilih aplikasi apa saja untuk memutar file audio, dan pastikan ada output suara. Setelah itu, pilih menu [Device] dengan output suara, maka akan melihat efek Audio Mode di kanvas.
7-1. Pilih [Audio Mode]  (1) pada halaman utama AniMe Matrix, maka Anda akan memasuki halaman Mode Audio. Untuk ikon (2) dan (3), silakan merujuk ke deskripsi rinci tentang 7-2 dan 7-3 item.
(1) pada halaman utama AniMe Matrix, maka Anda akan memasuki halaman Mode Audio. Untuk ikon (2) dan (3), silakan merujuk ke deskripsi rinci tentang 7-2 dan 7-3 item.

7-2. Audio Mode(2) – Pengantar Antarmuka Pengguna

7-2-1. [Visualizers]: Ada 6 spektrum bagi Anda untuk memilih efek audio.
7-2-2. [Effect Multiplier]: Atur efek kelipatan dari animasi LED. Gunakan bilah geser atau masukkan nilai untuk menyesuaikan, nilai pengganda efek default adalah 0.
7-3. Text Effects(3) – Pengantar Antarmuka Pengguna

7-3-1. [Text Effects]: Saat ini beralih ke [on], itu akan mengaktifkan efek teks.
7-3-2. [Hide other effects]: Dengan sakelar ini [Selected] , efek lainnya tidak akan terlihat dan hanya menampilkan efek teks pada LED.
7-3-3. [Row]: Pilih berapa banyak baris teks yang ingin Anda tampilkan pada LED. Baris default adalah 2 baris. (Baris dapat dipilih menjadi 2, 3, 5, dan 6 baris.)
7-3-4. [Input Texts]: Masukkan teks yang ingin Anda tampilkan pada LED.
7-3-5. [Font]: Pilih jenis font yang ingin Anda tampilkan pada LED.
7-3-6. [Font Size]: Pilih ukuran font yang ingin Anda tampilkan pada LED. Nilai ukuran font default adalah 8. (Ada ukuran baris yang tetap untuk setiap baris. Teks akan terpotong jika ukuran font lebih besar dari ukuran baris.)
7-3-7. [Speed]: Atur kecepatan menggulir teks. Gunakan bilah geser atau masukkan nilai untuk menyesuaikan, dan nilai kecepatan default adalah 5.
※ Setelah semua pengaturan selesai, silakan klik [Apply Effect](4) tombol sehingga efek pencahayaan khusus Anda akan dilakukan pada LED dengan benar.

8. Q & A
Pertanyaan 1: Mengapa pencahayaan tidak berfungsi setelah beralih ke mode Tidur meskipun saya telah mengatur pencahayaan agar tetap aktif dalam mode Tidur?
Jawaban 1: Dalam skenario berikut, efek pencahayaan tidak didukung dalam mode tidur.
Skenario 1: Efek pencahayaan tidak didukung ketika sistem memasuki mode Tidur melalui menekan tombol daya.
Scenario 2: Saat menghubungkan perangkat Anda ke adaptor AC setelah sistem memasuki mode Tidur, efek pencahayaan tidak didukung. (Bahkan sakelar [Matikan LED saat perangkat dicabut] telah diatur ke [on].)
Pertanyaan 2: Bagaimana cara mendapatkan informasi selengkapnya tentang langkah-langkah operasi di AniMe Matrix?
Jawaban 2: Saat mengoperasikan, Anda dapat mengklik  "Quick Tips" untuk informasi lebih lanjut tentang langkah-langkah pengoperasian.
"Quick Tips" untuk informasi lebih lanjut tentang langkah-langkah pengoperasian.
Pertanyaan 3: Mengapa AniMe Matrix Lighting akan tetap aktif atau tidak seperti pengaturan khusus yang saya atur setelah sistem masuk ke Sleep mode / Hibernasi atau Lid is Closed?
Jawaban 3: Anda bisa merujuk ke 4-2-4. [Power and Sleep Settings] untuk pengaturan pencahayaan yang lebih detail dalam status sistem.
Menghubungkan ke adaptor AC: AniMe Matrix Lighting akan menampilkan pengaturan pencahayaan yang disesuaikan atau efek pencahayaan default (bintang jatuh) setelah sistem masuk ke mode Tidur / Hibernasi atau Tutup dalam mode tertutup.
Menggunakan daya baterai: AniMe Matrix Lighting akan menampilkan pengaturan pencahayaan khusus Anda atau tidak tetap aktif (jika sakelar tidak dicentang) setelah sistem masuk ke Sleep mode / Hibernasi atau Lid is closed mode.