Topik Relatif
[Windows 11/10] Start menu
Produk yang Berlaku: Notebook, Desktop, PC All-in-One, Gaming Handheld
Silakan buka instruksi yang sesuai berdasarkan sistem operasi Windows saat ini di perangkat Anda:
Sistem operasi Windows 11
Windows 11 menghadirkan antarmuka pengguna baru, menghapus Live Tiles, tetapi fitur baru Widget sebagai gantinya.
Untuk membuka menu Mulai, Anda dapat menggunakan kursor untuk mengklik ikon [Mulai] di tengah bilah tugas, atau tekan tombol Windows
di tengah bilah tugas, atau tekan tombol Windows pada keyboard Anda.
pada keyboard Anda.
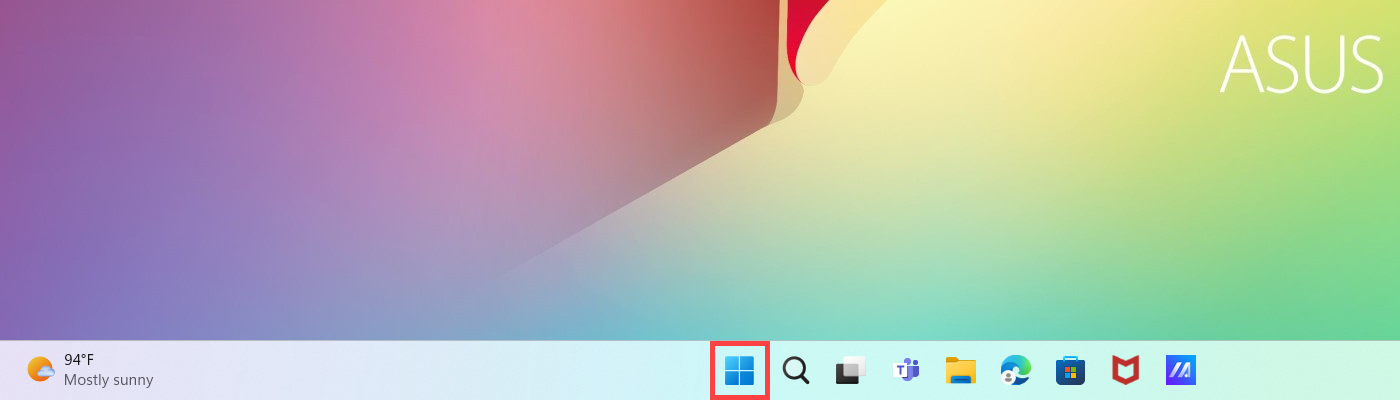
Daftar isi :
Lihat apa yang ada di Start menu
Start Menu masuk ke aplikasi favorit Anda, file terbaru, dan kotak pencarian yang kuat untuk menemukan apa pun. Berikut ini menjelaskan pengantar untuk setiap item/fungsi secara berurutan.

- Akun
 (1): Mengubah pengaturan akun, mengunci, atau keluar dari akun Anda.
(1): Mengubah pengaturan akun, mengunci, atau keluar dari akun Anda.
- Cari(
 2): Ketik nama (atau kata kunci) untuk mencari aplikasi, file, atau pengaturan. Di sini Anda dapat mempelajari lebih lanjut tentang Temukan aplikasi, file, dan pengaturan Anda.
2): Ketik nama (atau kata kunci) untuk mencari aplikasi, file, atau pengaturan. Di sini Anda dapat mempelajari lebih lanjut tentang Temukan aplikasi, file, dan pengaturan Anda.
- Tampilan tugas
 (3): Tampilan tugas memungkinkan pengguna untuk dengan cepat mengganti semua aplikasi dan program yang terbuka, Anda juga dapat menggunakan tampilan Tugas untuk beralih desktop. Di sini Anda dapat mempelajari lebih lanjut tentang Pengenalan Desktop Virtual.
(3): Tampilan tugas memungkinkan pengguna untuk dengan cepat mengganti semua aplikasi dan program yang terbuka, Anda juga dapat menggunakan tampilan Tugas untuk beralih desktop. Di sini Anda dapat mempelajari lebih lanjut tentang Pengenalan Desktop Virtual. 
- Widget
 (4): Widget menampilkan info dinamis di desktop Windows Anda, menyatukan konten yang dipersonalisasi dari aplikasi favorit dan umpan berita Anda. Di sini Anda dapat mempelajari lebih lanjut tentang pengenalan Widget Windows 11.
(4): Widget menampilkan info dinamis di desktop Windows Anda, menyatukan konten yang dipersonalisasi dari aplikasi favorit dan umpan berita Anda. Di sini Anda dapat mempelajari lebih lanjut tentang pengenalan Widget Windows 11. 
- Daya
 (5): Matikan, mulai ulang, atau tidurkan perangkat Anda. Di sini Anda dapat mempelajari lebih lanjut tentang Tiga cara untuk mematikan komputer - Matikan , Tidur, dan Hibernasi.
(5): Matikan, mulai ulang, atau tidurkan perangkat Anda. Di sini Anda dapat mempelajari lebih lanjut tentang Tiga cara untuk mematikan komputer - Matikan , Tidur, dan Hibernasi. 
- Dipin(6): Ini adalah aplikasi yang disematkan di Start Menu.

Anda juga dapat memilih Semua aplikasi di sudut kanan atas, ini mencantumkan semua aplikasi dan program menurut abjad.
Jika Anda ingin menambahkan aplikasi ke Disematkan di menu Mulai, klik kanan aplikasi yang ingin Anda tambahkan, lalu pilih Sematkan ke Mulai.
Sesuaikan Start menu
- Jika Anda ingin membuat perubahan lain pada tampilan menu Start, silakan ketik dan cari [Start settings] di bilah pencarian Windows(1), lalu klik [Open](2).

- Anda dapat mengaktifkan/menonaktifkan informasi apa yang ingin Anda tampilkan di menu Start(3). Selain itu, Anda dapat memilih [Folder](4) untuk memilih folder mana yang muncul di Mulai di sebelah tombol Daya.

Dalam pengaturan Folder, Anda dapat mengaktifkan/menonaktifkan folder apa yang ingin Anda tampilkan di menu Start di sebelah tombol Power(5).
Menyesuaikan Taskbar Anda
- Jika Anda ingin mengubah pengaturan tampilan Taskbar, silakan ketik dan cari [Pengaturan Taskbar] di bilah pencarian Windows(1), lalu klik [Buka](2).

- Anda dapat mengaktifkan/menonaktifkan tombol yang ingin Anda tampilkan di Taskbar(3). Selain itu, Anda dapat mengklik [Perilaku bilah tugas](4) untuk menyesuaikan lebih banyak pengaturan yang terkait dengan bilah tugas.

Sistem operasi Windows 10
Untuk membuka menu Mulai, Anda dapat menggunakan kursor untuk mengklik ikon [Mulai] di ujung kiri tugas, atau tekan tombol Windows
di ujung kiri tugas, atau tekan tombol Windows pada keyboard Anda.
pada keyboard Anda.

Daftar Isi :
Lihat apa yang ada di Start Menu
Start Menu adalah gerbang utama ke program, aplikasi Windows, folder, dan pengaturan perangkat Anda. Berikut ini akan menjelaskan pengantar untuk setiap item/fungsi secara berurutan.
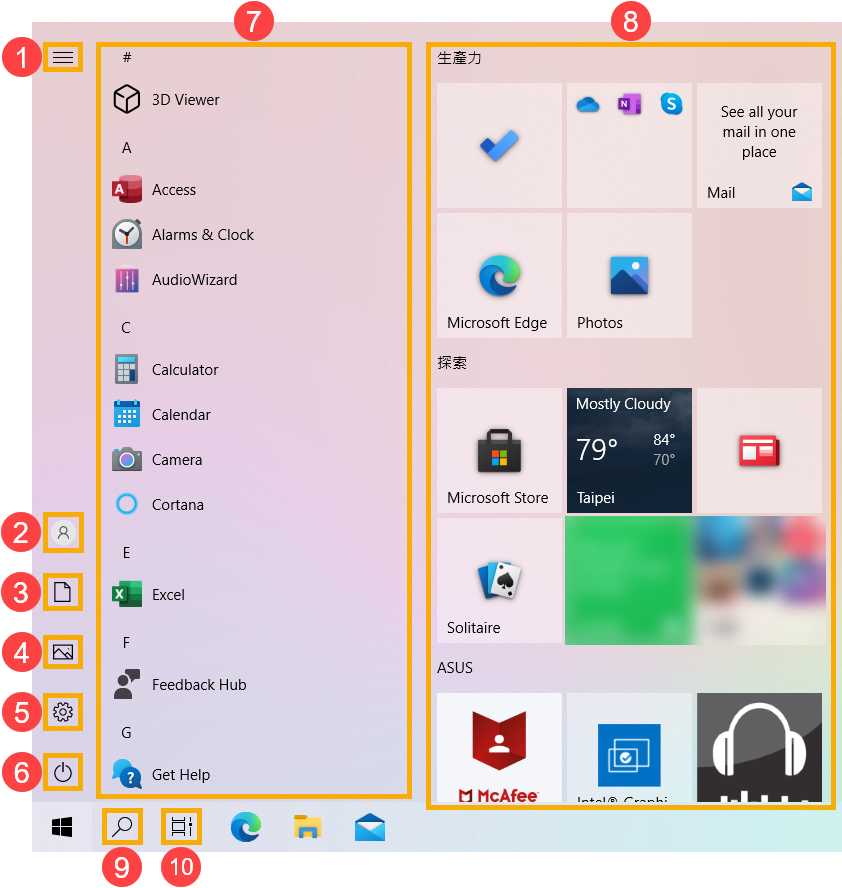
- Menu
 (1): Memperluas untuk menampilkan nama untuk semua item menu.
(1): Memperluas untuk menampilkan nama untuk semua item menu.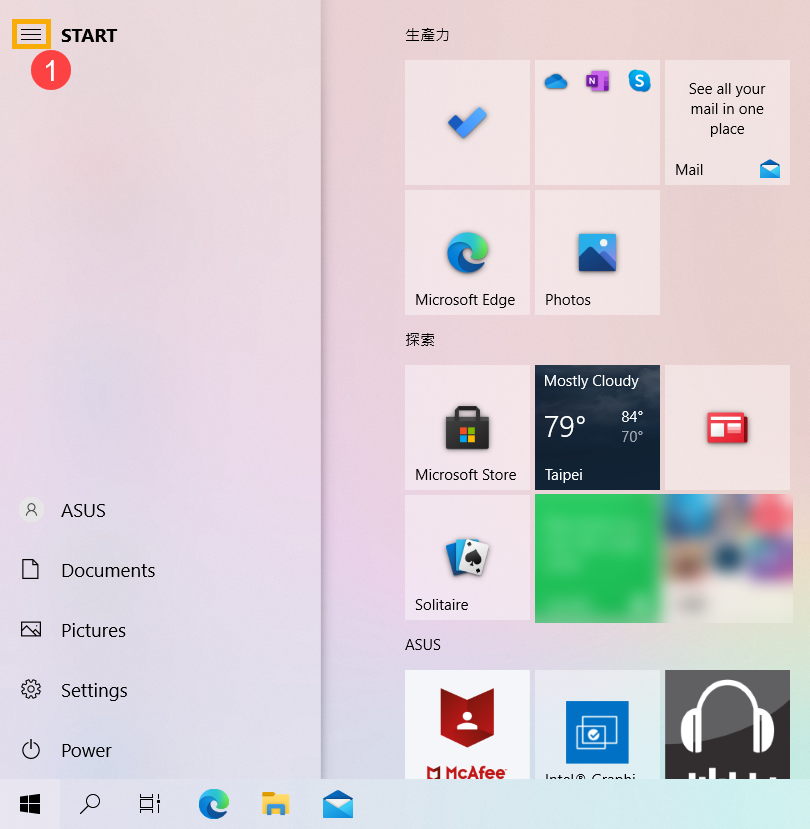
- Akun
 (2): Mengubah pengaturan akun, mengunci, atau keluar dari akun Anda.
(2): Mengubah pengaturan akun, mengunci, atau keluar dari akun Anda.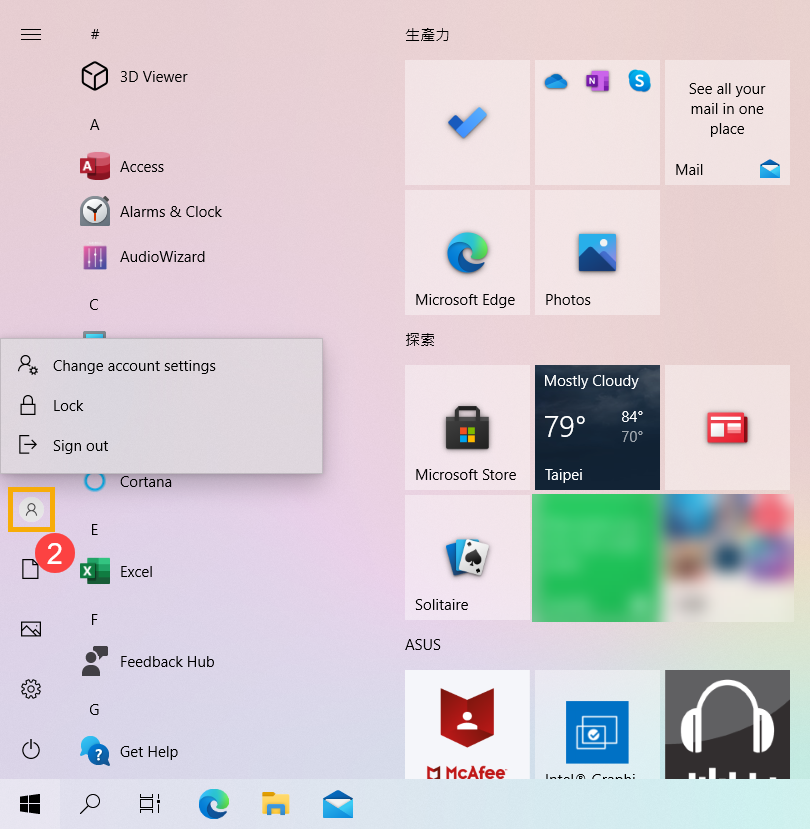
- Dokumen
 (3): Luncurkan folder Dokumen.
(3): Luncurkan folder Dokumen. 
- Gambar
 (4): Luncurkan folder Gambar.
(4): Luncurkan folder Gambar.
- Pengaturan
 (5): Luncurkan Pengaturan Windows.
(5): Luncurkan Pengaturan Windows.
- Daya
 (6): Matikan, mulai ulang, atau tidurkan perangkat Anda. Di sini Anda dapat mempelajari lebih lanjut tentang Tiga cara untuk mematikan komputer - Matikan , Tidur, dan Hibernasi.
(6): Matikan, mulai ulang, atau tidurkan perangkat Anda. Di sini Anda dapat mempelajari lebih lanjut tentang Tiga cara untuk mematikan komputer - Matikan , Tidur, dan Hibernasi. 
- Daftar Aplikasi(7): Gulir ke bawah daftar aplikasi untuk melihat semua aplikasi dan program menurut abjad.
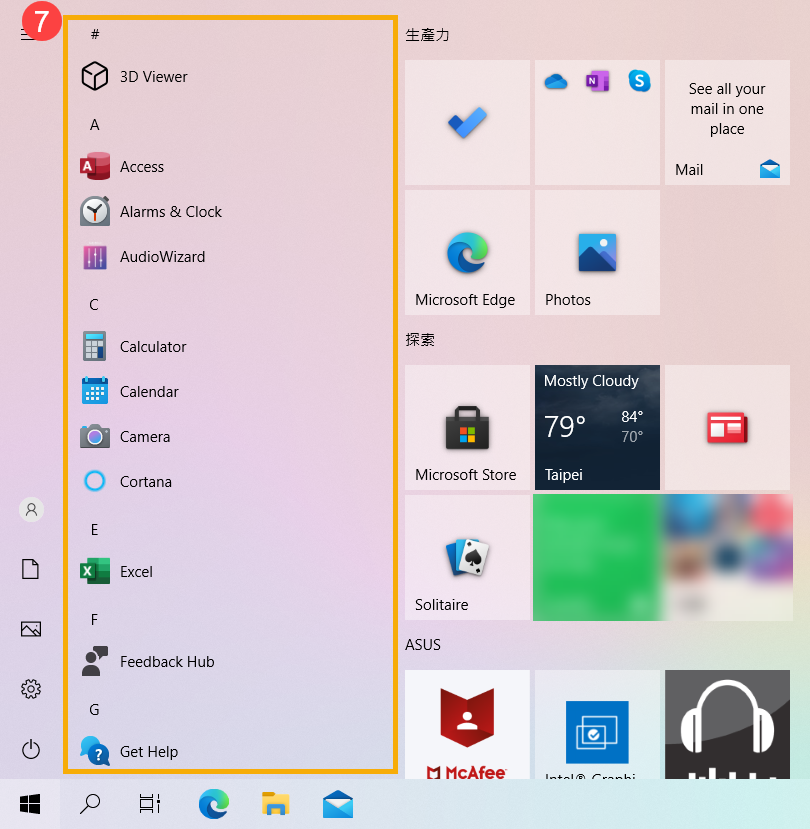
Jika Anda ingin menambahkan aplikasi ke Live Tile di sisi kanan, klik kanan aplikasi yang ingin Anda tambahkan, lalu pilih Sematkan ke Mulai.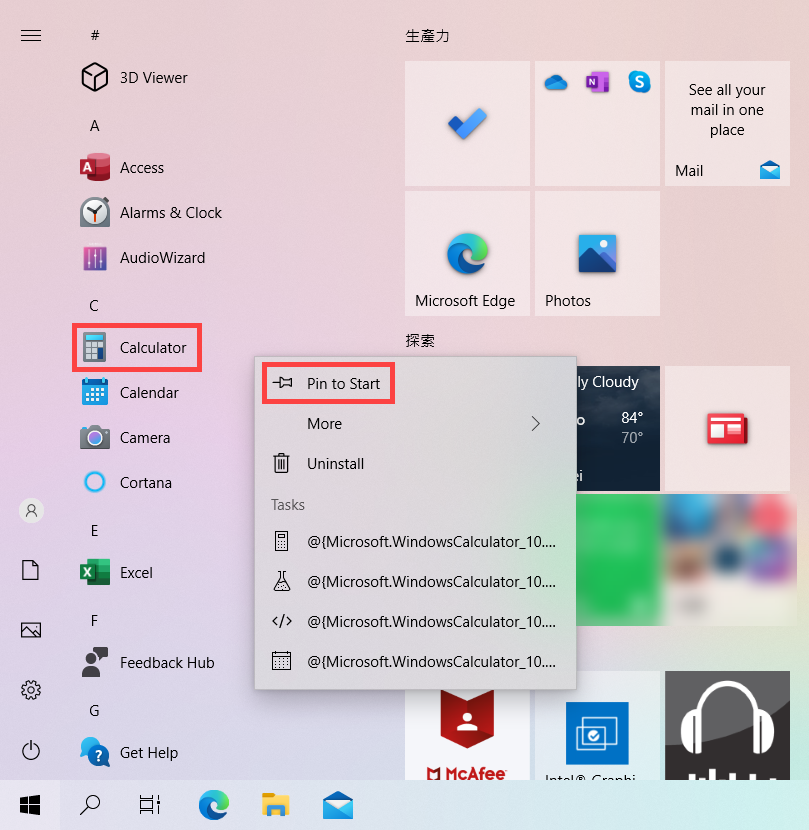
- Live Tile(7): Anda dapat menambahkan program atau file ke menu Start dan juga mendapatkan informasi real-time melalui Live Tile. Oleh karena itu, anda dapat menggunakan aplikasi untuk akses cepat.
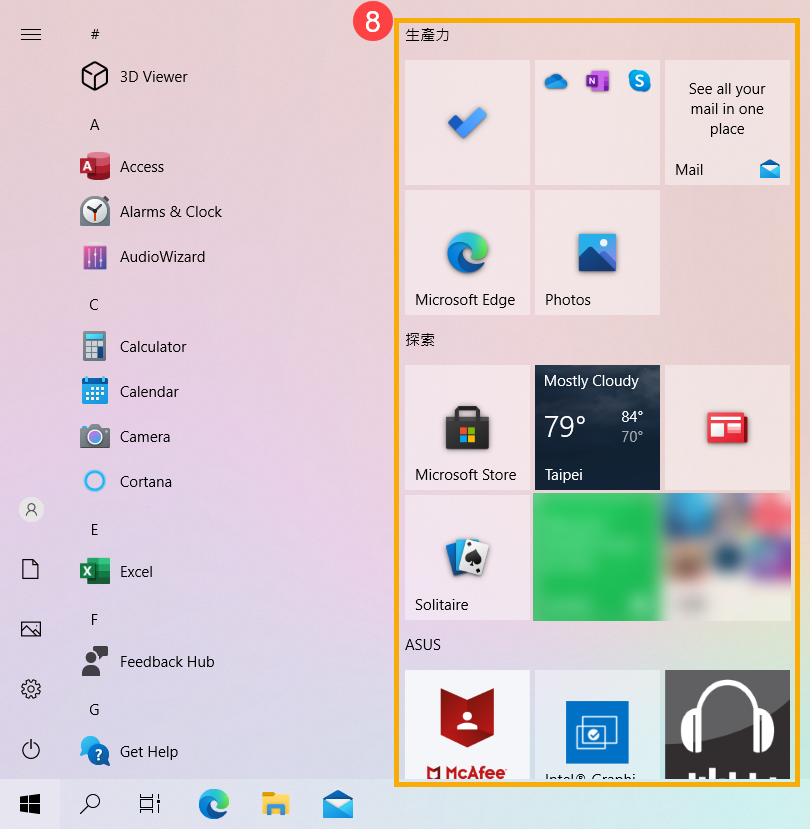
Jika Anda ingin menghapus aplikasi dari Live Tile di sisi kanan, klik kanan aplikasi yang ingin Anda hapus, lalu pilih Lepaskan sematan dari Mulai.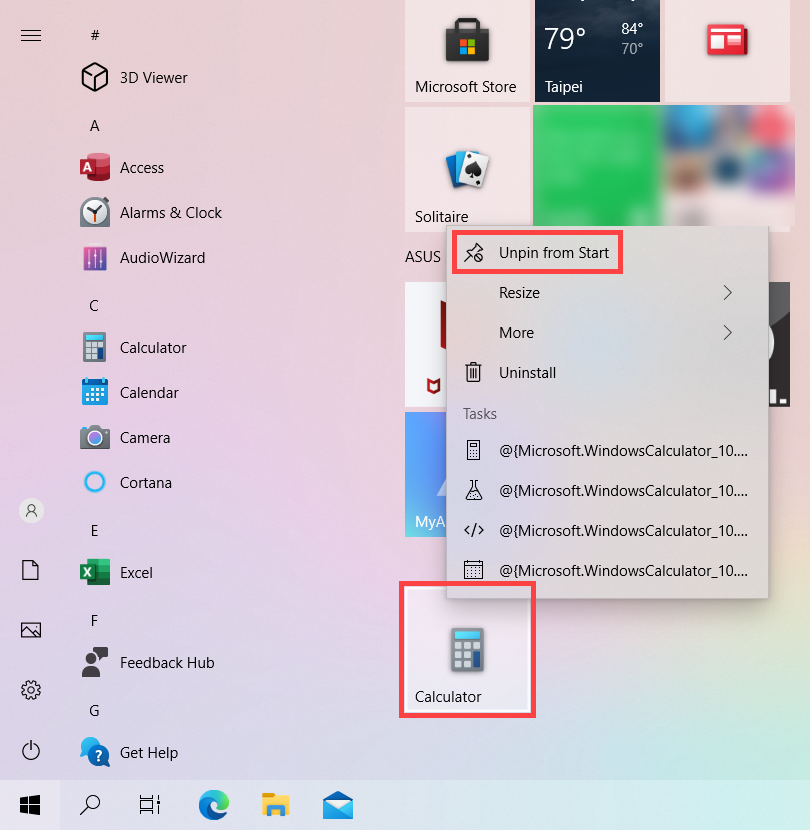
- Pencarian
 (9): Ketik nama (atau kata kunci) untuk mencari aplikasi, file, atau pengaturan. Di sini Anda dapat mempelajari lebih lanjut tentang Temukan aplikasi, file, dan pengaturan Anda.
(9): Ketik nama (atau kata kunci) untuk mencari aplikasi, file, atau pengaturan. Di sini Anda dapat mempelajari lebih lanjut tentang Temukan aplikasi, file, dan pengaturan Anda. 
- Tampilan tugas
 (10): Tampilan tugas memungkinkan pengguna untuk dengan cepat mengganti semua aplikasi dan program yang terbuka. Di sini Anda dapat mempelajari lebih lanjut tentang Pengenalan Desktop Virtual.
(10): Tampilan tugas memungkinkan pengguna untuk dengan cepat mengganti semua aplikasi dan program yang terbuka. Di sini Anda dapat mempelajari lebih lanjut tentang Pengenalan Desktop Virtual. 
Sesuaikan Start menu
- Jika Anda ingin membuat perubahan lain pada tampilan menu Start, silakan ketik dan cari [Start settings] di bilah pencarian Windows(1), lalu klik [Open](2).

- Anda dapat mengaktifkan/menonaktifkan informasi apa yang ingin Anda tampilkan di menu Start(3). Selain itu, Anda juga dapat mengklik [Pilih folder mana yang muncul di Mulai](4).

Dalam pengaturan Pilih folder mana yang muncul di Mulai, Anda dapat mengaktifkan/menonaktifkan item apa yang ingin Anda tampilkan di sisi kiri menu Mulai(5).
Menyesuaikan Taskbar Anda
- Jika Anda ingin mengubah pengaturan tampilan Taskbar, silakan ketik dan cari [Pengaturan Taskbar] di bilah pencarian Windows(1), lalu klik [Buka](2).

- Anda dapat mengaktifkan/menonaktifkan informasi yang ingin Anda tampilkan di Taskbar dan menyesuaikan lebih banyak pengaturan yang terkait dengan taskbar(3).
