Topik Relatif
[Gaming NB] Prosedur Instalasi Driver Chipset AMD
Di bawah ini adalah langkah-langkah rinci untuk menginstal driver chipset AMD. Langkah-langkah ini berlaku jika Anda telah mengunduh driver dari situs resmi ASUS. Memperbarui driver berkontribusi pada stabilitas dan pengoptimalan sistem, jadi disarankan untuk memeriksa versi terbaru untuk perangkat Anda secara rutin.
Jika Anda tidak yakin cara mengunduh driver, silakan merujuk ke artikel ini: How to Search and Download Drivers.
Saat mendownload driver chipset AMD dari situs resmi ASUS, ada dua jenis file yang mungkin Anda temui. Silakan pilih metode instalasi yang sesuai berdasarkan jenis file driver:
Instalasi Driver dalam Format Aplikasi (.exe)
- Klik dua kali file driver chipset AMD yang Anda unduh dari ASUS① untuk memulai proses instalasi.
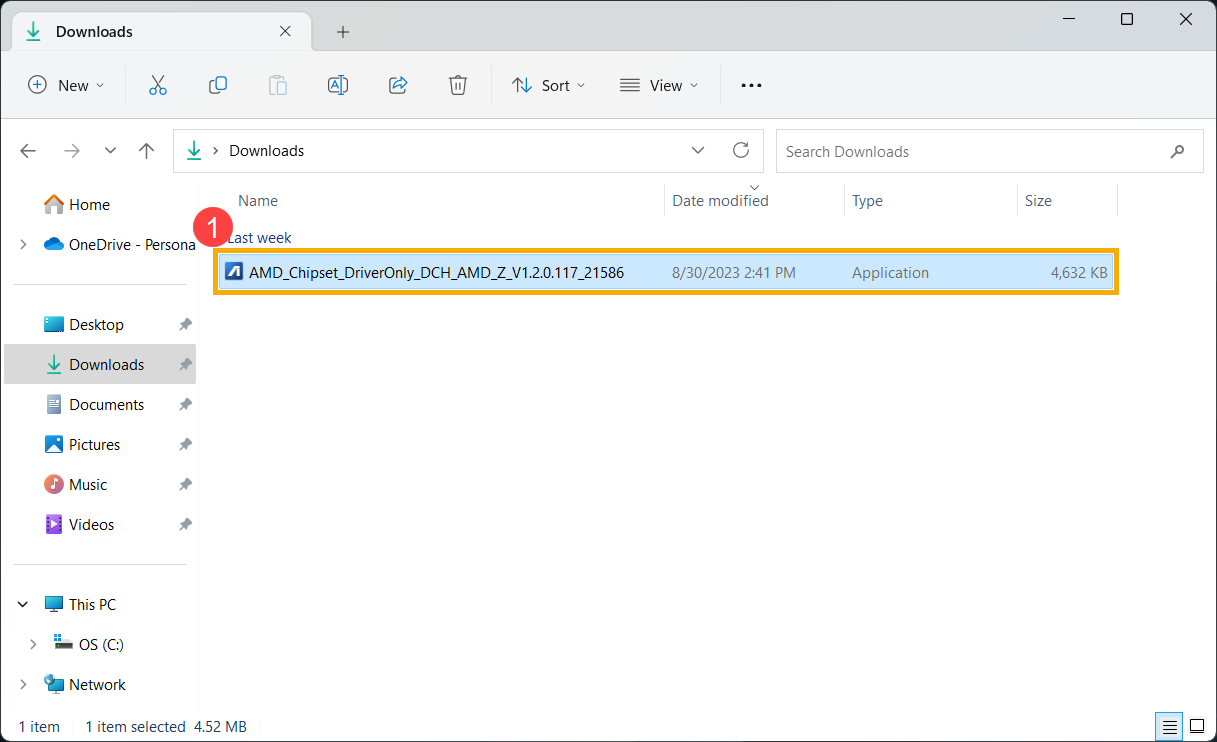
- JIka pada User Account Control window muncul, klik [Yes]②.
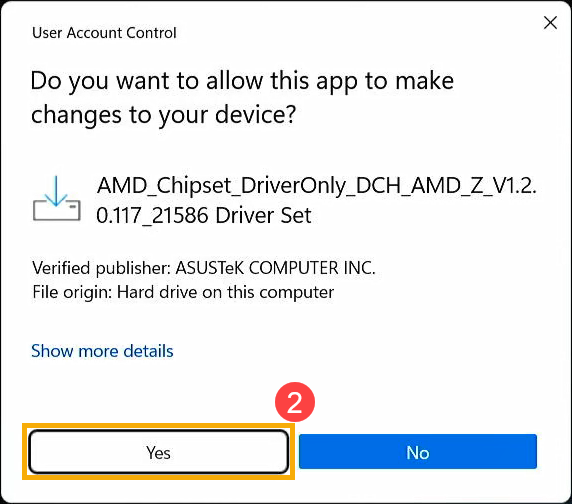
- Setelah program instalasi terbuka, klik [Next]③ untuk melanjutkan instalasi.
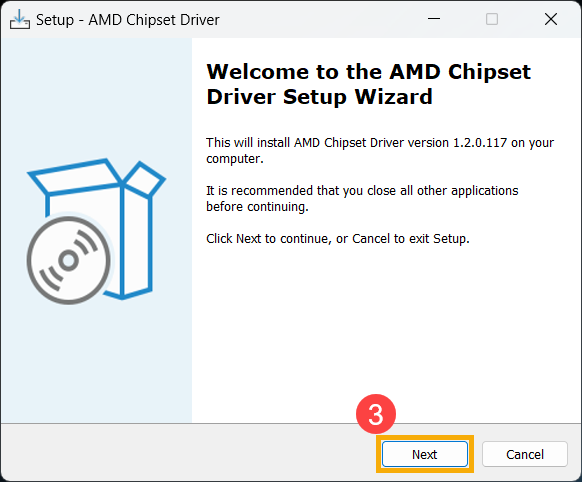
- Baca Perjanjian Lisensi Software, lalu periksa [I accept the agreement]④ dan klik [Next]⑤ untuk melanjutkan.
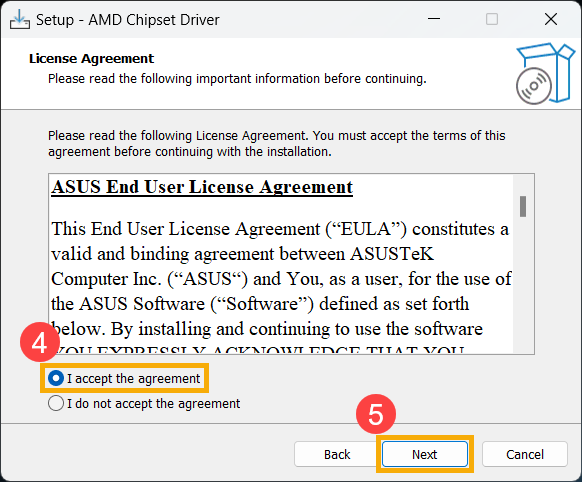
- Pilih [Install]⑥ dan klik [Next]⑦.
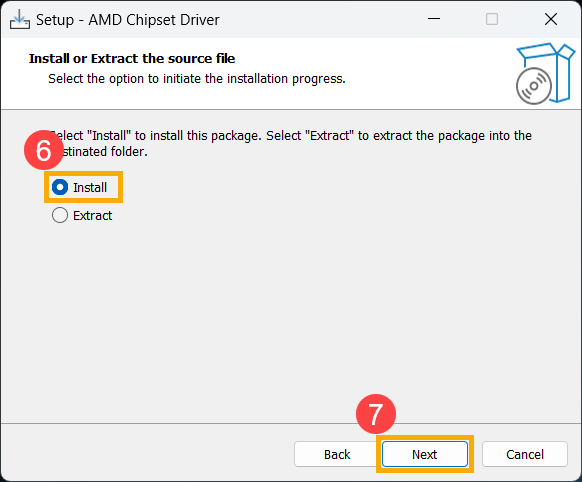
- Periksa informasi penting yang diberikan dan klik [Next]⑧ untuk melanjutkan instalasi.
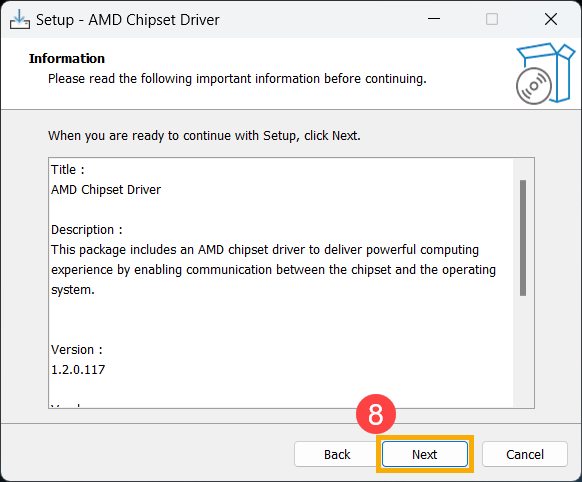
- Proses instalasi sudah disiapkan. Klik [Install]⑨ untuk mulai menginstal driver.
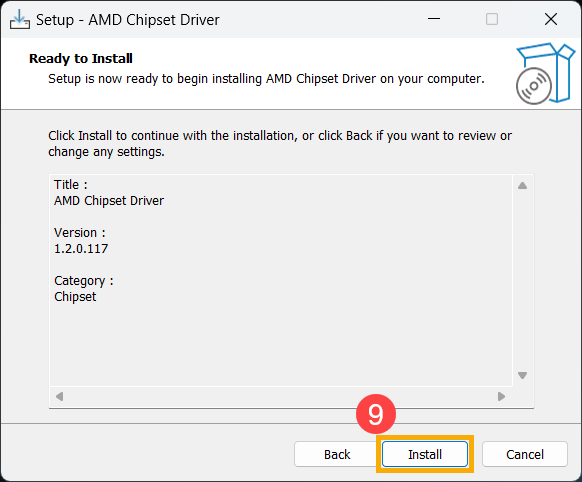
- Setelah instalasi, komputer Anda mungkin perlu di-restart. Pilih [Yes, restart the computer now]⑩, lalu klik [Finish]⑪. Komputer Anda akan restart.
Harap diperhatikan: Pastikan Anda telah menyimpan data Anda sebelum restart untuk mencegah kehilangan data.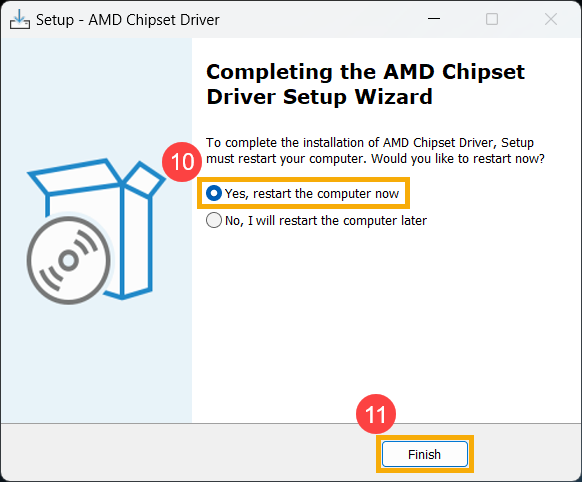
Instalasi untuk Drivers di Kompres (Zipped) Folder Format (.zip)
Jika Anda telah mendownload driver chipset AMD dari situs web resmi ASUS dalam format terkompresi, Anda harus terlebih dahulu menghapus semua driver AMD yang diinstal sebelumnya dari komputer Anda menggunakan tool penghapus resmi AMD. Kemudian, Anda dapat melanjutkan untuk menginstal driver baru. Ikuti langkah ini:
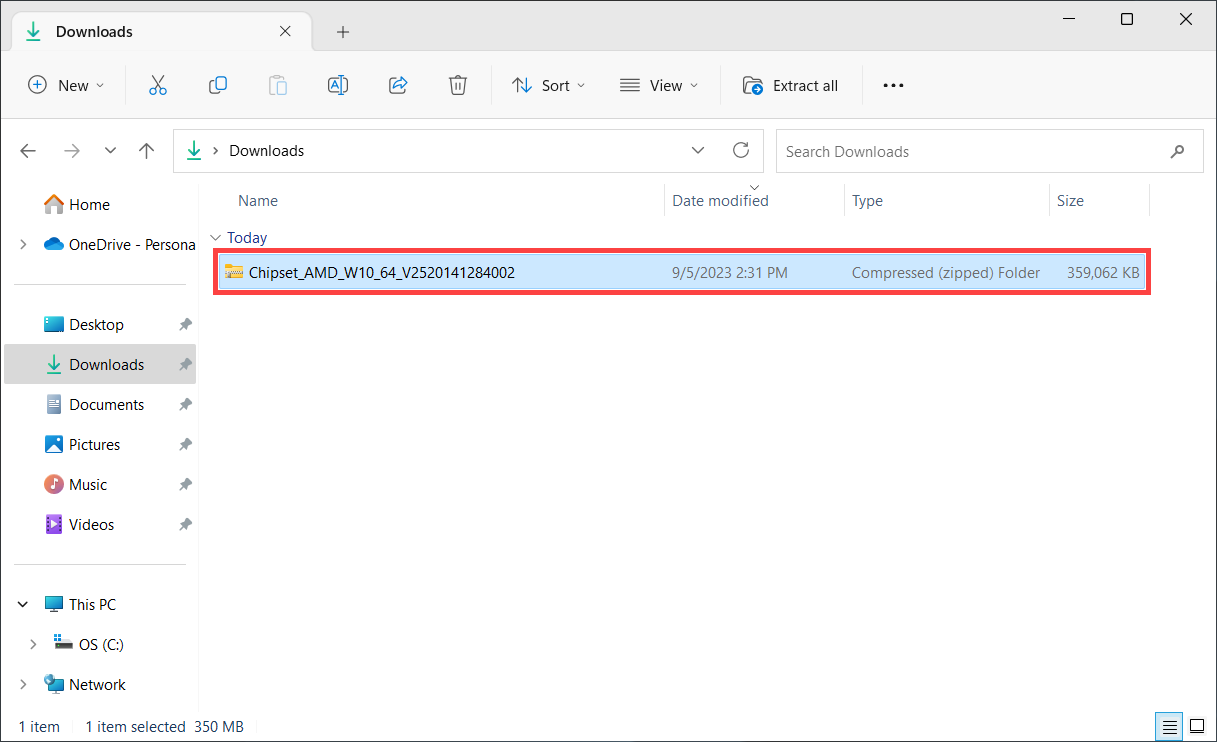
- Pertama, silakan merujuk ke AMD Cleanup Utility's instruction article untuk download AMD Cleanup Utility.
- Setelah download selesai, klik dua kali amdcleanuputility apikasi①.
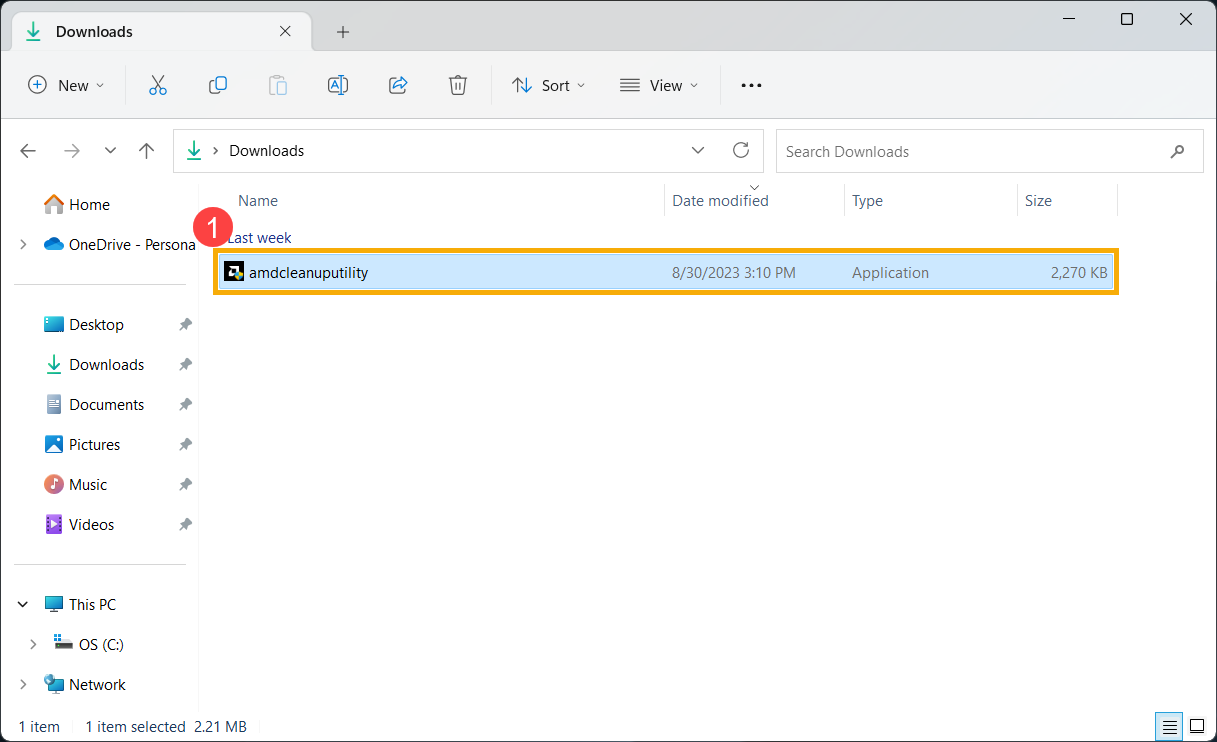
- Jika User Account Control window muncul, klik [Yes]②.
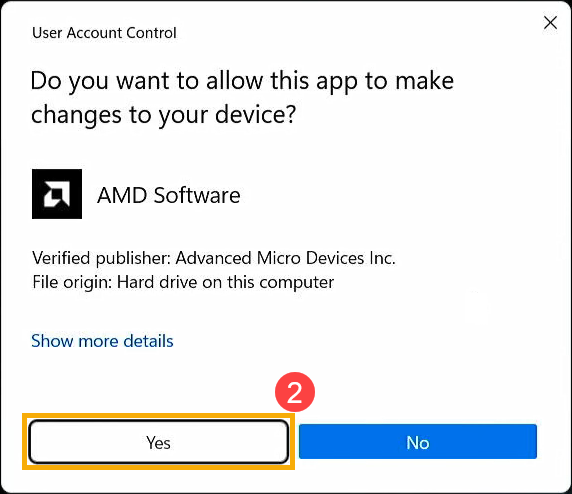
- Saat diminta, disarankan untuk menjalankan ini dalam Safe Mode Windows untuk hasil terbaik. Klik [Yes]③, dan komputer Anda akan restart dan masuk ke Safe Mode.
Harap diperhatikan: Pastikan Anda telah menyimpan data Anda sebelum restart untuk mencegah kehilangan data.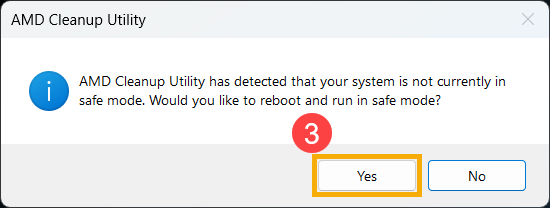
- Saat komputer Anda memasuki Safe Mode dan menampilkan perintah, klik [OK]④ untuk mulai menghapus driver AMD.
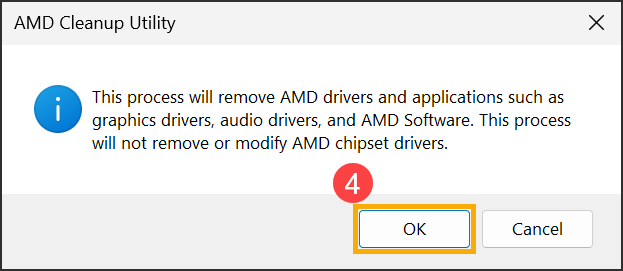
- Ketika AMD Cleanup Utility berhasil menyelesaikan tugasnya, Anda akan melihat perintah berikut. Klik [Finish]⑤ untuk menutup window.
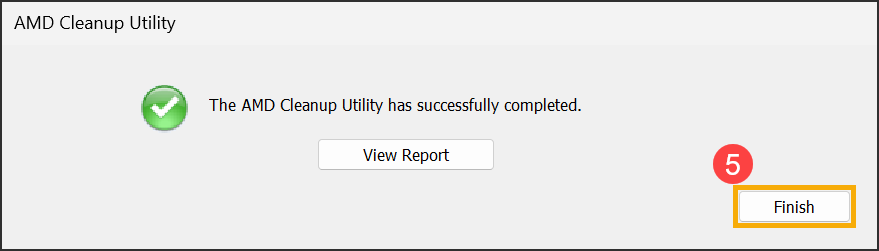
- Setelah penghapusan instalasi selesai, komputer Anda perlu di-restart. Klik [Yes]⑥ untuk me-restart komputer Anda.
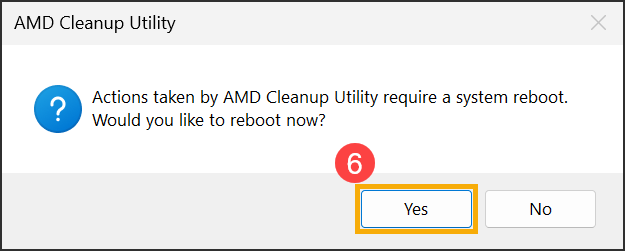
- Dengan menghapus driver AMD yang diinstal sebelumnya, Anda sekarang dapat mulai menginstal driver baru. Klik kanan pada file driver chipset AMD⑦ dan pilih [Extract All]⑧.
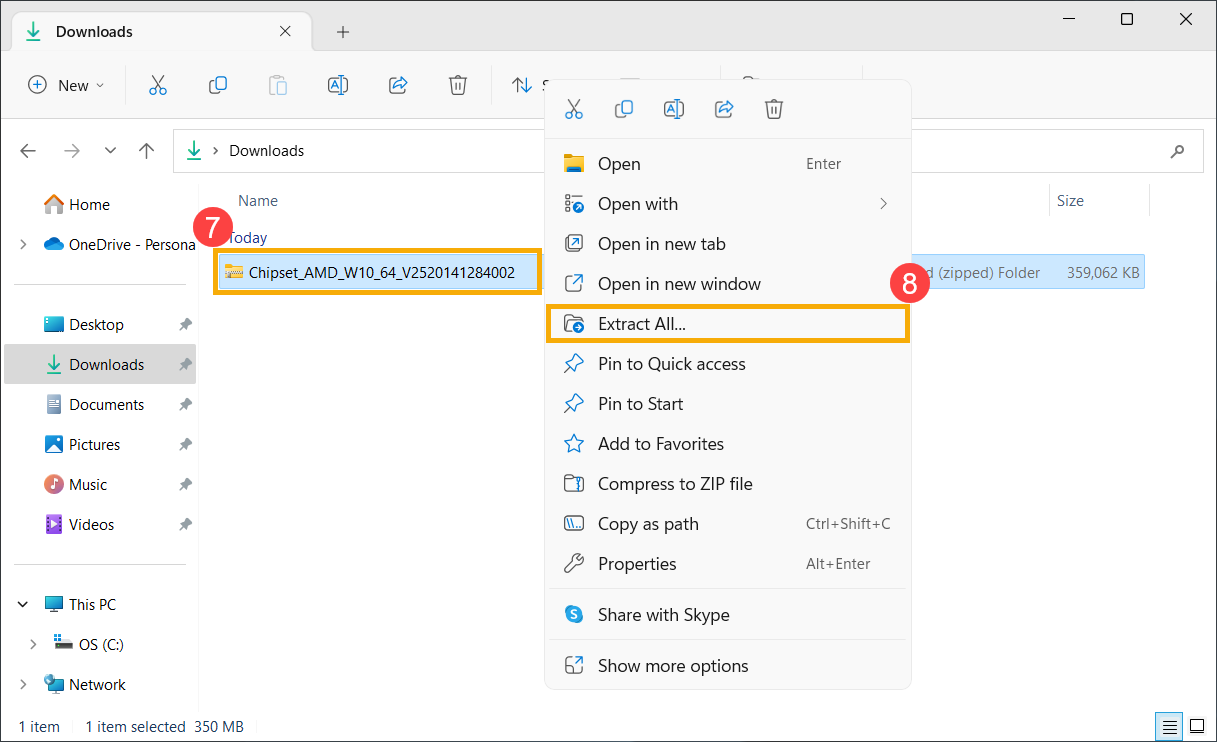
- Klik [Extract]⑨.
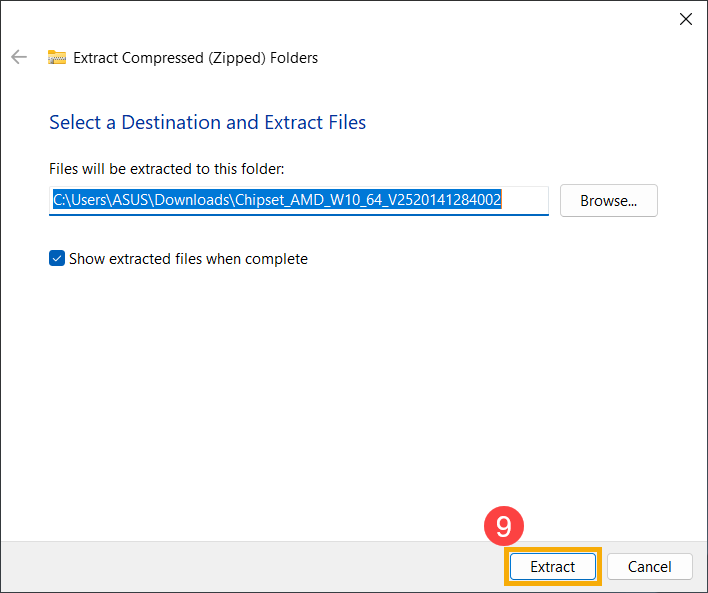
- Setelah ekstraksi selesai dan folder driver chipset AMD terbuka, klik kanan pada [Install] File kumpulan Windows⑩, lalu pilih [Run as administrator]⑪.
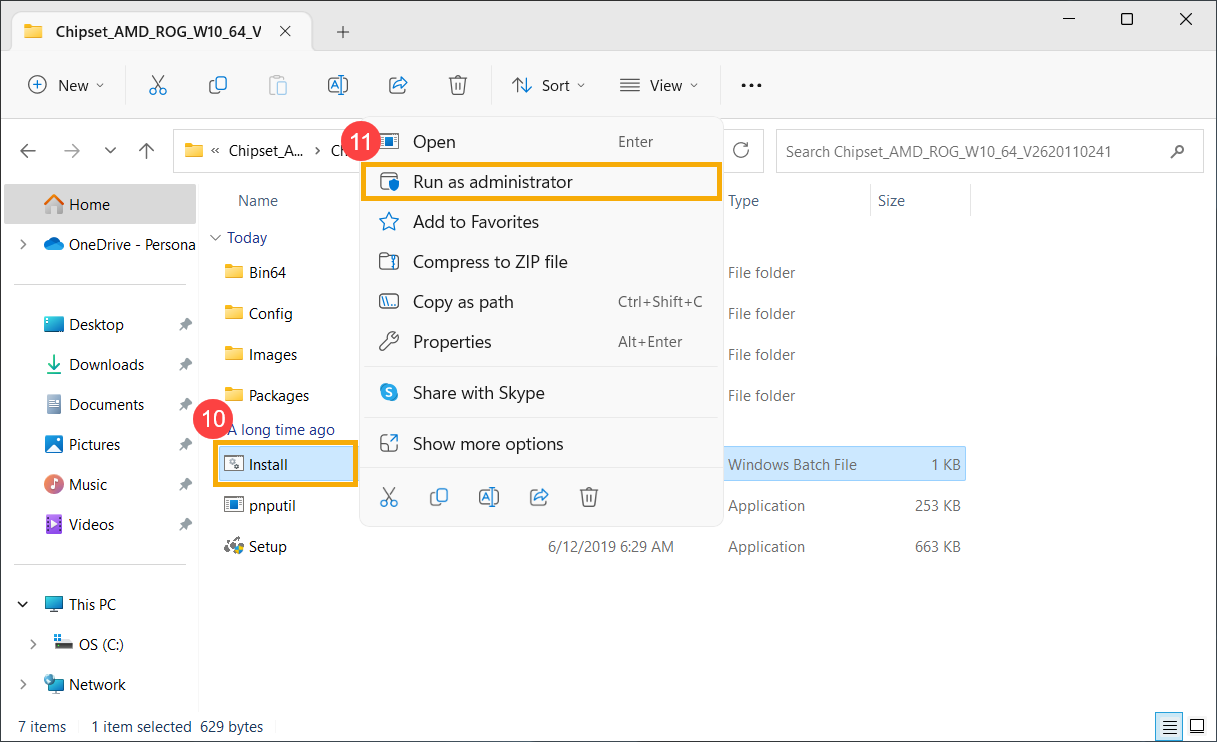
- JIka Anda melihat “Windows protected your PC” muncul, klik [More info]⑫.
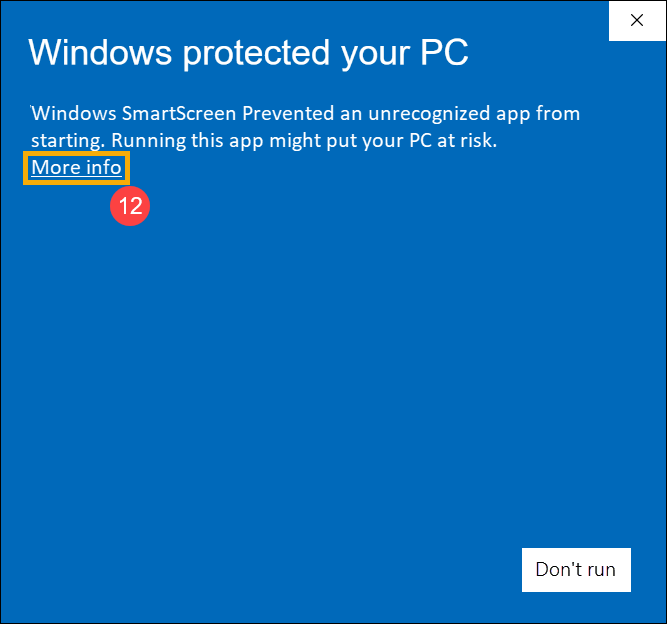
Klik [Run anyway]⑬.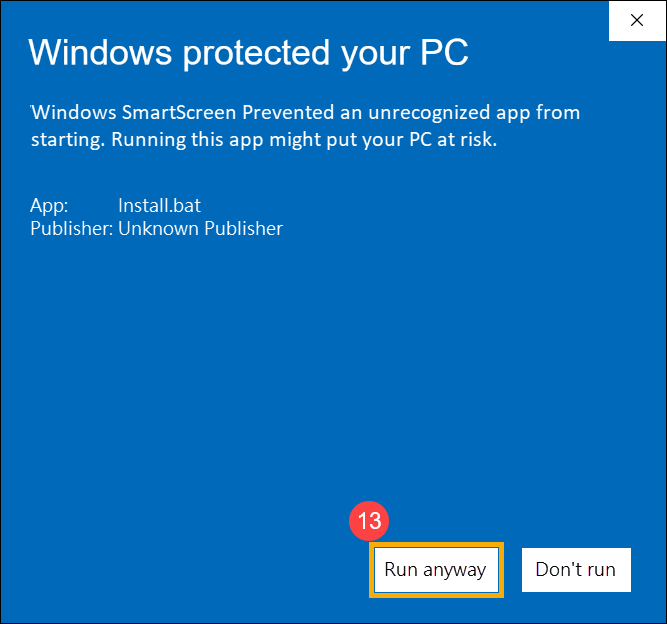
- Jika User Account Control window muncul, klik [Yes]⑭.
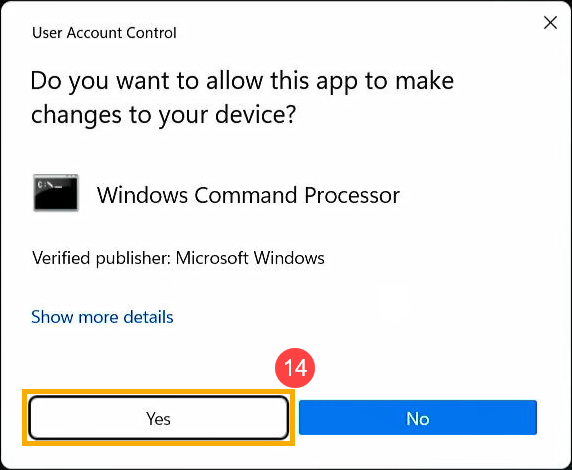
- Sistem akan mulai menginstal driver chipset AMD.
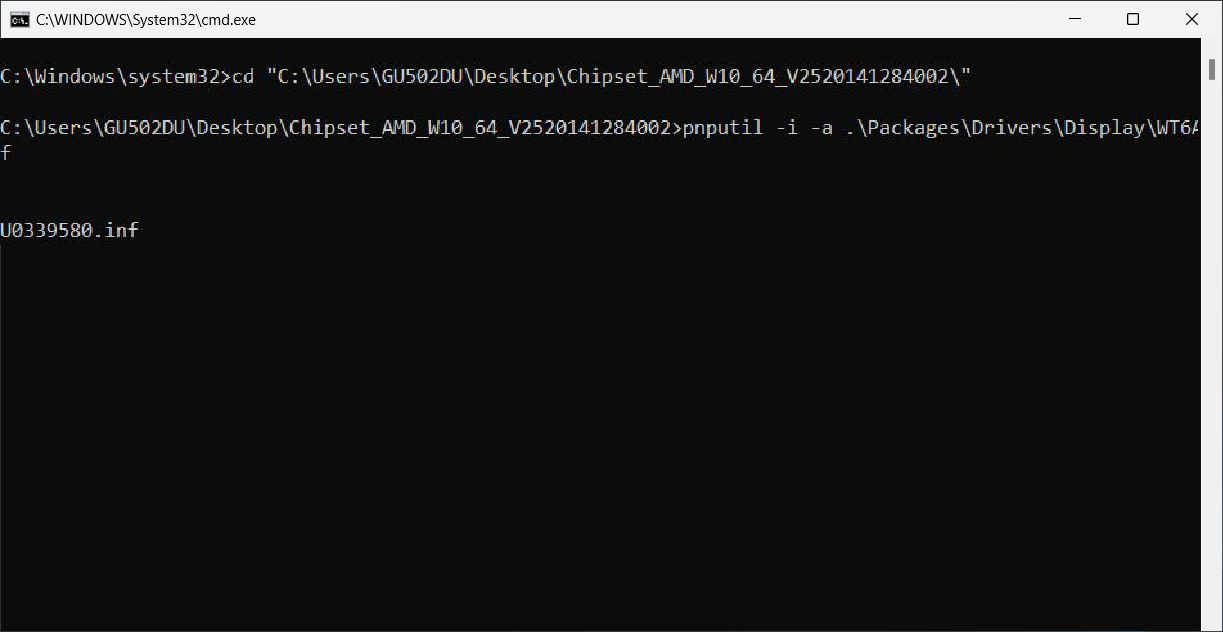
- Instalasi berhasil. Silakan restart komputer Anda terlebih dahulu untuk menyelesaikan pengaturan.
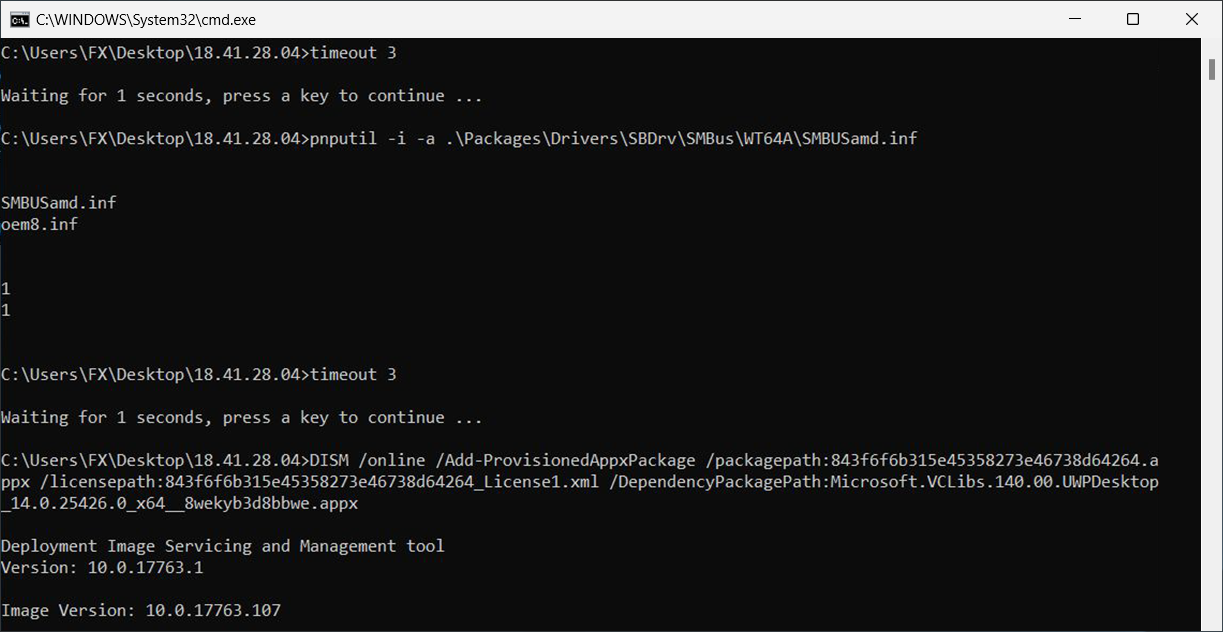
Jika masalah Anda masih belum terselesaikan, silakan hubungi Dukungan Pelanggan ASUS untuk bantuan lebih lanjut.