Topik Relatif
- [Penanganan masalah] Komputer tidak dapat mengakses ke Internet melalui koneksi nirkabel ke router
- [Router Nirkabel] Bagaimana cara mengatur port 2.5G atau 10G sebagai tipe WAN?
- [Wireless Router] Cara menggunakan QIS (Quick Internet Setup) untuk mengatur Router ? (Web GUI)
- [Router Nirkabel] Bagaimana cara mengatur Koneksi Internet? (Jenis koneksi WAN)
- [Memecahkan Masalah] Sinyal WiFi sering terputus
[Pemecahan Masalah] Gagal mengakses Internet melalui router
Untuk memberikan instruksi yang lebih rinci, Anda juga dapat mengklik tautan video ASUS YouTube di bawah ini untuk mengetahui lebih lanjut tentang Memecahkan Masalah Akses Internet Gagal Melalui Router
Sebelum mulai memeriksa pengaturan, harap konfirmasikan metode koneksi internet Anda. Jika Anda tidak yakin tentang koneksi jaringan Anda, harap konsultasikan dengan Penyedia Layanan Internet (ISP) Anda.
Bagan Alir

Jika Anda menggunakan router modem DSL, silakan merujuk ke FAQ berikut terlebih dahulu
- [Pemecahan Masalah][xDSL] Mengapa router xDSL saya tidak dapat membangun koneksi internet?
- [Pemecahan Masalah][xDSL] Mengapa kecepatan koneksi kabel saya lambat dan tidak dapat mencapai kecepatan Internet yang disediakan oleh ISP saya?
- [Pemecahan Masalah][xDSL] Apa yang harus saya lakukan jika modem router xDSL saya sering terputus?
- [DSL Router] Bagaimana cara mengatur Pengaturan DSL?
Langkah 1. Periksa apakah router nirkabel terhubung dengan benar.
1. Pastikan semua perangkat (misalnya modem, router, dan komputer) terhubung dengan benar.
Pengingat: Anda juga dapat menghubungkan perangkat Anda (misalnya laptop atau ponsel pintar) ke router ASUS menggunakan WiFi.
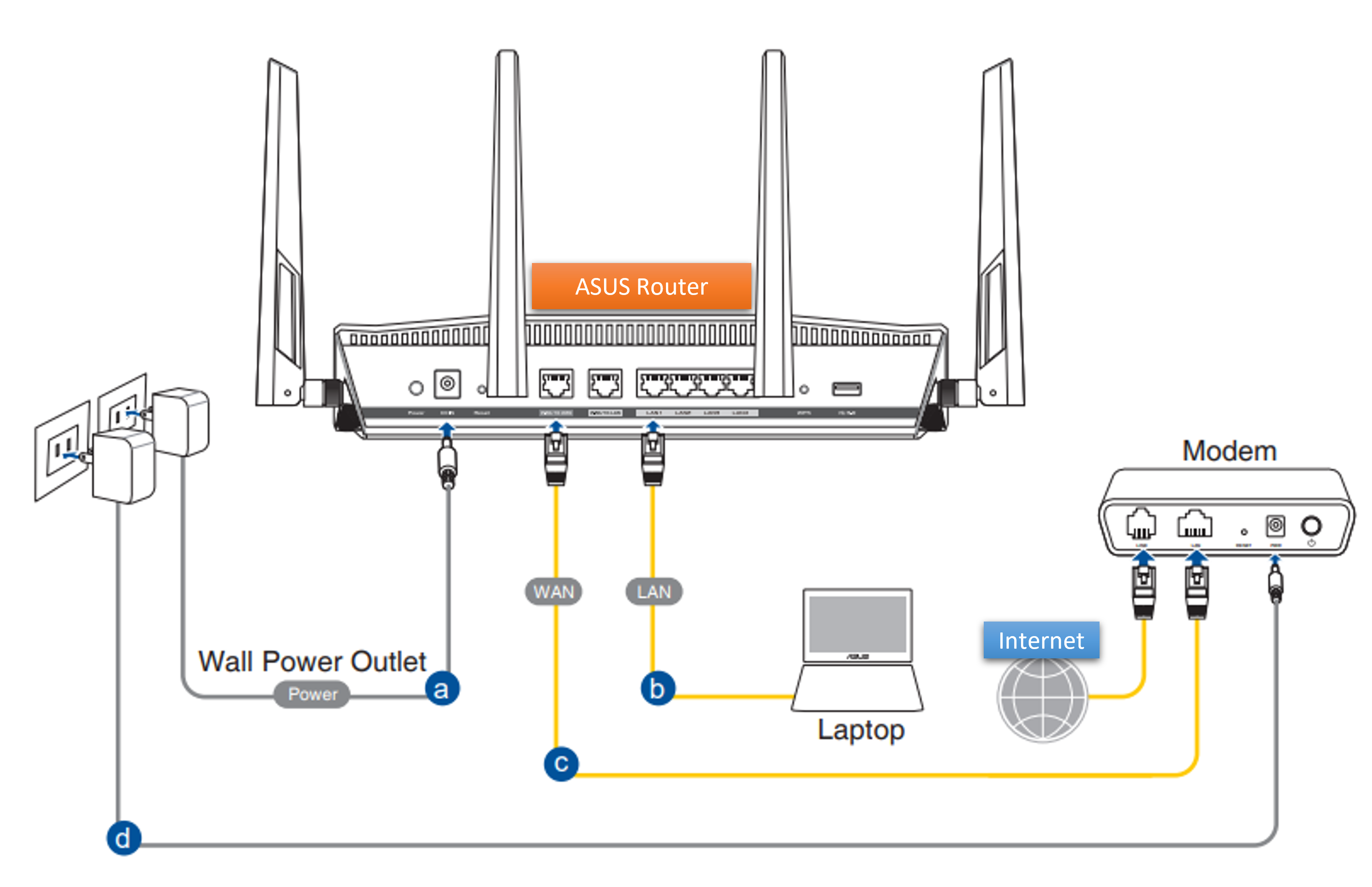
a. Colokkan adaptor AC router Anda ke port DC-IN dan sambungkan ke sumber listrik.
b. Gunakan kabel jaringan(RJ-45) untuk menghubungkan ke port LAN router ke komputer Anda.
c. Gunakan kabel jaringan(RJ-45) untuk menghubungkan ke port WAN router ke port WAN modem Anda.
d. Colokkan adaptor AC modem Anda ke port DC-IN dan sambungkan ke sumber listrik.
2. Silakan konfirmasi bahwa kabel jaringan(RJ-45) Anda berfungsi dengan baik. Contoh: Pin semuanya berfungsi dan tidak ada bagian yang rusak.

Gambar berikut mengambil RT-AC68U sebagai contoh.

Catatan: Setelah terhubung ke sumber daya, ingat untuk menekan tombol Power untuk menyalakan router.

Langkah 2. Setelah menyalakan router, periksa apakah indikator LED berfungsi dengan baik.
1. Pastikan indikator LED daya di bagian depan router menyala, dan indikator LED WiFi 2.4 G / 5 G berkedip, menunjukkan bahwa router telah dinyalakan.
2. Jika Anda telah menghubungkan port WAN dan port LAN, indikator LED yang sesuai juga akan menyala.
(Silakan periksa manual pengguna untuk mengonfirmasi petunjuk lampu LED untuk router nirkabel)

3. Jika kabel Anda semua terhubung dengan benar, tetapi menemukan bahwa indikator LED daya dan indikator LED WiFi tidak menyala. Kami menyarankan Anda mereset router Anda terlebih dahulu dan kemudian periksa lagi apakah indikator LED berfungsi dengan baik. Tentang cara mereset router Anda ke pengaturan default, silakan lihat Langkah 7.
Langkah 3. Uji apakah perangkat dapat mengakses Internet melalui koneksi kabel ke router.
Silakan coba hubungkan perangkat Anda (misalnya PC, laptop) ke router nirkabel Anda menggunakan kabel jaringan.
1. Jika tidak bisa, silakan lihat Langkah 4 untuk melakukan pemecahan masalah.
2. Jika terhubung ke router melalui kabel bisa mengakses internet, tetapi ketika perangkat (misalnya PC, laptop) terhubung ke router secara nirkabel tidak bisa mengakses internet, silakan lihat Langkah 5.
3. Jika router dapat mengakses Internet dengan normal, tetapi perangkat (misalnya PC, laptop) tidak dapat mengakses Internet saat terhubung ke router, silakan lihat FAQ di bawah ini
- [Windows 11/10] Pemecahan Masalah - Masalah Jaringan Kabel Komputer (Ethernet)
- [Windows 11/10] Pemecahan Masalah - Masalah Jaringan Nirkabel (Wi-Fi)
- [Windows 11/10] Menghubungkan ke jaringan kabel (jaringan Ethernet)
- [Motherboard] Cara memperbaiki masalah jaringan kabel pada Motherboard – Pemecahan Masalah
- [Motherboard] Pemecahan Masalah - Cara mengatasi masalah koneksi WI-FI pada Motherboard
Langkah 4. Periksa apakah informasi terkait dari Penyedia Layanan Internet Anda (ISP) sudah benar.
1. Silakan pergi ke halaman pengaturan router (WEB GUI) dan pastikan pengaturan WAN sudah benar.
Catatan: Informasi terkait perlu dikonfirmasi dengan Penyedia Layanan Internet Anda (ISP)
(1). IP Otomatis
Catatan: Salah satu penyebab modem mengabaikan permintaan DHCP (WAN IP) adalah terlalu banyak permintaan yang dikirim dalam waktu singkat. Anda dapat mengubah nilai frekuensi kueri DHCP dari mode Agresif ke mode Normal, lalu mulai ulang router (dan modem) untuk mencoba lagi.
Web GUI > WAN > Internet Connection > Special Requirement from ISP.
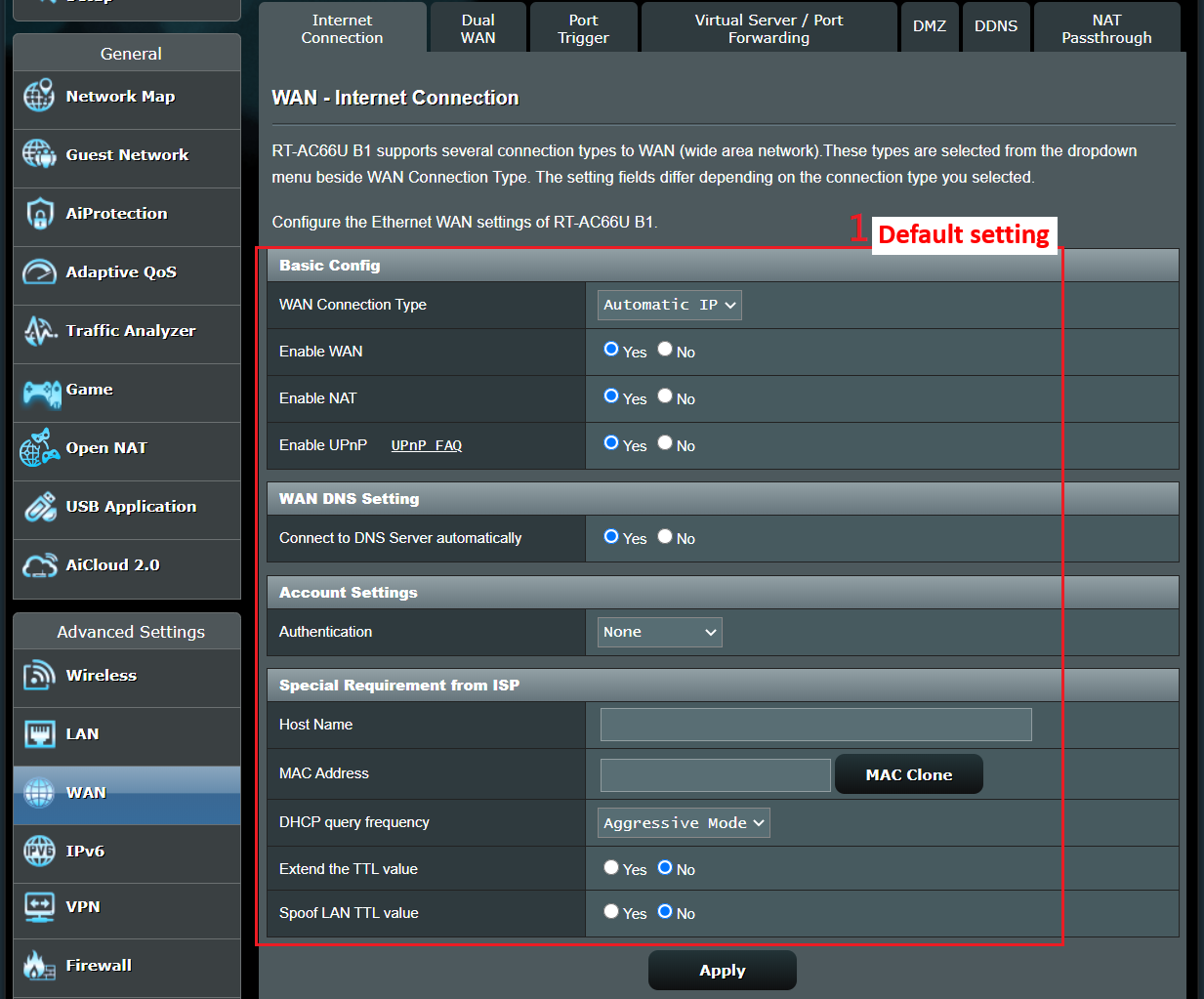

Pemberitahuan: Informasi terkait perlu dikonfirmasi dengan Penyedia Layanan Internet Anda (ISP).
(2). PPPoE
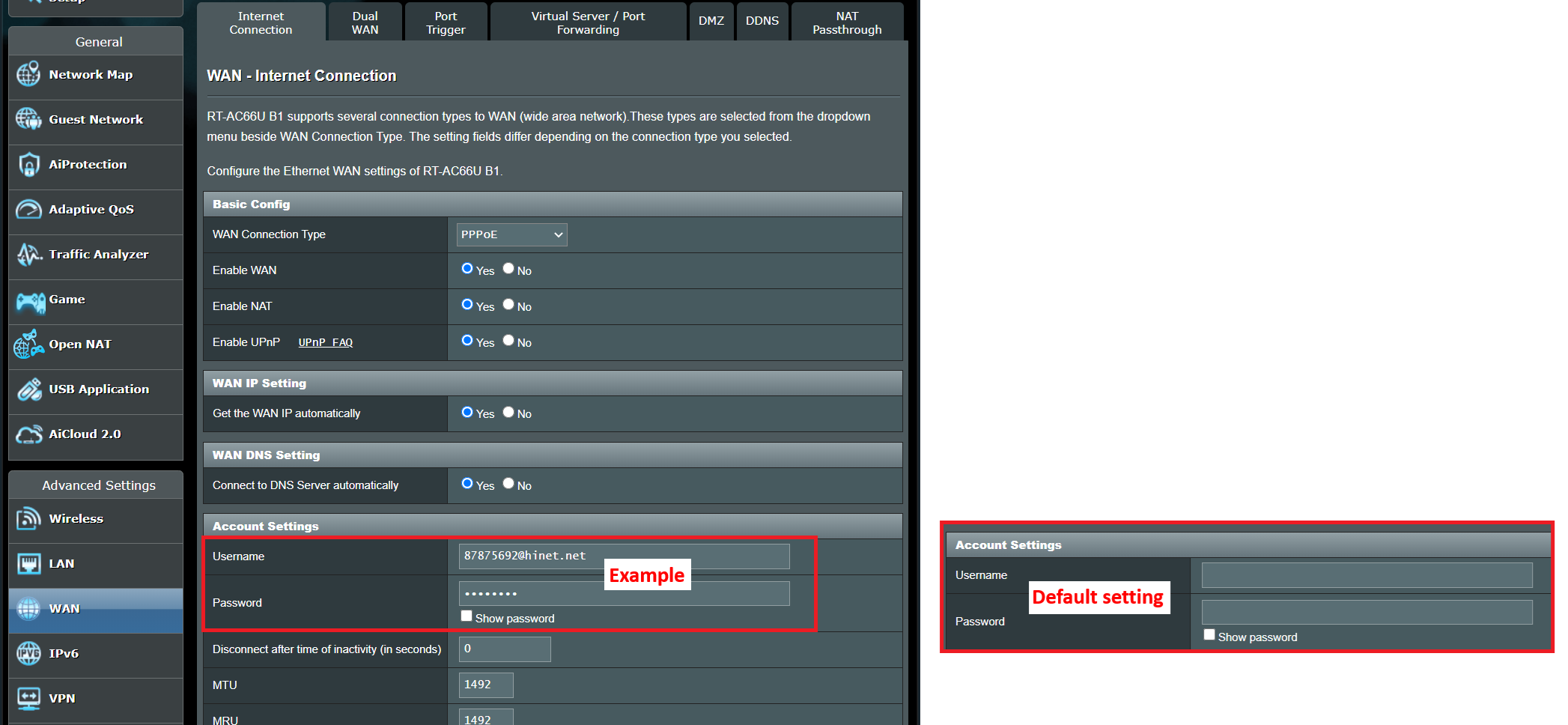
Misalnya: (Berbeda dari setiap wilayah)
Wilayah: Taiwan
Jenis koneksi WAN: PPPoE
Nama Pengguna: 87875692@hinet.net
Kata Sandi: xxxxxxx
Jika koneksi terputus setelah beberapa waktu menggunakan Internet, disarankan Anda mencoba untuk PPPoE > deteksi Internet nonaktifkan (default adalah PPP Echo).
Kemudian klik Apply untuk menyimpan.
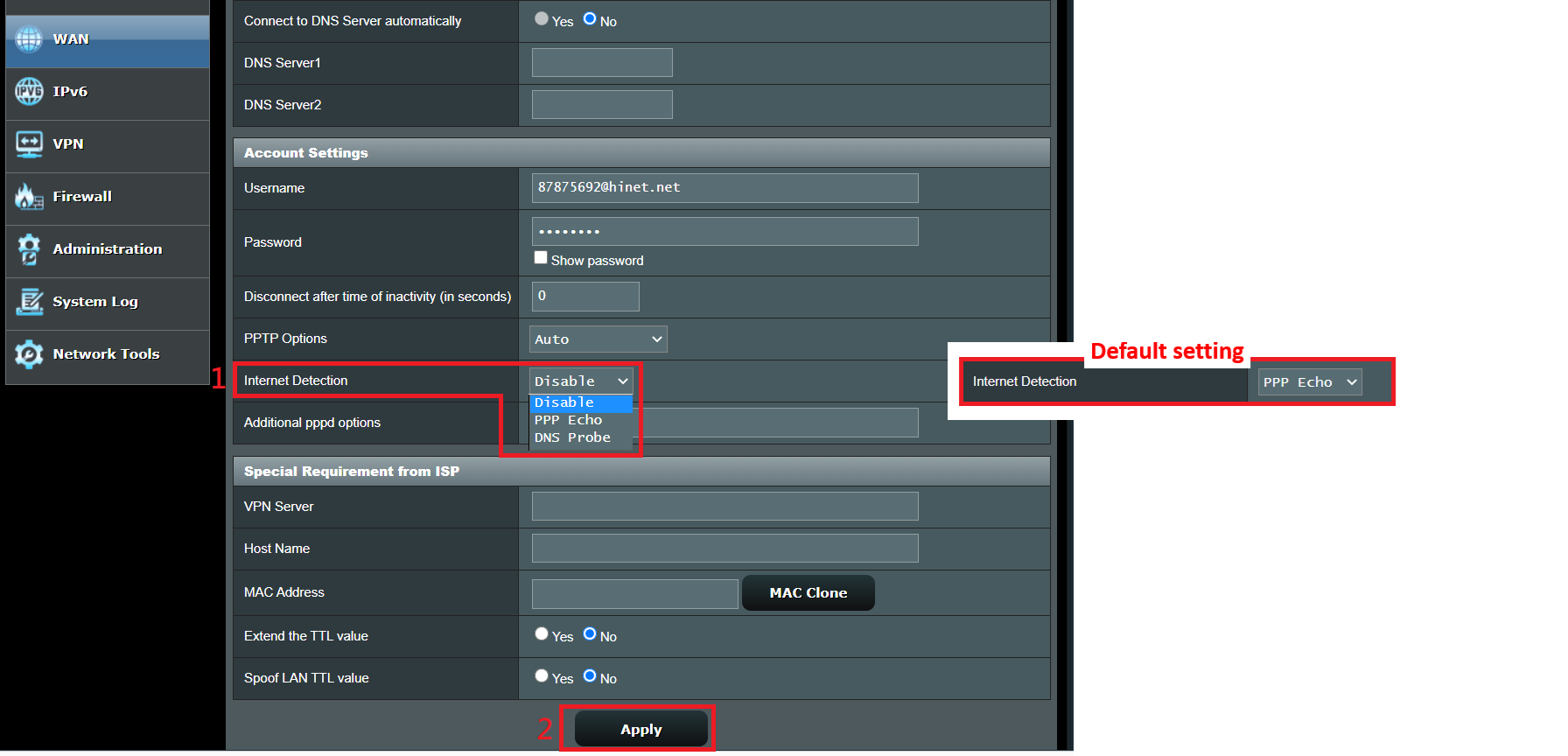
Perhatian: informasi terkait perlu dikonfirmasi dengan Penyedia Layanan Internet (ISP) Anda.
(3). Static IP
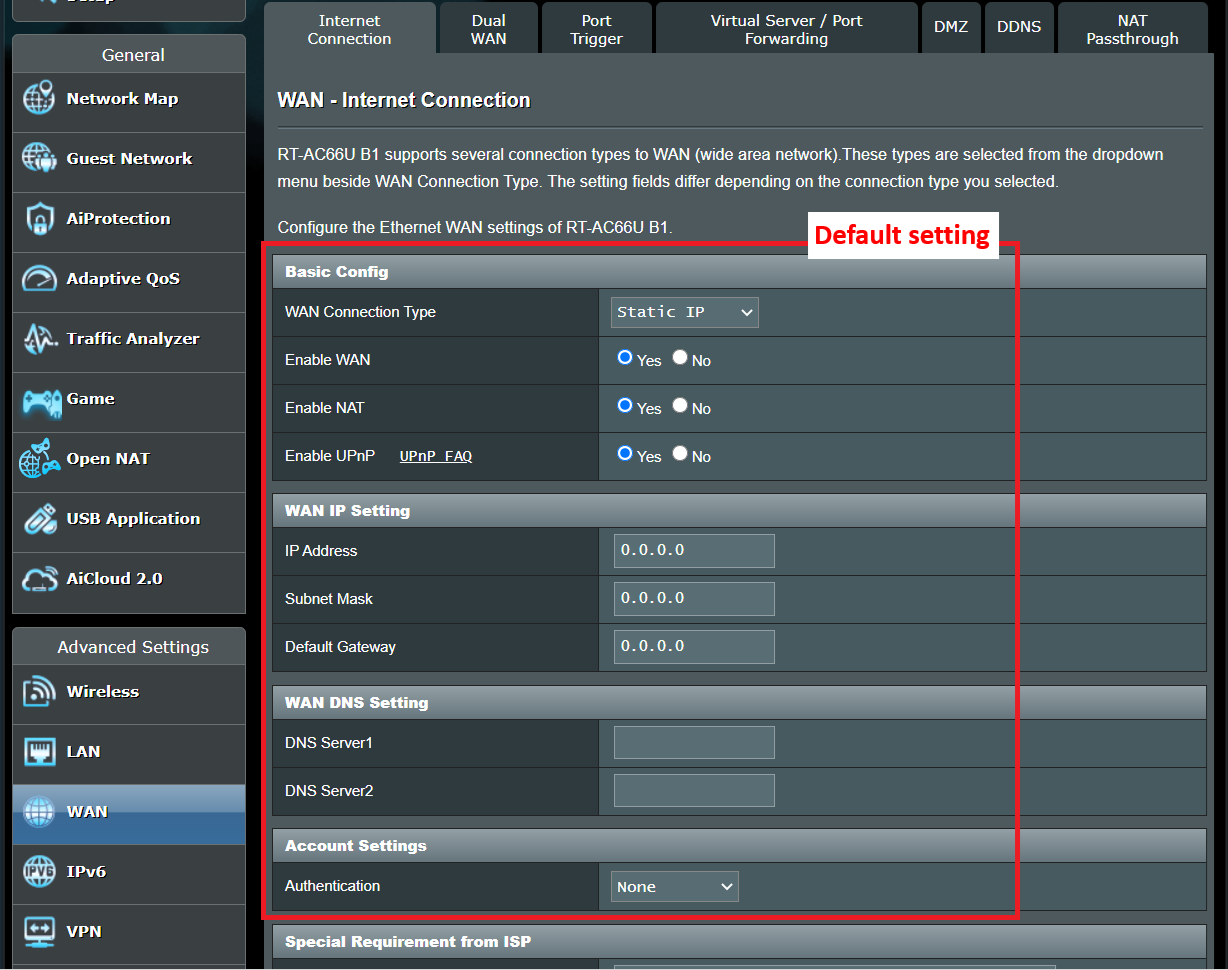
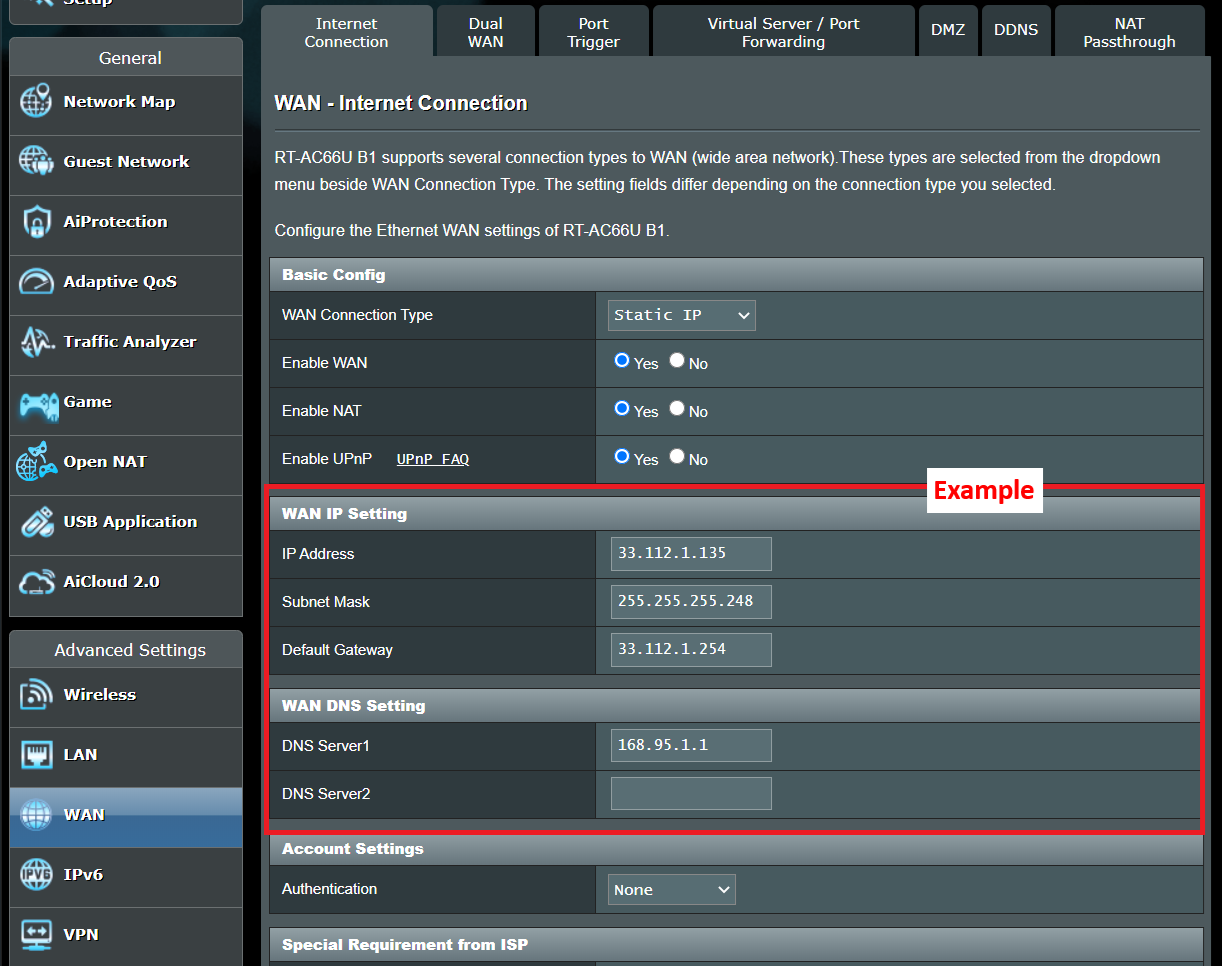
Bagaimana mengatur koneksi Internet, silakan merujuk ke FAQ di bawah ini
[Router Nirkabel] Cara mengatur Koneksi Internet? (jenis koneksi WAN)
[Router Nirkabel] Cara menggunakan QIS (Quick Internet Setup) untuk mengatur Router? (Web GUI)
2. Mohon diperhatikan bahwa jika router menggunakan alamat IP WAN pribadi (seperti terhubung di belakang router/switch/modem lain dengan fitur router/WiFi bawaan), bisa jadi router ditempatkan di bawah jaringan NAT bertingkat. Layanan DDNS dan Port Forwarding tidak akan berfungsi dengan baik dalam lingkungan seperti itu.
Rentang jaringan IPv4 pribadi:
Kelas A: 10.0.0.0 = 10.255.255.255
Kelas B : 172.16.0.0 = 172.31.255.255
Kelas C : 192.168.0.0 = 192.168.255.255
Rentang jaringan CGNAT:
Blok alamat yang dialokasikan adalah 100.64.0.0/10, yaitu alamat IP dari 100.64.0.0 hingga 100.127.255.255.
3. Pastikan bahwa kartu jaringan komputer Anda diatur untuk mendapatkan alamat IP secara otomatis
Jika kartu jaringan komputer tidak diatur untuk mendapatkan lokasi IP secara otomatis, mungkin tidak akan dapat memperoleh alamat IP yang ditetapkan oleh router, sehingga Anda tidak dapat terhubung ke Internet melalui router, atau Anda tidak dapat masuk ke halaman pengaturan router.
Silakan merujuk ke [Pemecahan Masalah] Mengapa saya tidak bisa mengakses halaman pengaturan router ASUS saya?
4. Jika Anda sudah memeriksa informasi terkait dari Penyedia Layanan Internet (ISP) Anda benar namun gagal mendapatkan koneksi internet, silakan merujuk ke Langkah 6.
Langkah 5. Periksa apakah nama nirkabel (WiFi/SSID) dan pengaturan kata sandi router Anda benar.
Jika perangkat (misalnya laptop atau ponsel pintar) yang terhubung ke jaringan WiFi router nirkabel tidak dapat mengakses internet.
1. Disarankan agar Anda mengubah nama dan kata sandi WiFi router nirkabel.
Mengenai cara mengubah nama dan kata sandi WiFi Anda, silakan merujuk ke [Router Nirkabel] Cara mengubah Nama dan Kata Sandi Nirkabel (WiFi) di Router ASUS?
2. Setelah mengubah kata sandi Anda, coba gunakan (misalnya PC, laptop) untuk terhubung secara nirkabel ke router Anda lagi dan periksa apakah perangkat tersebut dapat mencari WiFi baru dari router Anda.
(1) Jika perangkat tidak dapat mencari nama WiFi dari router Anda, silakan periksa apakah perangkat lain bisa.
Jika hanya perangkat tertentu yang tidak bisa mencari WiFi, disarankan Anda bisa memeriksa apakah fungsi internet di perangkat tersebut berfungsi di lingkungan internet lain. Atau Anda bisa meminta langkah pemecahan masalah terkait kepada produsen perangkat.
Contoh:
Anda memiliki 1 ponsel, 1 pad, dan 1 laptop. Dan semuanya terhubung ke router tetapi hanya ponsel yang tidak bisa menemukan WiFi router sedangkan pad dan laptop bisa menemukan WiFi dan terhubung ke internet dengan sukses.
Kami sarankan Anda menggunakan ponsel untuk terhubung ke router lain secara wireless atau terhubung ke lingkungan internet WiFi lainnya. Lalu periksa apakah ponsel bisa mendapatkan koneksi internet dengan baik.
Kami juga menyarankan Anda untuk memeriksa pengaturan koneksi WiFi dan langkah pemecahan masalah yang disediakan oleh produsen perangkat.
Jika perangkat Anda adalah produk ASUS, silakan lihat FAQ berikut:
Jika Anda menggunakan ponsel atau laptop ASUS, Anda juga bisa merujuk ke FAQ berikut untuk pemecahan masalah sederhana:
- [Phone/Pad] Apa yang harus dilakukan jika ponsel saya tidak bisa terhubung ke jaringan Wi-Fi?
- [Windows 11/10] Pemecahan Masalah - Masalah Jaringan Nirkabel (Wi-Fi)
(2) Jika semua perangkat tidak dapat menemukan WiFi dari router Anda, silakan merujuk ke Langkah 7 untuk langkah pemecahan masalah.
3. Jika perangkat Anda dapat menemukan WiFi dari router Anda, silakan ketik kata sandi yang telah Anda ubah dan periksa apakah perangkat dapat terhubung ke internet dengan sukses. Jika masih tidak bisa, silakan merujuk ke Langkah 7 untuk langkah pemecahan masalah. Tentang cara memasukkan halaman pengaturan (WEB GUI) dari router Anda, silakan merujuk ke [Wireless Router] Bagaimana cara memasukkan halaman pengaturan router ASUS saya menggunakan Web GUI
Langkah 6. Gunakan kabel yang disediakan oleh Penyedia Layanan Internet Anda untuk menghubungkan langsung ke komputer Anda, periksa apakah komputer dapat terhubung ke internet.
1. Kami menyarankan Anda untuk menghapus router nirkabel dan menghubungkannya ke kabel yang disediakan oleh Penyedia Layanan Internet (ISP) Anda ke komputer Anda. Periksa apakah internet menyala.
Contohnya, hubungkan perangkat Anda (misalnya PC, laptop) ke modem atau router yang disediakan oleh Penyedia Layanan Internet (ISP) menggunakan kabel Ethernet.
2. Jika terhubung ke kabel yang disediakan oleh Penyedia Layanan Internet (ISP) Anda secara langsung tetapi komputer tetap gagal mendapatkan koneksi internet. Sarankan Anda untuk mengonfirmasi dengan Penyedia Layanan Internet (ISP) Anda tentang hal ini.
Jika komputer dapat berhasil mendapatkan koneksi internet, maka silakan merujuk ke Langkah 7.
Langkah 7. Silakan periksa versi firmware adalah yang terbaru.
1. Memperbarui firmware router nirkabel Anda dapat meningkatkan dan meningkatkan kinerjanya, serta memperbaiki masalah yang diketahui. Oleh karena itu, disarankan agar Anda memperbarui router Anda ke versi firmware terbaru.
Anda dapat mengatur router ASUS Anda melalui Web GUI atau aplikasi ASUS Router.
- ASUS Router Web GUI : Masuk ke halaman pengaturan router ASUS, klik pada Versi firmware di bagian atas Peta Jaringan untuk mengonfirmasi bahwa firmware router Anda telah diperbarui ke versi terbaru.
- ASUS Router App : Masuk ke Aplikasi dan ketuk [Settings] > [Firmware Upgrade] > [Check Firmware Version], konfirmasikan bahwa firmware router Anda telah diperbarui ke versi terbaru.
Untuk petunjuk tentang memperbarui firmware router, silakan merujuk ke FAQ berikut.
- [Wireless Router] Bagaimana cara memperbarui firmware router Anda ke versi terbaru melalui ASUS Router App?
- [Router Nirkabel] Bagaimana cara memperbarui firmware router Anda ke versi terbaru? (WebGUI)

2. Jika versi saat ini adalah versi terbaru, silakan reset router Anda ke pengaturan default dan kemudian konfigurasikan kembali router sesuai dengan langkah-langkah dalam wizard QIS (Quick Internet Setup).
Ikuti langkah-langkah di bawah ini untuk mengembalikan router Anda ke pengaturan pabriknya, atau merujuk ke FAQ [Router Nirkabel] Bagaimana cara mereset router ke pengaturan default pabrik?
Pemberitahuan: Setelah mereset router, semua pengaturan akan dihapus dan perlu diatur ulang.
(1) Silakan temukan tombol RESET, gambar berikut menggunakan RT-AC68U sebagai contoh.
(Model berbeda mungkin memiliki sedikit perbedaan, silakan konfirmasikan informasi terkait dalam manual pengguna jika Anda memiliki kekhawatiran.)

(2) Tekan tombol RESET sekitar 5~10 detik, lepaskan tombol RESET setelah lampu daya LED mulai berkedip.
Sementara itu, semua lampu indikator LED router harus mati dan ini adalah fenomena normal karena router sedang reboot.
Dan tunggu sampai indikator Power LED dan indikator WiFi LED menyala kembali, Anda bisa mencoba masuk ke GUI router lagi.

(3) Gunakan Quick Internet Setup (QIS) untuk mengatur ulang router Anda.

Tentang cara menggunakan Quick Internet Setup (QIS) untuk mengatur router Anda, silakan merujuk ke
Langkah 8. Jika semua langkah di atas masih belum dapat memperbaiki masalah yang Anda temui setelah mencoba, silakan hubungi Pusat Layanan Pelanggan ASUS.
Cara mendapatkan (Utility / Firmware)?
Anda dapat mengunduh driver terbaru, perangkat lunak, firmware, dan manual pengguna di Pusat Unduhan ASUS.
Jika Anda membutuhkan informasi lebih lanjut tentang Pusat Unduhan ASUS, silakan merujuk ke tautan ini
.