[Kartu grafis] Pemecahan masalah untuk tidak ada tampilan atau kelainan pada monitor
Jika tidak ada tampilan di monitor atau adanya kelainan (tampilan rusak), tips berikut dapat membantu Anda menemukan masalah yang mempengaruhi perangkat Anda:
- Tidak ada tampilan
- Tampilan abnormal
1. Masalah driver:
2. Ketidakstabilan overclocking
3. Konfirmasi temperatur kartu grafis
4. Masalah kompatibilitas perangkat lunak lainnya dari sistem
5. Masalah program game
6. Konfirmasi daya dari power supply
Tidak ada tampilan
1. Konfirmasi bahwa komputer telah terpasang dengan benar
Silakan ikuti panduan dari komponen PC Anda (seperti motherboard, kartu grafis, power supply, case, layar, dll.) selama proses instalasi untuk mengkonfirmasi bahwa komponen terkait sudah terpasang dengan benar, dan komponen selain kartu grafis dapat beroperasi dengan normal.
Jika masih tidak ada tampilan, silakan merujuk ke langkah-langkah berikut.
2. Konfirmasi bahwa monitor menampilkan sinyal output
Periksa koneksi kabel antara kartu grafis dan monitor, pastikan kabel sinyal (VGA / DVI / HDMI / DisplayPort) terhubung dengan baik di ujung monitor, seperti yang ditunjukkan pada gambar di bawah ini, dan pastikan sinyal input monitor diatur dengan benar

3. Uji boot dengan minimal peralatan eksternal
Silakan merujuk ke instruksi berikut untuk menghapus semua perangkat eksternal dan mengkonfirmasi kembali
a. Biarkan CPU, kipas pendingin CPU, dan sepotong memory yang terhubung ke motherboard
b. Lepaskan semua perangkat USB dan kartu eksternal dari motherboard, termasuk mouse, keyboard, card reader, USB flash drive, hard drive eksternal, kartu PCI-E eksternal lainnya selain kartu grafis, dll.
c. Lepaskan semua kabel yang terhubung ke motherboard, termasuk kabel jaringan dan kabel audio, hanya menyisakan kabel display untuk memastikan tampilan
d. Kemudian coba nyalakan komputer. Jika dapat menampilkan dengan normal, mungkin masalahnya berasal dari perangkat eksternal atau kabel yang dilepas. Coba masukkan perangkat eksternal atau kabel satu per satu, hingga Anda menemukan perangkat eksternal atau kabel mana yang menyebabkan masalah tidak ada tampilan
4. Pastikan antarmuka PCI-E dari kartu grafis (jari emas)
Silakan matikan komputer dan cabut colokan daya komputer, pasang ulang kartu grafis, dan periksa apakah kartu grafis Anda terpasang dengan benar (bagian jari emas dari antarmuka PCI-E harus terpasang sepenuhnya di antarmuka PCI-E)

5. Pastikan kabel daya kartu grafis
Jika kartu grafis yang terhubung perlu dihubungkan ke kabel daya 6Pin atau 8Pin, pastikan bahwa kabel daya terpasang dengan benar, seperti yang ditunjukkan pada gambar di bawah ini:

6. Konfirmasikan debu dan benda asing di slot PCI-E motherboard
Jika ditemukan ada debu atau benda asing di slot PCI-E motherboard, harap bersihkan tepat waktu sebelum memasang kartu grafis
7. Jika motherboard di komputer Anda memiliki prosesor grafis terintegrasi (tampilan internal), coba mulai sistem tanpa kartu grafis
Matikan komputer, cabut catu daya komputer, keluarkan kartu grafis, dan sambungkan kabel sinyal monitor ke antarmuka output tampilan yang sesuai di motherboard untuk memeriksa apakah tampilan dapat mengintegrasikan sinyal output tampilan dari motherboard
Jika masih tidak bisa booting dan menampilkan secara normal, Anda dapat merujuk ke FAQ: Pemecahan Masalah - Tidak Ada Daya/Tidak Bisa Boot/Tidak Ada Tampilan
Jika dapat menampilkan secara normal, Anda dapat mematikan daya dan kemudian menghubungkan kembali kartu grafis untuk memastikan apakah ada masalah pada kartu grafis
8. Jika motherboard mendukung beberapa slot PCI-E, Anda dapat mencoba memasang kartu grafis di slot PCI-E yang lain dan coba lagi.
9. Periksa apakah catu daya dapat memenuhi persyaratan kartu grafis
Konfirmasi apakah daya dari catu daya yang Anda beli memenuhi daya yang direkomendasikan di situs web resmi
[Contoh berikut: ROG-STRIX-RTX3080-O10G-GAMING, catu daya yang direkomendasikan untuk kartu grafis ini adalah 850W, jadi Anda perlu memasang catu daya 850W atau lebih dari 850W]
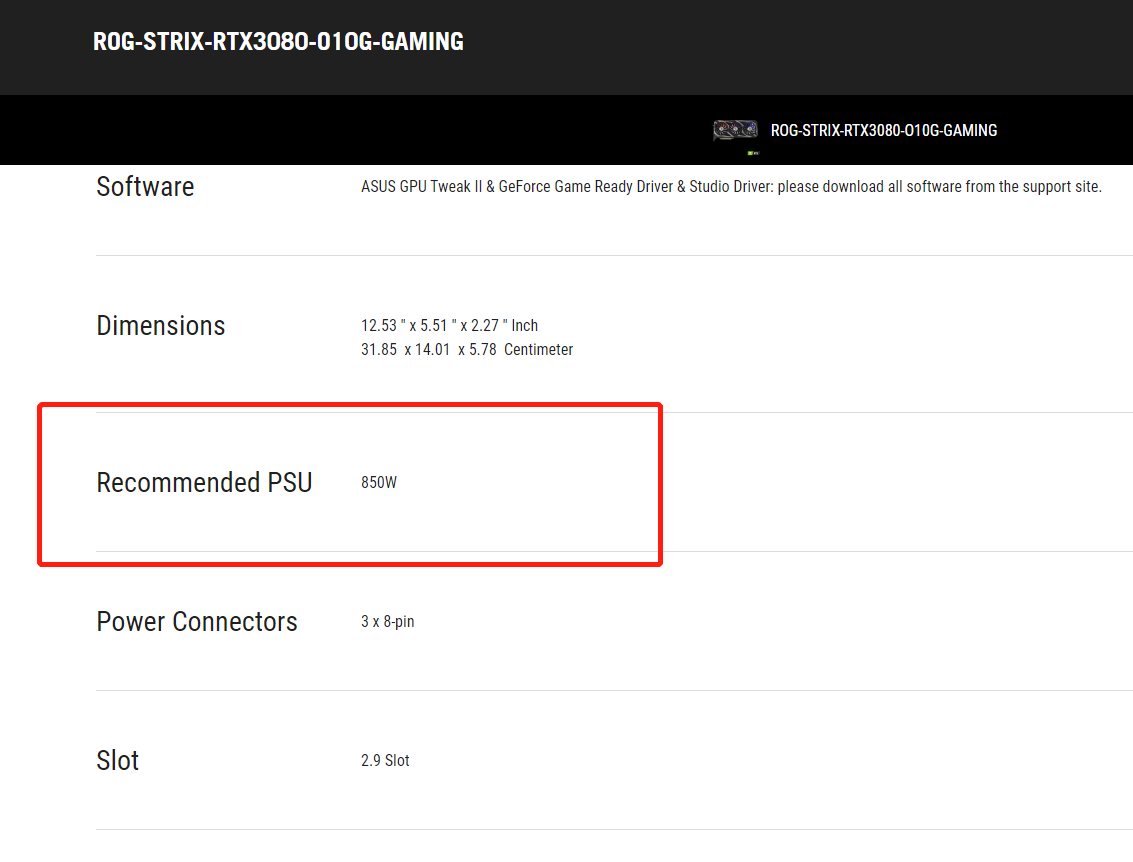
10. Periksa suhu di dalam casing PC Anda
Pastikan ventilasi dan pelepasan panas di dalam casing PC Anda baik. Suhu yang berlebihan di dalam casing PC Anda juga dapat menyebabkan komponen komputer tidak berfungsi dan kartu grafis tidak akan memiliki output tampilan.
Tampilan tidak normal
1. Masalah driver:
Hal ini mungkin disebabkan oleh driver kartu grafis yang terlalu lama. Anda dapat menghapus terlebih dahulu driver kartu grafis, memperbarui versi terbaru driver di situs resmi nVidia/AMD, atau versi terbaru di situs resmi ASUS.
2. Ketidakstabilan overclocking:
Hal ini dapat disebabkan oleh overclocking CPU, memory, atau kartu grafis
A. Jika CPU atau memory dioverclock, Anda dapat masuk ke halaman Pengaturan BIOS motherboard untuk mengembalikan BIOS ke Pengaturan Default. Untuk detailnya, silakan merujuk ke FAQ: Bagaimana cara mengembalikan pengaturan BIOS?
B. Untuk mengonfirmasi apakah kartu grafis dioverclock, silakan gunakan ASUS GPU Tweak untuk mengembalikannya ke frekuensi preset. Untuk detailnya, silakan merujuk ke FAQ: [Kartu Grafis] ASUS GPU Tweak II - Pengantar
3. Konfirmasikan suhu kartu grafis:
A. Hal ini dapat disebabkan oleh suhu tinggi dari GPU atau memory, Anda dapat menggunakan perangkat lunak ASUS GPU Tweak untuk memastikan apakah suhu kartu grafis terlalu tinggi.
Anda juga dapat merujuk ke [Kartu Grafis] ASUS GPU Tweak II - Pengantar di atas untuk memeriksa suhu. Jika suhu terlalu tinggi, silakan pastikan ventilasi dan disipasi panas di casing PC baik
B. Atau penumpukan debu berlebihan pada bilah kipas kartu grafis menyebabkan kecepatan kipas tidak normal atau berhenti, silakan konfirmasi dan bersihkan debu pada bilah kipas
4. Masalah kompatibilitas perangkat lunak lainnya dari sistem:
Hal ini mungkin disebabkan oleh masalah kompatibilitas perangkat lunak lainnya dari sistem, Anda dapat menginstal ulang sistem Windows dan versi terbaru driver kartu grafis
5. Masalah program permainan:
Jika Anda mengalami tampilan yang tidak normal saat bermain game, Anda dapat menghapus dan menginstal ulang program game terbaru dari situs web resmi dan memperbarui patch
6. Jika tampilan masih tidak normal, harap konfirmasikan kembali oleh FAQ: Troubleshooting - Tidak Ada Daya/Tidak Ada Boot/Tidak Ada Tampilan
7. Konfirmasi kabel koneksi daya dan lampu LED:
Jika ada fenomena abnormal seperti layar hitam atau layar terdistorsi selama penggunaan kartu grafis, Anda dapat terlebih dahulu memeriksa apakah lampu LED pada titik koneksi daya kartu grafis terus menyala dengan warna merah.
Konfirmasi apakah kabel koneksi daya kartu grafis sudah terpasang dengan aman. Jika sudah terpasang dengan aman dan sistem berjalan, maka periksa apakah lampu LED pada titik koneksi daya kartu grafis terus menyala dengan warna merah. Jika terus menyala dengan warna merah dalam sistem, Anda dapat mencoba mengganti kabel koneksi daya dan kemudian konfirmasikan kembali.
Jika Anda masih tidak dapat menyelesaikan masalah dengan instruksi di atas, silakan hubungi Dukungan Produk ASUS.





