Topik Relatif
[Router Nirkabel] Bagaimana cara mengatur router WiFi ASUS melalui Aplikasi ASUS Router? (QIS, Quick Internet Setup)
Untuk memberikan instruksi yang lebih rinci, Anda juga dapat mengklik tautan video ASUS YouTube di bawah ini untuk mengetahui lebih lanjut tentang Cara mengatur router WiFi ASUS melalui ASUS Router App.
https://www.youtube.com/watch?v=iIByI9iUcJU
Anda dapat mengatur router nirkabel Anda secara berkabel atau nirkabel.
Artikel ini menjelaskan pengaturan untuk menghubungkan smartphone Anda secara nirkabel ke router ASUS.
Jika Anda ingin mengatur router melalui browser, silakan merujuk ke [Wireless Router] How to use the QIS (Quick Internet Setup) to set up Router ? (Web GUI)
Apa itu ASUS Router app ?
ASUS Router app membuka kekuatan untuk mengelola jaringan Anda hanya dengan beberapa ketukan kapan saja Anda inginkan, di mana saja Anda berada. Kami bertujuan untuk memberikan pengalaman Wi-Fi dan berselancar di Internet terbaik yang pernah Anda miliki dengan fitur-fitur lengkap ini. Jika Anda membutuhkan informasi lebih lanjut tentang ASUS Router app, silakan merujuk ke tautan ini.
Aplikasi ASUS Router mendukung router berikut
- Semua jajaran ZenWiFi
- Semua jajaran 802.11ax
- Semua jajaran ROG Rapture
- Semua jajaran TUF Gaming
- Lyra/Lyra mini/Lyra Trio/Lyra Voice (harus versi minimal 3.0.0.4.384)
- 4G-AC53U, 4G-AC68U
- Blue Cave
- RT-AC1200, RT-AC1200G/HP/G+/E/GU, RT-AC1300UHP/G+, RT-AC1750, RT-AC1750 B1, RT-AC1900, RT-AC1900P/U
- RT-AC2200, RT-AC2400, RT-AC2600, RT-AC2900
- RT-AC3100, RT-AC3200
- RT-AC51U/U+, RT-AC52U B1, RT-AC53, RT-AC5300, RT-AC55U, RT-AC55UHP, RT-AC56U/R/S, RT-AC57U, RT-AC58U
- RT-AC65P, RT-AC65U, RT-AC66U B1, RT-AC66U/R/W, RT-AC66U+, RT-AC68U/R/P/W/UF
- RT-AC85P, RT-AC85U, RT-AC86U, RT-AC87U/R, RT-AC88U
- RT-ACRH13, RT-ACRH17
- RT-N12+ B1, RT-N12D1, RT-N12E B1/C1, RT-N12HP B1, RT-N12VP B1
- RT-N14UHP
- RT-N18U
- RT-N19
- RT-N66U/R/W/C1
Aplikasi ASUS Router mendukung model DSL berikut
[Hanya mendukung login router dan fungsi manajemen sebagian. Proses QIS (Quick Internet Setup) dikecualikan]
Model DSL yang dipilih
- DSL-AX5400, DSL-AX82U
- DSL-AC68U, DSL-AC68R
- DSL-AC52U, DSL-AC55U, DSL-AC56U, DSL-AC51
- DSL-AC750
- DSL-N17U
- DSL-N16, DSL-N16P, DSL-N16U
- DSL-N14U, DSL-N14U_B1
- DSL-N55U_C1, DSL-N55U_D1
- DSL-N12U_C1, DSL-N12U_D1, DSL-N12E_C1
- DSL-N10_C1
- DSL-N66U
Aplikasi ASUS Router tidak mendukung model berikut
- Semua model modem kabel
- DSL-AC88U, DSL-AC88U-B, DSL-AC3100, DSL-AC87VG, DSL-AC68VG, DSL-N55U_A1, DSL-N55U_B1, DSL-N10_B1, DSL_N12U_B1, DSL-N10S_B, DSL-N10S
Persiapkan
1. Periksa bahwa router nirkabel terhubung dengan benar
a. Silakan merujuk ke gambar berikut untuk memeriksa apakah semua perangkat (Modem dan router) terhubung melalui kabel RJ-45.
Catatan: Model yang berbeda memiliki spesifikasi yang berbeda, silakan merujuk ke Pusat Unduhan ASUS untuk mengunduh manual pengguna produk untuk memeriksa spesifikasinya.
- a-1 Hubungkan kabel RJ45 ke port WAN router.
- a-2 Pasang adaptor AC router nirkabel Anda ke port DC-IN dan colokkan ke stopkontak.

b. Setelah terhubung ke sumber daya, ingat untuk menekan tombol Power untuk menyalakan router.

2. Instal ASUS Router App
Pergi ke App Store iOS atau Google Play dan cari ASUS Router app, atau gunakan ponsel Anda untuk memindai kode QR untuk mengunduh Aplikasi.
- Google Play
https://play.google.com/store/apps/details?id=com.asus.aihome&hl=en


- App Store
https://apps.apple.com/app/asus-router/id1033794044


Atur router WiFi ASUS melalui ASUS Router App
Anda dapat mengatur router ASUS Anda di ponsel melalui ASUS Router App.
Proses Pengaturan dengan ponsel Android
1. Hubungkan ke nama jaringan default Router (SSID)
Nama jaringan (SSID): ASUS_XX

- Hubungkan ke jaringan dengan SSID yang tertera pada label produk di bagian belakang router.
Catatan: Lokasi label untuk model yang berbeda akan bervariasi.
Contoh 1, Nama WiFi 2.4G (SSID): ASUS, Nama WiFi 5G (SSID): ASUS_5G. Anda dapat menemukannya pada label di bagian belakang router Anda.

Contoh 2, Nama WiFi (SSID): ASUS_XX, XX mengacu pada dua digit terakhir alamat MAC 2.4GHz. Anda dapat menemukannya pada label di bagian belakang router Anda.

2. Jalankan aplikasi ASUS Router.
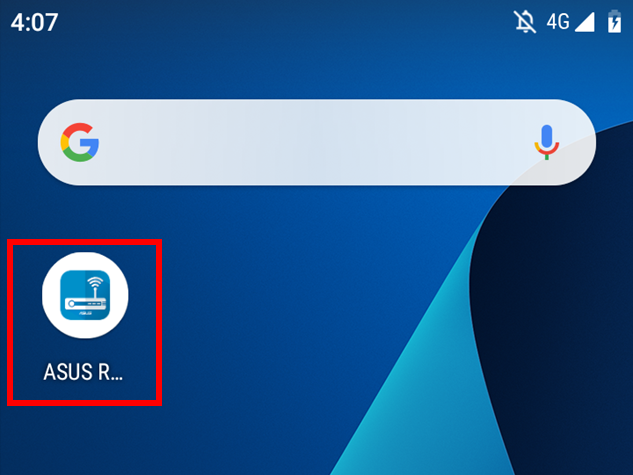
3. Ketuk "Setup".

4. Ketuk "ASUS Router".

5. Pilih “Allow” untuk melanjutkan pengaturan.

6. Ketuk "Start".

7. Atur jenis Internet berdasarkan kondisi jaringan Anda.
- Jenis koneksi - Automatic IP: Ketuk "Next".

- Jenis koneksi - PPPoE: Ketik nama pengguna dan kata sandi yang diberikan oleh ISP dan ketuk "Next".
Catatan: Jika Anda tidak yakin tentang nama pengguna dan kata sandi, kami merekomendasikan untuk bertanya kepada Penyedia Layanan Internet (ISP) yang Anda gunakan berdasarkan kontrak.

8. Ketik nama jaringan (SSID) dan kata sandi dan ketuk "Next".
Note: Jika Anda ingin mengatur 2.4GHz dan 5GHz secara terpisah, centang kotak untuk pengaturan masing-masing band.

9. Ketik nama login dan kata sandi lalu ketuk "Next".
Catatan: Nama login dan kata sandi diperlukan saat mengakses halaman konfigurasi router

10. Setelah Anda menyelesaikan pengaturan, buka layar beranda dan jendela pop-up koneksi jarak jauh muncul. Pilih "OK" untuk menerima atau "Cancel" untuk menolak berdasarkan kondisi jaringan Anda.
Catatan:
- Jika Anda ingin mengakses dari lingkungan eksternal, pilih "OK".
- Jika layar beranda tidak muncul, pilih jaringan nirkabel baru pada perangkat Anda, dan kembali ke aplikasi router ASUS.

11. Saat layar beranda muncul, semua langkah telah selesai.

Proses Pengaturan dengan iPhone
1. Sambungkan ke nama jaringan (SSID) default Router
Nama jaringan (SSID): ASUS_XX

2. Jalankan aplikasi ASUS Router.
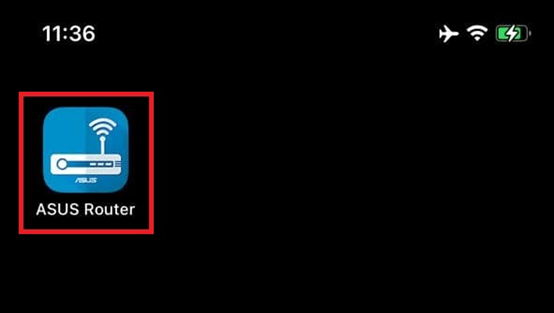
3. Pilih salah satu "Izinkan saat menggunakan aplikasi" atau "Izinkan sekali" sesuai dengan penggunaan Anda.
Catatan: Kami merekomendasikan untuk memilih "Izinkan saat menggunakan aplikasi".

4. Ketuk "OK" untuk izin Bluetooth.

5. Ketuk "Setup".

6. Ketuk "ASUS Router".

7. Ketuk "Start".

8. Atur tipe Internet berdasarkan kondisi jaringan Anda.
- Tipe koneksi - IP Otomatis: Ketuk "Next".

- Tipe koneksi - PPPoE:
Catatan: Jika Anda tidak yakin tentang nama pengguna dan kata sandi, kami sarankan untuk menanyakan ISP yang Anda gunakan.
(1) Ketik nama pengguna dan kata sandi yang diberikan oleh ISP dan ketuk "Next".
(2) Ketuk "Next".
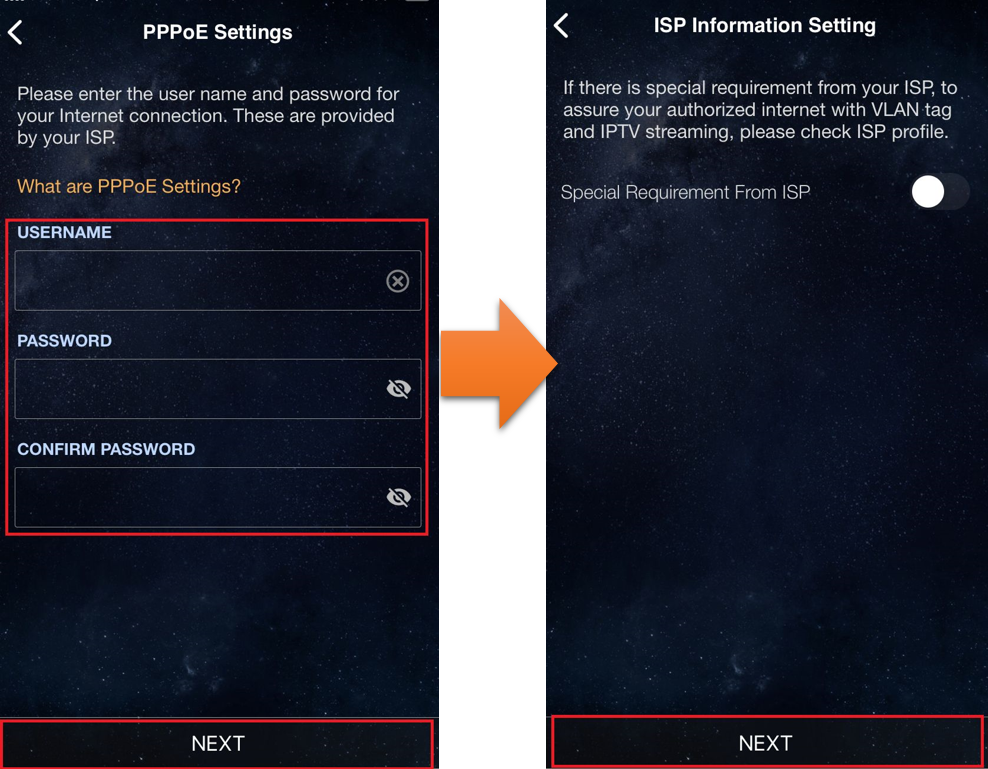
9. Ketik nama jaringan(SSID) dan password dan ketuk "Next".
Catatan: Jika Anda ingin mengatur 2.4GHz dan 5GHz secara terpisah, centang kotak centang untuk pengaturan masing-masing band.

10. Ketik nama login dan kata sandi dan ketuk "Next".
Catatan: Nama login dan kata sandi diperlukan saat mengakses halaman konfigurasi router.

11. Setelah Anda menyelesaikan pengaturan, buka layar utama, dan pop-up koneksi jarak jauh muncul. Pilih "Terima" atau "Tolak" tergantung pada kondisi jaringan Anda.
※ Jika Anda ingin mengakses dari lingkungan eksternal, pilih "Terima".
※ Jika layar utama tidak muncul, pilih jaringan nirkabel baru di perangkat Anda, dan kembali ke aplikasi router ASUS.

12. Ketika layar utama muncul, semua langkah telah selesai.

Bagaimana cara mendapatkan (Utility / Firmware)?
Anda dapat mengunduh driver, perangkat lunak, firmware, dan manual pengguna terbaru di Pusat Unduhan ASUS.
Jika Anda membutuhkan informasi lebih lanjut tentang Pusat Unduhan ASUS, silakan merujuk ke tautan ini.





