Topik Relatif
- [Notebook] Troubleshooting - Cara memperbaiki layar logo ASUS / ROG yang hang
- [Windows 11/10] Pemecahan Masalah - Tidak Dapat Menyala dari Mode Tidur atau Hibernasi
- [Notebook/Desktop/AIO] Troubleshooting - Laptop Langsung Memasuki Konfigurasi BIOS Setelah Dinyalakan
- [Notebook/Desktop/AIO] Troubleshooting - Cara memperbaiki ketika muncul layar BitLocker recovery setelah dihidupkan/ Temukan BitLocker recovery key
- Pertanyaan yang Sering Diajukan (FAQ) tentang Laptop
- [Windows 11/10] Pemecahan Masalah - Perbaikan Otomatis (Perbaikan Startup) saat Boot
- [Windows 11/10] Pemecahan Masalah - Perangkat Tidak Dapat Masuk ke Sistem Windows
- [Windows 11/10] Menangani Masalah - Tidak Dapat Mematikan Komputer
Pemecahan Masalah - Kegagalan Booting Perangkat atau Tidak Ada Tampilan Setelah Booting (Layar Hitam)
Produk yang Berlaku: Notebook, Desktop, PC All-in-One, Gaming Handheld, MiniPC
Untuk memberi Anda instruksi yang lebih rinci, Anda juga dapat mengklik tautan video YouTube ASUS di bawah ini untuk mengetahui lebih lanjut tentang Notebook tidak dapat dihidupkan dan menampilkan layar hitam:
https://www.youtube.com/watch?v=ADSvlvRuiGI
Jika perangkat Anda mengalami masalah saat booting atau menampilkan layar hitam setelah booting, lihat solusi berikut berdasarkan situasi Anda:n:
Skenario 1: Sebelum mengalami masalah, tindakan seperti melepaskan konektor baterai, mengganti modul memori, atau melakukan reset Pengontrol Tertanam (EC) dan Jam Waktu Nyata (RTC) mungkin telah dijalankan. Kurangnya tampilan selama boot-up dapat dikaitkan dengan proses pelatihan memori (atau menampilkan Working on Memory Training).
Langkah-langkah pemecahan masalah berikut hanya berlaku jika perangkat Anda tidak menampilkan apa pun saat booting (atau menampilkan Working on Memory Training), tetapi indikator daya menyala. Jika Anda telah melakukan salah satu langkah berikut sebelum mengalami masalah ini, lihat petunjuk di bawah ini:
- Melepaskan antarmuka baterai atau mengganti baterai (termasuk baterai CMOS)
- Mengganti modul memori dengan kapasitas atau merek yang berbeda
- Lakukan reset Pengontrol Tertanam (Reset EC) atau Jam Waktu Nyata (RTC) untuk mengembalikan perangkat keras di perangkat Anda ke status default. Anda dapat merujuk ke artikel berikut untuk memahami cara menghapusnya:
Notebook/All-In-One PC/Gaming Handheld: Cara Mengatur Ulang Pengontrol Tertanam (EC Reset), Real-Time Clock (RTC), dan Hard Reset
Desktop: Cara Clear CMOS
Jika Anda telah melakukan salah satu dari tiga operasi di atas, perangkat Anda harus menjalani pelatihan memori lengkap selama boot-up berikutnya.
Selama proses pelatihan memori, perangkat Anda tidak akan menampilkan apa pun, dan durasi pelatihan sekitar 1-3 menit, tergantung pada ukuran memori perangkat Anda.
Selama periode ini, pastikan perangkat Anda terhubung ke sumber listrik dan jangan mematikannya secara paksa, memungkinkan perangkat menyelesaikan pelatihan memori dan menunggu layar muncul.
Catatan: Jika perangkat Anda dilengkapi dengan platform CPU Intel Lunar Lake atau lebih tinggi, dan resolusi layar di bawah 2880x1800 dengan kecepatan refresh di bawah 120 Hz, Anda mungkin melihat teks 'Mengerjakan Pelatihan Memori' ditampilkan di layar selama pelatihan memori. Harap bersabar dan biarkan perangkat menyelesaikan pelatihan memori sendiri sebelum mengakses sistem operasi. Jika perangkat Anda tidak memenuhi spesifikasi perangkat keras ini, tidak ada teks yang akan ditampilkan selama pelatihan memori.

Jika Anda mengalami menunggu lebih dari tiga menit tanpa tampilan, silakan lihat metode pemecahan masalah umum untuk kegagalan boot.
Skenario 2: Sebelum masalah, pembaruan BIOS dilakukan, dan karena pembaruan yang gagal (seperti shutdown paksa), sistem sekarang tidak dapat mem-boot ke sistem operasi Windows.
Jika Anda mengalami situasi di mana perangkat Anda tidak dapat masuk ke sistem operasi Windows saat booting karena pembaruan BIOS yang gagal (seperti shutdown paksa), silakan lihat tiga layar boot yang berbeda di bawah ini untuk melanjutkan proses pembaruan BIOS. Setelah pembaruan BIOS selesai, Anda akan dapat masuk ke sistem operasi Windows dengan lancar.
Harap dicatat: Selama proses pembaruan BIOS, pastikan perangkat Anda terhubung ke sumber listrik dan hindari mematikannya secara paksa untuk mencegah masalah abnormal.
Layar 1: Jika Anda menemukan layar berikut, ini menunjukkan pembaruan BIOS yang gagal. Harap tunggu selama 60 detik atau klik 「Ya」 di layar untuk memulai pembaruan BIOS otomatis. (Pastikan perangkat Anda terhubung ke sumber listrik)

Layar 2: Jika Anda menemukan layar berikut, ini menunjukkan pembaruan BIOS yang gagal. Ikuti langkah-langkah di bawah ini untuk menyelesaikan pembaruan BIOS:


- Gunakan komputer lain untuk mengunjungi situs Dukungan ASUS dan unduh file BIOS yang sesuai untuk model spesifik Anda. Setelah diunduh, tempatkan BIOS file di direktori root USB flash drive yang diformat sebagai FAT32. Anda dapat merujuk ke artikel ini untuk mempelajari Cara mengonversi USB flash drive ke format FAT32 dan menyimpan file BIOS yang diunduh ke USB flash drive.
Catatan: Jika perangkat Anda menampilkan versi BIOS yang direkomendasikan, silakan unduh versi tersebut. Jika tidak, unduh BIOS versi terbaru. Pelajari lebih lanjut: Cara mencari dan mengunduh file BIOS. - Matikan perangkat yang menampilkan layar di atas. Tekan dan tahan tombol daya selama 15 detik hingga indikator daya mati.
- Masukkan USB flash drive yang berisi BIOS file ke dalam perangkat dan pastikan kabel daya terhubung.
- Nyalakan perangkat, dan sistem akan secara otomatis menyelesaikan proses pembaruan BIOS.
Catatan: Jika perangkat langsung masuk ke layar ASUS Firmware Update (ASUS EZ Flash) setelah restart, Anda dapat merujuk ke artikel ini untuk mempelajari Cara memperbarui BIOS file menggunakan EZ Flash (Untuk komputer desktop, silakan lihat pengenalan ASUS Motherboard EZ Flash 3).
Layar 3: Jika Anda mengalami layar hitam setelah booting (indikator daya menyala, tetapi tidak ada teks yang ditampilkan), karena pembaruan BIOS yang gagal, Anda dapat mencoba melakukan pengontrol tertanam (EC Reset) atau Real-Time Clock (RTC) untuk mengatasi masalah:
- Notebook/All-In-One PC/Gaming Handheld: Cara Mengatur Ulang Pengontrol Tertanam (EC Reset), Real-Time Clock (RTC), dan Hard Reset
- Desktop: Cara Clear CMOS
Jika Anda belum menemukan skenario yang disebutkan di atas, silakan jelajahi metode pemecahan masalah umum untuk kegagalan boot
Saat perangkat Anda gagal menyala (tidak mau menyala/tidak dapat dihidupkan), silakan lihat solusi berbeda berikut berdasarkan status indikator daya atau layar tampilan:
Catatan: Lampu indikator daya dapat bervariasi di antara produk atau model yang berbeda (gambar di bawah ini menggunakan laptop sebagai example). Untuk informasi terperinci, silakan lihat panduan pengguna untuk model perangkat spesifik Anda. Lihat artikel ini untuk mempelajari Cara mencari dan mengunduh panduan pengguna.

Menekan tombol daya menghasilkan tidak ada tampilan dan tidak ada lampu indikator daya
Tidak adanya penerangan pada lampu indikator daya mungkin berasal dari ketidakmampuan adaptor untuk memasok daya atau kerusakan pada komponen utama, yang mengakibatkan kegagalan untuk boot. Silakan lanjutkan dengan langkah-langkah berikut:
Mohon verifikasi bahwa kabel daya, adaptor, kabel ekstensi, dan stopkontak yang terhubung ke perangkat terpasang dengan aman dan benar. Jika kabel ekstensi sedang digunakan, pastikan sakelarnya dalam posisi terbuka.
- Harap gunakan adaptor dan kabel daya yang sesuai dengan spesifikasi dan konfigurasi pabrikan asli.
- Periksa apakah konektor daya longgar, atau pertimbangkan untuk mengganti kabel ekstensi dan soket untuk memecahkan masalah. Seperti yang ditunjukkan pada gambar di bawah ini, pastikan kabel daya tersambung dengan aman di ujung stopkontak dan ujung perangkat.
Catatan: Model yang berbeda mungkin menunjukkan variasi dalam gaya adaptornya. Silakan berkonsultasi dengan Panduan Pengguna untuk instruksi lebih lanjut.

- Periksa adaptor atau kabel apakah ada tanda-tanda kerusakan. Jika kerusakan tersebut diamati, disarankan untuk mencari penggantian di pusat layanan resmi.
- Lepaskan semua perangkat eksternal, termasuk keyboard, mouse, hard drive eksternal, printer, kartu memori, cakram optik di dalam drive optik, dan juga kartu adaptor di pembaca kartu.
Catatan: Lepaskan semua monitor eksternal secara bersamaan. Dalam kasus komputer desktop, sambungkan monitor eksternal pada awalnya untuk mengonfirmasi apakah komputer dapat boot dengan benar dan menampilkan layar. - Sebelum terjadinya masalah, apakah Anda telah memasang hard drive atau memori tambahan? Jika demikian, harap hapus atau kembalikan perangkat keras tersebut ke pengaturan default pabrik.
- Cabut adaptor atau kabel daya, lalu Lakukan Reset Pengontrol Tertanam (EC Reset) atau Real-Time Clock (RTC) untuk mengembalikan perangkat keras di perangkat Anda ke status default. Anda dapat merujuk ke artikel berikut untuk memahami cara menghapusnya:
Notebook/All-In-One PC/Gaming Handheld: Cara Mengatur Ulang Pengontrol Tertanam (EC Reset), Real-Time Clock (RTC), dan Hard Reset
Desktop: Cara Clear CMOS - Sambungkan kembali adaptor atau kabel daya, lalu tekan tombol daya untuk memverifikasi apakah perangkat dapat boot secara normal.
Menekan tombol daya tidak menghasilkan tampilan tetapi lampu indikator daya menyala
Adanya penerangan pada lampu indikator daya menandakan bahwa motherboard menerima daya. Namun, ada kemungkinan perangkat tertentu menyebabkan ketidakmampuan untuk boot. Ikuti metode pemecahan masalah yang berlaku berdasarkan produk yang Anda gunakan:
Notebook, PC All-In-One, Genggam Gaming
- Jika Anda memiliki monitor eksternal, coba sambungkan perangkat ke monitor tersebut dan gunakan tombol logo Windows
 + P pintasan untuk mengalihkan mode tampilan, memastikan monitor eksternal dapat ditampilkan dengan benar. Jika Anda tidak memiliki monitor eksternal atau jika monitor eksternal juga tidak memiliki layar, lanjutkan ke langkah berikutnya.
+ P pintasan untuk mengalihkan mode tampilan, memastikan monitor eksternal dapat ditampilkan dengan benar. Jika Anda tidak memiliki monitor eksternal atau jika monitor eksternal juga tidak memiliki layar, lanjutkan ke langkah berikutnya.
Jika monitor eksternal berfungsi dengan baik, coba unduh dan instal driver layar dari situs Dukungan ASUS. Pelajari lebih lanjut tentang Cara mencari dan mengunduh driver.
Catatan: Jika perangkat Anda dilengkapi dengan dua kartu grafis (umumnya dikenal sebagai terintegrasi dan khusus, seperti Intel dan NVIDIA), Anda dapat melihatnya di Pengelola Perangkat. Pastikan keduanya diperbarui ke versi terbaru yang dirilis di situs web ASUS.
- Coba jalankan tombol pintasan Microsoft: tombol logo Windows
 + Ctrl + Shift + B. Tombol pintasan ini dapat memulihkan pengaturan terkait tampilan dan terkadang mengatasi masalah tampilan.
+ Ctrl + Shift + B. Tombol pintasan ini dapat memulihkan pengaturan terkait tampilan dan terkadang mengatasi masalah tampilan. - Lepaskan semua perangkat eksternal, termasuk keyboard, mouse, hard drive eksternal, printer, kartu memori, cakram optik di dalam drive optik, dan juga kartu adaptor di pembaca kartu.
Catatan: Lepaskan semua monitor eksternal secara bersamaan. - Sebelum terjadinya masalah, apakah Anda telah memasang hard drive atau memori tambahan? Jika demikian, harap hapus atau kembalikan perangkat keras tersebut ke pengaturan default pabrik.
- Cabut adaptor atau kabel daya, lalu lakukan reset Pengontrol Tertanam (EC Reset) atau Real-Time Clock (RTC) untuk mengembalikan perangkat keras di perangkat Anda ke status default. Anda dapat merujuk ke artikel ini untuk mendapatkan pemahaman yang lebih baik tentang cara menghapusnya: Cara Mengatur Ulang Pengontrol Tertanam (EC Reset), Jam Waktu Nyata (RTC), dan Hard Reset.
- Sambungkan kembali adaptor atau kabel daya, lalu tekan tombol daya untuk memverifikasi apakah perangkat dapat boot secara normal. up normally.
Jika Anda telah mencoba solusi sebelumnya dan masih tidak dapat menyelesaikan masalah booting, Anda dapat mencoba menggunakan mode pemulihan BIOS untuk memperbarui BIOS di perangkat Anda. Berikut langkah-langkah rincinya:
Catatan: Anda memerlukan komputer lain untuk mengunduh file BIOS dan USB flash drive (diformat dalam FAT32) untuk menyimpan file BIOS. Pelajari lebih lanjut tentang mengonversi format USB flash drive ke FAT32.
Sistem operasi Windows 11
- Kunjungi situs web Dukungan ASUS, cari file BIOS terbaru di bawah kategori BIOS yang untuk ASUS EZ Flash Utility, dan pelajari lebih lanjut tentang Cara mencari dan mengunduh file BIOS. (Petunjuk berikut menggunakan model X1505ZA sebagai mantanample.)

- Setelah unduhan selesai, klik kanan pada file BIOS yang diunduh(1) dan pilih [Ekstrak Semua](2).

- Klik [ Ekstrak](3).

- Setelah ekstraksi selesai, ganti nama ekstensi file menjadi 「.bin」. Klik kanan pada file yang diekstraksi(4), pilih [Ganti nama](5).
Ubah file nama setelah nomor model menjadi 「.bin」. (Contoh: X1505ZAAS.309 → X1505ZA.Bin)

- Setelah mengganti nama, sambungkan USB flash drive ke perangkat Anda. Klik kanan file 「.bin」( 6), pilih [Tampilkan opsi lainnya](7), lalu pilih USB flash drive Anda dari opsi Kirim ke( 8). Ini akan menyalin file BIOS ke direktori root USB flash drive.
Catatan: USB flash drive harus diformat dalam FAT32. Pelajari lebih lanjut tentang mengonversi format USB flash drive ke FAT32.

- Hubungkan USB flash drive ke perangkat dengan masalah booting, lalu nyalakan perangkat dan tekan kombinasi tombol pintas (Ctrl + R) berulang kali. Jika Anda berhasil masuk ke mode pemulihan BIOS, perangkat akan restart dan masuk ke layar ASUS Firmware Update (ASUS EZ Flash).

- Saat memasuki layar pengaturan BIOS, Anda akan menemukan dua jenis antarmuka: antarmuka UEFI dan MyASUS di UEFI. Silakan lihat langkah-langkah berikut berdasarkan layar BIOS perangkat Anda:
Cara memperbarui BIOS dalam mode UEFI
- Setelah berada di layar ASUS Firmware Update (ASUS EZ Flash), pilih 「.bin」 file dari USB flash drive(9).

- Klik [Ya](10) untuk memulai pembaruan BIOS.
Catatan: Selama pembaruan BIOS, pastikan perangkat memiliki daya baterai 20% atau lebih, dan jaga agar daya tetap terhubung tanpa memaksa mematikan untuk menghindari masalah abnormal.
- Setelah pembaruan BIOS selesai, perangkat akan memulai ulang secara otomatis. Harap verifikasi apakah masalah Anda telah teratasi.
Cara memperbarui BIOS di MyASUS dalam mode UEFI
- Setelah berada di layar ASUS Firmware Update (ASUS EZ Flash), pilih 「.bin」 file dari USB flash drive(9).

- Klik [Konfirmasi](10) untuk memulai pembaruan BIOS.
Catatan: Selama pembaruan BIOS, pastikan perangkat memiliki daya baterai 20% atau lebih, dan jaga agar daya tetap terhubung tanpa memaksa mematikan untuk menghindari masalah abnormal.
- Setelah pembaruan BIOS selesai, perangkat akan memulai ulang secara otomatis. Harap verifikasi apakah masalah Anda telah teratasi.
Sistem operasi Windows 10
- Kunjungi situs web Dukungan ASUS, cari file BIOS terbaru di bawah kategori BIOS yang untuk ASUS EZ Flash Utility, dan pelajari lebih lanjut tentang Cara mencari dan mengunduh file BIOS. (Petunjuk berikut menggunakan model B9450FA sebagai mantanample.)

- Setelah unduhan selesai, klik kanan pada file BIOS yang diunduh(1) dan pilih [Ekstrak Semua](2).

- Klik [ Ekstrak](3).

- Setelah ekstraksi selesai, ganti nama ekstensi file menjadi 「.bin」. Klik kanan pada file yang diekstraksi(4), pilih [Ganti nama](5).
Ubah file nama setelah nomor model menjadi 「.bin」. (Contoh: B9450FAAS.305 → B9450FA.bin)

- Setelah mengganti nama, sambungkan USB flash drive ke perangkat Anda, klik kanan pada 「.bin」 file(6), pilih [Kirim ke](7), dan pilih USB flash drive Anda(8). Ini akan menyalin file BIOS ke direktori root USB flash drive.
Catatan: USB flash drive harus diformat dalam FAT32. Pelajari lebih lanjut tentang mengonversi format USB flash drive ke FAT32.
- Hubungkan USB flash drive ke perangkat dengan masalah booting, lalu nyalakan perangkat dan tekan kombinasi tombol pintas (Ctrl + R) berulang kali. Jika Anda berhasil masuk ke mode pemulihan BIOS, perangkat akan restart dan masuk ke layar ASUS Firmware Update (ASUS EZ Flash).

- Saat memasuki layar pengaturan BIOS, Anda akan menemukan dua jenis antarmuka: antarmuka UEFI dan MyASUS di UEFI. Silakan lihat langkah-langkah berikut berdasarkan layar BIOS perangkat Anda:
Cara memperbarui BIOS dalam mode UEFI
- Setelah berada di layar ASUS Firmware Update (ASUS EZ Flash), pilih 「.bin」 file dari USB flash drive(9).

- Klik [Ya](10) untuk memulai pembaruan BIOS.
Catatan: Selama pembaruan BIOS, pastikan perangkat memiliki daya baterai 20% atau lebih, dan jaga agar daya tetap terhubung tanpa memaksa mematikan untuk menghindari masalah abnormal.
- Setelah pembaruan BIOS selesai, perangkat akan memulai ulang secara otomatis. Harap verifikasi apakah masalah Anda telah teratasi.
Cara memperbarui BIOS di MyASUS dalam mode UEFI
- Setelah berada di layar ASUS Firmware Update (ASUS EZ Flash), pilih 「.bin」 file dari USB flash drive(9).

- Klik [Konfirmasi](10) untuk memulai pembaruan BIOS.
Catatan: Selama pembaruan BIOS, pastikan perangkat memiliki daya baterai 20% atau lebih, dan jaga agar daya tetap terhubung tanpa memaksa mematikan untuk menghindari masalah abnormal.
- Setelah pembaruan BIOS selesai, perangkat akan memulai ulang secara otomatis. Harap verifikasi apakah masalah Anda telah teratasi.esolved.
Desktop atau MiniPC
- Pastikan kabel sinyal dan kabel daya layar eksternal tersambung dengan benar. Jika memungkinkan, coba sambungkan komputer ke layar eksternal lain untuk menentukan apakah masalahnya terkait dengan layar itu sendiri.
Komputer desktop memiliki antarmuka yang berbeda untuk menghubungkan ke kartu grafis bawaan atau khusus. Lihat Panduan Pengguna produk Anda untuk petunjuk koneksi terperinci berdasarkan konfigurasi komputer Anda yang didukung.
Catatan: Dukungan untuk kartu grafis built-in atau khusus dapat bervariasi tergantung pada model seperti yang disebutkan dalam panduan pengguna.
Jika Anda telah mengonfirmasi koneksi output tampilan yang benar atau tidak memiliki layar eksternal lain untuk pengujian, lanjutkan ke langkah berikutnya.
- Coba gunakan kombinasi tombol pintasan Microsoft: tombol logo Windows
 + Ctrl + Shift + B. Pintasan ini dapat mengatur ulang pengaturan terkait tampilan dan terkadang mengatasi masalah tampilan.
+ Ctrl + Shift + B. Pintasan ini dapat mengatur ulang pengaturan terkait tampilan dan terkadang mengatasi masalah tampilan. - Lepaskan semua perangkat eksternal, termasuk keyboard, mouse, hard drive eksternal, printer, kartu memori, cakram optik dari drive optik, dan kartu adaptor di pembaca kartu, dll.
Catatan: Harap sambungkan komputer desktop ke satu monitor eksternal untuk memverifikasi bahwa sistem melakukan booting dan ditampilkan dengan benar. - Periksa apakah ada ekspansi hard disk atau memori yang dilakukan sebelum masalah terjadi. Jika ya, lepaskan perangkat keras atau kembalikan ke status default pabrik.
- Lepaskan kabel daya, lalu lakukan reset CMOS untuk mengembalikan perangkat keras di komputer Anda ke status default. Anda dapat merujuk ke artikel ini: Cara Clear CMOS.
- Sambungkan kabel daya, lalu tekan tombol daya untuk memeriksa apakah komputer dapat boot dengan benar.
Menekan tombol daya tidak menghasilkan tampilan tetapi lampu indikator daya atau lampu indikator pengisian daya baterai berkedip
Lampu indikator daya atau lampu indikator pengisian daya baterai menyala dan berkedip menunjukkan bahwa motherboard menerima daya. Saat ini, ROM BIOS sedang bersiap untuk menjalankan pemulihan, sehingga layar akan tetap hitam. Harap tunggu sekitar 5-8 menit hingga jendela kemajuan mekanisme pemulihan ROM BIOS muncul.
Catatan: Untuk produk Notebook, harap periksa lampu indikator pengisian daya baterai berkedip; untuk produk Desktop, harap periksa lampu indikator daya berkedip.
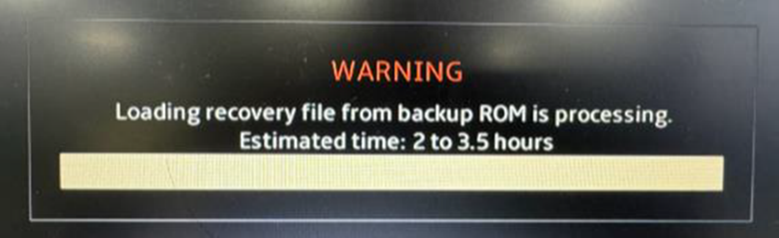
Setelah jendela pemulihan ROM BIOS muncul, silakan lihat perkiraan waktu pemrosesan pemulihan sistem (sekitar 2,5 hingga 3,5 jam). Sistem kemudian akan secara otomatis melanjutkan perbaikan. Harap dicatat: Selama proses pemulihan, pastikan perangkat Anda terhubung ke sumber listrik dan hindari mematikannya secara paksa untuk mencegah masalah abnormal.
Setelah menekan tombol daya, teks putih pada layar latar belakang hitam muncul
Jika Anda melihat layar hitam dengan teks putih setelah mem-boot perangkat Anda, pertama-tama lihat Skenario 2: Kegagalan Boot Karena Pembaruan BIOS yang Tidak Tepat dan bagian Kegagalan untuk melihat apakah itu cocok dengan layar yang ditampilkan di perangkat Anda. Jika tidak cocok, lanjutkan ke langkah-langkah berikut.
- Jika layar menampilkan 「S.M.A.R.T Status Bad」, Anda dapat merujuk ke artikel ini untuk mengatasi masalah: Boot Menampilkan Pesan Kesalahan 「S.M.A.R.T Status Bad」.

- Jika pesan kesalahan meminta Anda untuk menekan F1 untuk masuk ke pengaturan selama boot, ini menunjukkan bahwa ada masalah konfigurasi perangkat keras yang terdeteksi oleh BIOS selama startup. Perintah di layar akan menunjukkan pengaturan perangkat keras mana yang tidak normal, dan Anda dapat mengikuti petunjuk untuk memperbaikinya. Selain itu, Anda dapat mencoba menekan F1 untuk masuk ke layar pengaturan BIOS dan mengembalikan pengaturan BIOS ke status default. Anda dapat merujuk ke artikel ini untuk mempelajari cara memulihkan pengaturan BIOS: Cara mengembalikan pengaturan BIOS. (Untuk komputer desktop, lihat: Cara mengembalikan pengaturan BIOS)

Setelah menekan tombol daya, perangkat akan di-boot dengan layar, tetapi layar menjadi kosong setelah memasuki desktop
Jika Anda dapat melihat layar selamat datang Windows selama boot tetapi layar menjadi hitam setelah memasuki desktop, itu mungkin masalah yang disebabkan oleh driver kartu grafis. Disarankan untuk masuk ke Safe Mode, dan Anda dapat merujuk ke artikel ini untuk petunjuk tentang cara masuk ke Safe Mode: Cara masuk ke Safe Mode saat tidak dapat masuk ke sistem.
Setelah dalam Mode Aman, instal ulang driver kartu grafis. Anda dapat merujuk ke artikel ini untuk mempelajari Cara mencari dan mengunduh driver.
Jika langkah-langkah di atas tidak menyelesaikan masalah Anda, silakan hubungi pusat layanan pelanggan ASUS setempat untuk dukungan teknis.