[Wireless Router] Cara set up Static Routes di ASUS Router?
Jika Anda memiliki dua router ASUS di subnet berbeda dan membangun koneksi kabel di antara keduanya (seperti yang ditunjukkan diagram), dan Anda ingin perangkat yang terhubung ke kedua router ini dapat mengakses satu sama lain (misalnya, komputer A dan komputer B pada diagram di bawah), Anda dapat merujuk ke FAQ ini dan mengatur rute statis (lihat di sini untuk skenario lainnya)
Diagram
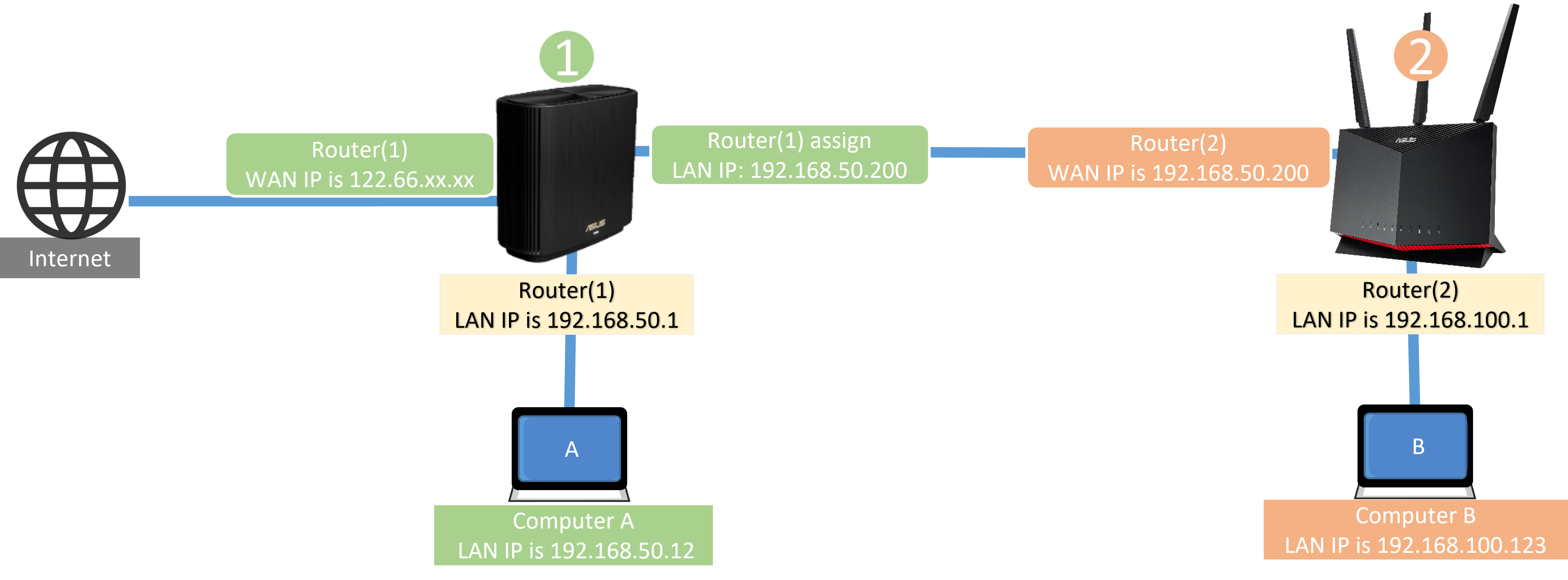
Pengenalan
Set up pertama ASUS router (konfigurasi static route)
Set up kedua ASUS router (disable firewall)
1. Silakan periksa subnet alamat IP LAN dari dua router ASUS Anda.
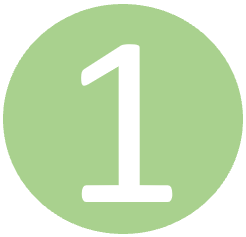 Subnet dari router pertama adalah192.168.50.X
Subnet dari router pertama adalah192.168.50.X Subnet dari router kedua adalah 192.168.100.X
Subnet dari router kedua adalah 192.168.100.X
Catatan: Jika Anda tidak tahu cara memeriksa alamat IP LAN router Anda, silakan merujuk ke disini.
2. Silakan periksa apakah Anda menghubungkan port LAN pada router ASUS pertama ke port WAN pada router ASUS kedua.
Diagram


Silakan merujuk ke Cara masuk ke halaman pengaturan router (Web GUI) untuk mempelajari lebih lanjut.
2.Masukkan nama user dan kata sandi router Anda dan klik [Sign In].

Note Catatan: JIka Anda lupa untuk username dan/atau password, harap restore router ke status default pabrik.
Silakan merujuk ke How to reset the router to factory default setting untuk mempelajari lebih lanjut.
3. Buka [LAN] > [Route].
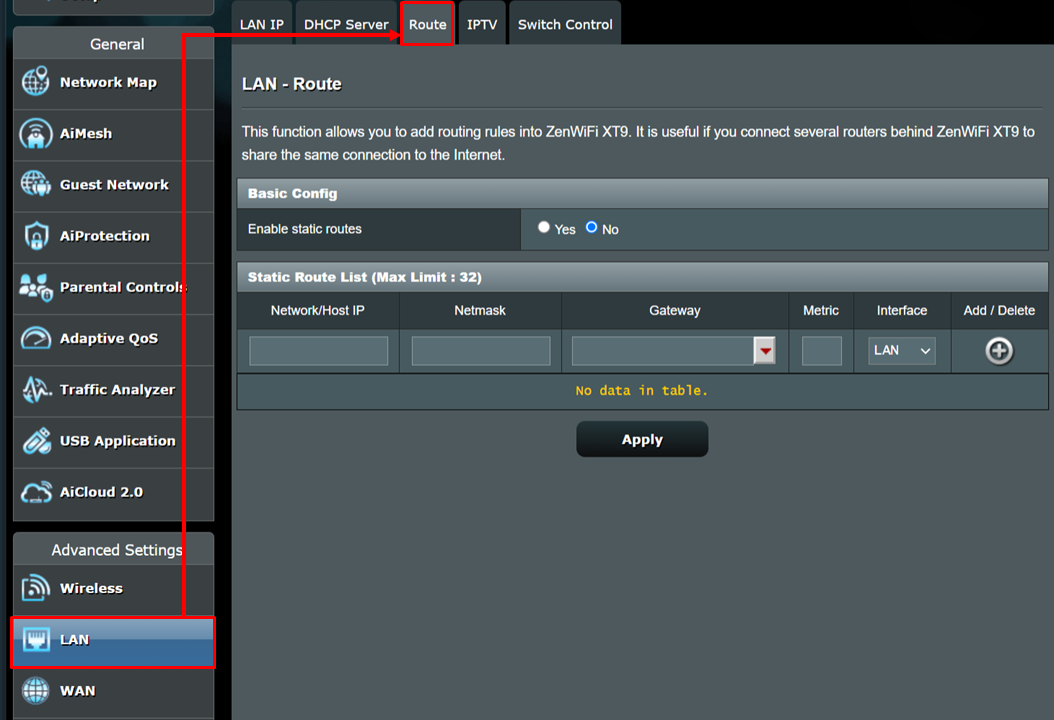
4. Pada Basic Config, pilih [Yes] (enable) dari Enable static routes.
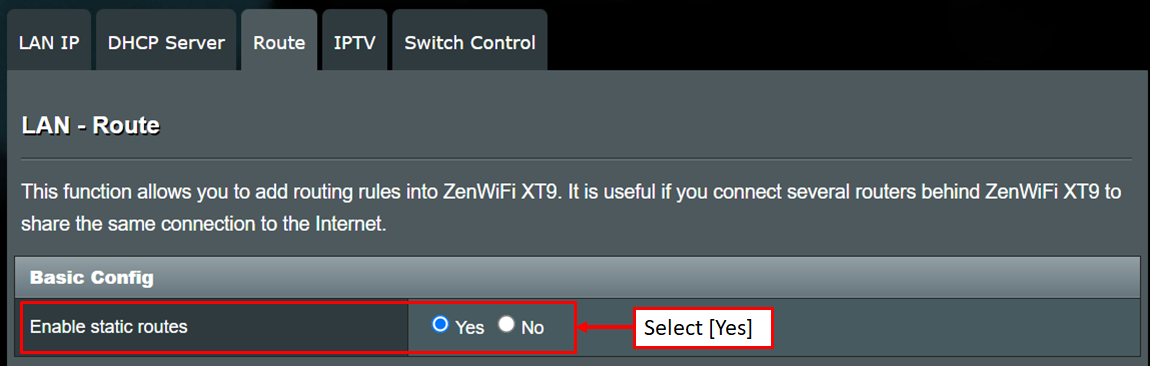
5. Masukkan informasi dari ASUS router kedua di Static Route List.(Max Limit: 32)
(1) Network/Host IP: Masukkan subnet dari ASUS router kedua 192.168.100.0
(2) Netmask: Masukkan default 255.255.255.0
(3) Gateway: Masukkan 192.168.50.200 (masukkan IP WAN router ASUS kedua di bagian ini)
(4) Metric: Masukan [1] (optional), yang mengacu pada urutan aturan routing
(5) Interface: Defaultnya adalah LAN, yang mewakili interface jaringan yang harus mengikuti aturan routing ini. Ada WAN, MAN, dan LAN untuk dipilih.
Setelah memasukkan informasi di atas, silakan klik tombol Add  .
.
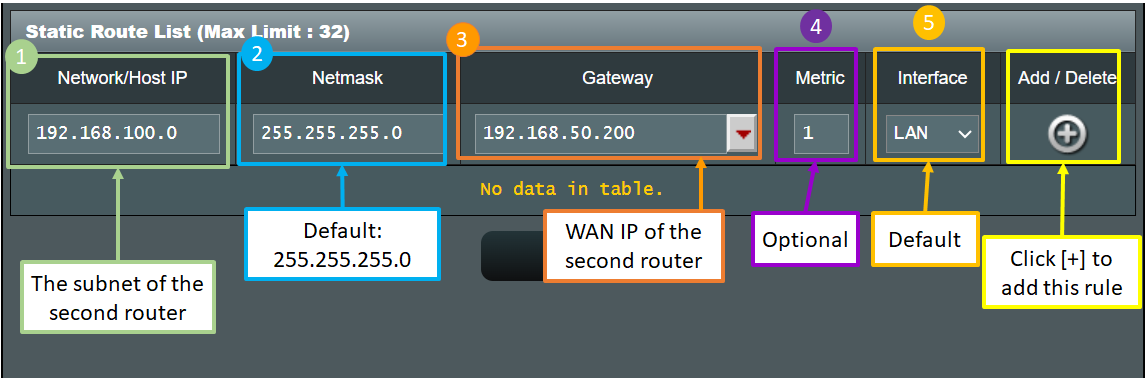
Informasi tambahan:
Network/Host IP: Ubah IP LAN 192.168.100.1 router ASUS kedua menjadi 192.168.100.0 sehingga perangkat (seperti ponsel dan komputer) yang tersambung ke router ASUS kedua dapat berbagi informasi di subnet berbeda.
Gateway: Masukkan IP WAN yang ditetapkan oleh router ASUS pertama ke router ASUS kedua di kolom ini.
6. Klik[Apply], dan pengaturan aktif ASUS router pertama sudah selesai.
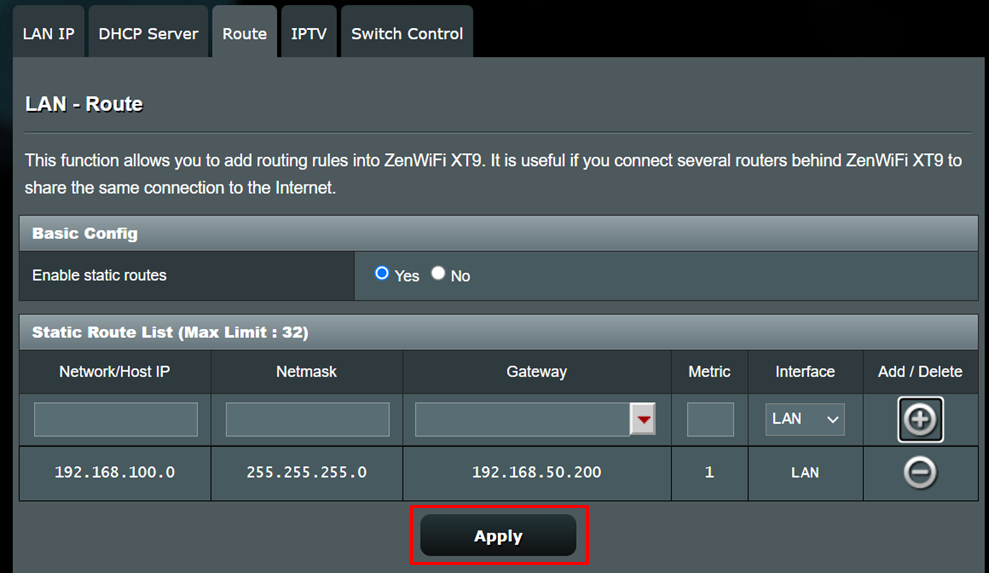
1. Log in ke ASUS router kedua terlebih dahulu first dab buka [Firewall] > [General] > pilih [No] dari Enable Firewall untuk disable.
2. Klik [Apply] untuk menyelesaikan pengaturan pada router ASUS kedua. 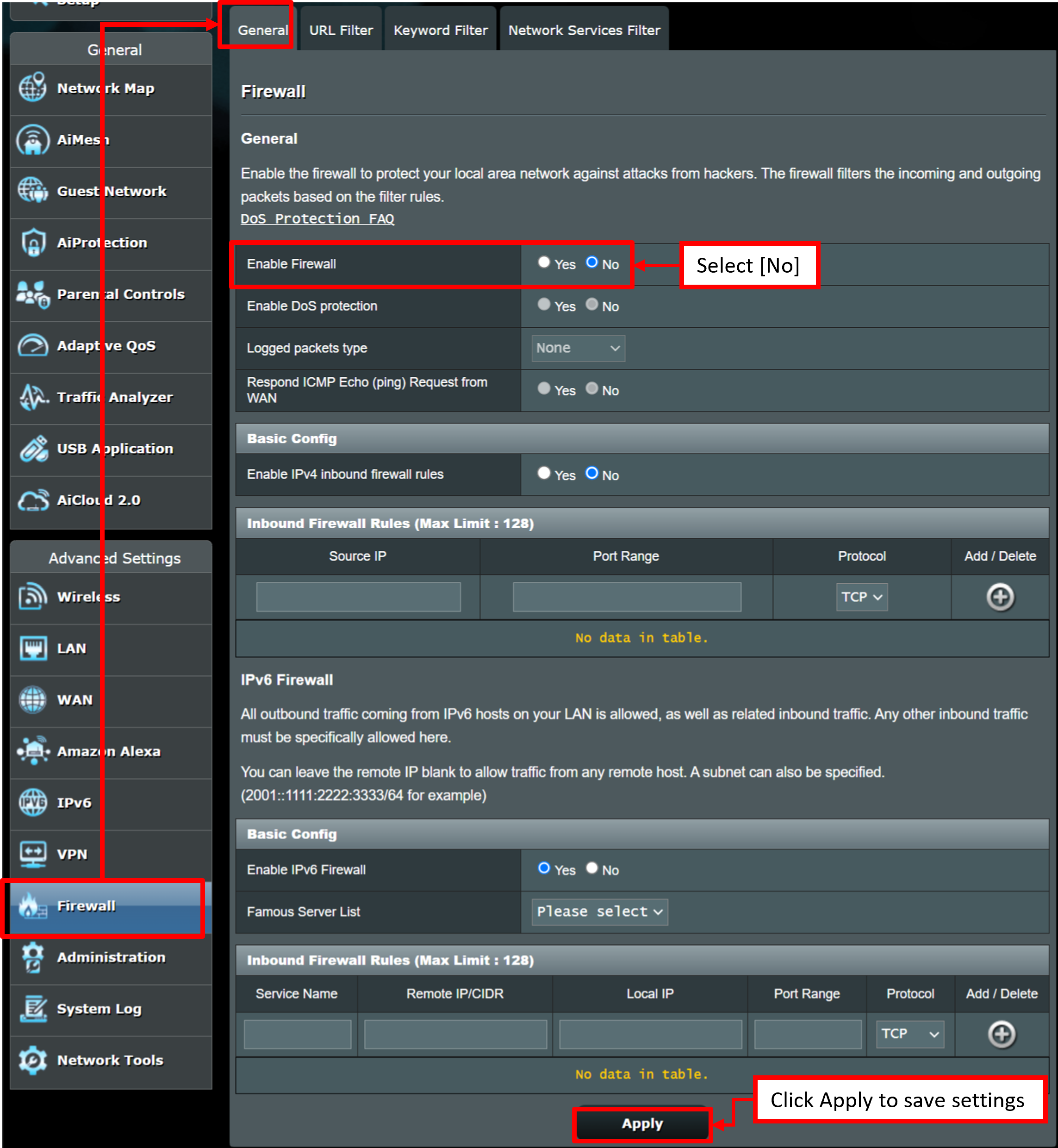
Silakan merujuk ke [Wireless Router] Introduction of Firewall on ASUS router untuk mempelajari lebih lanjut.
1. Bagaimana cara memeriksa alamat IP WAN router ASUS?
Masuk WEB GUI (http://www.asusrouter.com) dan masukkan nama pengguna dan kata sandi login router Anda.
Buka [Network Map] > Internet status dan Anda bisa melihatnya WAN IP address. Misalnya, IP WAN adalah 192.168.50.94
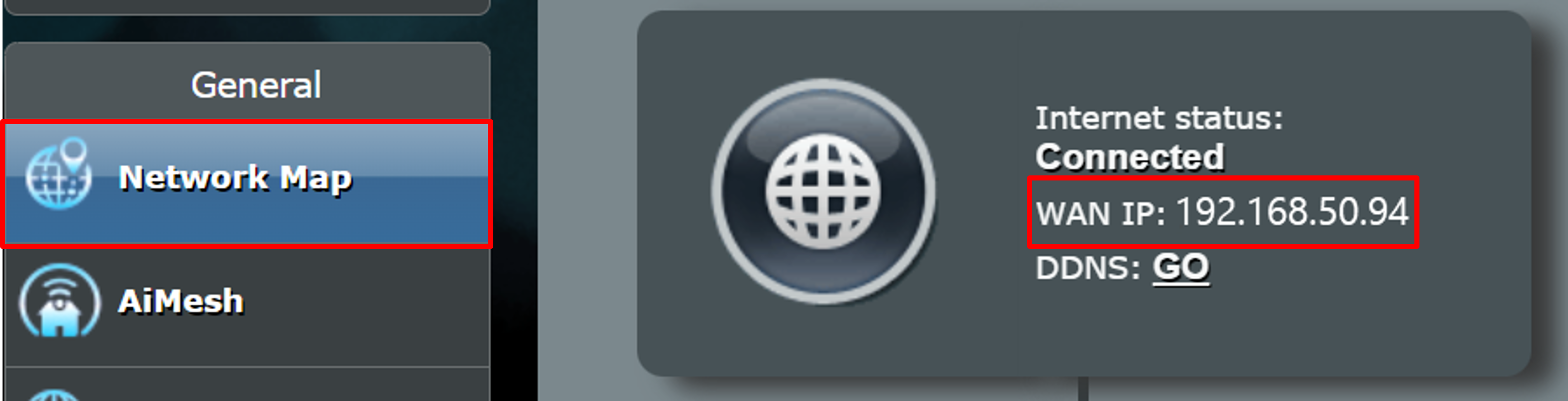
Masuk WEB GUI (http://www.asusrouter.com) dan masukkan nama pengguna dan kata sandi login router Anda.
Buka [LAN] > [LAN IP] > [IP Address]. Misalnya, alamat IP LAN adalah 192.168.60.1
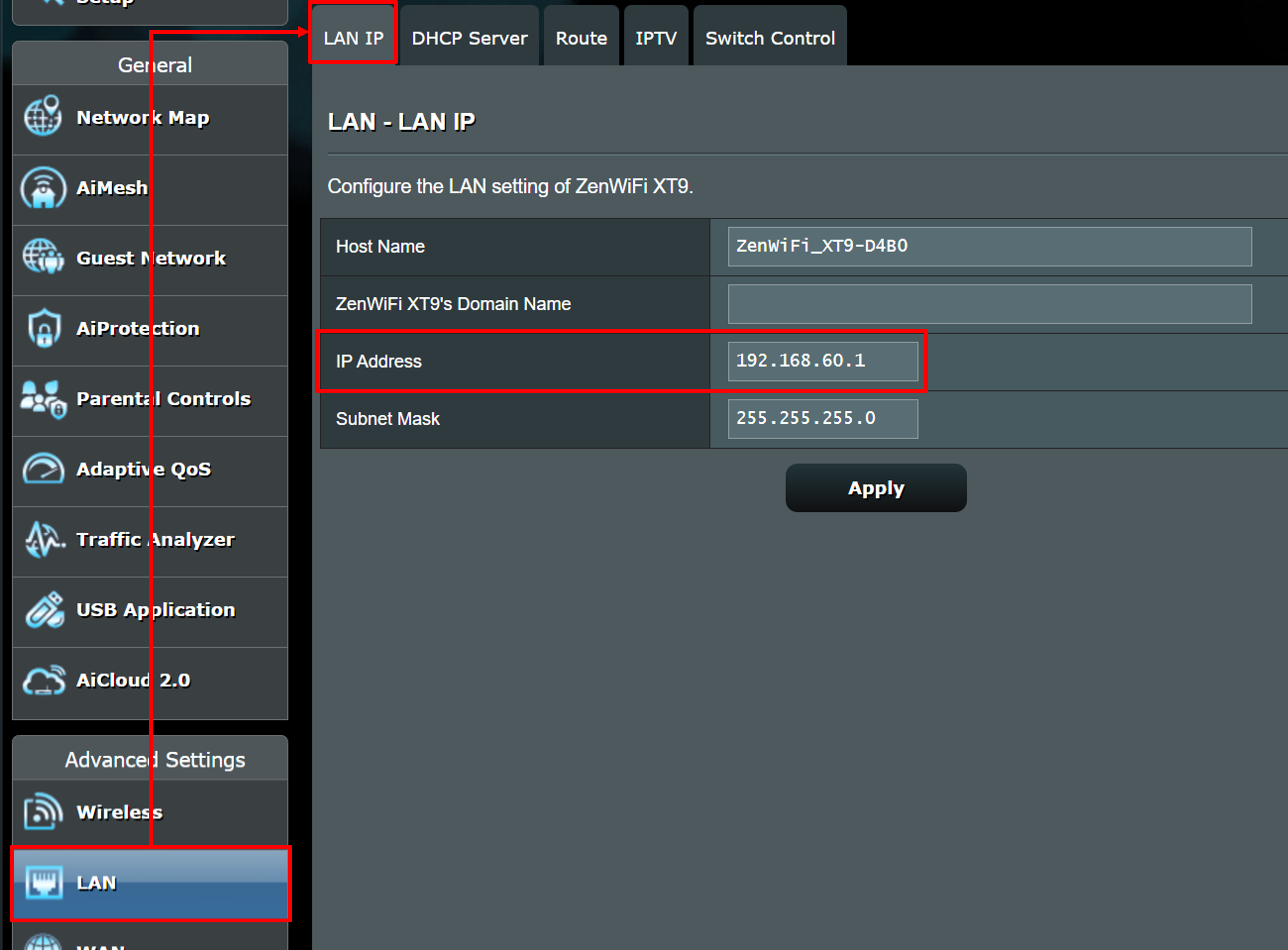
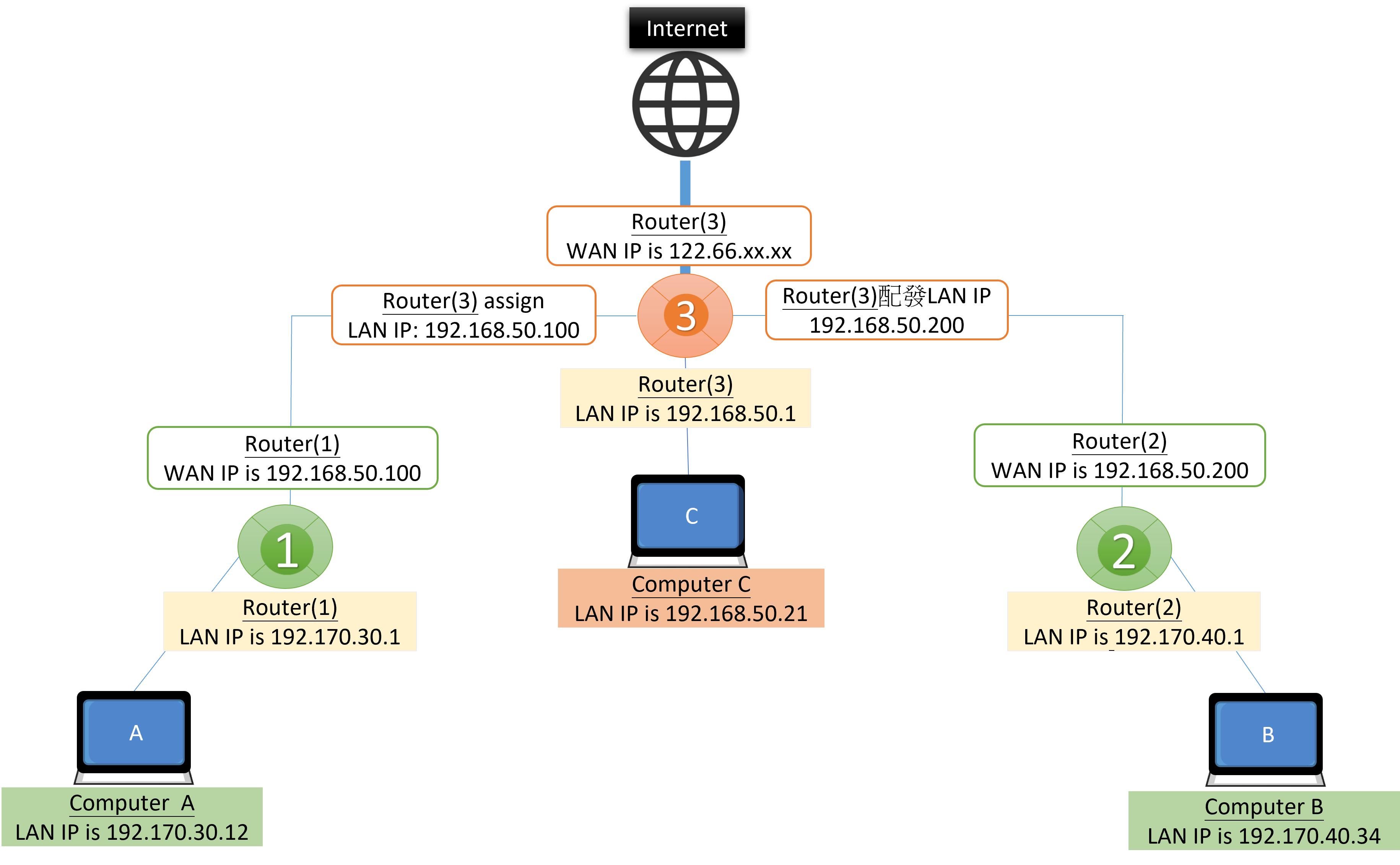
Scenario 1: Ketika computer A ingin mengakses computer B, dua router depan, Router(1) dan Router(2), berada di subnet yang sama.
Step 1. login ke Router(2), disable firewall, dan klik [Apply] untuk menyelesaikan pengaturan Router(2).
Step 2. login ke Router(1) > buka [Static Route List], masukkan informasi dari Router(2), dan klik tombol Add > [Apply] untuk menyelesaikan pengaturan Router(1).
(1) Network/Host IP: Masukkan subnet 192.170.40.0 dari Router(2).
(2) Netmask: Masukkan default 255.255.255.0
(3) Gateway: MAsukkan WAN IP 192.168.50.200 dari Router(2).
(4) Metric: Masukkan [1] (optional), yang mewakili urutan aturan routing.
(5) Interface: Pilih [MAN] karena Router(1) dan Router(2) memiliki sumber jaringan yang sama di subnet yang sama (192168.50.X).

Scenario 2: Ketika computer B wants to access computer A, silakan lihat langkah-langkah di [Scenario 1] and exchange the settings of Router(1) and Router(2).
Step 1. login to Router(1), disable firewall, dan klik [Apply] untuk menyelesaikan pengaturan Router(1).
Step 2. login to Router(2) > buka [Static Route List], masukkan informasi dari Router(1), dan klik tombol Add > [Apply] untuk menyelesaikan pengaturan Router(2).

Scenario 3: Ketika computer A dan computer B ingin mengakses satu sama lain, kami menyarankan untuk menyiapkan dua aturan routing Router(3).
Step 1. login ke Router(1) and Router(2) untuk disable firewall dan klik [Apply] untuk menyelesaikan pengaturan keduanya.
Step 2. login ke Router(3) > buka [Static Route List].
2-1 Masukkan informasi dari Router(1) dan klik tombol Add ..
2-2 Masukkan informasi dari Router(2) dan klik tombol Add.
2-3 Klik[Apply] untuk menyelesaikan pengaturan Router(3).
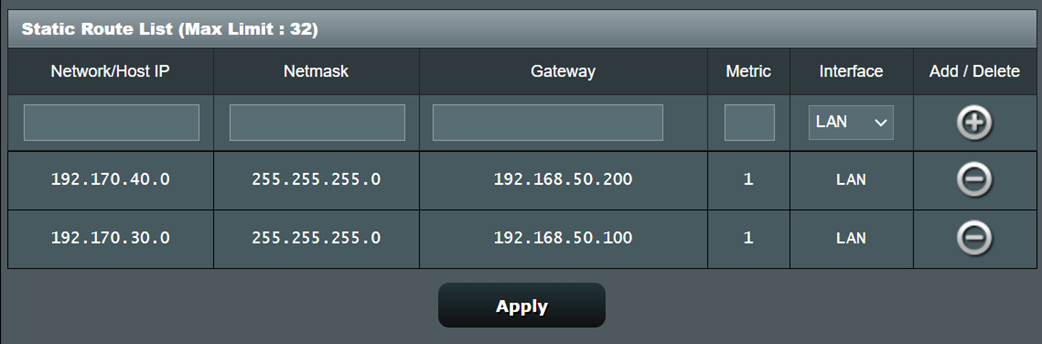
Bagaimana cara mendapatkan (Utility / Firmware)?
Anda dapat mendownloaddriver, software, firmware, dan panduan user terbaru di ASUS Download Center.
Jika Anda memerlukan informasi lebih lanjut tentang ASUS Download Center, silakan lihat ini link.