[VPN] Cara set up VPN server pada router ASUS – PPTP
1. Beberapa fungsi VPN akan berbeda karena versi firmware
Interface 1: Mendukung router dengan firmware lebih baru dari 3.0.0.4.388.xxxx (termasuk), silakan lihat disini untuk petunjuk pengaturan.
Interface 2: Mendukung router dengan firmware lebih awal dari 3.0.0.4.388.xxxx, silakan lihat disini untuk petunjuk pengaturan.
2. Untuk informasi tentang cara mengupgrade firmware, silakan merujuk ke FAQ [Wireless Router] Cara memperbarui firmware dari router anda ke versi terbaru
3. FAQ
Silakan ikuti langkah-langkah di bawah ini untuk menyiapkan server VPN - PPTP di router ASUS Anda.
1. Hubungkan komputer Anda ke router melalui koneksi kabel atau WiFi dan masukkan IP LAN router atau URL router Anda http://www.asusrouter.com ke WEB GUI.

Catatan: Silahkan merujuk ke Cara masuk ke halaman pengaturan router(Web GUI) untuk mempelajari lebih lanjut.
2. Masukkan nama pengguna dan kata sandi router Anda untuk masuk.

Catatan: Jika Anda lupa nama pengguna dan/atau kata sandi, harap kembalikan router ke status dan pengaturan default pabrik.
Silahkan merujuk ke [Wireless Router] Cara reset pengeturan router ke factory default? untuk bagaimana cara mengembalikan reouter ke status default.
3. Klik [VPN] > [VPN Server] > [PPTP] > Klik ikon  [ON] pada seksi VPN Server PPTP untuk mengaktigkan fungsi (defaultnya adalah OFF) > [VPN Client (Max Limit: 16)] Click "+" untuk menambah account.
[ON] pada seksi VPN Server PPTP untuk mengaktigkan fungsi (defaultnya adalah OFF) > [VPN Client (Max Limit: 16)] Click "+" untuk menambah account.
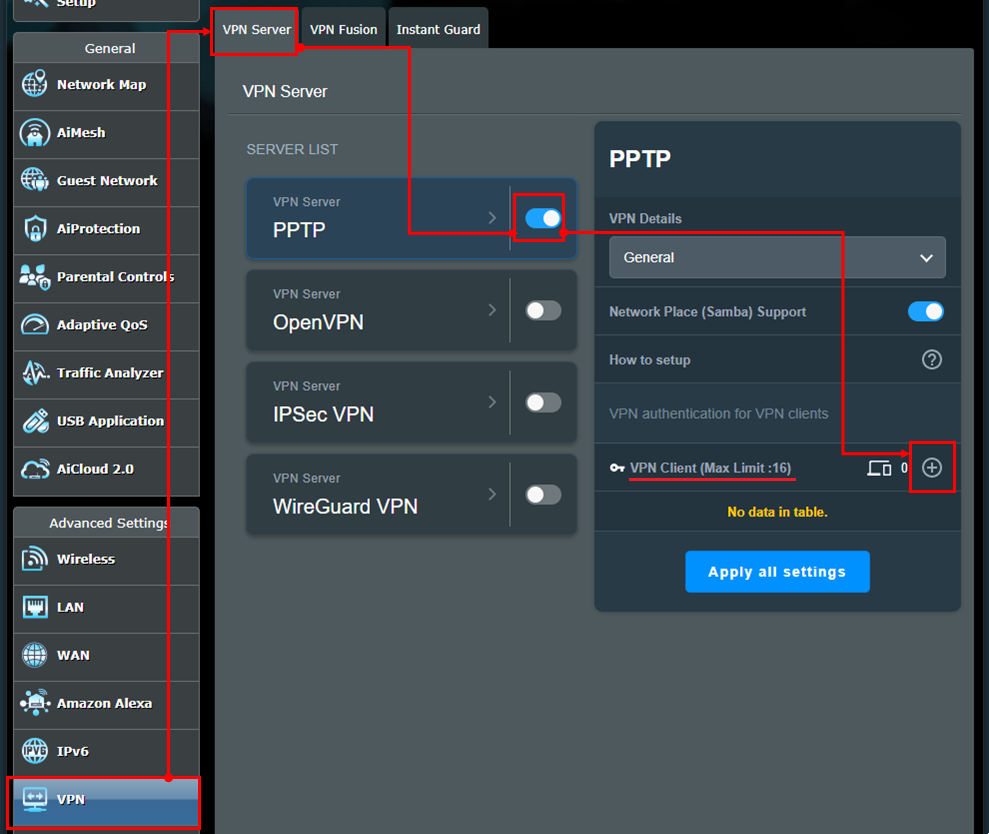
4. Masukkan [Username] dan [Password] khusus Anda dan klik [OK]. Pengingat: Setelah [Username] dan [Password] ditetapkan, keduanya tidak dapat diubah.
Catatan: [Network/Host IP] dan [Network Mask] dibawah Static Route (Optional) tidak wajib dan dapat dikosongkan.
(1) Network/Host IP: Masukkan IP address atau segmen jaringan perangkat klien VPN (misalnya router).
(2) Network mask: Disarankan untuk memasukkan 255.255.255.0.
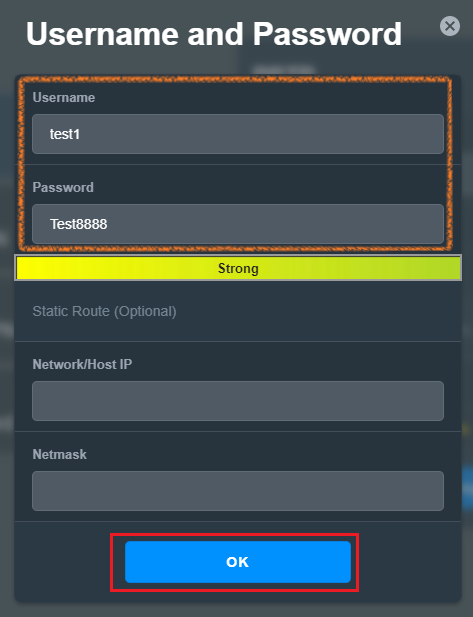
5. Di pojok kanan bawah, klien VPN akan menampilkan jumlah akun yang baru ditambahkan, seperti yang ditunjukkan pada gambar, menampilkan 1 grup akun 
Klien VPN akan menampilkan nama pengguna yang baru ditambahkan, seperti yang ditunjukkan pada gambar 
Terakhir, klik [Apply all settings] untuk menyelesaikan pengaturan pada router.
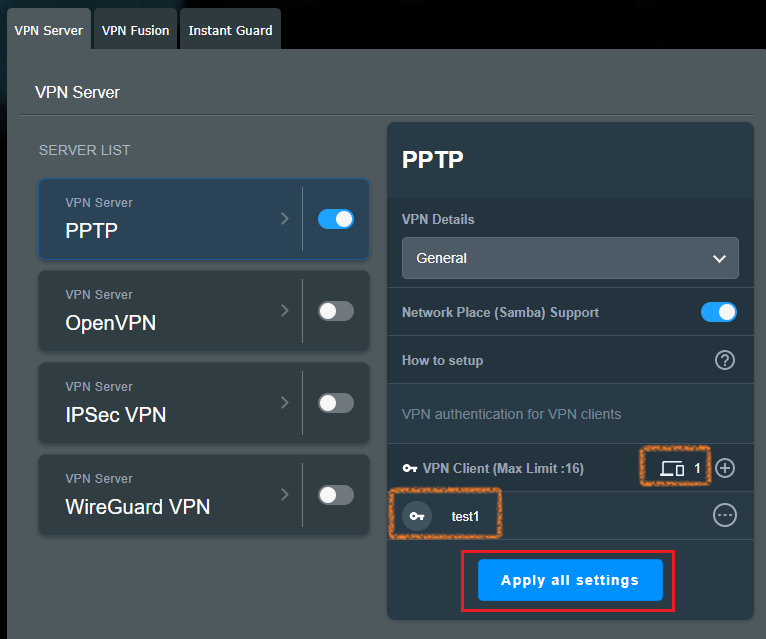
6. Jika Anda memerlukan pengaturan lanjutan setelah menyelesaikan pengaturan server PPTP VPN, klik [Advanced Settings] di menu tarik-turun Pengaturan Terperinci VPN.
Pengaturan opsi yang ditunjukkan pada gambar di bawah semuanya merupakan item default. Setelah mengubah pengaturan, klik [Apply all current settings] untuk menyelesaikan pengaturan pada router.
Broadcast Support: Diaktifkan secara default.
Authentication: Standarnya adalah [Auto], opsinya mencakup [MS-CHAPv1], [MS-CHAPv2].
MPPE Encryption: Anda dapat merujuk ke VPN Client encryption setting table untuk mengaturnya.
Connect to DNS Server automatically: Diaktifkan secara default.
Connect to WINS Server automatically: Diaktifkan secara default.
MRU: Maximum Receive Unit untuk paket data, nilai defaultnya adalah 1450.
MTU: Maximum Transmission Unit untuk paket data, nilai defaultnya adalah 1450.
Client IP address: Maksimum 10 alamat IP klien dapat dialokasikan, kisaran default adalah 192.168.10.2~11
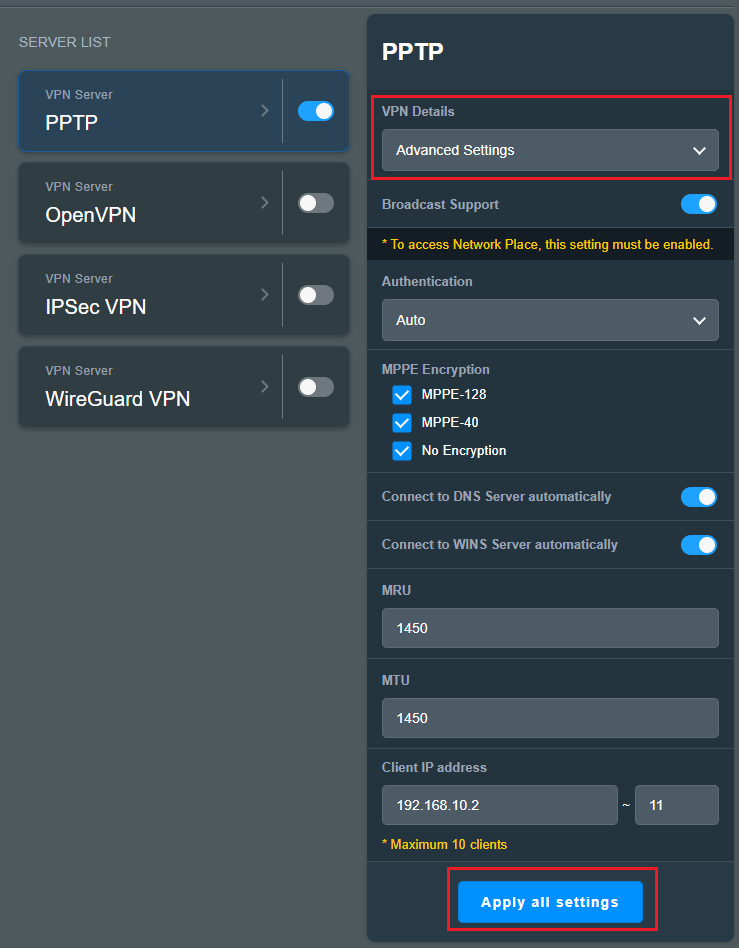
Silakan ikuti langkah-langkah di bawah ini untuk menyiapkan server VPN - PPTP di router ASUS Anda.
1. Hubungkan komputer Anda ke router melalui koneksi kabel atau WiFi dan masukkan IP LAN router Anda atau URL router Anda URL http://www.asusrouter.com ke WEB GUI.

Catatan: Silahkan merujuk ke Cara masuk ke halaman pengaturan router(Web GUI) untuk mempelajari lebih lanjut.
2. Masukkan nama pengguna dan kata sandi router Anda untuk masuk.
Catatan: Jika Anda lupa nama pengguna dan/atau kata sandi, harap kembalikan router ke status dan pengaturan default pabrik.
Silakan merujuk ke [Wireless Router] Cara reset router ke pengaturan factory default? untuk cara mengembalikan router ke status default.
3. Masuk ke VPN
(1) Klik "VPN”
(2) Klik label dari “VPN Sever”
(3) Disini pilih [PPTP] sebagai tipe VPN Server.
(4) Klik “ON” pada item—“Enable VPN Sever”
(5) Masukan “User Name” dan “Password”
(6) Klik “+”
(7) Klik “Apply” untuk menyimpan.
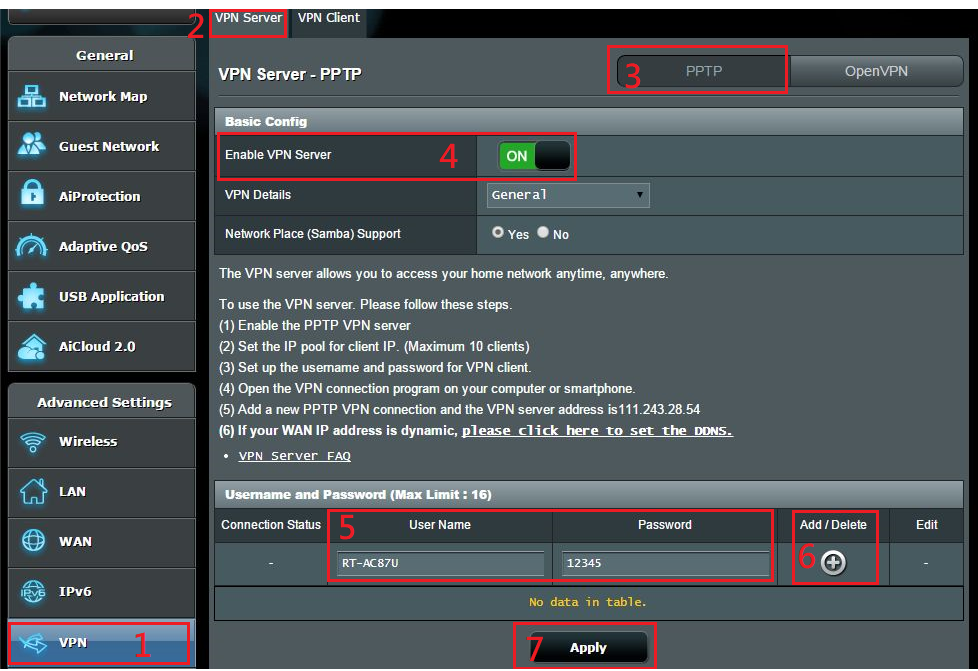
4. Advanced Settings
(1) Jika Anda ingin melakukan pengaturan lanjutan untuk Server VPN, silakan pilih "VPN Details"
(2) PIlih “Yes” pada item—“Broadcast Support”(Jika Network Place diaktifkan, opsi ini harus diaktifkan.)
(3) Pilih “MEPPE Encryption”, kami akan merekomendasikan untuk memilih semua opsi.
(4) Klik tombol—“Apply"
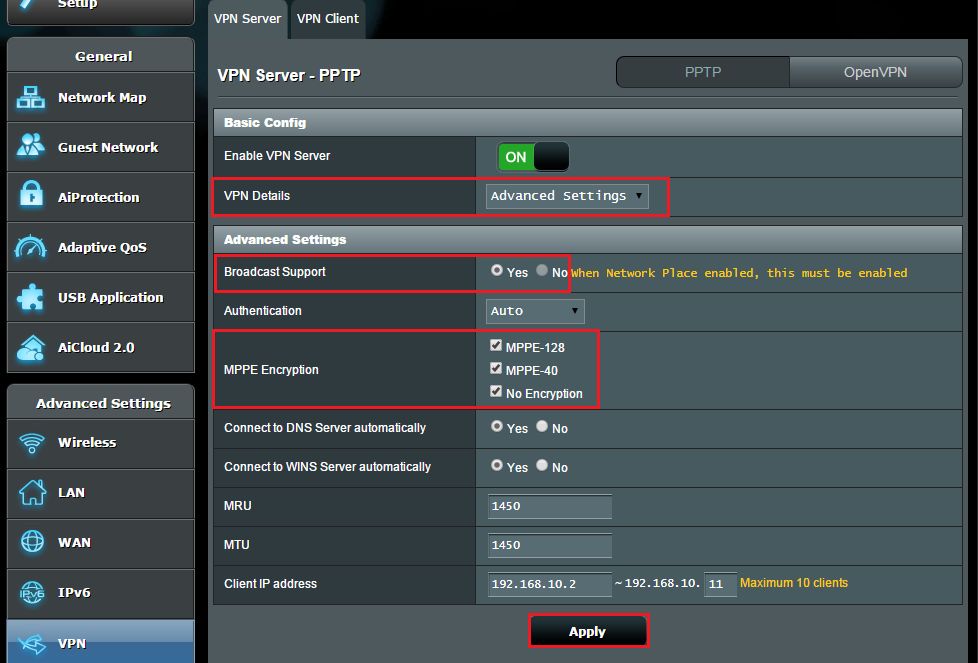
Catatan 1: Jika ISP Anda memberikan alamat IP Dinamis ke jaringan Anda, alamat IP WAN Anda mungkin berubah bahkan setelah menerapkan pengaturan. Konfigurasikan Pengaturan ASUS DDNS untuk menyiapkan nama domain tetap.
Catatan 2: Pengaturan Broadcast Support 3-(2) memungkinkan transfer paket siaran antara klien VPN dan klien lokal.
Misalnya, PC perlu mengirim paket siaran ke semua PC LAN untuk mengetahui PC mana yang mengaktifkan Network Place Service.
Klien VPN tidak dapat mengirim paket siaran ke LAN saat pengaturan Broadcast Support disabled.
Ketika Broadcast Support disabled, Ketika Dukungan Siaran dinonaktifkan, klien VPN tidak dapat mendeteksi PC yang menjalankan Windows Network Place dan tidak akan dapat menemukan PC lain di jaringan. Untuk terhubung ke PC di LAN, klien VPN secara manual harus mengetikkan IP address untuk terhubung ke PC di LAN.
Catatan 3: pada langkah 3-(3), administrator dapat mengatur pengaturan enkripsi VPN MPPE dan pengaturan enkripsi klien VPN berdasarkan tabel di bawah ini:
Pengaturan enkripsi Klien VPN (VPN connection -> Properties -> Security -> Data encryption) | ||||
| Windows | iOS, OS X | Android | ||
Pengaturan enkripsi VPN router ASUS (Force MPPE Encryption) | Auto |
|
|
|
| No encryption |
|
|
| |
| MPPE 40 |
|
|
| |
| MPPE 128 |
|
|
| |
1. Bisakah saya terhubung ke router rumah saya dari jaringan eksternal menggunakan VPN jika memiliki alamat IP WAN pribadi seperti 192.168.x.x, 10.x.x.x, atau 172.16.x.x?
Jika IP WAN router Anda adalah IP pribadi/virtual, artinya router Anda mungkin berada dalam lingkungan koneksi seperti yang ditunjukkan pada gambar di bawah, dan ada router lain di depannya yang memberikan alamat IP ke router Anda. Dalam hal ini, Anda harus mengatur penerusan porta di halaman server virtual router lain agar dapat menggunakan VPN untuk menyambung kembali ke router Anda sendiri dari jaringan eksternal jarak jauh. Silakan lihat petunjuk di Cara VPN Server dengan port forwarding?
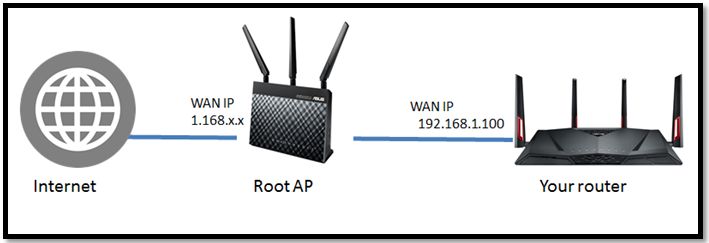
Catatan: Untuk menggunakan Server VPN di router ASUS Anda, router Anda harus memiliki IP publik (IP WAN) dari layanan internet ISP Anda. Ini akan memungkinkan perangkat di internet menemukan router ASUS Anda melalui IP publik (IP WAN.
Jika Anda tidak yakin dengan jenis IP publik Anda, silakan periksa Internet Service Provider(ISP) Anda.
2. Bisakah router menggunakan IP pribadi untuk mengatur fungsi koneksi jarak jauh?
Harap dicatat bahwa jika router menggunakan IP addresss WAN pribadi (seperti terhubung di belakang router/switch/modem lain dengan router/fitur Wi-Fi internal), berpotensi menempatkan router di bawah jaringan NAT multi-lapis. Fitur ini tidak akan berfungsi dengan baik dalam lingkungan seperti itu.
Rentang jaringan IPv4 pribadi:
Class A: 10.0.0.0 – 10.255.255.255
Class B: 172.16.0.0 – 172.31.255.255
Class C: 192.168.0.0 – 192.168.255.255
Rentang jaringan IP CGNAT:
Blok address yang dialokasikan adalah 100.64.0.0/10, yaitu alamat IP dari 100.64.0.0 hingga 100.127.255.255.
Bagaimana cara mendapatkan (Utility/Firmware)?
Anda dapat mengunduh driver, perangkat lunak, firmware, dan panduan pengguna terbaru di ASUS Download Center.
Jika Anda memerlukan informasi lebih lanjut tentang ASUS Download Center, silahkan merujuk ke link ini.