[Notebook Komersial] ASUS AI ExpertMeet - Pengantar
ASUS AI ExpertMeet
AI Meeting Minutes - Tangkap semua momen penting dalam rapat menggunakan kecerdasan AI lokal, dan secara otomatis menerjemahkan konten rapat. Ini memastikan data Anda tersimpan dengan aman di laptop Anda. Ini juga dapat mengenali konten dalam file dan memberikan wawasan paling berharga melalui Transkrip dan Ringkasan.
AI Translated Subtitles - Tidak hanya terjemahan, ini juga menyediakan terjemahan kecerdasan AI lokal. Khawatir tentang masalah privasi? Subtitle terjemahan kecerdasan AI menggunakan model AI lokal, memungkinkan Anda menerjemahkan konten tanpa koneksi internet.
Webcam Watermark - Dengan Webcam Watermark, mitra masa depan Anda bisa dengan mudah memindai kode QR untuk mendapatkan informasi kontak Anda atau menambahkan Anda sebagai teman.
Screen Watermark - Khawatir tentang komputer Anda yang diam-diam difoto dan informasi bocor? Dengan Screen Watermark, fotografi rahasia menjadi tidak mungkin.
1. Produk yang Didukung dan Persyaratan Sistem
• 3.1 Pengakuan Media
• 3.2 Transkrip
• 3.3 Ringkasan
• 3.4 Terjemahan
• 3.5 Ekspor
• 3.6 Mengedit Transkrip
• 3.7 Perekaman
• 3.8 Pengaturan Perekaman
7. Cara Mengunduh dan Memperbarui AI Expert Smart Meetings
8. Pertanyaan yang Sering Diajukan
1. Produk yang Didukung dan Persyaratan Sistem
• AI ExpertMeet membutuhkan sistem operasi Windows 11 atau lebih tinggi.
• AI ExpertMeet saat ini mendukung laptop seperti P5405CSA, P1403CVA, B1403CVA. Untuk detail lebih lanjut, silakan kunjungi ASUS Global.
• Fitur Screen Watermark saat ini tidak didukung pada komputer Desktop.
Masukkan [AI ExpertMeet] di desktop ①[Search Bar], lalu klik ②[AI ExpertMeet] untuk membukanya.

Format yang Didukung untuk Impor File
File Audio: [“.mp3”, “.wav”, “.flac”, “.wma”, “.m4a”]
File Video: [“.mp4”, “.avi”, “.mkv”]
※ Impor File tidak memiliki batasan ukuran atau panjang pada file yang didukung, tetapi semakin panjang file, semakin lama waktu transkripsi.
※ AI Meeting Minutes mendukung Perekaman Audio. Untuk informasi detail, silakan merujuk ke 3.7 Recording.
(1) Klik ①[Import File], pilih ②[Media], dan klik ③[Open].

(2) Di area ④[Pratinjau], Anda dapat mendengarkan audio atau menandai segmen beberapa kali. Klik ⑤[Mulai Transkrip] untuk mengubah ucapan menjadi teks.

(3) Jika audio Anda memiliki beberapa pembicara, pilih ⑥[Pengenalan Pembicara Ganda] untuk mengaktifkannya. Pilih ⑦[Bahasa Sumber]; memilih sumber bahasa yang benar membantu meningkatkan akurasi pengenalan. Klik ⑧[OK] untuk memulai pengenalan.
※ Pengenalan Pembicara Ganda dinonaktifkan secara default karena memerlukan lebih banyak sumber daya sistem komputer. Jika ada beberapa pembicara, Anda dapat mengaktifkannya secara manual.

(4) Pengenalan selesai.

①[Pengenalan Transkrip] selesai, Anda dapat memilih konten secara manual dengan mouse untuk menyalinnya. Transkrip mendukung pengenalan pembicara ganda, dan Anda dapat memilih ②[Pembicara] secara manual.

※ Anda perlu menggunakan fungsi Transcript sebelum mengaktifkan fungsi Ringkasan.
(1) Klik ①[Mulai Ringkasan] untuk menghasilkan ringkasan.

(2) Ringkasan lengkap dihasilkan, dan Anda dapat menyalin ②[isi] ke clipboard Anda.

(3) Gunakan tombol tengah mouse untuk menggulir ke bawah dan membaca setiap ③[Ringkasan Pembicara].

(1) Klik ①[  Terjemahkan], dan pilih ②[Bahasa] yang Anda butuhkan.
Terjemahkan], dan pilih ②[Bahasa] yang Anda butuhkan.

(2) Klik ③[Konfirmasi] untuk memulai terjemahan.

(3) Setelah terjemahan selesai, ④[Isi Terjemahan] akan ditampilkan di bawah konten yang dikenali.
※ Konten dari ringkasan juga akan diterjemahkan.

(1) Klik ①[  Ekspor], modifikasi ②[Nama File] yang akan diekspor, pilih ③[Format] yang Anda butuhkan, pilih ④[Opsi Konten] yang Anda inginkan, dan klik ⑤[Ekspor] untuk mengekspor.
Ekspor], modifikasi ②[Nama File] yang akan diekspor, pilih ③[Format] yang Anda butuhkan, pilih ④[Opsi Konten] yang Anda inginkan, dan klik ⑤[Ekspor] untuk mengekspor.
※ Format srt dalam Format adalah untuk menyimpan informasi subtitle. Anda dapat langsung mengimpor video ke AI ExpertMeet Minutes, mengenali video, dan mengekspornya sebagai teks subtitle srt, menghemat waktu Anda saat membuat video.
※ Konten yang Diekspor memiliki opsi Teks Terjemahan. Jika Anda belum menerjemahkan audio, opsi ini akan menjadi abu-abu dan tidak dapat dipilih.
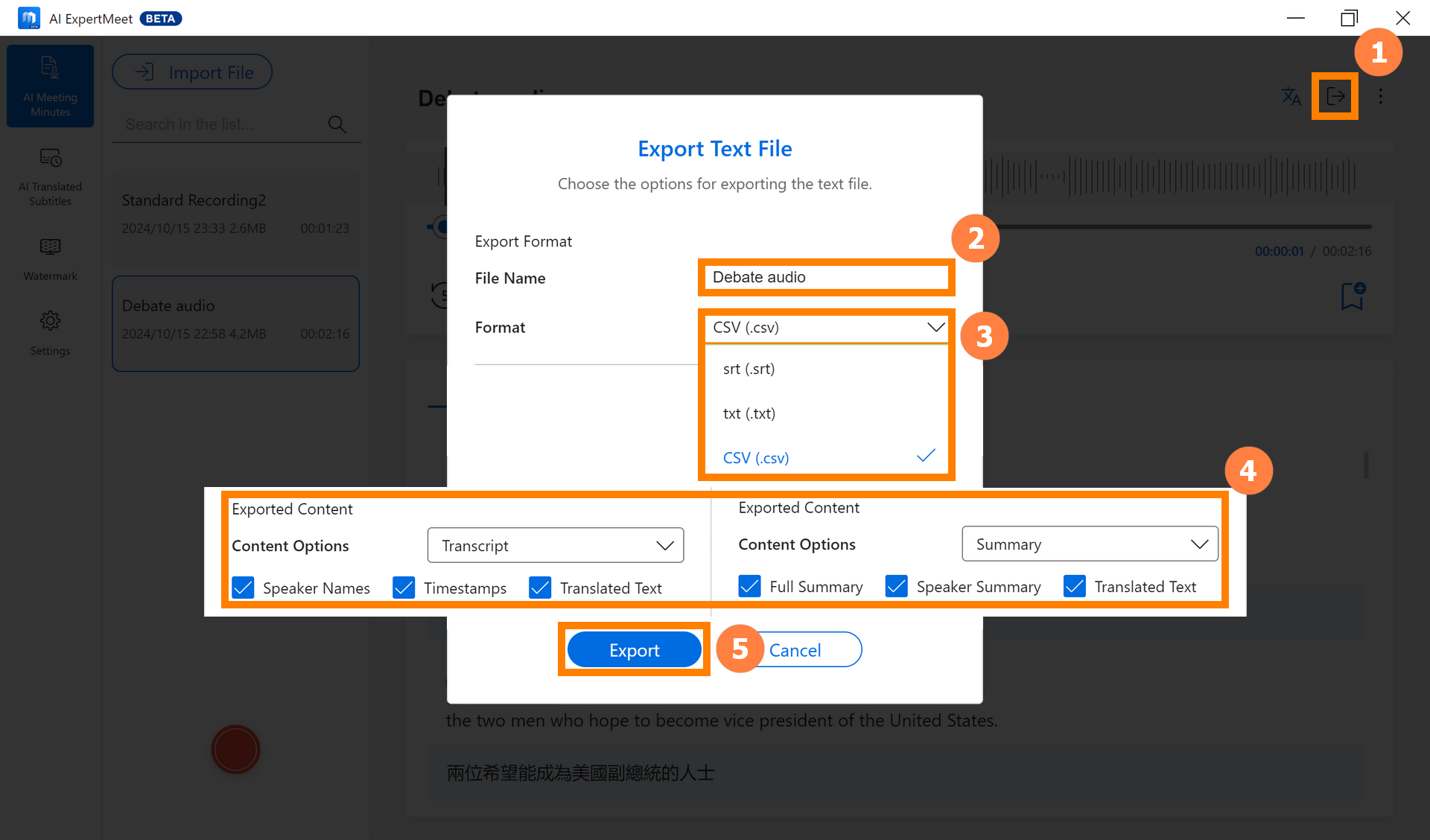
(2) Masukkan ⑥[Nama File], klik ⑦[Simpan] untuk menyimpan. Anda dapat langsung melihat ⑧[file] yang disimpan, atau mengimpor file ke perangkat lunak pengeditan video untuk membuat subtitle.
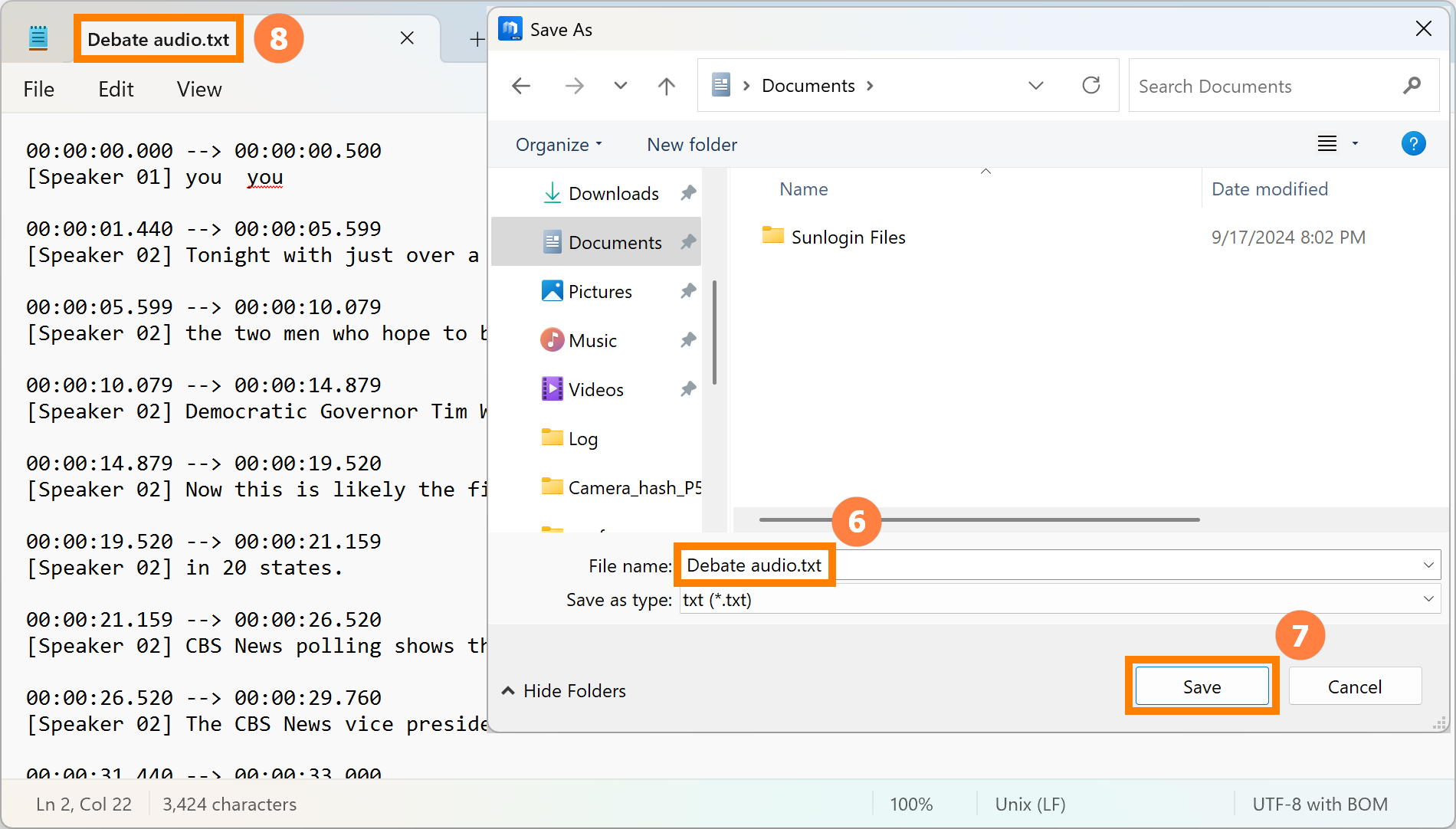
(1) Klik ①[More], kemudian klik ②[Edit the Transcript].

(2) Anda dapat langsung mengubah konten yang dikenali di halaman ini tanpa mengeskpornya terlebih dahulu.

※ Perekaman mendukung perekaman Mikrofon saja, perekaman Audio Media saja, dan perekaman Mikrofon dan Audio Media secara bersamaan.
(1) Klik ①[Perekaman], pilih ②[Sumber Audio], dan klik ③[Mulai Merekam].

(2) Selama perekaman, Anda dapat mengaktifkan atau menonaktifkan ④[Sumber Audio] kapan saja. Sisi kiri adalah audio sistem, dan sisi kanan adalah audio mikrofon. Klik ⑤[Tandai] untuk menyorot segmen audio penting, klik ⑥[Jeda] untuk menjeda perekaman saat ini, dan klik ⑦[Berhenti] untuk menyimpan perekaman saat ini.
※ Perekaman mendukung mengaktifkan atau menonaktifkan sumber perekaman. Misalnya, jika Anda berada dalam rapat online dengan orang lain dan Anda mematikan tombol Mikrofon, Perekaman tidak akan merekam suara mikrofon Anda, tetapi orang lain dalam rapat masih dapat mendengar suara Anda.

(3) Setelah audio direkam, klik kanan pada audio untuk ⑧[Ekspor, Ganti Nama, Hapus] itu. Klik [Mulai Transkripsi] untuk mengonversi audio menjadi teks.
Untuk informasi detail tentang memulai Transkripsi, silakan merujuk ke 3.1 Pengenalan Media, dan untuk pengenalan tentang Transkripsi dan Ringkasan, silakan merujuk ke 3.2 Transkripsi.

(1) Klik ①[Lainnya], lalu klik ②[Pengaturan Perekaman].

(2) Anda dapat mengubah pengaturan default untuk Perekaman di sini.

※ Subtitle terjemahan AI mendukung pengenalan audio real-time. AI Translated Subtitles akan mengenali audio sistem dan audio mikrofon komputer, kemudian menampilkannya di depan desktop komputer, dan menerjemahkan konten yang dikenali secara real-time ke dalam bahasa yang Anda butuhkan.
Klik ①[AI Translated Subtitles], pilih untuk mengaktifkan fungsi ②[AI Translated Subtitles], klik ③[Settings] untuk mempersonalisasi transparansi, font, dan Teks Tampilan dari papan tampilan, klik ④[More] untuk mengatur sumber audio dan bahasa yang akan diterjemahkan, dan klik ⑤[Export Complete Text File] untuk menyimpan konten yang dikenali saat ini.

(1) Klik ①[Watermark], pilih untuk mengaktifkan fungsi ②[Webcam Watermark], pilih untuk mengaktifkan fungsi ③[Preview Watermark Effect], dan Anda dapat mengatur tampilan watermark di ④[Watermark Effect Adjustment]. Klik ⑤[Edit Business Card] untuk mengatur konten watermark.

(2) Di [Edit Business Card], Anda dapat melihat pratinjau ①[Business Card] secara real-time di sisi kiri, dan mengedit ②[Business Card] di sisi kanan. Setelah memasukkan informasi dasar, klik [Generate QR Code] untuk menghasilkan kode QR yang sesuai dengan informasi dasar. Klien Anda dapat mengimpor informasi Anda ke dalam kontak mereka dengan memindai kode QR dengan kamera ponsel mereka.
※ Jika Anda mengubah informasi dasar, harap buat ulang kode QR.

(3) Jika Anda memiliki kode QR untuk informasi kontak, seperti kode QR Line, Anda dapat menyimpannya sebagai gambar, lalu klik [Unggah Gambar] untuk mengimpor gambar profil atau kode QR Anda ke dalam watermark.

(4) Setelah mengedit [Kartu Nama], klik [Simpan] untuk menyimpan operasi saat ini.

(5) Apakah Anda mengambil gambar dengan kamera komputer atau berpartisipasi dalam rapat dengan kamera, [Kartu Nama] akan selalu ditampilkan.

※ Setelah mengaktifkan Watermark Layar, baik mengambil tangkapan layar atau menggunakan kamera untuk menangkap layar komputer, akan ada watermark.
(1) Klik ①[Watermark Layar], pilih untuk mengaktifkan ②[Watermark Layar], seret untuk menyesuaikan ③[Transparansi] di sisi kanan, dan klik ④[Edit Watermark].

(2) Di [Edit Watermark], Anda dapat memilih ⑤[Watermark Teks & Watermark Gambar], Anda juga dapat memodifikasi ⑥[Teks Watermark], memilih ⑦[Garis Berulang & Garis Tunggal], dan klik ⑧[Simpan] setelah modifikasi.

(1) Klik ①[ASUS ExpertPanel] di pojok kanan bawah desktop, klik ②[System Boost] untuk membersihkan sampah sistem, Anda dapat dengan cepat mengaktifkan atau menonaktifkan fungsi yang sesuai di ③[Aplikasi Bisnis], Anda dapat dengan cepat mengaktifkan atau menonaktifkan fungsi yang sesuai di ④[AI ExpertMeet], dan klik ⑤[Sunting] untuk mengedit posisi tombol pintas.

(2) Anda dapat menyesuaikan posisi tombol pintas.

(3) Klik ⑥[More - Restore defaults] untuk mengatur ulang ASUS ExpertPanel ke pengaturan default.

7. Cara Mengunduh dan Memperbarui AI Expert Smart Meetings
※ Ketika ada pembaruan untuk ASUS AI ExpertMeet, Anda hanya perlu terhubung ke internet. Setelah Anda meluncurkan ASUS AI ExpertMeet, itu akan memperbarui secara otomatis secara online.
(1) Jika Anda perlu menginstal ASUS AI ExpertMeet, silakan kunjungi ASUS Global. Klik pada ①[Pencarian], masukkan AI ExpertMeet di ②[Bar Pencarian], dan klik ③[AI ExpertMeet].

(2) Silakan unduh dan instal [AI ExpertMeet] dan [AI ExpertMeet Plugin].

8. Pertanyaan yang Sering Diajukan
Pertanyaan 1: Saya telah mengaktifkan fungsi watermark. Jika saya secara tidak sengaja menghapus instalan aplikasi AI ExpertMeet, apakah akan ada watermark saat saya menggunakan kamera?
Jawaban 1: Akan ada watermark. Jika Anda ingin menonaktifkan fitur ini, Anda perlu menginstal dan membuka aplikasi AI ExpertMeet dan mematikan watermark di pengaturan Webcam Watermark dan Screen Watermark.
Pertanyaan 2 : Mengapa konten yang diidentifikasi oleh AI Translated Subtitles saya tidak terlalu akurat?
Jawaban 2 : Pengakuan AI Translated Subtitles membutuhkan lingkungan yang tenang. Silakan pindahkan komputer Anda ke tempat yang tenang sebelum digunakan.
Pertanyaan 3 : Bisakah saya mengimpor video ke dalam AI ExpertMeet dan kemudian mengeluarkan file audio saja?
Jawaban 3 : Ya, AI ExpertMeet mendukung operasi ini.
Pertanyaan 4 : Mengapa butuh waktu lama bagi AI Meeting Minutes untuk berhasil dikenali?
Jawaban 4 : Pastikan Anda telah menghubungkan daya dan menghidupkan mode kinerja tinggi. File yang terlalu besar juga akan memperpanjang waktu pengenalan. Anda dapat memotong file besar terlebih dahulu untuk pengenalan lebih cepat.