[ExpertWiFi] Apa itu Jaringan yang Didefinisikan Sendiri (SDN) dan bagaimana cara mengatur SDN?
A. Apa itu Jaringan yang Didefinisikan Sendiri (SDN)?
B. Fitur dari Jaringan yang Didefinisikan Sendiri (SDN)
C. Persiapan sebelum pengaturan
D. Menyiapkan Jaringan yang Didefinisikan Sendiri (SDN) melalui Aplikasi ExpertWiFi
E. Menyiapkan Jaringan yang Didefinisikan Sendiri (SDN) melalui GUI Web Router ExpertWiFi
F. Pertanyaan yang Sering Diajukan
Jaringan yang Didefinisikan Sendiri (SDN) menyediakan hingga lima SSID untuk memisahkan dan mengutamakan perangkat untuk berbagai penggunaan bisnis dan alternatif jaringan. SDN terpisah dari jaringan WiFi utama dan segmen jaringan dapat dibuat untuk skenario jaringan yang berbeda seperti karyawan, portal tamu, jaringan tamu, jaringan IoT, dan jaringan VPN, menyediakan lingkungan koneksi yang lebih aman. Anda dapat membuat jaringan SDN yang berbeda untuk memenuhi persyaratan yang beragam dari skenario jaringan.
1. Karyawan: Buat jaringan Wi-Fi untuk karyawan Anda.
2. Portal Tamu: Buat portal penangkapan yang dirancang untuk pemasaran digital dan tujuan promosi. Anda dapat menyesuaikan latar belakang dan menentukan persyaratan layanan untuk portal tamu. Selain itu, dapat mengarahkan pelanggan ke saluran media sosial atau situs web Anda untuk keterlibatan lebih lanjut.
3. Jaringan Tamu: Buat koneksi jaringan satu kali atau terjadwal untuk pelanggan atau pengunjung Anda.
4. Jaringan Terjadwal: Rencanakan waktu online harian atau mingguan untuk jaringan nirkabel.
5. Jaringan IoT: Anda dapat dengan mudah memisahkan jaringan yang didedikasikan untuk perangkat IoT Anda.
6. Jaringan VPN: Membangun koneksi internet nirkabel yang aman melalui terowongan VPN.
7. Penjelajah Skenario: Pilih skenario yang sesuai untuk membangun jaringan nirkabel sesuai dengan kebutuhan dan jenis bisnis Anda.
8. Jaringan Disesuaikan: Membangun jaringan SDN yang sepenuhnya disesuaikan.
1). Jaringan yang Didefinisikan Sendiri (SDN) saat ini hanya mendukung seri router ExpertWiFi. Anda dapat memeriksa spesifikasi produk di situs web resmi ASUS.

2). Harap dicatat bahwa jaringan VLAN akan dibuat secara bersamaan saat Anda membuat Jaringan WiFi SDN.
3). Harap tingkatkan router WiFi Pakar Anda ke firmware terbaru. Untuk informasi lebih lanjut tentang peningkatan firmware, silakan merujuk ke [ExpertWiFi] Cara memperbarui firmware router ExpertWiFi? (WebGUI)
4). Harap instal Aplikasi ASUS Expert WiFi jika Anda ingin mengatur SND melalui Aplikasi ASUS Expert WiFi dan pastikan dalam versi Aplikasi terbaru.
Untuk informasi lebih lanjut tentang Aplikasi ExpertWiFi, silakan merujuk ke artikel di bawah ini.
[Router ASUS ExpertWiFi] Pengaturan Pemindaian Kode QR Mudah
1). Buka Aplikasi ExpertWiFi di perangkat Android atau iOS Anda.

2). Klik [SDN] dan pilih profil SDN yang diinginkan. Di sini kita mengambil contoh [Guest Network].
Klik [Guest Network] dan atur SSID dan kata sandi WiFi.
Untuk Penjadwalan WiFi, Anda dapat memilih akses satu kali dan mengatur periode waktu yang diaktifkan atau jadwalkan waktu tertentu untuk menghidupkan / mematikan jaringan SDN ini.
Untuk Keamanan WiFi, kami menyarankan untuk mengatur kata sandi untuk jaringan WiFi SDN untuk meningkatkan keamanan, daripada menggunakan sistem terbuka tanpa kata sandi.
Setelah itu, klik [Terapkan] untuk menyelesaikan pengaturan.
Seperti yang ditunjukkan pada contoh di bawah ini, jaringan SDN yang baru saja Anda buat tersedia untuk tamu untuk digunakan selama 2 jam.
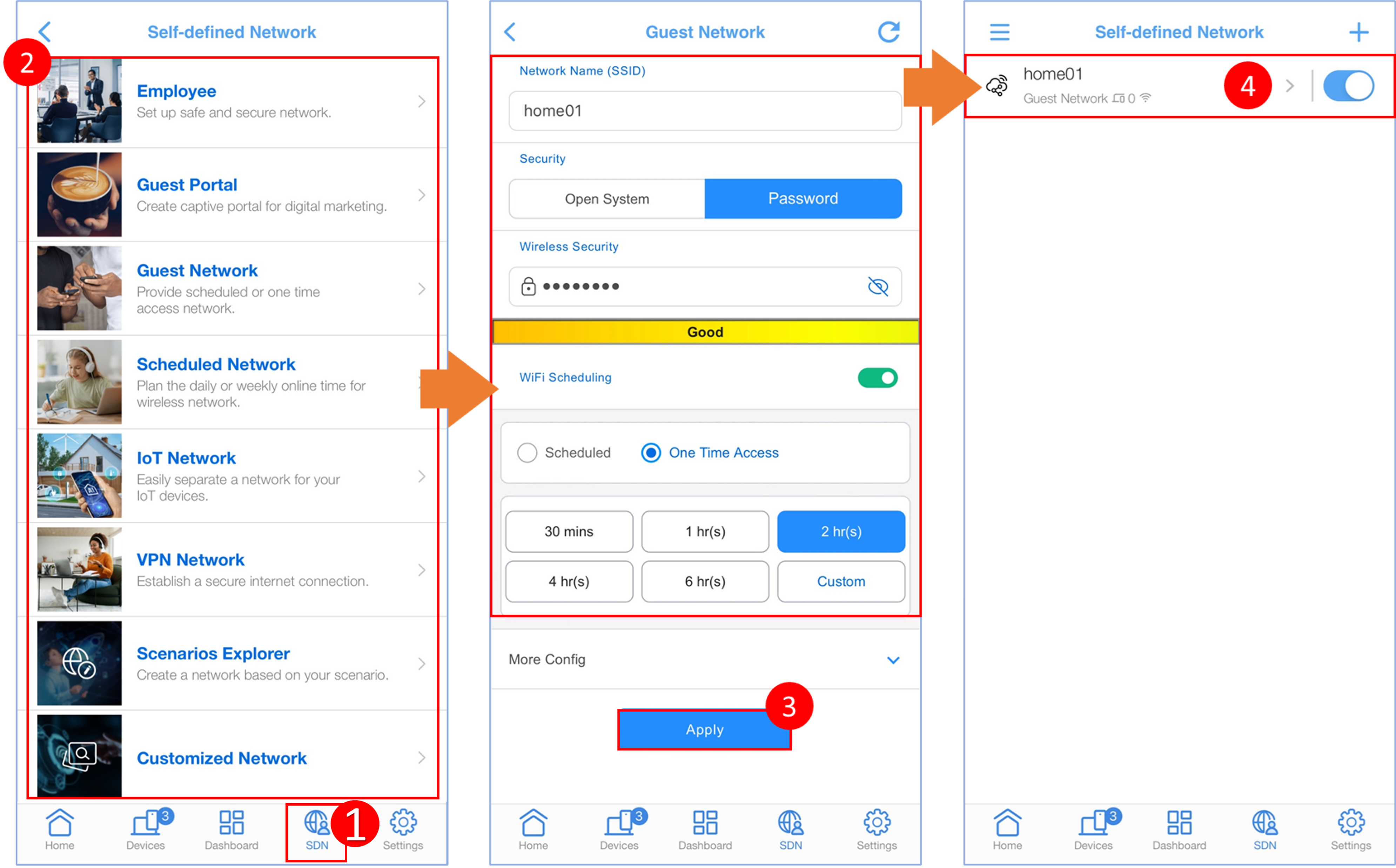
1. Sambungkan komputer Anda ke router ASUS ExpertWiFi melalui kabel Ethernet atau WiFi. Buka browser web dan masukkan alamat IP LAN router ExpertWiFi atau kunjungi http://www.expertwifi.net untuk mengakses ExpertWiFi Web GUI.

2. Masukkan akun login dan kata sandi, lalu klik [Masuk]

Catatan: Jika Anda lupa nama pengguna dan kata sandi, Anda perlu mereset router ke pengaturan pabrik dan membuat akun/kata sandi baru
Untuk cara mereset router ke pengaturan default, silakan merujuk ke [ExpertWiFi] Cara mengembalikan router ExpertWiFi Anda ke pengaturan pabrik?
3. Setelah masuk ke GUI router, klik [Jaringan yang Didefinisikan Sendiri], dan pilih profil yang diinginkan berdasarkan kebutuhan Anda.
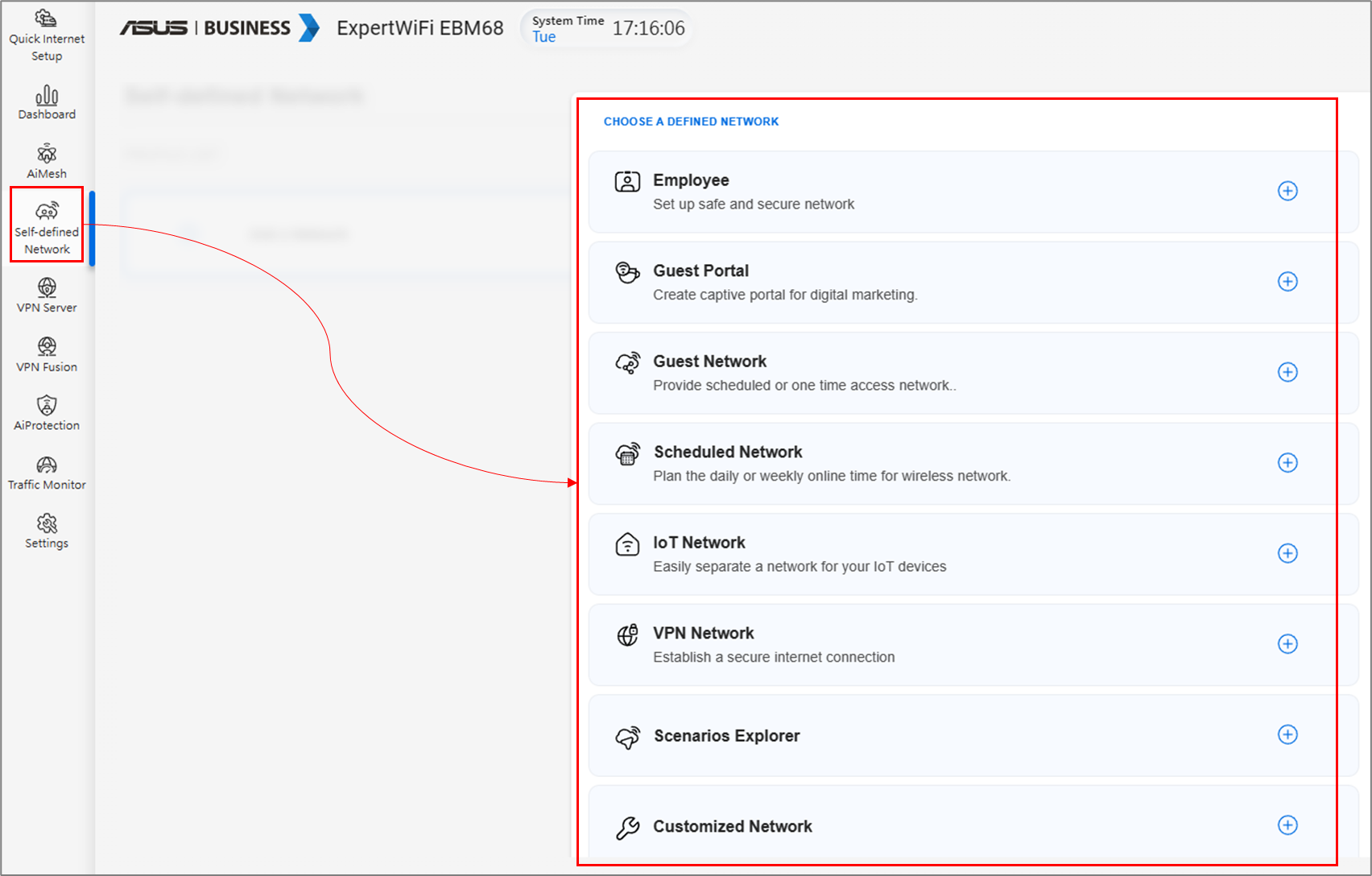
4. Di sini kami mengambil Jaringan Tamu sebagai contoh.
Pengaturan umum:
- Atur SSID dan kata sandi WiFi. Kami menyarankan agar Anda mengatur kata sandi untuk jaringan SDN WiFi untuk meningkatkan keamanan, daripada menggunakan sistem terbuka tanpa kata sandi.
- Jadwal WiFi: Anda dapat memilih akses satu kali dan mengatur periode waktu yang diaktifkan atau menjadwalkan waktu tertentu untuk menghidupkan/mematikan jaringan SDN ini
Setelah itu, klik [Terapkan] untuk menyelesaikan pengaturan.
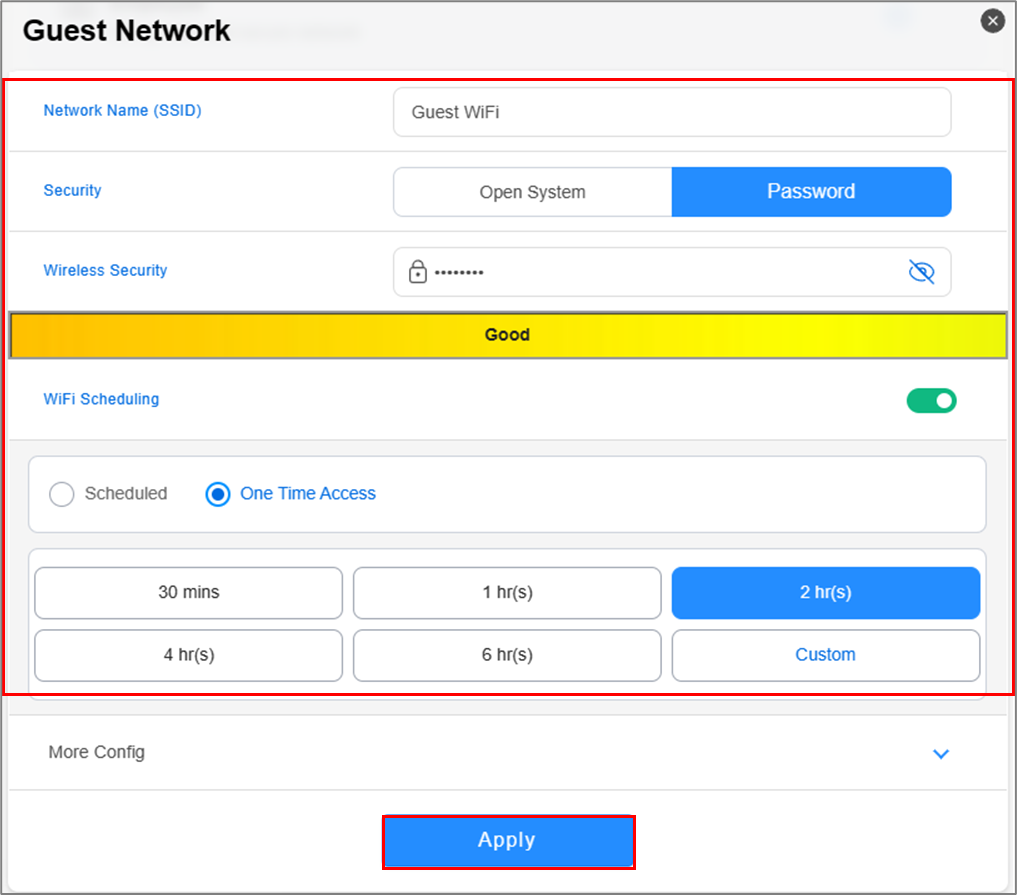
Setelah pengaturan selesai, Anda dapat kembali ke profil SDN yang baru saja Anda buat. Anda akan dapat melihat informasi berikut:
- Akan ada ikon jam yang menunjukkan sisa waktu untuk WiFi jaringan Tamu ini. Ketika waktu habis, jaringan Tamu akan dinonaktifkan.
- Jika Anda ingin menghapus profil ini, silakan kembali ke profil dan klik ikon hapus.
- Jika Anda ingin membuat jaringan SDN baru, cukup klik ikon “+" dan ikuti proses yang sama lagi.

Lebih banyak konfigurasi dalam pengaturan Umum dan Lanjutan.
- Band WiFi: Anda dapat memilih untuk menerapkan jaringan SDN ini ke band WiFi yang mana. Band WiFi yang didukung bervariasi menurut model. Silakan lihat halaman spesifikasi produk dari model router ASUS Anda untuk band WiFi yang didukung.
- Mode AiMesh: Anda dapat memilih untuk menyinkronkan jaringan SDN ini ke node AiMesh atau tidak.
- Pembatas bandwidth: Anda dapat mengatur pembatas bandwidth untuk membatasi kecepatan unggah atau unduh untuk jaringan SDN.
- Akses intranet:Pengaturan default untuk opsi ini adalah nonaktif. Jika Anda tidak ingin perangkat tamu mengakses perangkat atau layanan lain di jaringan internal (seperti NAS, tetangga jaringan, folder bersama komputer, dll.), silakan biarkan opsi ini dinonaktifkan. Sebaliknya, Anda dapat mengaktifkan opsi ini untuk memungkinkan perangkat tamu mengakses perangkat jaringan internal Anda.
- Server DNS: Router akan menggunakan server DNS ISP secara default. Jika Anda ingin menggunakan server DNS yang berbeda, pergi ke pengaturan lanjutan dan klik [Tetapkan] untuk memilih server DNS yang diinginkan dari daftar preset atau mengaturnya secara manual.
- VPN: Anda dapat mengatur koneksi VPN untuk jaringan SDN. Klik profil SDN dan aktifkan VPN maka Anda dapat memilih untuk menggunakan klien VPN atau server VPN. Jika Anda belum mengatur klien VPN atau server VPN, silakan klik [Pergi ke Pengaturan] untuk menambahkannya.
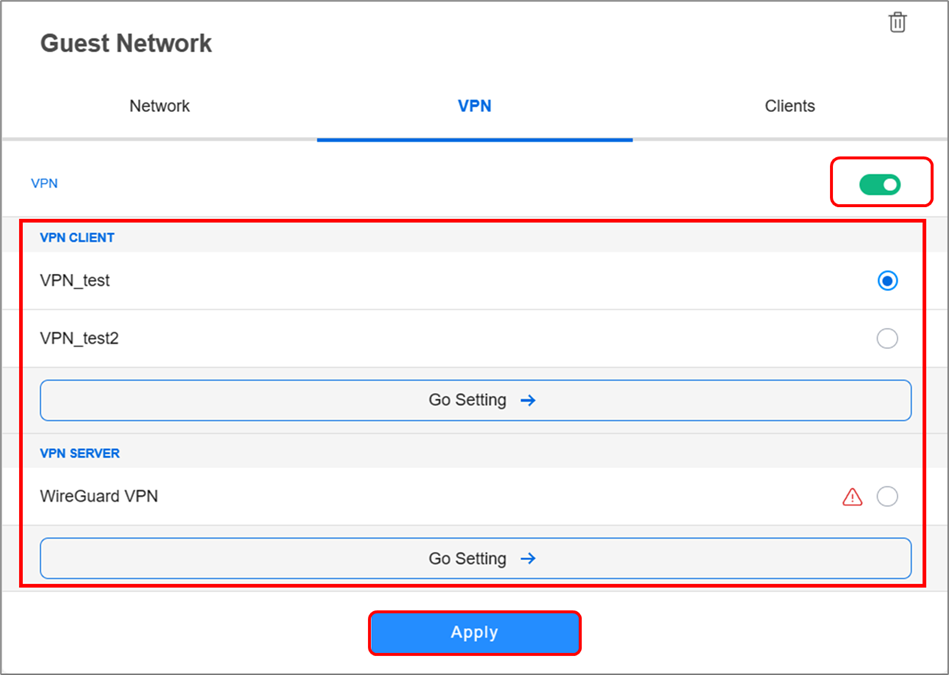
1. Bagaimana cara menyelesaikan masalah perangkat WiFi yang terhubung ke jaringan SDN tetapi tidak dapat mengakses internet?
Pastikan bahwa perangkat nirkabel Anda (ponsel atau komputer) berada di area jangkauan WiFi router ASUS Anda. Jika sinyal WiFi terlalu lemah, Anda mungkin tidak dapat mengakses internet. Anda dapat menemukan informasi lebih lanjut di artikel di bawah ini.
[Router Nirkabel] Apa perbedaan antara 2,4GHz dan 5GHz?
Cara mendapatkan (Utility / Firmware)?
Anda dapat mengunduh driver, perangkat lunak, firmware, dan panduan pengguna terbaru di Pusat Unduhan ASUS.
Jika Anda memerlukan informasi lebih lanjut tentang Pusat Unduhan ASUS, silakan lihat tautan ini tautan.