Topik Relatif
- Cara update BIOS dengan EZ Flash
- Cara mencari dan mengunduh Driver, Utilitas, BIOS, dan Panduan Pengguna
- Cara memperbarui BIOS di Windows
- [Windows 11/10] Cara Menginstal Driver yang Diunduh dari Situs ASUS
- Pertanyaan yang Sering Diajukan (FAQ) tentang Laptop
- [Notebook/Desktop/AIO] Troubleshooting - Cara memperbaiki tanda seru kuning di Device Manager
[Windows 11/10] Periksa Pembaruan BIOS atau Driver
Produk yang Berlaku: Notebook, Desktop, PC All-in-One, Gaming Handheld
Pembaruan perangkat lunak biasanya berkontribusi pada stabilitas dan pengoptimalan sistem, jadi disarankan untuk secara teratur mengonfirmasi bahwa perangkat Anda menggunakan versi terbaru. Jika Anda tidak yakin cara memeriksa BIOS atau versi driver yang diperbarui untuk perangkat Anda, silakan lihat instruksi dalam artikel ini.
Metode 1: Gunakan MyASUS untuk Secara Otomatis Memeriksa BIOS atau Versi Driver Terbaru
- Ketik dan cari [MyASUS] di bilah pencarian Windows(1), lalu klik [Open](2). (Gambar kiri berasal dari layar pencarian Windows 11; kanan dari layar pencarian Windows 10.)
Catatan: Jika Anda tidak dapat menemukan MyASUS, itu mungkin tidak diinstal pada perangkat Anda. Lihat Cara menginstal MyASUS.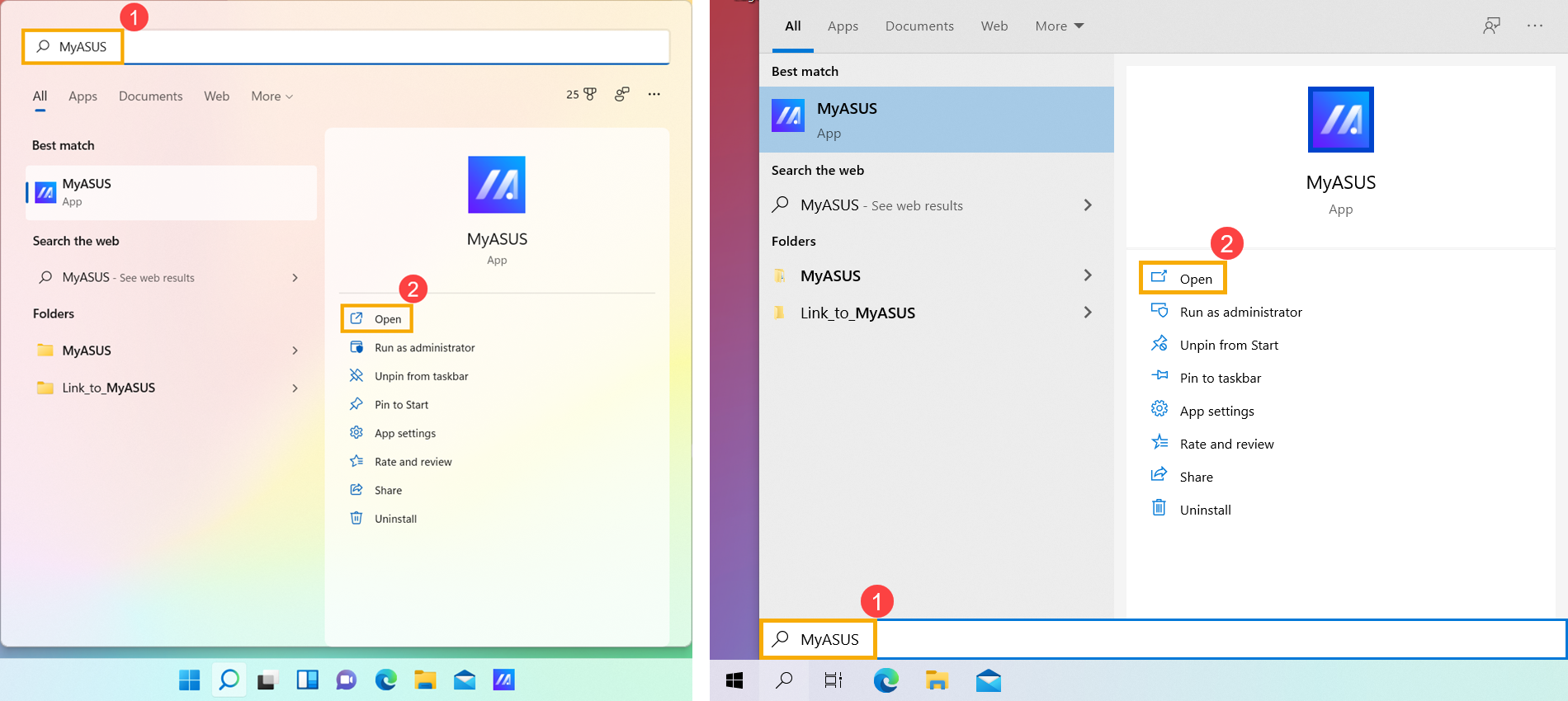
- Di jendela MyASUS, klik [System Update](3).
Catatan: Jika perangkat Anda tidak menampilkan halaman pembaruan sistem di perangkat lunak MyASUS, itu berarti perangkat Anda tidak mendukung fitur ini. Silakan lanjutkan ke Metode 2: Temukan BIOS atau Versi Driver Terbaru di situs dukungan ASUS. Pelajari lebih lanjut tentang Mengapa MyASUS saya hanya memiliki sebagian fungsi.
- Saat memasuki halaman System Updates, MyASUS akan secara otomatis memeriksa dan mencantumkan item yang perlu diperbarui untuk sistem Anda.
Catatan: Jika tidak ada item pembaruan yang ditampilkan di halaman ini, itu berarti sistem Anda sudah diperbarui.
Catatan: Jika Anda telah melakukan instalasi ulang sendiri sistem operasi, menyebabkan beberapa driver hilang di Device Manager, MyASUS tidak akan dapat membandingkan versi dan tidak akan menampilkan pembaruan versi yang tersedia. Silakan lanjutkan ke Metode 2: Temukan BIOS atau Versi Driver Terbaru di situs dukungan ASUS.
- Periksa item yang ingin Anda perbarui(4), lalu klik [Update Selected Items](5). Pelajari lebih lanjut tentang MyASUS - pengenalan Pembaruan Sistem.

- MyASUS akan secara otomatis mulai mengunduh dan menginstal item yang dipilih.

- Setelah instalasi, Anda dapat memeriksa apakah item yang dipilih berhasil diperbarui di [Update history](6).

Metode 2: Temukan BIOS atau Versi Driver Terbaru di Situs Dukungan ASUS
- Pertama, konfirmasikan versi BIOS atau driver saat ini yang digunakan di perangkat Anda.
- Periksa nomor versi BIOS saat ini: Pelajari lebih lanjut tentang Cara memeriksa versi BIOS.
- Periksa nomor versi driver saat ini:
Ketik dan cari [Device Manager] di bilah pencarian Windows(1), lalu klik [Open](2). (Gambar kiri berasal dari layar pencarian Windows 11; yang kanan dari layar pencarian Windows 10.)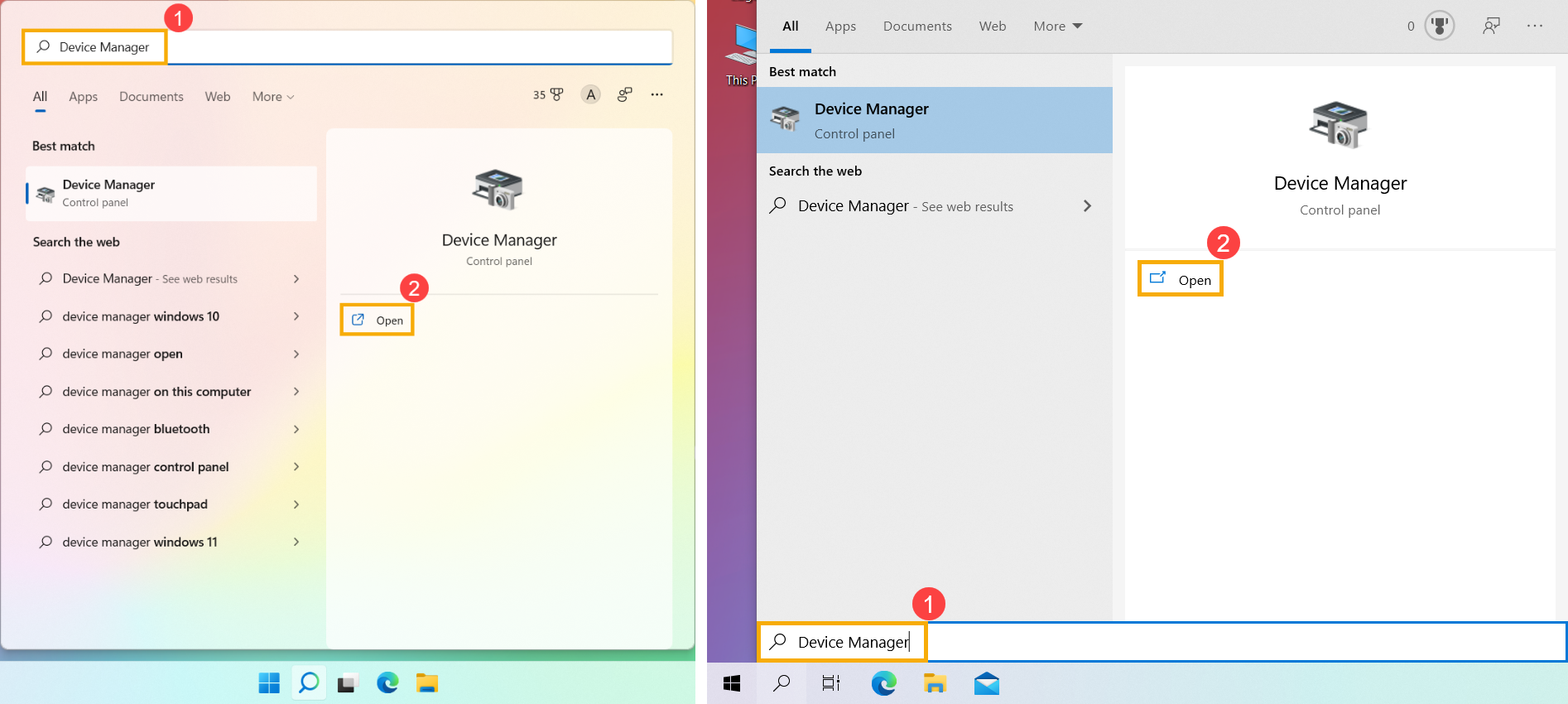
Klik kanan pada komponen yang ingin Anda periksa nomor versinya (3), lalu klik [Properties](4).
Klik [Driver](5) untuk melihat versi driver saat ini(6).
- Buka situs dukungan ASUS untuk membandingkan nomor versi dan mengunduh BIOS atau driver versi terbaru. Pelajari lebih lanjut tentang Cara mencari dan mengunduh BIOS dan driver.

- Setelah unduhan selesai, silakan merujuk ke artikel berikut untuk mempelajari cara menginstal BIOS dan driver.
- Install BIOS:
Cara memperbarui versi BIOS di sistem Windows
Cara menggunakan EZ Flash untuk memperbarui versi BIOS (Untuk produk desktop, silakan merujuk ke ASUS Motherboard EZ Flash 3 Pendahuluan.) - Install Drivers:
Cara menginstal driver
- Install BIOS: