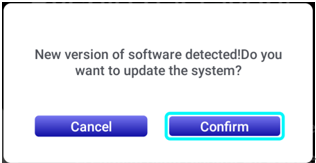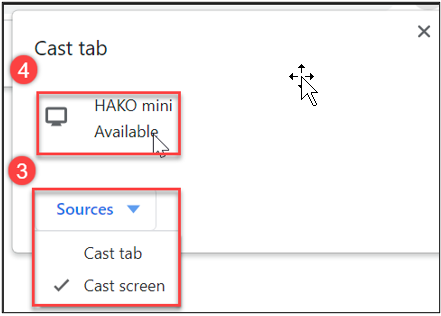[Proyektor] Metode instalasi dan pengenalan fungsi ASUS ZenBeam L2
Proyektor ASUS ZenBeam L2 dilengkapi dengan kotak TV Android, memberi Anda pengalaman yang sama sekali baru. Melalui proses penyiapan yang sederhana dan cepat, Anda dapat dengan mudah menikmati konten menarik dari platform populer seperti Netflix, Disney+, Amazon Prime Video, dan banyak lagi. Desain terintegrasi ini memungkinkan Anda untuk memiliki pengalaman menonton yang menyenangkan kapan saja, di mana saja, bahkan saat Anda bepergian.

Untuk memberi Anda instruksi yang lebih rinci, Anda juga dapat mengklik tautan video YouTube ASUS di bawah ini untuk mengetahui lebih banyak tentang Cara menginstal kotak TV Android ZenBeam L2.
https://www.youtube.com/watch?v=SLrs83-oo-s.
Untuk memberi Anda instruksi yang lebih rinci, Anda juga dapat mengklik tautan video YouTube ASUS di bawah ini untuk mengetahui lebih banyak tentang Cara menggunakan remote control ZenBeam L2.
Daftar Isi:
1. Accessories In the Box.
2. How to Install the Android TV Box Included with ZenBeam L2.
3. How to Connect Devices (Desktop Computer/Laptop).
4. Setting up.
5. Q&A.
1. Aksesoris Di Dalam Kotak
1. Tas 2. Carton 3.Android TV BOX 4. Remote Control 5. Power Cord 6. Power Adapter 7. Power Adaptor 8. Kartu Garansi 9. Quick Start Guide

1-1. Tampak atas:
(1) Penutup Proyektor: Penutup magnetik yang dapat dilepas ini memungkinkan akses ke konektor untuk memasang kotak TV Android yang dibundel dengan proyektor LED Anda.
(2) Input: Tombol ini digunakan untuk mengubah sumber input. Opsi yang tersedia: Android TV, HDMI, dan USB-C.
(3) Splendid: Tombol ini digunakan untuk mengakses menu Splendid untuk memilih salah satu mode tampilan preset.
(4) Kembali: Tombol ini digunakan untuk kembali ke menu atau halaman sebelumnya.
(5) Tombol Navigasi Joystick: Tombol ini memungkinkan Anda menavigasi menu tampilan pada layar dan memilih pengaturan menu dan juga sesuai dengan pengaturan proyektor tertentu seperti ditunjukkan di bawah ini.
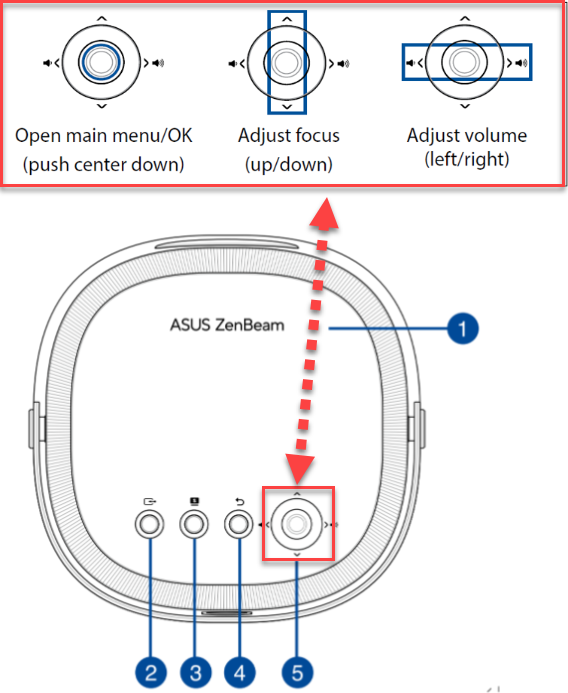
2.Cara Menginstal Kotak TV Android yang Disertakan dengan ZenBeam L2.
Demi keselamatan Anda dan untuk menjaga kualitas unit ini, simak langkah-langkah berikut saat mengoperasikan proyektor LED Anda.
Memasang Android TV Box
A. Jepit jari-jari Anda di bawah tepi penutup proyektor magnetik dan gunakan ujung jari Anda untuk mengangkat penutup dari unit.
B. Buka kunci klip penahan dan putar ke posisi vertikal untuk memungkinkan akses ke rongga untuk Android TV box.

C. Sambungkan kabel mini USB dari proyektor LED Anda ke port micro USB di Android TV box.

D. Sejajarkan dan sambungkan port HDMI di Android TV ke konektor HDMI di proyektor LED dengan menggeser kotak Android TV secara perlahan ke arah konektor HDMI.

E. Kembalikan klip penahan ke posisi horizontal semula dan tekan ke bawah hingga Anda mendengar bunyi klik lembut.
F. Ganti penutup proyek magnetik.

CATATAN: Kabel dan konektor di dalam rongga atas dirancang untuk hanya berfungsi dengan kotak TV Android yang dibundel.
3. Cara Menghubungkan Perangkat (Komputer Desktop/Laptop)
A. USB Tipe-C (mode Alt DP) 
B.Audio output jack 
C. HDMI™ input 
4. Pengaturan Awal
1). Power On: Anda dapat menekan tombol daya selama 3 detik atau menggunakan remote control untuk menyalakannya.

2). Sesuaikan fokus gambar: Setiap kali Anda menyalakan atau menggerakkan proyektor LED saat menyala, fokus otomatis akan dipicu. Setelah fokus otomatis selesai, secara otomatis akan beralih dan tetap dalam mode fokus manual selama 3 detik untuk memungkinkan Anda menyesuaikan fokus secara manual sesuai kebutuhan.
2-1. Tekan ke atas dan ke bawah pada tombol navigasi joystick (lihat bagian Tampilan atas untuk lokasi tombol navigasi joystick) untuk lebih menyesuaikan fokus gambar.
2-2. Tekan tombol Autofocus pada remote control kapan saja untuk memicu autofocus.
*Tombol joystick atas L2 :

*Remote control:

3). Memasangkan Kotak TV Android dengan Remote Control Bluetooth.
Pemasangan dapat dilakukan melalui Android TV / Pengaturan / Remote Control dan Aksesori / Aksesori Baru.
Saat memasangkan, tombol OK dan Volume - (kurangi) pada remote control perlu ditekan secara bersamaan.
* Nama perangkat remote control default adalah RemoteB307.
* Untuk menghapus perangkat: Buka Pengaturan Android TV > Remote &; Aksesori > Tambahkan Aksesori, dan Anda dapat menghapus perangkat Bluetooth yang dipasangkan.
4) Tampilan Layar Utama
Anda dapat mengakses semua berbagai fungsi melalui layar utama proyektor LED. Anda dapat menavigasi layar utama menggunakan remote control atau tombol pada proyektor LED itu sendiri. 
A. Android TV: Akses cepat ke Android TV.
B. HDMI: Alihkan ke input dari sumber HDMI.
C. USB-C: Beralih untuk menerima input dari sumber USB-C® dengan dukungan untuk transfer data/video Mode Alt DP USB-C dan pengiriman daya 7,5 W (5 V / 1,5 A).
D. Splendid: Pilih salah satu mode tampilan preset.
E. AudioWizard: Pilih mode audio preset.
F. Menu: Membuka menu untuk mengonfigurasi pengaturan proyektor LED Anda. Lihat bagian Opsi menu konfigurasi untuk detail setiap opsi.
G. Fokus: Memungkinkan Anda menyesuaikan fokus secara manual.
H. Keystone: Memungkinkan Anda mengoreksi gambar terdistorsi yang dihasilkan dari proyeksi miring.
I. Quick Corner: Memungkinkan Anda untuk menyesuaikan setiap sudut proyeksi Anda pada layar.
J. Light Wall: Membantu Anda mengatur suasana ruangan tempat Anda berada dengan efek pencahayaan ambien khusus.
5.Q&A :
1. Untuk mirror layar perangkat Android Anda:
(1) Pastikan Wi-Fi di perangkat Android Anda dihidupkan dan terhubung ke jaringan Wi-Fi yang sama dengan proyektor LED Anda.
(2) Klik "Screen Cast".
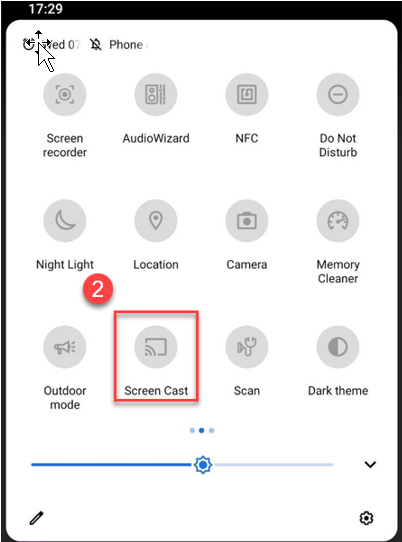
(3) Pilih layar yang ingin Anda cerminkan, lalu klik pada perangkat casting "AS-HAKOmini [Cast]" untuk menyelesaikan proses.
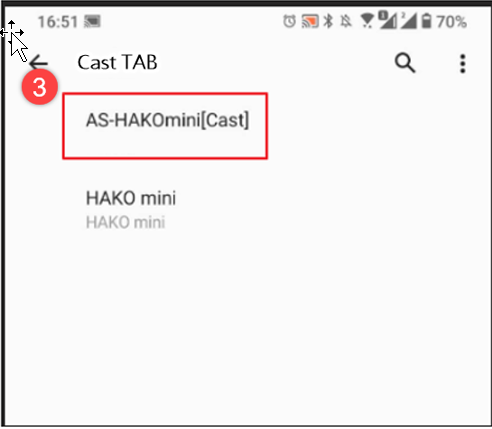
2.Untuk perangkat iOS:
Untuk mirror layar perangkat iOS:
1. Pastikan Wi-Fi di perangkat iOS dinyalakan dan tersambung ke jaringan Wi-Fi yang sama dengan proyektor LED.
2. Unduh dan instal app pihak ketiga, seperti AirScreen, di proyektor LED Anda.
3. Setelah diinstal, buka aplikasi dan ikuti petunjuk di layar.
4. Saat Anda melihat kode QR ditampilkan pada gambar yang diproyeksikan, pindai dengan perangkat iOS Anda untuk menyambungkan ke proyektor LED Anda.
5. Gesek ke bawah dari sudut kanan atas layar perangkat iOS untuk membuka Pusat Kontrol, lalu ketuk Pencerminan Layar
6. Dari daftar perangkat, pilih AS-HAKOmini[AirPlay], dan seluruh layar perangkat iOS Anda akan dicerminkan ke proyeksi pada layar.
3. Untuk Laptop/Desktop (Windows):
Untuk mirror layar Laptop/Desktop Anda:
1, Pastikan Wi-Fi di perangkat iOS dihidupkan dan tersambung ke jaringan Wi-Fi yang sama dengan proyektor LED.
2. Klik "Google Chrome".
① Klik .
.
② Klik "Cast".
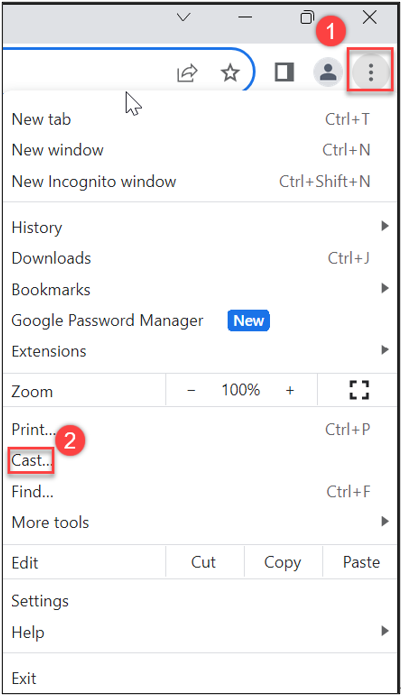
③ Klik pada sumber untuk memilih metode cast.
④ Klik pada perangkat yang dirilis "HAKO mini" untuk menyelesaikan.
4. Jika Tidak Ada Sinyal dari ATV Box
①Harap konfirmasi jika Micro HDMI dari ATV Box dicolokkan.

② Periksa apakah catu daya berfungsi atau tidak dan apakah lampu indikator LED ATV Box berwarna biru setelah dihidupkan. 
5.Reboot ATV Box
-Colokkan ATV Box ke catu daya dan tekan lubang Reset dengan benda tajam sampai restart.
6.Android TV Box kembalikan ke Pengaturan Default
Android TV/Settings/Device/About/Setel ulang pabrik.
*Catatan: Ini akan menghapus semua data dari penyimpanan internal perangkat. Akun Google, data dan setelan sistem dan aplikasi Anda, serta aplikasi yang diunduh, akan dihapus.
7. Hubungkan Android TV Box ke perangkat Display lain seperti TV atau Proyektor. 
7-1Aksesori tambahan yang diperlukan (* Perlu membelinya sendiri.) adalah sebagai berikut:
①.Kabel HDMI ke Micro HDMI.
②.Kabel Micro USB dan sambungkan ke port USB yang dapat menyediakan setidaknya 5V / 1.5A.
7-2 Mengalihkan remote control antara mode L2 dan mode penggunaan independen ATV box.
Tekan tombol Auto Focus dan Projector Setting secara bersamaan di bagian bawah remote control.

Dalam mode kontrol L2 (IR), lampu indikator akan berkedip merah.
Dalam mode penggunaan independen ATV Box: Lampu indikator akan berubah menjadi biru (Bluetooth).
8. Memasangkan dengan aksesori Bluetooth eksternal. ATV Box dapat dipasangkan dengan aksesori Bluetooth seperti mouse, headphone, atau speaker Bluetooth eksternal melalui Android TV/Settings/Remote Control dan Accessories/New Accessories.
* Perangkat yang dipasangkan harus berada dalam mode berpasangan terlebih dahulu.
9. Penghindaran Rintangan Otomatis Secara otomatis menghindari rintangan di depan layar proyeksi memastikan kinerja visual yang sangat baik.
*Tidak dapat secara akurat menghindari bayangan yang dihasilkan oleh penghalang antara proyektor dan dinding.
(Menu->Tampilan-> Smart Avoidance) 
10. Koreksi trapesium horizontal / vertikal otomatis.
L2 dapat secara otomatis menyesuaikan persegi panjang layar berdasarkan lokasi di mana ia ditempatkan. Untuk menyempurnakan hasil koreksi otomatis, pilih fungsi Quick Corner untuk menyempurnakan keempat sudut layar. Jika parameter Keystone atau Quick Corner disesuaikan secara manual, sistem akan menyimpan pengaturan untuk sementara dan mematikan fungsi koreksi trapesium otomatis. Jika proyektor dilepas, fungsi koreksi trapesium otomatis akan dimulai ulang.
* Untuk menjaga fungsi koreksi trapesium otomatis mati untuk waktu yang lama, matikan melalui Menu / Display / Auto Keystone. Kemudian, Anda perlu menyesuaikan nilai parameter Keystone dan Quick Corner secara manual.
Kompensasi Koreksi Trapesium Otomatis
Jika tidak puas dengan hasil koreksi trapesium sistem, Anda dapat melakukan sedikit penyesuaian pada pengaturan/kompensasi koreksi trapesium otomatis. Setelah menyimpan penyesuaian, sistem akan membuat kompensasi untuk koreksi trapesium otomatis sesuai dengan preferensi Anda.
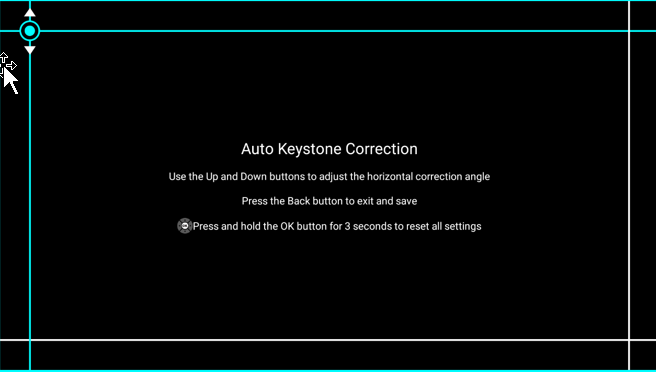
11. Penyelarasan Layar
Jika layar proyeksi lebih besar dari tirai proyeksi (atau melebihi garis batas), L2 dapat secara otomatis mengurangi layar proyeksi ke ukuran tirai proyeksi.
12. Penyesuaian Volume Sistem
Disarankan untuk mengubah volume Android TV secara maksimal setelah pemasangan Bluetooth, untuk memaksimalkan volume L2. Metode penyesuaian adalah sebagai berikut: Metode beralih ke mode Bluetooth remote control adalah sebagai berikut:
12-1. Tekan tombol Autofocus dan Projector Setting di bagian bawah remote control secara bersamaan selama sekitar 5 detik dan tunggu lampu indikator di atas remote control ditampilkan dengan warna biru. 
12-2. Tekan tombol volume + pada remote control dan kolom status volume hijau ATV akan muncul; Kemudian sesuaikan volume ke paling kanan (keras)

12-3. Tekan tombol Autofocus dan Projector Setting lagi selama sekitar 5 detik dan tunggu lampu indikator di atas remote control berubah menjadi merah.
12-4. Gambar antarmuka penyesuaian volume yang ditunjukkan di bawah ini adalah untuk penyesuaian volume L2.

13. HDR di USE
Setelah instalasi, jika tidak ada video HDR yang diputar tetapi Splendid dan Picture selalu menampilkan HDR di USE dan pengaturan parameter tidak dapat disesuaikan: 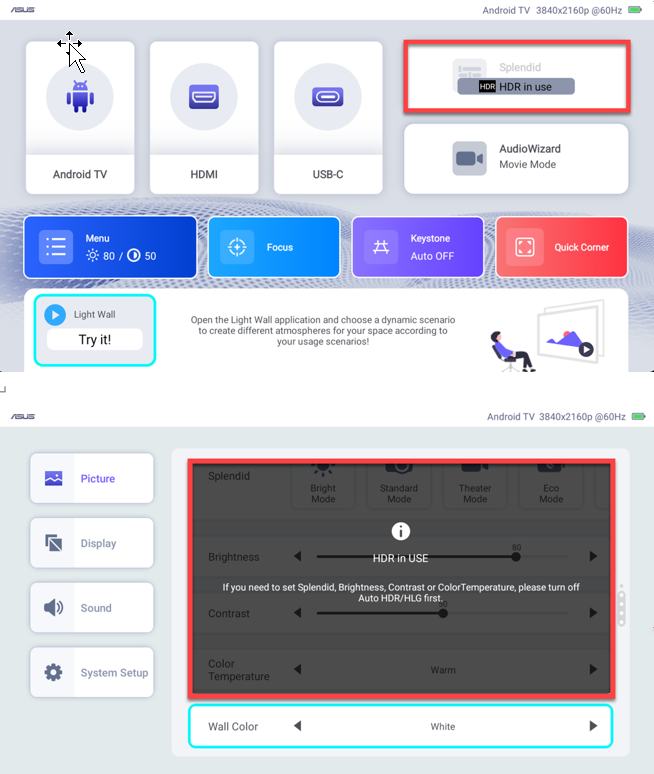
Disarankan untuk menyesuaikan pengaturan ATV berikut:
Pengaturan->Pengaturan TV-> Tampilan->Resolusi layar Pengaturan ATV/Pengaturan TV/Tampilan/Resolusi layar/Kebijakan HDR dan pilih HDR Adaptif.
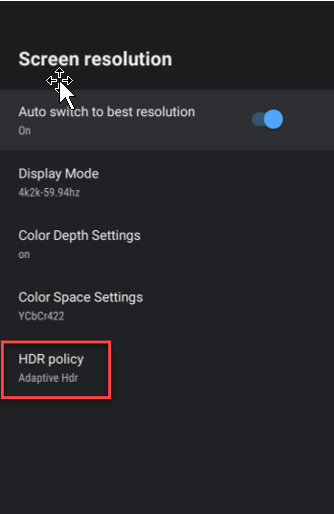
HDR
Ketika Display / AUTO HDR / HLG aktif, L2 akan secara otomatis mendeteksi apakah konten dalam format HDR / HLG atau tidak.
Ketika L2 secara otomatis mendeteksi film yang diputar dalam format HDR, pengaturan terkait Gambar dan pengaturan Splendid L2 tidak dapat dipilih; pengaturan HDR akan diikuti dan HDR di USE akan ditampilkan.
14. Apa versi Android TV Hako mini?
Untuk Hako mini yang diproduksi pada Juli 2023, versinya adalah Android TV 10.0.
15. Apakah akan diperbarui ke Android TV 11?
A: Diharapkan akan diperbarui ke Android TV 12.0 di masa mendatang.
16. Pembaruan Sistem
Saat menginstal dan mengatur Android TV untuk pertama kalinya, disarankan untuk memeriksa pembaruan sistem baru dan meningkatkan versi ke 10.2.14 atau lebih tinggi (sistem akan memberi tahu pengguna tentang pembaruan apa pun dan pengguna harus menyetujui pembaruan secara manual).
Jalur Android TV: Setelan/Preferensi perangkat/Tentang/Update sistem àmemeriksa update.
17. Proses Pembaruan Sistem ZenBeam L2:
17-1. Unduh file Pembaruan Sistem dari situs dukungan ASUS.
https://www.asus.com/displays-desktops/projectors/portable/zenbeam-l2/helpdesk_download/
17-2. Buka zip arsip dan simpan L2Upgrade.bin ke Drive USB.
*Format drive USB harus FAT32.
17-3. Masukkan drive USB ke port USB A L2.
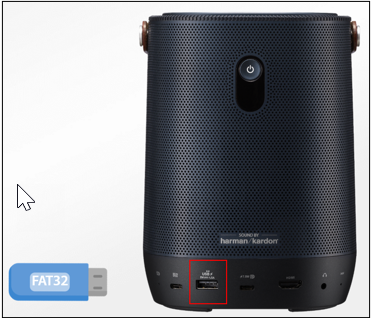
17-4. Buka Pembaruan Menu->Setup->System 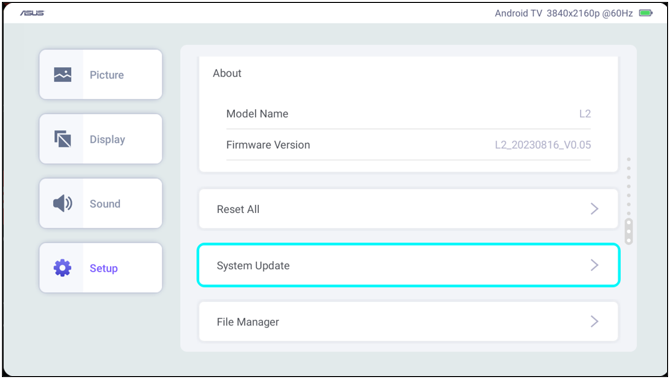
17-5. Konfirmasi dan Mulai Proses Pembaruan.