Topik Relatif
[Wireless router] Cara menggunakan fungsi Internet speed di ASUS Router
Layanan ini disediakan oleh Ookla®. Ini mendeteksi kecepatan unduh dan unggah dari router Anda ke Internet. Tes ini membutuhkan waktu sekitar satu menit untuk diselesaikan. Dengan menggunakan layanan ini, Anda setuju Ookla’s Privacy Policy.
Hasil Internet speed test berbeda tergantung lokasi, koneksi kabel/wireless, jarak koneksi, dan peralatan jaringan (seperti modem, set-top box) yang disediakan oleh Internet Service Provider (ISP).
Persiapan
1. Router Anda perlu terhubung ke Internet.
2. Silakan periksa kecepatan koneksi kabel ke port WAN dan LAN dan apakah kecepatan kabel jaringan memenuhi spesifikasi router.
Silakan merujuk ke [Wireless Router] Cara memeriksa kecepatan koneksi kabel dan spesifikasi kabel jaringan untuk ASUS Wireless Router?
3. Silakan instal aplikasi router ASUS pada perangkat ponsel pintar Anda terlebih dahulu. Pastikan versi Aplikasi ASUS Router Anda sudah yang terbaru.
Untuk informasi tentang cara menginstal aplikasi router ASUS, silakan merujuk ke FAQ
[Wireless Router]Cara mengelola beberapa router ASUS dengan ASUS router app
4. Harap update firmware router Anda ke versi terbaru. Untuk instruksi tentang cara updatefirmware.
Silakan merujuk ke [Wireless Router] Cara update firmware router Anda ke versi terbaru melalui ASUS Router App
Pengenalan:
A. Anda dapat menggunakan fungsi ini melalui Aplikasi ASUS Router atau GUI WEB ASUS Router
A-2 ASUS Router WEB GUI(Halaman pengaturan router)
1. Masuk ASUS Router App, tap [ Settings ] > [ QoS] > [ Internet Speed ] > [ Go ], sistem akan secara otomatis memilih server. Dibutuhkan sekitar satu 1 menit untuk menyelesaikan tes ini.
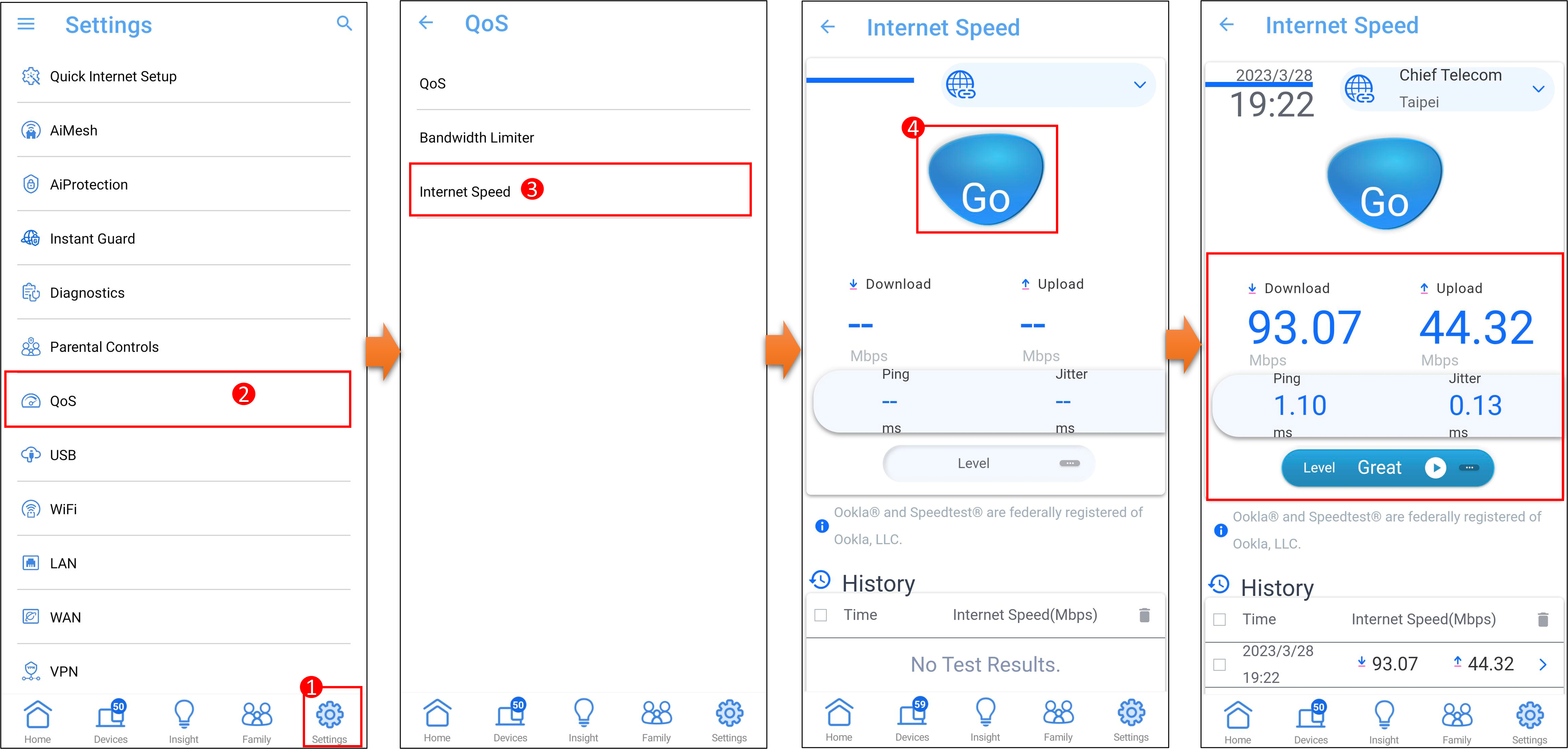
2. Tap [ Level ] untuk memeriksa status kecepatan.
Misalnya, jika Anda ingin menggunakan layanan streaming 4K [Fast], Anda harus mendapatkan setidaknya bandwidth 251Mbps atau lebih tinggi dari ISP Anda.
Catatan: Hasil tes kecepatan Internet berbeda tergantung lokasi, koneksi kabel/wireless, jarak koneksi, dan peralatan jaringan (seperti modem, set-top box) yang disediakan oleh Internet Service Provider (ISP).

Anda dapat masuk ke GUI WEB router ASUS untuk menggunakan fungsi kecepatan Internet. Catatan: router Anda perlu terhubung ke Internet.
1. Hubungkan laptop Anda ke router melalui koneksi kabel atau Wi-Fi dan masukkan IP LAN router atau URL router Anda http://www.asusrouter.com ke WEB GUI.

2. Masukkan router Anda username dan password dan klik [Sign In].

Catatan: Jika Anda lupa nama user dan/atau kata sandi, harap kembalikan router ke status dan pengaturan default pabrik.
Silakan merujuk ke [Wireless Router] How to reset the router to factory default setting untuk cara mengembalikan router ke status default.
3. Klik [Adaptive QoS] > [Internet Speed] Pertama. Setelah mengklik [Go], sistem akan secara otomatis memilih server. Dibutuhkan sekitar satu 1 menit untuk menyelesaikan tes ini.
Seperti yang ditunjukkan gambar berikut, satuan kecepatan upload/download Internet adalah [Mbps].
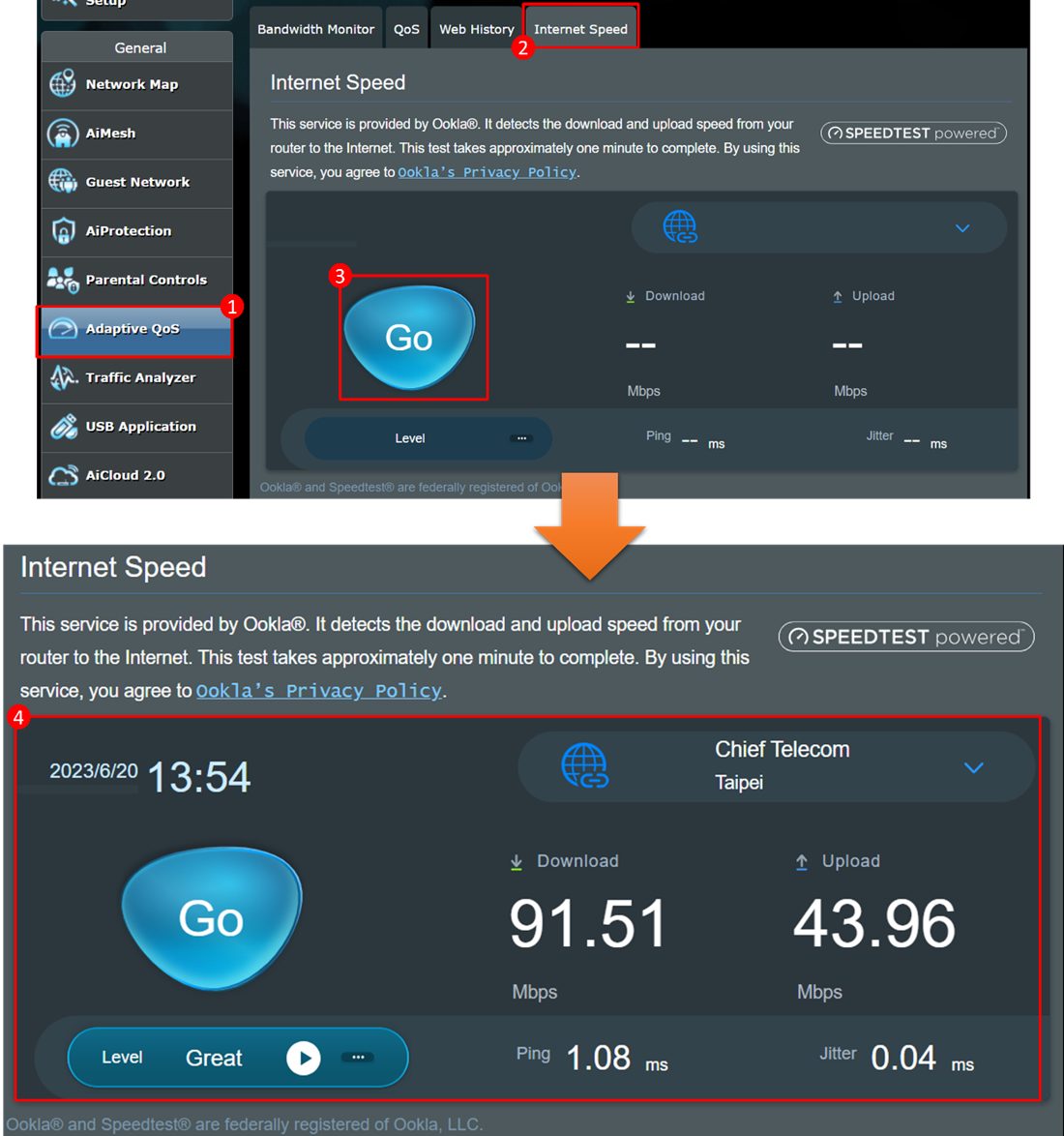
4. Klik [Level] untuk memeriksa status kecepatan.
For example, if you want to use a [Fast] 4K streaming service, you will need to get at least 251Mbps or higher bandwidth from your ISP.
Note: The result of the Internet speed test differs from locations, wired/wireless connection, distance of the connection, and the network equipment (such as modem, set-top box) provided by Internet Service Provider (ISP). 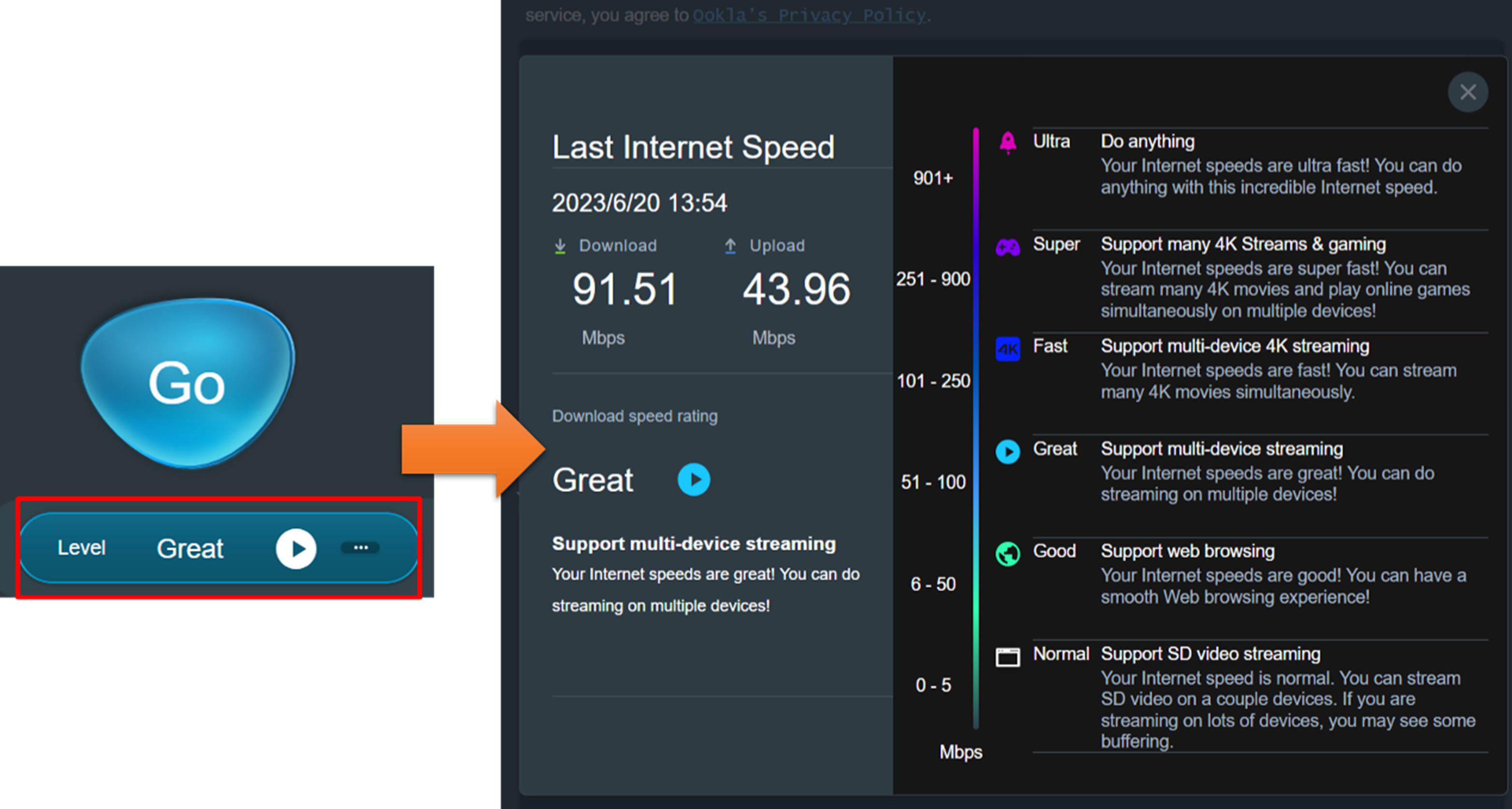
Apa itu Mbps
Mbps = Million bit Per second (jumlah jutaan bit yang ditransfer per detik)
bit adalah satuan terkecil
A byte consists of 8 bits.
1 bit = 0.125 Byte (the calculation is 1/8)
1 Byte = 8 bits (the calculation is 1*8)
1. Jika kecepatan internet tidak dapat mencapai kecepatan yang disediakan oleh Internet Service Provider(ISP)
(1) Harap periksa spesifikasi port WAN router Anda lebih tinggi dari kecepatan Internet yang disediakan oleh Internet Service Provider (ISP) Anda.
(2) Harap periksa spesifikasi kabel jaringan dan port jaringan router Anda lebih tinggi dari kecepatan Internet yang disediakan oleh Internet Service Provider (ISP) Anda.
(3) Harap ganti kabel jaringan Anda untuk pengujian silang untuk memastikan apakah kabel tersebut tidak normal.
(4) Silakan sambungkan kabel jaringan yang disediakan oleh Internet Service Provider (ISP) Anda ke PC secara langsung dan periksa apakah kecepatan Internet normal.
Jika tidak dapat mencapai kecepatan Internet yang disediakan oleh Internet Service Provider (ISP) Anda, silakan hubungi Internet Service Provider (ISP).
(5) Silakan periksa apakah router memiliki batasan bandwidth yang diaktifkan. Jika ya, silakan buka [Adaptive QoS] > [QoS] untuk menonaktifkannya.
(6) Pastikan versi firmware router nirkabel ASUS Anda adalah yang terbaru, dan kami menyarankan untuk mengembalikan router ke pengaturan default pabrik untuk menjalankan tes kecepatan lagi.
Untuk instruksi lebih lanjut, silakan merujuk ke FAQ berikut
[Adaptive QoS] Pengenalan dan pengaturan QoS pada ASUS Router
[Wireless Router] Cara update firmware router Anda ke versi terbaru melaluiASUS Router App
[Wireless Router] Bagaimana cara update firmware router Anda ke versi terbaru? (WebGUI)
[Wireless Router] Cara mereset router ke pengaturan default pabrik
[Wireless Router] Cara set up router Wi-Fi ASUS via ASUS Router App? (QIS, Quick Internet Setup)
[Wireless Router] Cara menggunakan QIS (Quick Internet Setup) to set up Router ? (Web GUI)
2. Apakah mungkin untuk memilih server yang akan dihubungkan secara manual?
Sistem secara otomatis memilih server dalam pengaturan default, dan lokasi server mempengaruhi hasil tes kecepatan Internet.
Jika server yang dipilih secara otomatis bukan yang terdekat dengan lokasi Anda, Anda dapat memilih server secara manual.
3. Apa arti ping dan jitter pada gambar?

Nilai Ping dan Jitter tidak terstandarisasi. Oleh karena itu, kami menyarankan untuk memeriksa status Internet berdasarkan [Level] setelah menjalankan tes kecepatan Internet.
Ping (Waktu Respons): Ini mengukur waktu yang dibutuhkan router Anda mengirimkan sinyal ke server dan sebaliknya, yang menggunakan milidetik (ms) sebagai satuannya.
Nilai tersebut mewakili berapa lama waktu yang dibutuhkan untuk menerima respons dari server.
Jitter: misalnya, jika nilai ping terkadang 20 ms dan 2 ms, ini mewakili variabilitas selama pengujian ping.
Bagaimana cara mendapatkan (Utility / Firmware)?
Anda dapat mendownload driver, software, firmware, dan panduan user terbaru di ASUS Download Center.
Jika Anda memerlukan informasi lebih lanjut tentang ASUS Download Center, silahkan lihat link.