Topik Relatif
[Chromebook] Cara mencadangkan & memulihkan file dan aplikasi Linux Anda
Mencadangkan file & aplikasi Anda saat ini
- Klik [Status Bar](1) di kanan bawah layar, lalu klik [Pengaturan]
 (2).
(2).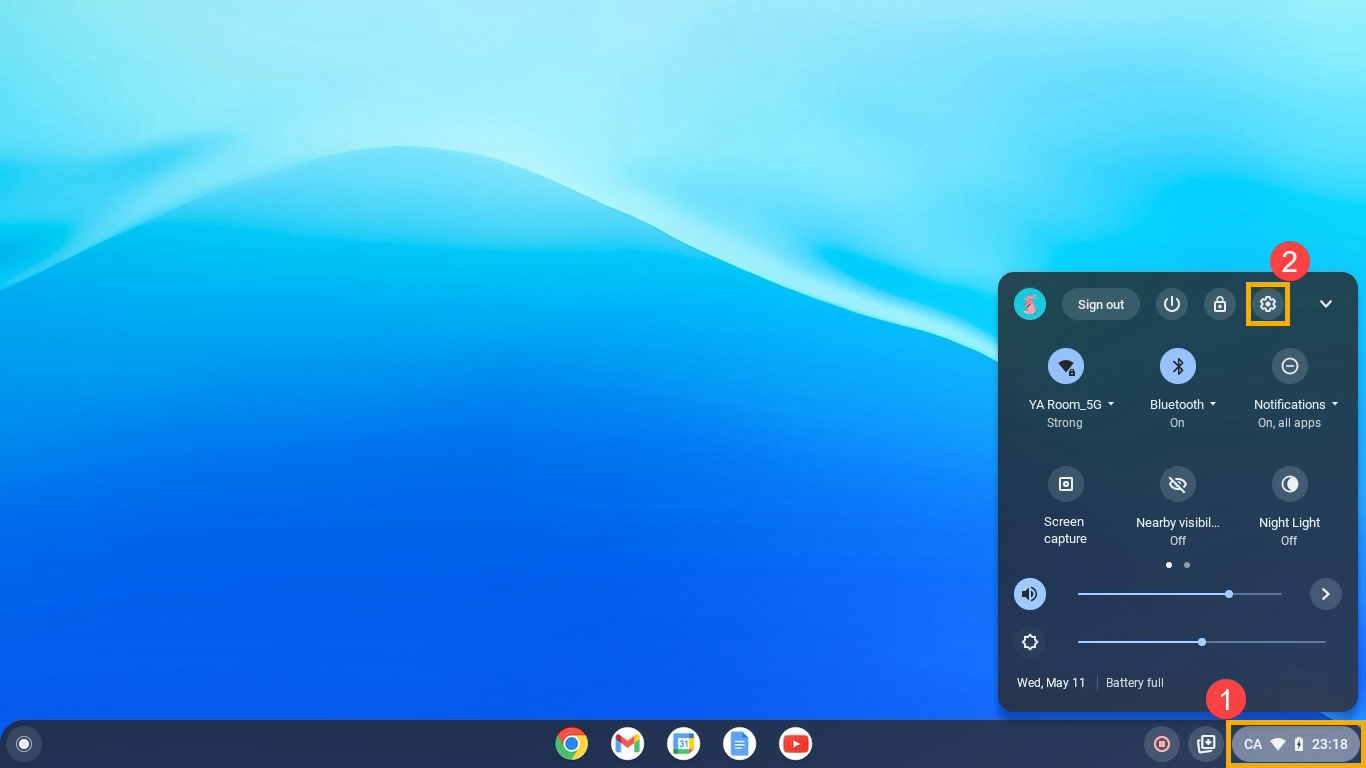
- Setelah membuka Pengaturan, pilih [Lanjutan](3).
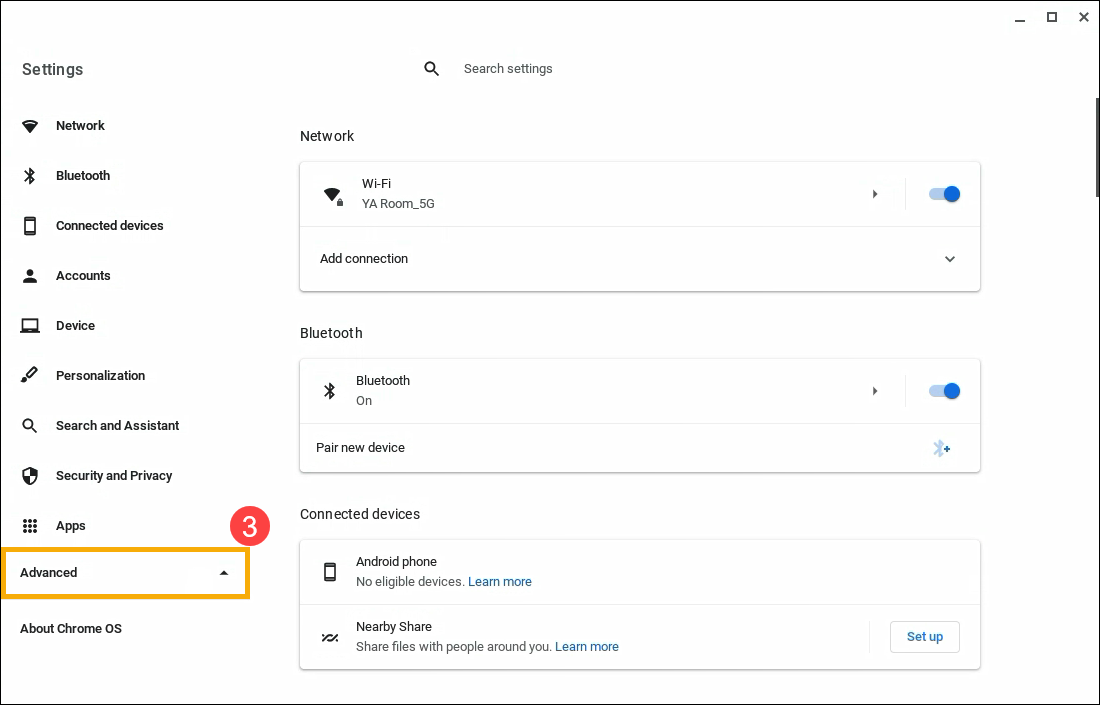
- Pilih [Pengembang](4), lalu pilih [Lingkungan pengembangan Linux](5).
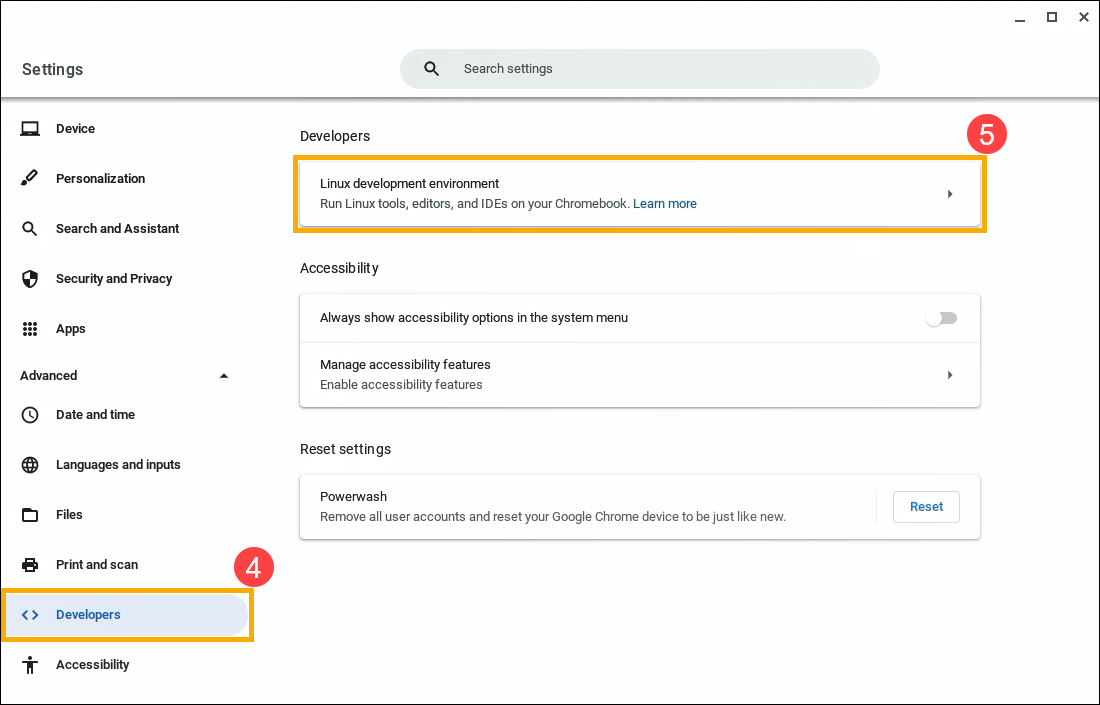
- Pilih [Backup & restore](6).
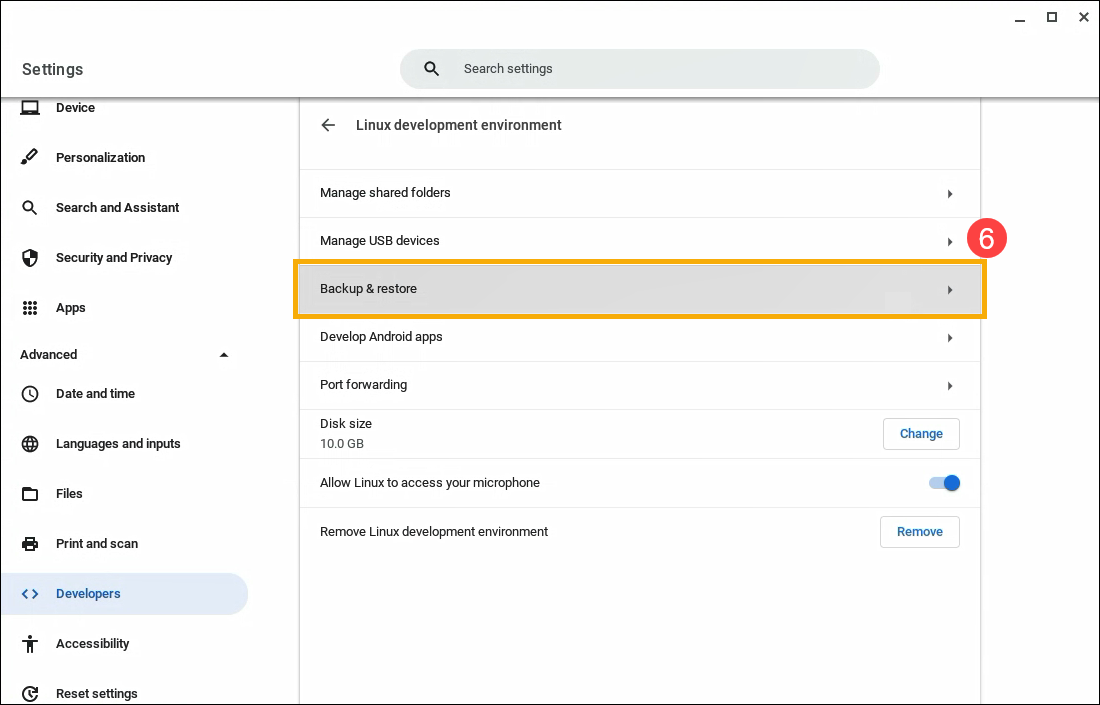
- Klik [Cadangan](7) pada item Aplikasi dan file Cadangan Linux .
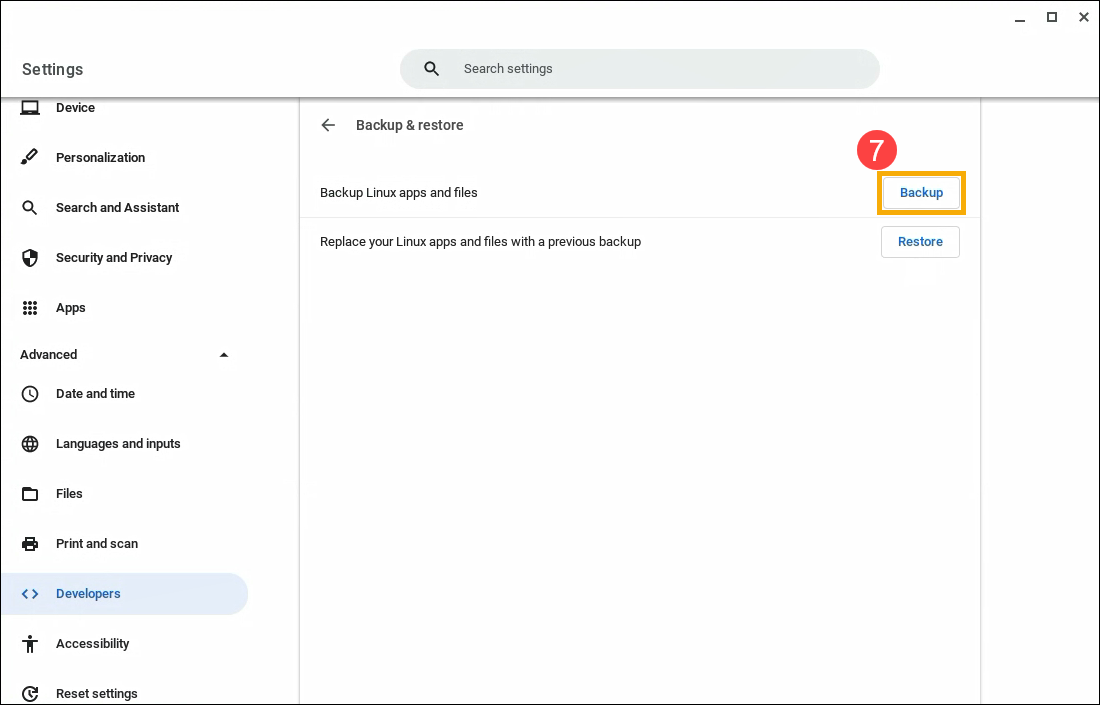
- Di sebelah kiri, di bawah "File saya", pilih tempat menyimpan file Anda(8). Tulis nama file Anda(9) dan pilih [Simpan](10).
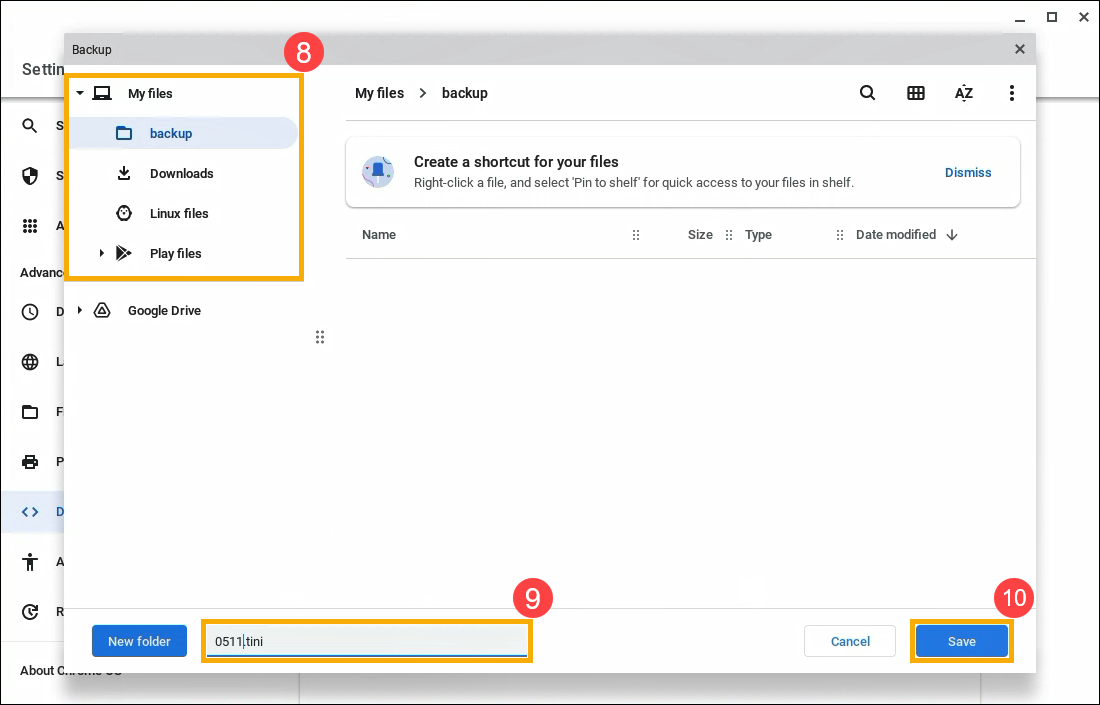
- Di kanan bawah, pemberitahuan kemajuan pencadangan akan muncul.

Tips: Setelah pencadangan selesai, Anda dapat mengklik notifikasi untuk melihat file di aplikasi File .
.
Ganti aplikasi & file Anda dengan cadangan sebelumnya
- Klik [Status Bar](1) di kanan bawah layar, lalu klik [Pengaturan]
 (2).
(2).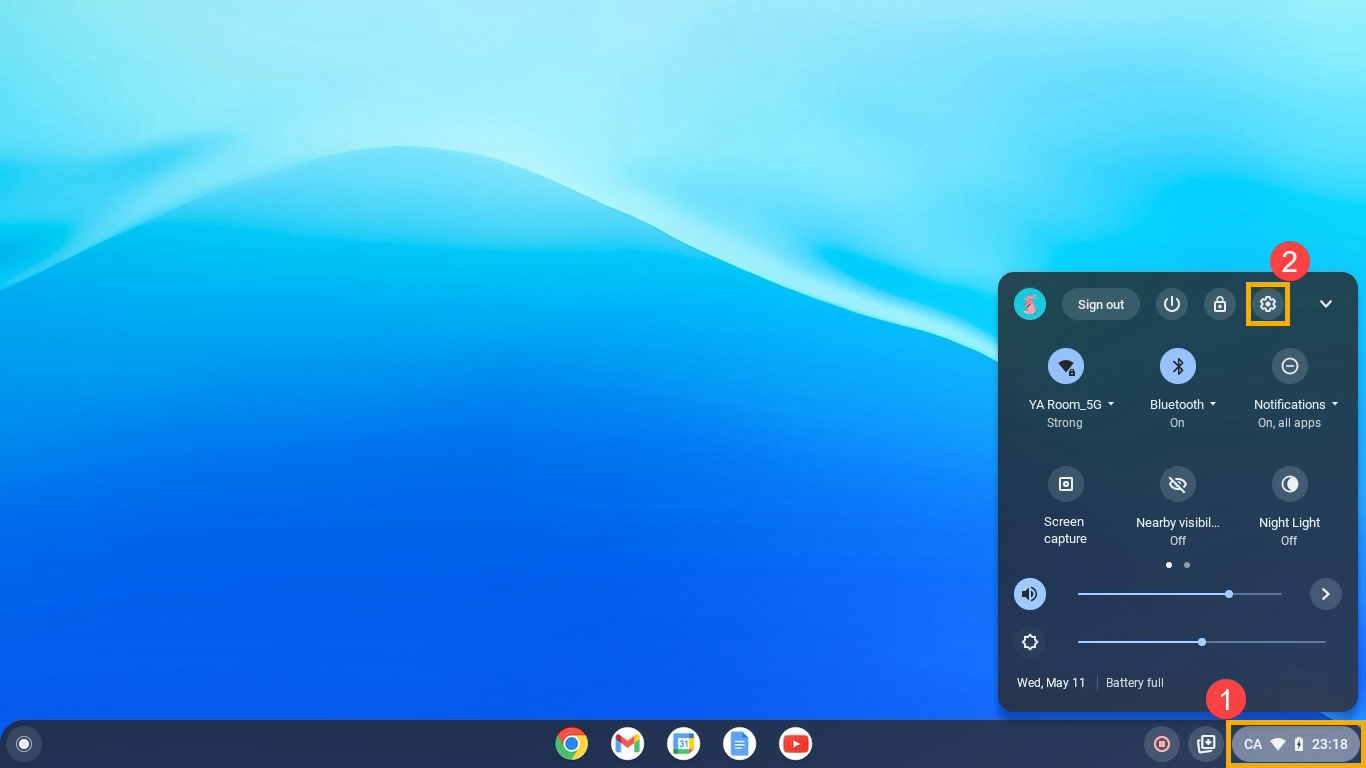
- Setelah membuka Pengaturan, pilih [Lanjutan](3).
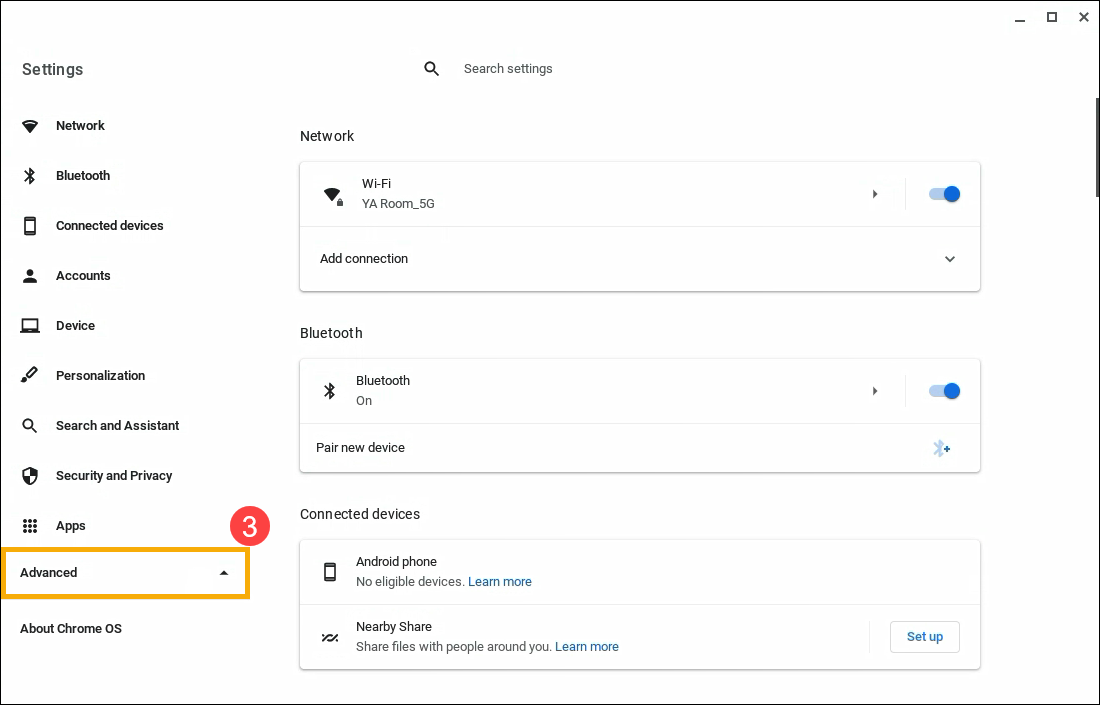
- Pilih [Pengembang](4), lalu pilih [Lingkungan pengembangan Linux](5).
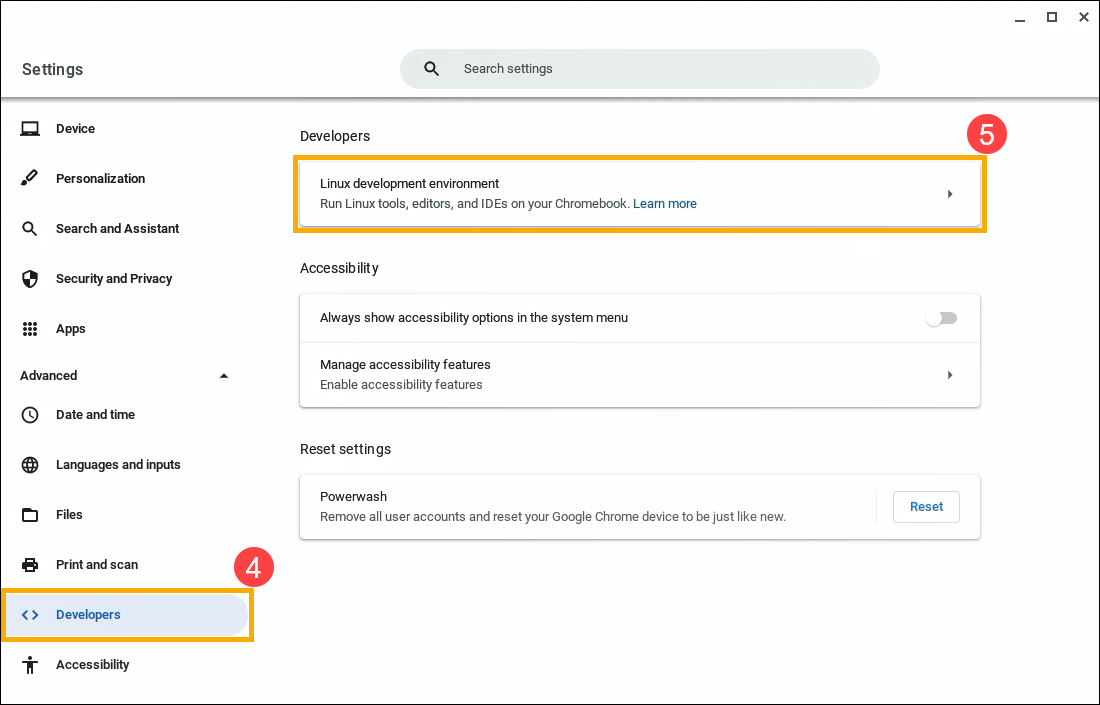
- Pilih [Backup & restore](6).
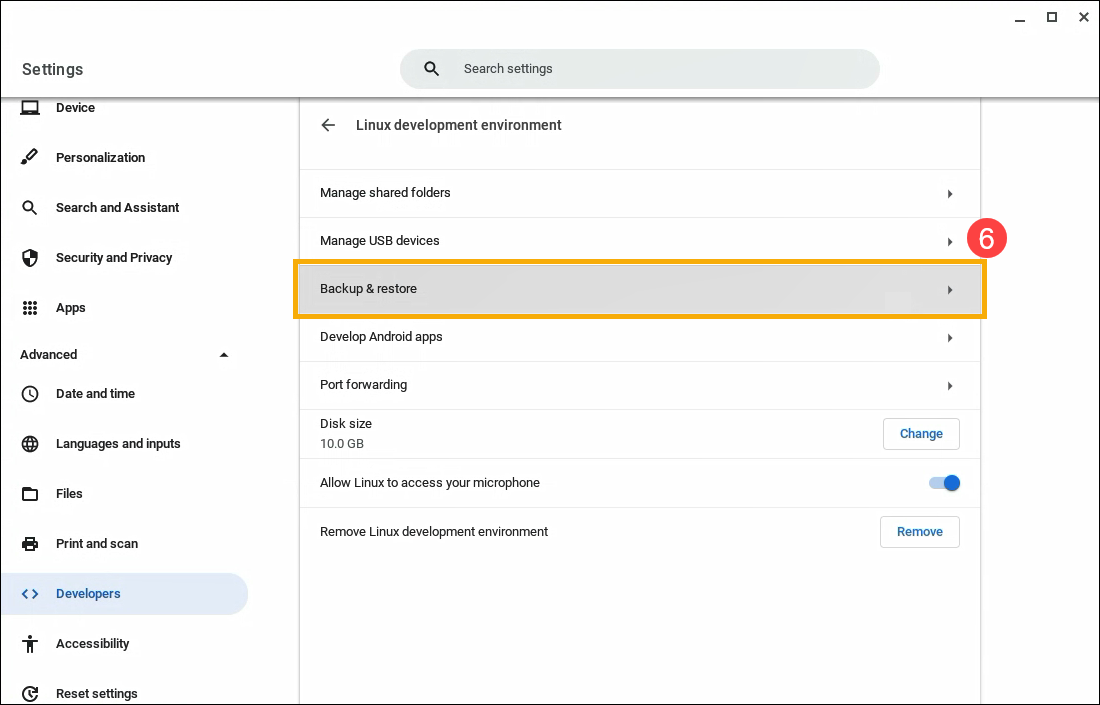
- Klik [Pulihkan](7) pada Ganti aplikasi dan file Linux Anda dengan item cadangan sebelumnya.
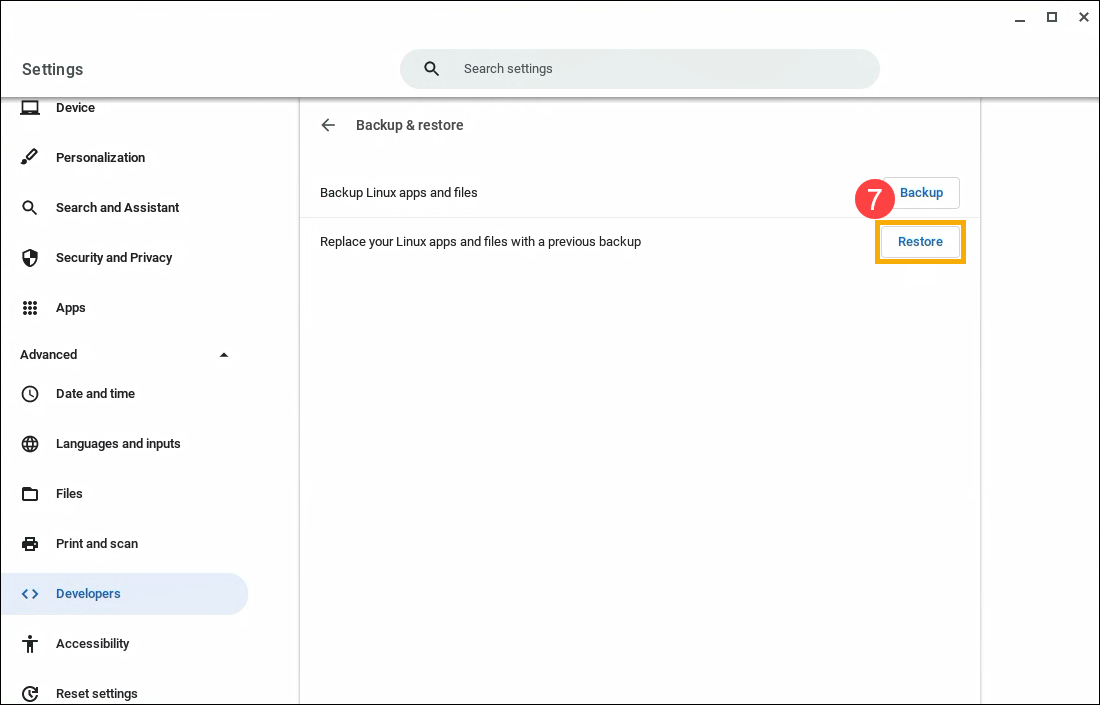
- Jendela konfirmasi akan muncul yang menyatakan aplikasi dan data Linux Anda saat ini akan dihapus. Pilih [Pulihkan](8).
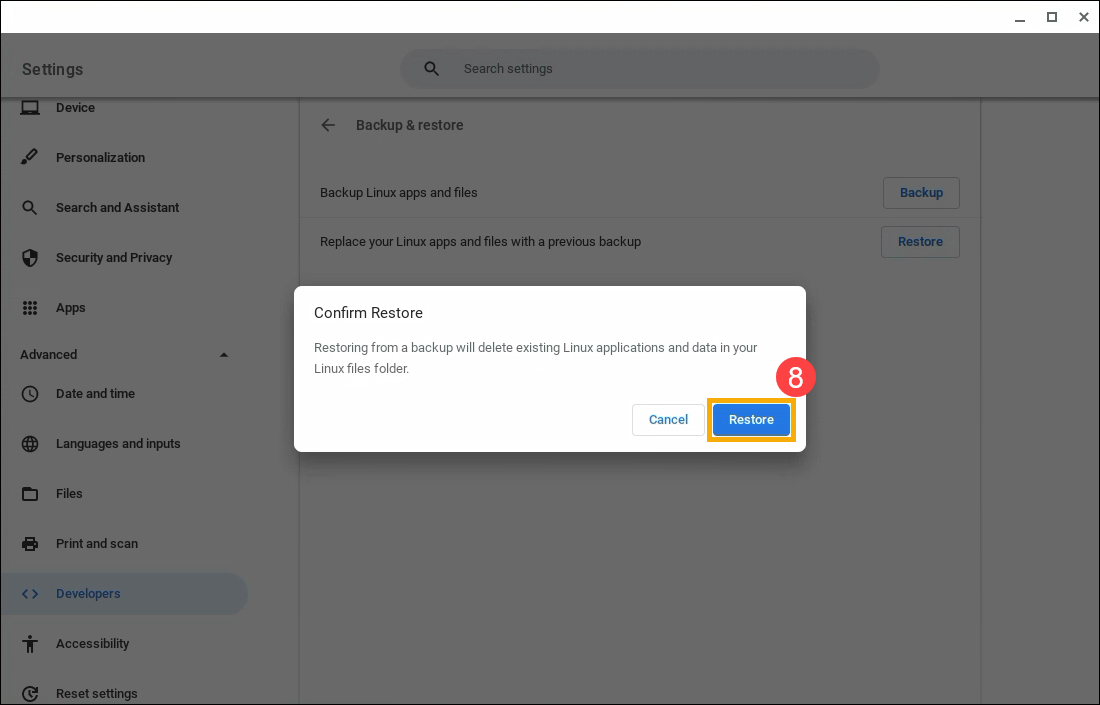
- Dalam "File saya", pilih cadangan yang ingin Anda pulihkan(9), lalu pilih [Buka](10).
Penting: Cadangan harus berupa file .tini.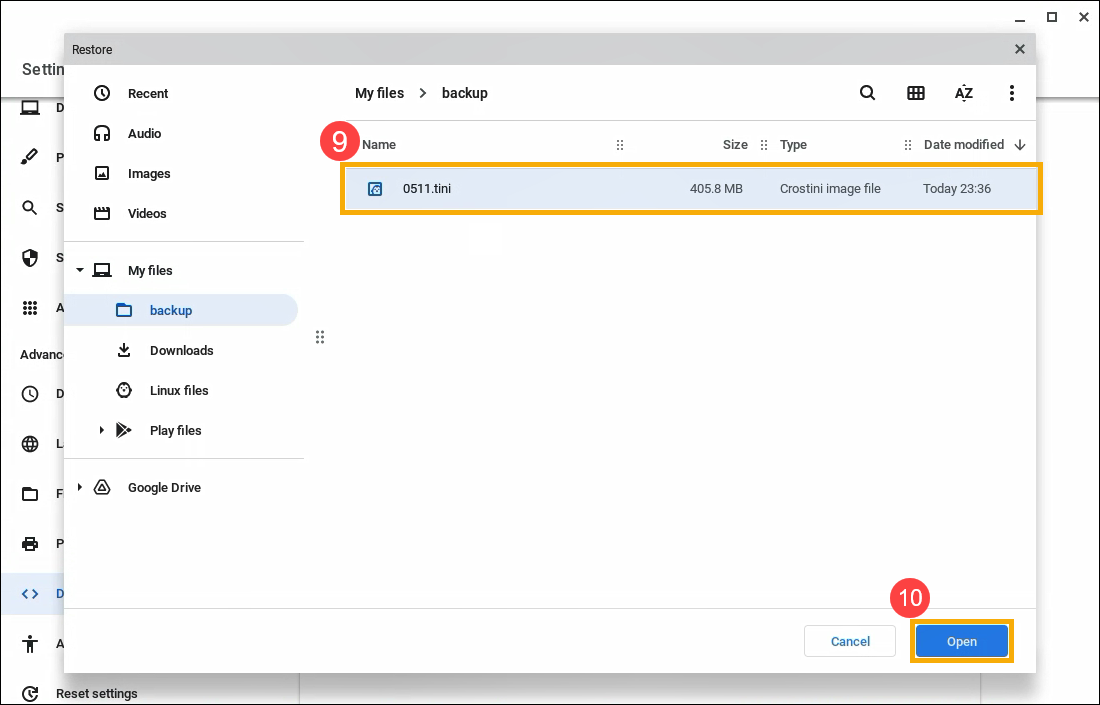
- Di kanan bawah, pemberitahuan kemajuan pemulihan akan muncul.
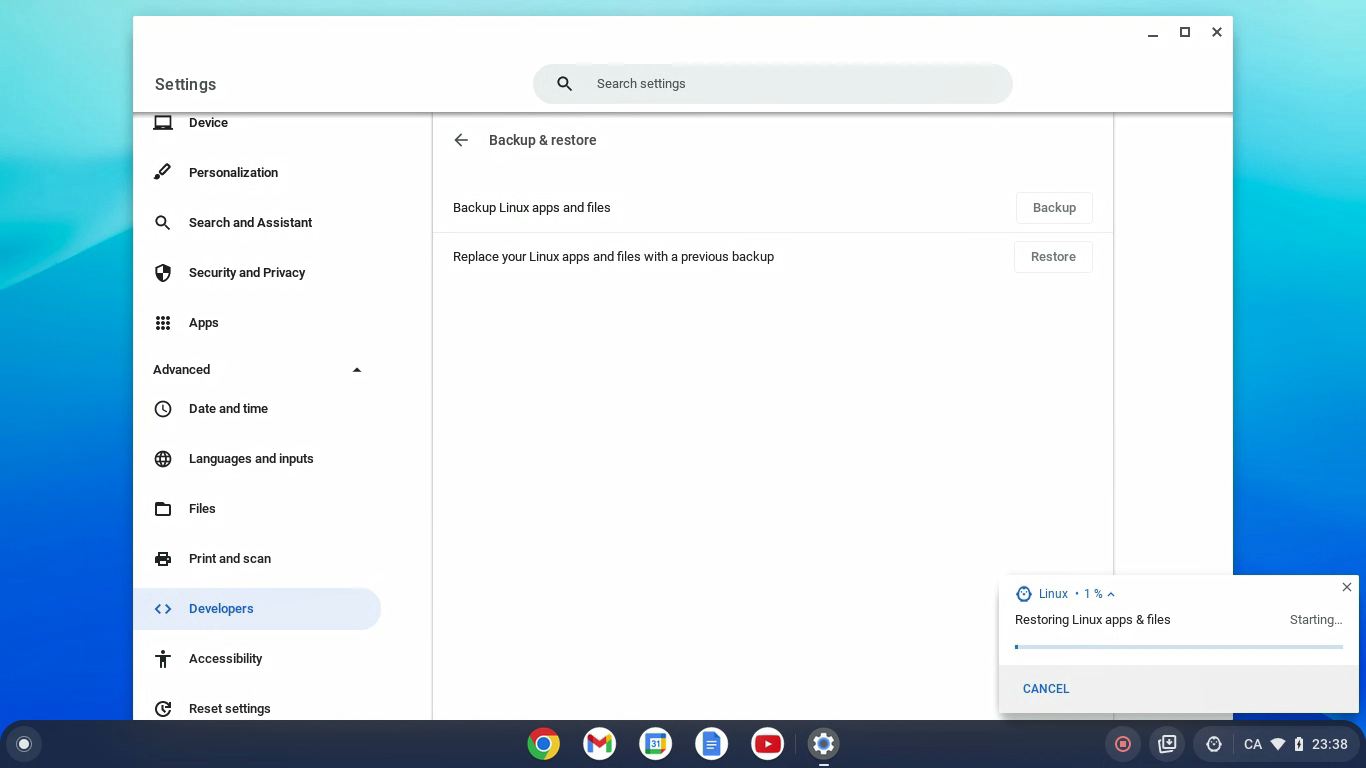
Memperbaiki masalah dengan pencadangan & pemulihan
"Lebih banyak ruang penyimpanan dibutuhkan"
Untuk mencadangkan dan memulihkan file dan aplikasi Linux Anda menggunakan banyak ruang disk.
- Untuk membuat ruang: hapus file dari aplikasi File
 .
. - Untuk memeriksa apa yang memakan ruang: buka Pengaturan

 Manajemen penyimpanan
Manajemen penyimpanan perangkat .
perangkat .
"Tidak dapat memulihkan cadangan dengan jenis arsitektur"
Untuk memulihkan cadangan di Chromebook lain, kedua Chromebook harus memiliki arsitektur yang sama, seperti x86 atau ARM. Jika Chromebook tidak memiliki arsitektur yang sama, Anda masih dapat menyalin file dari cadangan.
- Instal Wicked Good Unarchiver.
- Di aplikasi File
 , ganti nama cadangan Anda dari .tini menjadi .tar.gz.
, ganti nama cadangan Anda dari .tini menjadi .tar.gz. - Gunakan Wicked Good Unarchiver untuk membuka cadangan Anda dan menyalin file ke file Linux baru Anda.
"Tidak dapat mencadangkan / Tidak dapat memulihkan aplikasi & file Linux"
Terjadi kesalahan yang tidak diketahui, coba cadangkan atau pulihkan lagi.
Berikan masukan tentang artikel ini
Konten di atas berasal dari situs web resmi Google, Anda juga dapat merujuk ke Bantuan Chromebook untuk lebih jelasnya.
Jika masalah Anda tidak terselesaikan dengan solusi dan informasi di atas, silakan hubungi Google untuk informasi lebih lanjut.