[Chromebook] Cara set up Linux di Chromebook
Linux adalah fitur yang memungkinkan Anda mengembangkan perangkat lunak menggunakan Chromebook. Anda dapat menginstal alat baris perintah Linux, editor kode, dan IDE (lingkungan pengembangan terintegrasi) di Chromebook. Ini dapat digunakan untuk menulis kode, membuat aplikasi, dan banyak lagi. Periksa perangkat mana yang memiliki Linux.
Nyalakan Linux
Linux dimatikan secara default. Anda dapat mengaktifkannya kapan saja dari Setelan.
- Klik [Status Bar](1) di kanan bawah layar, lalu klik [Pengaturan]
 ②.
②.
- Setelah membuka Pengaturan, pilih [Lanjutan](3).

- Pilih [Pengembang](4), lalu klik [Nyalakan](5) di sebelah item Linux development environment.
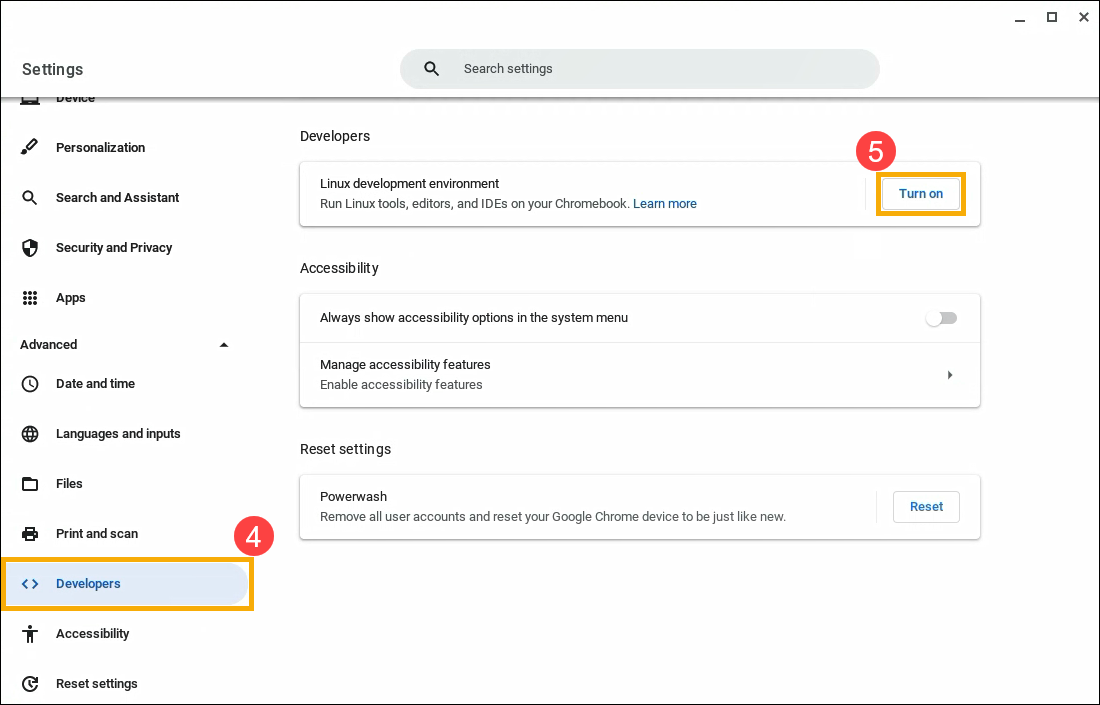
- Ikuti petunjuk di layar. Penyiapan dapat memakan waktu 10 menit atau lebih.
- Jendela terminal terbuka. Anda memiliki lingkungan Debian 10 (Buster). Anda dapat menjalankan perintah Linux, menginstal lebih banyak alat menggunakan pengelola paket APT, dan menyesuaikan shell Anda.
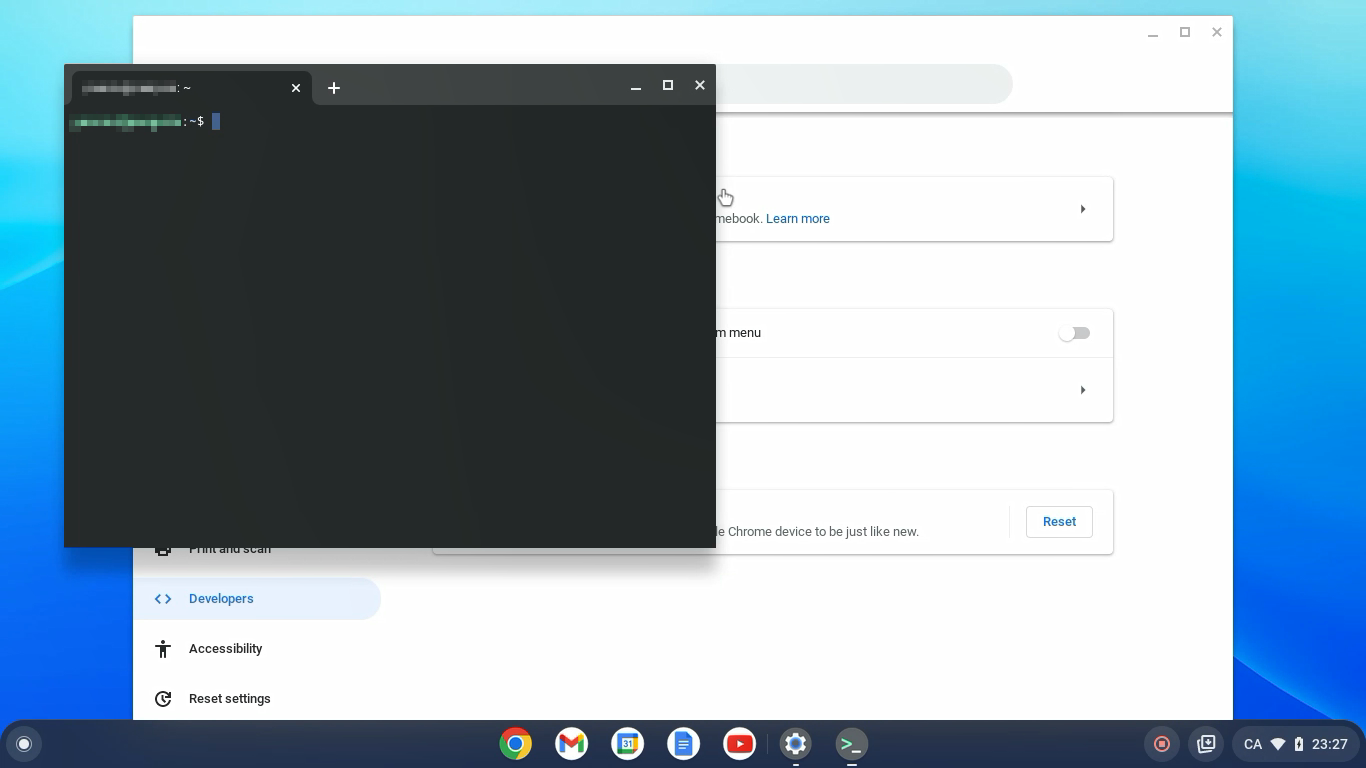
Matikan Linux
- Klik [Bilah Status](1) di kanan bawah layar, lalu klik [Pengaturan]
 ②.
②.
- Setelah membuka Pengaturan, pilih [Lanjutan](3).

- Pilih [Pengembang](4), lalu pilih [Linux development environment]⑤.

- Klik [Hapus](6) di bawah Hapus Linux development environment.

Akses mikrofon Anda di Linux
Anda dapat menggunakan mikrofon saat Linux dihidupkan.
- Klik [Status Bar](1) di kanan bawah layar, lalu klik [Pengaturan](
 2).
2).
- Setelah membuka Pengaturan, pilih [Lanjutan](3).

- Pilih [Pengembang](4), lalu pilih [Linux development environment](5).

- Nyalakan [Izinkan Linux mengakses mikrofon Anda](6).

Keamanan & izin
Untuk melindungi komputer, Chromebook biasanya menjalankan setiap aplikasi dalam "sandbox". Namun, semua aplikasi Linux berjalan di dalam sandbox yang sama. Artinya, aplikasi Linux yang berbahaya dapat memengaruhi aplikasi Linux lainnya, tetapi tidak memengaruhi Chromebook lainnya.
Izin dan file yang dibagikan dengan Linux tersedia untuk semua aplikasi Linux.
Mencadangkan & memulihkan
Jika Anda mengalami masalah dengan pencadangan dan pemulihan, pelajari cara mencadangkan dan mengganti file dan aplikasi Linux Anda..
Memperbaiki masalah dengan Linux
Jika Anda mengalami masalah dengan aplikasi Linux atau Linux, coba langkah-langkah berikut:
- Mulai ulang Chromebook.
- Periksa apakah komputer virtual Anda sudah diperbarui. Di browser Anda, buka chrome://components. Di bagian "cros-termina", pilih Periksa pembaruan. Jika mendownload update, Anda mungkin perlu memulai ulang Chromebook.
- Perbarui paket Anda. Buka aplikasi Terminal
 , lalu jalankan perintah ini: sudo apt-get update && sudo apt-get dist-upgrade.
, lalu jalankan perintah ini: sudo apt-get update && sudo apt-get dist-upgrade.
Tips: Anda mungkin perlu memulai ulang Chromebook agar perubahan diterapkan. Linux secara otomatis memeriksa paket baru setelah pengaturan awal dan setiap 24 jam saat berjalan.
Periksa apa yang belum didukung
- Kamera belum didukung.
- Perangkat Android didukung melalui USB, tetapi perangkat lain belum didukung.
- Emulator Android belum didukung.
- Akselerasi perangkat keras belum didukung, termasuk dekode GPU dan video.
- ChromeVox didukung untuk aplikasi Terminal default, tetapi belum didukung untuk aplikasi Linux lainnya.
Konten di atas berasal dari situs web resmi Google, Anda juga dapat merujuk ke Bantuan Chromebook untuk lebih jelasnya.
Jika masalah Anda tidak terselesaikan dengan solusi dan informasi di atas, silakan hubungi Google untuk informasi lebih lanjut.