Topik Relatif
[Windows 11/10] Cara membuat dan menggunakan Windows System Image untuk restore komputer Anda.
Produk yang Berlaku: Notebook, Desktop, All-in-One PC, Gaming Handheld, MiniPC
Jika masalah kritis terjadi pada perangkat Anda (seperti tidak dapat masuk ke Sistem Operasi Windows), Anda dapat masuk ke Lingkungan Pemulihan Windows (WinRE) dan kemudian memulihkan Windows dari gambar sistem. Gambar sistem mencakup Windows saat ini, pengaturan sistem, program, dan file pribadi saat Anda membuatnya. Jika Anda ingin menggunakan fitur ini, Anda perlu menyiapkan USB flash drive kosong (setidaknya 2 GB) terlebih dahulu untuk membuat perangkat yang dapat di-boot, yang dapat masuk ke Lingkungan Pemulihan Windows, dan drive lokal lain untuk menyimpan gambar sistem (jika perangkat Anda memiliki dua drive lokal atau lebih tinggi). Kami juga menyarankan Anda membuat ulang gambar sistem Windows baru secara berkala karena Windows akan secara teratur memperbarui dan meningkatkan keamanan serta kinerja.
Catatan: Jika perangkat Anda hanya memiliki satu drive lokal, Anda harus menyiapkan hard drive USB eksternal untuk menyimpan image sistem Windows (pastikan bahwa ruang kosong pada hard drive eksternal harus lebih dari ruang yang digunakan pada disk sistem saat ini). Jika Anda tidak yakin berapa banyak disk di perangkat Anda, silakan lihat Lampiran: Berapa banyak disk di perangkat saya.
Silakan buka instruksi yang sesuai berdasarkan sistem operasi Windows saat ini di perangkat Anda:
Sistem operasi Windows 11
Daftar Isi:
Buat USB flash drive perbaikan sistem, yang dapat masuk ke Lingkungan Pemulihan Windows
Buat USB flash drive perbaikan sistem, yang dapat masuk ke Lingkungan Pemulihan Windows, dengan fitur 'Buat drive pemulihan' bawaan di Windows.
- Ketik dan cari [Recovery Drive] di bilah pencarian Windows(1), lalu klik [Open](2).

- Jika muncul notifikasi Kontrol Akun Pengguna, pilih [Yes](3).

- Jangan centang kotak [Back up system files to the recovery drive](4), kemudian pilih [Next](5).
Catatan: Langkah-langkah berikut akan mencadangkan sistem Anda melalui image sistem (termasuk program dan file pribadi), sehingga Anda tidak perlu mencadangkan sistem ke drive pemulihan pada langkah ini (pencadangan sistem tidak akan menyertakan program dan file pribadi Anda).
- Hubungkan USB flash drive yang ingin Anda buat perangkat yang dapat di-boot untuk masuk ke Lingkungan Pemulihan Windows ke perangkat Anda.
Catatan: Semua file di USB flash drive akan dihapus selama proses, jadi harap cadangkan file Anda terlebih dahulu jika Anda memiliki data di dalamnya.
- Di Drive yang tersedia, konfirmasikan dan pilih flash drive USB yang ingin Anda gunakan(6), lalu pilih [Next](7).
Catatan: Jika Anda akan menggunakan hard drive USB eksternal untuk menyimpan gambar sistem, Anda dapat menghubungkan yang sama untuk membuat perangkat yang dapat di-boot untuk masuk ke Lingkungan Pemulihan Windows (Windows akan secara otomatis membuat partisi baru pada hard drive USB eksternal).
- Pilih [Create](8), dan sistem akan mulai membuat drive pemulihan. Ini akan memakan waktu cukup lama, dan itu tergantung pada spesifikasi perangkat Anda dan ukuran alat perbaikan.
Catatan: Pastikan adaptor AC terhubung selama proses dan jangan matikan paksa untuk mencegah kesalahan.
- Drive pemulihan (perangkat yang dapat di-boot) dibuat, dan silakan klik [Finish](9).

- Jika Anda membuat perangkat yang dapat di-boot melalui hard drive USB eksternal dan Anda menggunakan drive yang sama untuk menyimpan gambar sistem, silakan lanjutkan dengan langkah berikut.
Ruang yang tersisa adalah status yang tidak terisi di hard drive USB eksternal karena membuat drive pemulihan.
Sebelum membuat gambar sistem, Anda perlu membuat partisi baru secara manual dan mengatur format ke tipe NTFS. Di sini Anda dapat mempelajari lebih lanjut tentang [Windows 11/10] partisi hard disk, Kecilkan, dan Perluas untuk membuat partisi baru..
Buat Image Sistem
Karena Windows akan secara teratur memperbarui dan meningkatkan keamanan serta kinerja, kami sarankan Anda secara berkala mengulangi langkah-langkah berikut untuk membuat gambar sistem baru dan membuat cadangan program dan file pribadi Anda.
- Ketik dan cari [Control Panel] di bilah pencarian Windows(1), lalu klik [Open](2).

- Di bidang Sistem dan Keamanan, pilih [Cadangkan dan Pulihkan (Windows 7)](3).

- Pilih [Create a system image](4).

- Di hard disk, pilih drive tempat Anda ingin menyimpan image sistem(5), lalu pilih [Next](6).

- Sistem mencantumkan drive yang akan dicadangkan dan ruang disk yang diperlukan. Silakan pilih [Start backup] untuk mulai membuat image sistem(7). Ini akan memakan waktu cukup lama, dan itu tergantung pada spesifikasi perangkat Anda dan ukuran gambar sistem. Dalam contoh ini, mungkin diperlukan waktu 1 jam untuk membuat cadangan gambar sistem ruang disk 63 GB.
Catatan: Pastikan adaptor AC terhubung selama proses dan jangan matikan paksa untuk mencegah kesalahan.
- Anda mungkin menerima pemberitahuan berikut selama proses pembuatan, dan silakan pilih [No](8).
Langkah ini adalah membuat CD/DVD perbaikan sistem, yang dapat masuk ke Lingkungan Pemulihan Windows. Namun, kami sudah membuat USB flash drive perbaikan sistem di bab terakhir, jadi kami tidak perlu membuat CD/DVD perbaikan sistem.
- Pembuatan gambar sistem selesai, pilih [Close](9).

- Pada drive Anda menyimpan cadangan, itu akan menghasilkan folder WindowsImageBackup, yang merupakan tempat gambar sistem berada.
Jika Anda ingin menyimpan citra sistem lama, Anda dapat menyalin seluruh folder WindowsImageBackup ke lokasi baru, dan kemudian membuat citra sistem baru.
Gunakan Image Sistem untuk memulihkan sistem Anda
Jika Anda mengalami perangkat tidak dapat boot, Anda dapat menggunakan drive pemulihan untuk masuk ke Lingkungan Pemulihan Windows (WinRE), dan kemudian memulihkan sistem Anda melalui gambar sistem.
- Sambungkan drive pemulihan (USB flash drive) yang Anda buat ke perangkat. Di sini Anda dapat mempelajari lebih lanjut tentang Cara membuat USB flash drive perbaikan sistem, yang dapat masuk ke Lingkungan Pemulihan Windows.
- Nyalakan perangkat dan pilih opsi boot sebagai USB flash drive, di sini Anda dapat mempelajari lebih lanjut tentang Cara mem-boot sistem dari USB drive/CD-ROM.
- Perangkat akan memasuki Lingkungan Pemulihan Windows, dan kemudian silakan pilih bahasa.

- Memilih tata letak keyboard.

- Pilih [Troubleshoot](1).

- Pilih [Advanced options](2).

- Pilih [System Image Recovery](3).

- Pilih [Windows 11](4).

- Sistem akan secara otomatis mencari image sistem terbaru yang tersedia.

Anda juga dapat memilih image sistem secara manual. Pilih [Select a system image](5), kemudian pilih [Next](6).
- Pilih lokasi gambar sistem tempat Anda ingin menggunakan(7), lalu klik [Next](8).
Jika gambar sistem Anda disimpan di hard drive eksternal, hubungkan ke perangkat Anda, lalu klik Refresh.
- Sistem akan mencantumkan semua gambar sistem yang tersedia pada drive ini, dan pilih gambar sistem yang ingin Anda pulihkan(9), lalu klik [Next](10).

- Anda dapat memformat dan mempartisi ulang disk yang ada(11), lalu klik [Next](12).

- Pastikan bahwa informasi citra sistem dipulihkan(13), dan kemudian pilih [Finish](14).

- Sistem akan mengingatkan Anda bahwa semua data pada drive yang akan dipulihkan akan diganti dengan data dalam image sistem, pilih [Yes] untuk memulai proses pemulihan(15).

- Sistem Anda telah berhasil dipulihkan dan akan restart secara otomatis dalam 60 detik. Anda juga dapat memilih [Restart now](16), dan perangkat Anda akan memasuki sistem operasi Windows setelah restart.

Sistem operasi Windows 10
Daftar Isi:
Buat USB flash drive perbaikan sistem, yang dapat masuk ke Pemulihan Windows
Buat USB flash drive perbaikan sistem, yang dapat masuk ke Lingkungan Pemulihan Windows, dengan fitur 'Buat drive pemulihan' bawaan di Windows.
- Ketik dan cari [Create a recovery drive] di bilah pencarian Windows(1), lalu klik [Open](2).

- Jika muncul notifikasi Kontrol Akun Pengguna, pilih [Yes](3).

- Jangan centang kotak [Back up system files to the recovery drive](4), kemudian pilih [Next](5).
Catatan: Langkah-langkah berikut akan mencadangkan sistem Anda melalui image sistem (termasuk program dan file pribadi), sehingga Anda tidak perlu mencadangkan sistem ke drive pemulihan pada langkah ini (pencadangan sistem tidak akan menyertakan program dan file pribadi Anda).
- Hubungkan USB flash drive yang ingin Anda buat perangkat yang dapat di-boot untuk masuk ke Lingkungan Pemulihan Windows ke perangkat Anda.
Catatan: Semua file di USB flash drive akan dihapus selama proses, jadi harap cadangkan file Anda terlebih dahulu jika Anda memiliki data di dalamnya.
- Di Drive yang tersedia, konfirmasikan dan pilih flash drive USB yang ingin Anda gunakan(6), lalu pilih [Next](7).
Catatan: Jika Anda akan menggunakan hard drive USB eksternal untuk menyimpan gambar sistem, Anda dapat menghubungkan yang sama untuk membuat perangkat yang dapat di-boot untuk masuk ke Lingkungan Pemulihan Windows (Windows akan secara otomatis membuat partisi baru pada hard drive USB eksternal).
- Pilih [Create](8), dan sistem akan mulai membuat drive pemulihan. Ini akan memakan waktu cukup lama, dan itu tergantung pada spesifikasi perangkat Anda dan ukuran alat perbaikan.
Catatan: Pastikan adaptor AC terhubung selama proses dan jangan matikan paksa untuk mencegah kesalahan.
- Drive pemulihan (perangkat yang dapat di-boot) dibuat, dan silakan klik [Finish](9).

- Jika Anda membuat perangkat yang dapat di-boot melalui hard drive USB eksternal dan Anda menggunakan drive yang sama untuk menyimpan gambar sistem, silakan lanjutkan dengan langkah berikut.
Ruang yang tersisa adalah status yang tidak terisi di hard drive USB eksternal karena membuat drive pemulihan.
Sebelum membuat gambar sistem, Anda perlu membuat partisi baru secara manual dan mengatur format ke tipe NTFS. Di sini Anda dapat mempelajari lebih lanjut tentang [Windows 11/10] partisi hard disk, Kecilkan, dan Perluas untuk membuat partisi baru.
Membuat Image System
Karena Windows akan secara teratur memperbarui dan meningkatkan keamanan serta kinerja, kami sarankan Anda secara berkala mengulangi langkah-langkah berikut untuk membuat gambar sistem baru dan membuat cadangan program dan file pribadi Anda.
- Ketik dan cari [Control Panel] di bilah pencarian Windows(1), lalu klik [Open](2).

- Di bidang Sistem dan Keamanan, pilih [Cadangkan dan Pulihkan (Windows 7)](3).

- Pilih [Create a system image](4).

- Pada hard disk, pilih drive tempat Anda ingin menyimpan image sistem(5), lalu pilih [Next](6).

- Sistem mencantumkan drive yang akan dicadangkan dan ruang disk yang diperlukan. Silakan pilih [Start backup] untuk mulai membuat image sistem(7). Ini akan memakan waktu cukup lama, dan itu tergantung pada spesifikasi perangkat Anda dan ukuran gambar sistem. Dalam contoh ini, mungkin diperlukan waktu 1 jam untuk mencadangkan citra sistem ruang disk 44 GB.
Catatan: Pastikan adaptor AC terhubung selama proses dan jangan matikan paksa untuk mencegah kesalahan.
- Anda mungkin menerima pemberitahuan berikut selama proses pembuatan, dan silakan pilih [No](8).
Langkah ini adalah membuat CD/DVD perbaikan sistem, yang dapat masuk ke Lingkungan Pemulihan Windows. Namun, kami sudah membuat USB flash drive perbaikan sistem di bab terakhir, jadi kami tidak perlu membuat CD/DVD perbaikan sistem.
- Pembuatan gambar sistem selesai, pilih [Close](9).

- Pada drive Anda menyimpan cadangan, itu akan menghasilkan folder WindowsImageBackup, yang merupakan tempat gambar sistem berada.
Jika Anda ingin menyimpan citra sistem lama, Anda dapat menyalin seluruh folder WindowsImageBackup ke lokasi baru, dan kemudian membuat citra sistem baru.
Gunakan Image Sistem untuk memulihkan sistem Anda
Jika Anda mengalami perangkat tidak dapat boot, Anda dapat menggunakan drive pemulihan untuk masuk ke Lingkungan Pemulihan Windows (WinRE), dan kemudian memulihkan perangkat Anda melalui gambar sistem.
- Sambungkan drive pemulihan (USB flash drive) yang Anda buat ke perangkat. Di sini Anda dapat mempelajari lebih lanjut tentang Cara membuat USB flash drive perbaikan sistem, yang dapat masuk ke Lingkungan Pemulihan Windows.
- Nyalakan perangkat dan pilih opsi boot sebagai USB flash drive, di sini Anda dapat mempelajari lebih lanjut tentang Cara mem-boot sistem dari USB drive/CD-ROM.
- Perangkat akan memasuki Lingkungan Pemulihan Windows, dan kemudian silakan pilih bahasa.

- Memilih tata letak keyboard.

- Pilih [Troubleshoot](1).

- Pilih [Advanced options](2).

- Pilih [System Image Recovery](3).

- Pilih [Windows 10](4).

- Sistem akan secara otomatis mencari image sistem terbaru yang tersedia.

Anda juga dapat memilih image sistem secara manual. Pilih [Select a system image](5), kemudian pilih [Next](6).
- Pilih lokasi gambar sistem di mana Anda ingin menggunakan(7), lalu klik [Next](8).
Jika gambar sistem Anda disimpan di hard drive eksternal, hubungkan ke perangkat Anda, lalu klik Refresh.
- Sistem akan mencantumkan semua gambar sistem yang tersedia pada drive ini, dan pilih gambar sistem yang ingin Anda pulihkan(9), lalu klik [Next](10).

- Anda dapat memformat dan mempartisi ulang disk yang ada(11), lalu klik [Next](12).

- Pastikan bahwa informasi citra sistem dipulihkan(13), dan kemudian pilih [Finish](14).

- Sistem akan mengingatkan Anda bahwa semua data pada drive yang akan dipulihkan akan diganti dengan data dalam image sistem, pilih [Ya] untuk memulai proses pemulihan(15).

- Sistem Anda telah berhasil dipulihkan dan akan restart secara otomatis dalam 60 detik. Anda juga dapat memilih [Restart now](16), dan perangkat Anda akan memasuki sistem operasi Windows setelah restart.

Lampiran: Berapa banyak disk di perangkat saya
Beberapa perangkat mungkin hanya memiliki hard drive, tetapi dibagi menjadi dua partisi secara default (seperti ada drive C dan drive D pada disk yang sama). Anda dapat merujuk ke metode berikut untuk mengonfirmasi berapa banyak disk di perangkat Anda.
- Klik kanan ikon [Start]
 pada taskbar, kemudian pilih [Disk Management](1). (Ilustrasi sisi kiri di bawah ini ada di Windows 11, dan sisi kanan adalah Windows 10.)
pada taskbar, kemudian pilih [Disk Management](1). (Ilustrasi sisi kiri di bawah ini ada di Windows 11, dan sisi kanan adalah Windows 10.) 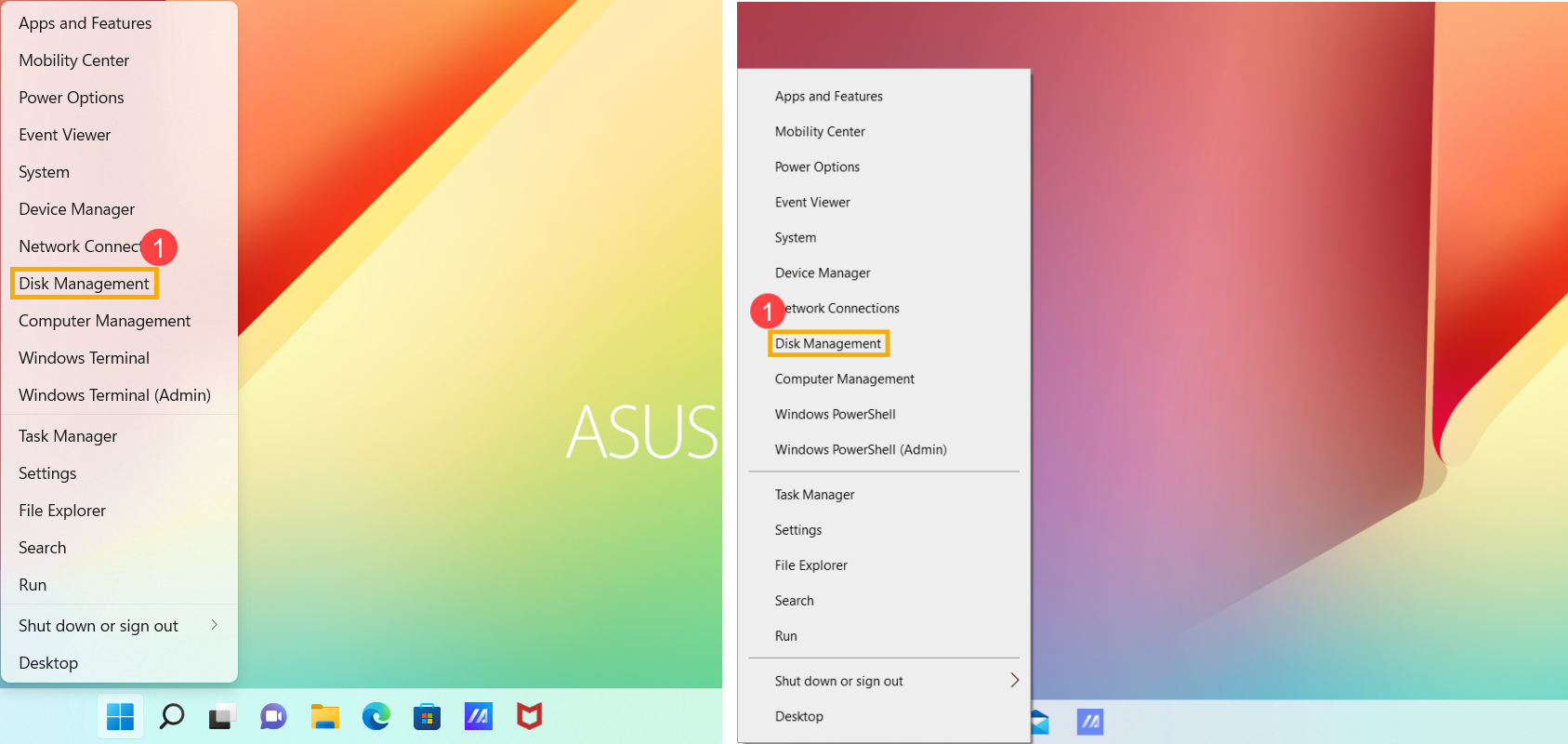
- Jika drive C dan drive D pada disk yang berbeda, itu berarti ada dua hard drive fisik / SSD pada perangkat Anda. (Seperti contoh berikut, drive C ada di disk 1, dan drive D ada di disk 0.)

Jika drive C dan drive D pada disk yang sama, berarti hanya ada satu hard drive fisik / SSD pada perangkat Anda. (Seperti contoh berikut, drive C dan drive D keduanya ada di disk 1.)