[Notebook] Tidak dapat menghubungkan Perangkat Anda melalui Bluetooth untuk menggunakan Communication dalam Link to MyASUS?
Jika Anda ingin menggunakan fungsi Link to MyASUS Communication, pastikan perangkat Anda berhasil terhubung. Jika tidak, coba ikuti petunjuk di bawah ini.
1. Ketika Bluetooth tidak berfungsi atau Bluetooth hilang
- Pastikan Airplane mode mati: Pilih Start, lalu pilih Settings > Network & Internet > Airplane mode. Pastikan Airplane mode dimatikan. Kemudian, aktifkan Bluetooth: Pilih Start, lalu pilih Settings > Devices > Bluetooth & other devices.
- Pastikan Bluetooth berfungsi: Harap periksa di taskbar, lalu pilih “action center” di pojok kanan bawah atau buka “Settings”untuk memastikan bahwa PC Anda mendukung Bluetooth, dan Bluetooth tidak hilang. Jika tombol Bluetooth hilang, coba perbarui ke driver terbaru atau mulai ulang PC Anda.
- Jika Anda menemukan permintaan pemberitahuan pemasangan Bluetooth berulang kali, silakan restart PC Anda dan coba lagi.
*Untuk informasi lebih lanjut tentang masalah Bluetooth, lihat informasi resmi Microsoft untuk memperbaiki perangkat Bluetooth.
2. Pasangkan perangkat dengan cara yang benar di Link to MyASUS
2.1 Jika Anda adalah pengguna Android
- Silakan buka Link to MyASUS aplikasi perangkat seluler “Side menu” > tap “Start to connect to computer via Bluetooth” di “Communications”.
- Jika Anda belum mengizinkan izin yang relevan, Link to MyASUS akan memandu Anda ke halaman “Permission Management” mohon ijinkan “Access this device’s location” dan “Use location” izin di “Bluetooth Pairing” dan “Notification access” dan “Access Contacts, Phones, and SMS” di “Communications”.
- Jika Anda telah mengizinkan izin “Bluetooth Pairing”, silakan klik tombol “Start” untuk menghidupkan perangkat Bluetooth.
- Jika perangkat Bluetooth dihidupkan, klik tombol “Start” untuk memungkinkan perangkat dicari oleh komputer.
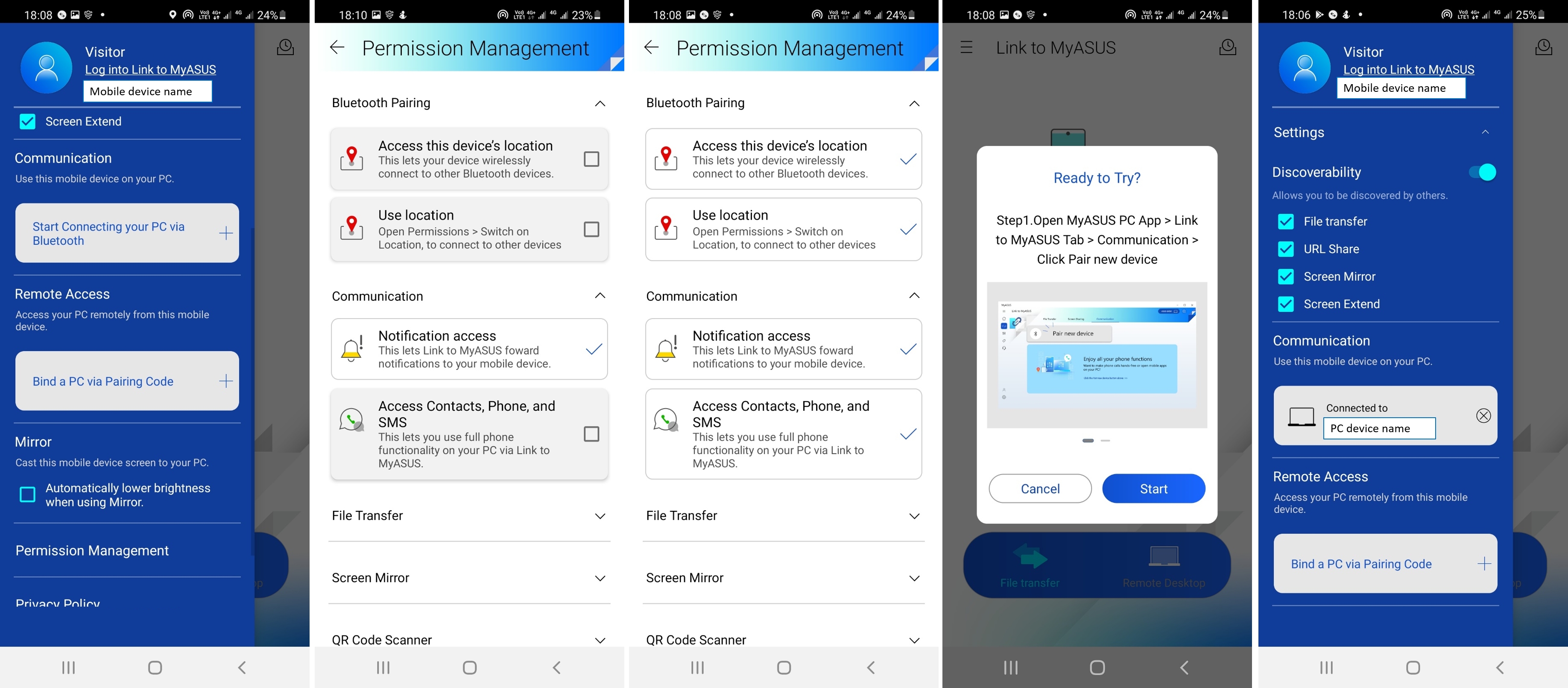
2.2 Jika Anda adalah pengguna iOS
- Silakan buka aplikasi perangkat seluler Link to MyASUS “Side menu” > tap “Start untuk terhubung ke komputer melalui Bluetooth di “Communications”.
- Jika Anda belum mengizinkan izin yang relevan, Link to MyASUS akan memandu Anda ke halaman “Permission Management”. Silahkan ijinkan “Bluetooth Pairing” di “Necessary”.
- Jika Anda telah mengizinkan izin tersebut, pastikan Anda mengaktifkan Bluetooth.
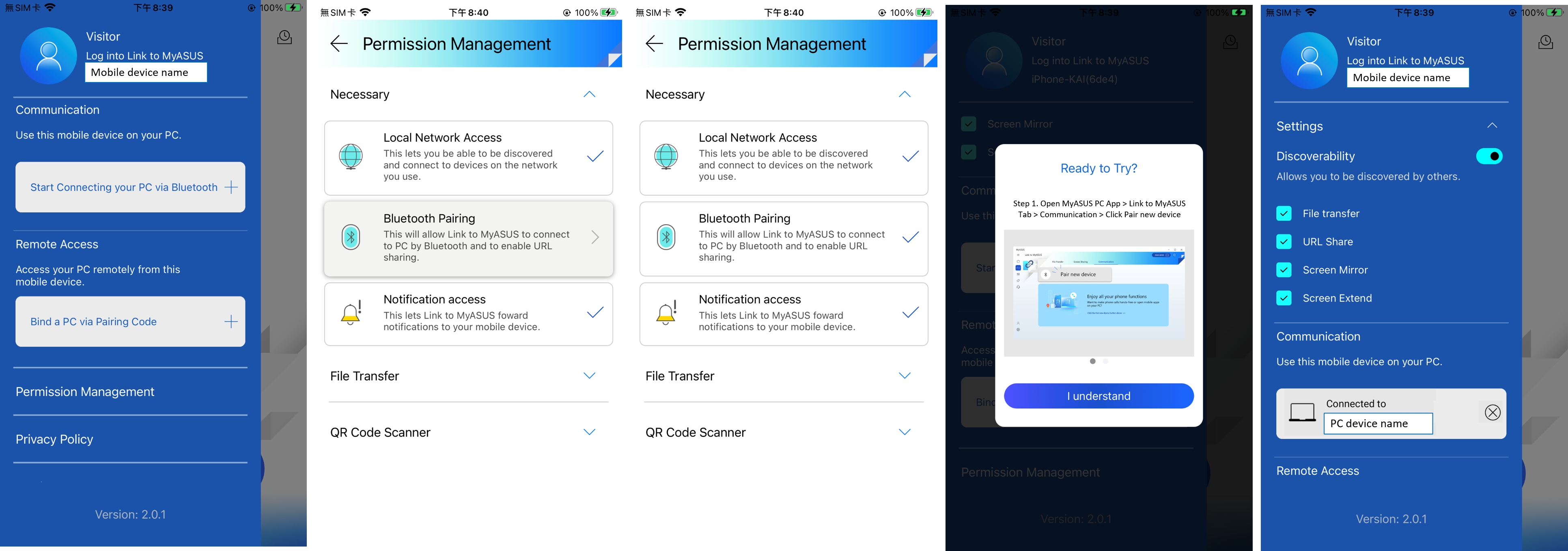
3. Anda telah berhasil memasangkan perangkat sebelumnya, tetapi tidak dapat memasangkannya lagi? Silakan buka Link to MyASUS dan halaman sistem Bluetooth di PC dan perangkat seluler untuk menghapus perangkat. Setelah benar-benar melepas, coba pasangkan lagi. Silakan lihat langkah-langkah di bawah ini:
3.1 Pengguna PC
- Putuskan sambungan perangkat MyASUS:
Buka “MyASUS” PC App > “Link to MyASUS” tab > Klik daftar drop-down perangkat yang terhubung di halaman “Communication”, pilih perangkat yang saat ini terhubung, dan klik tombol “Disconnect.
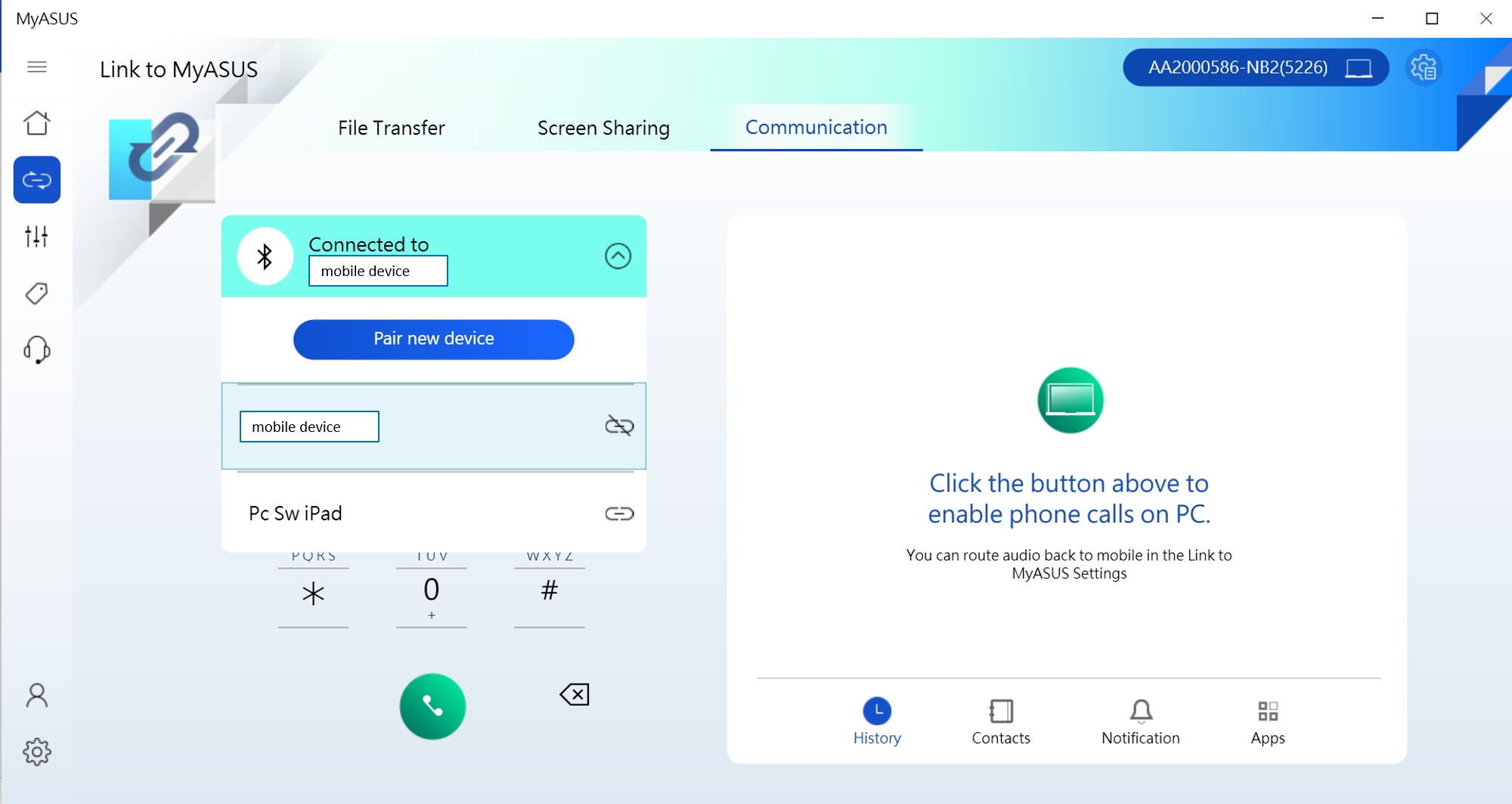
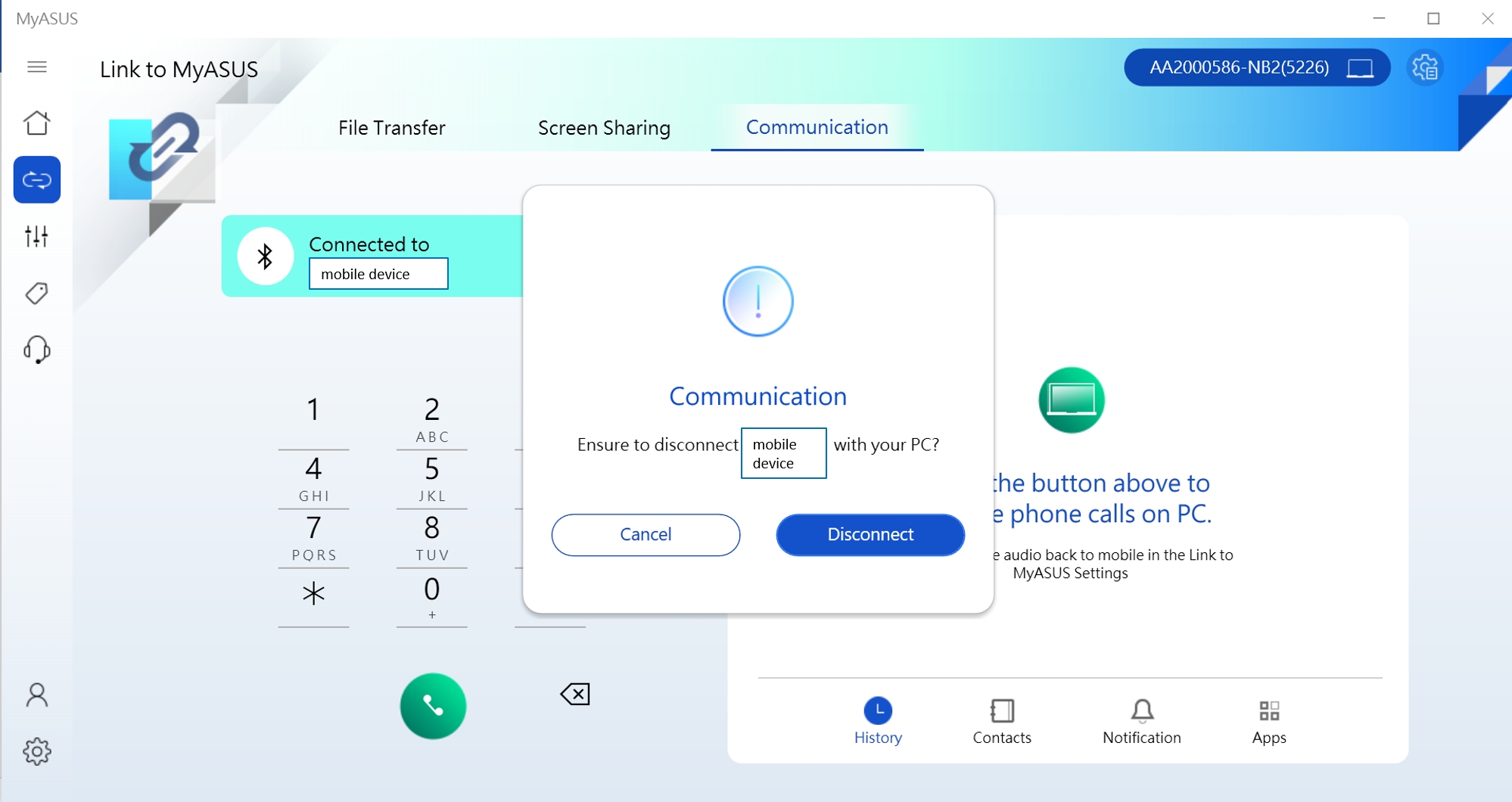
*Jika perangkat Anda adalah sistem iOS, Link to MyASUS Communication tidak mendukung fungsi "App".
- Lepaskan perangkat diSettings:
Pilih “Start”, lalu pilih “Settings” > “Devices” > “Bluetooth & other devices”. Di Bluetooth, pilih perangkat yang mengalami masalah saat menyambungkannya, lalu pilih “Remove device” > “Yes.”



3.2 Sisi perangkat seluler
- Putuskan sambungan perangkat Link to MyASUS:
Buka aplikasi seluler “Link to MyASUS” > Buka “Side menu” > Tap perangkat yang terhubung > Tap tombol “Unpair” .
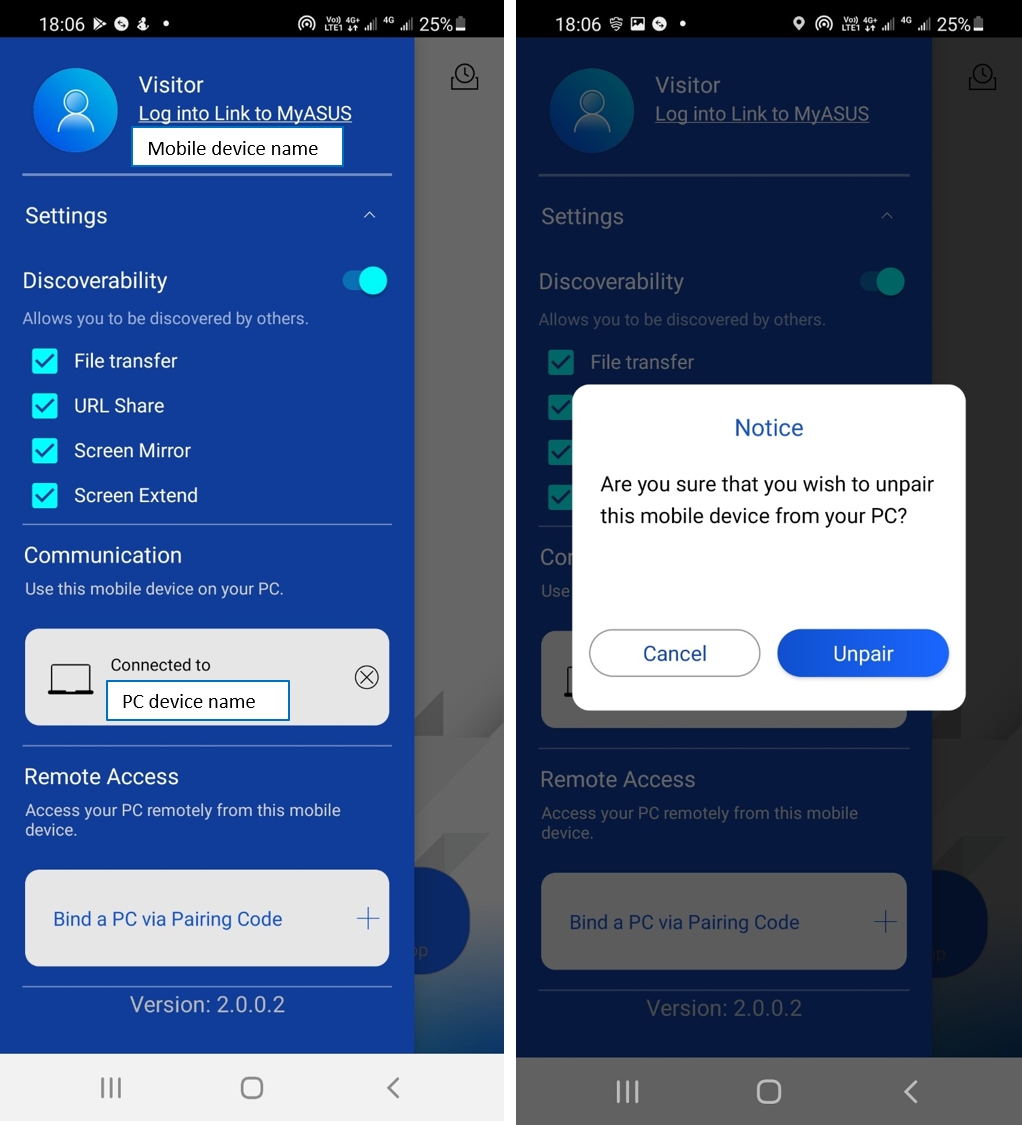
- Lepaskan perangkat di Settings:
Buka halaman Pengaturan Bluetooth di ponsel > Tap PC yang terhubung > Tap “Unpair”.
4. Setelah melepas perangkat Bluetooth, kemudian pasangkan perangkat lagi. Konfirmasikan bahwa tidak ada perangkat berpasangan yang bermasalah dengan Anda pada halaman pengaturan Bluetooth pada PC dan sisi perangkat seluler, yang berarti pemasangan Bluetooth telah selesai sepenuhnya. Ikuti langkah Tautan ke MyASUS untuk mencoba memasangkan perangkat lagi.