Topik Relatif
- Pemecahan Masalah - Baterai Perangkat tidak menyuplai daya/mengisi daya, Baterai tidak terisi penuh, Tidak dapat dihidupkan melalui baterai
- Spesifikasi Baterai dan Adaptor Daya (Pengisi Daya) dan Penggunaan yang Direkomendasikan
- [Notebook] Pusat Informasi Baterai ASUS
- Pemecahan Masalah - Pengisian Lambat / Baterai Terkuras saat Dicolokkan
- Pertanyaan yang Sering Diajukan (FAQ) tentang Laptop
[Notebook] Troubleshooting - Daya Tahan Baterai Singkat (Pengurasan Baterai Cepat)
Baterai Li-ion yang digunakan untuk laptop adalah produk habis pakai. Karena sifat kimia ion Litium, kapasitas baterai akan berkurang seiring penggunaan seiring waktu, lingkungan user, dan perilaku. Oleh karena itu, Anda mungkin mengalami masa pakai baterai tidak seperti yang diharapkan, tetapi itu adalah kejadian normal. Di sini Anda dapat mempelajari lebih lanjut tentang ASUS Battery Information Center.
Kecuali untuk efek penuaan baterai, tingkat pengosongan baterai juga akan bergantung pada laptop operasi software atau pengaturan manajemen daya sistem. Misalnya, menjalankan program yang berat komputasi, seperti perangkat lunak grafik, software permainan, dan pemutaran video, ini akan mempercepat konsumsi baterai dan bahkan beberapa aplikasi dapat terus bekerja di latar belakang yang dapat menghabiskan sumber daya dan masa pakai baterai.
Jika Anda melihat masa pakai baterai Anda memburuk atau tidak bekerja seperti yang diharapkan, artikel ini akan memberikan saran berguna tentang cara memperbaiki masalah umum masa pakai baterai.
Untuk memberikan Anda instruksi lebih rinci, Anda juga dapat mengklik tautan video YouTube ASUS di bawah ini untuk mengetahui lebih lanjut tentang Cara memperbaiki masalah masa pakai baterai pendek:
https://www.youtube.com/watch?v=o4xEEoHRWEU
Silakan buka instruksi yang sesuai berdasarkan sistem operasi Windows saat ini di komputer Anda:
- Update dan confirm BIOS / Windows packages / drivers dengan versi terbaru di laptop Anda
- Periksa battery health
- Optimize pengaturan untuk memaksimalkan battery life
- Periksa battery discharge aplikasi
Update dan konfrm BIOS / Windows packages / drivers dengan versi terbaru di laptop Anda
Updating software biasanya membantu stabilitas dan optimasi sistem, jadi kami sarankan Anda memeriksa dan sering update ke versi terbaru di laptop Anda. Di sini Anda dapat mempelajari lebih lanjut tentang:
Cara update versi BIOS di Windows system
Cara menggunakan EZ Flash untuk update versi BIOS
Untuk menjalankan update Windows dan update driver, di sini Anda dapat mempelajari lebih lanjut tentang:
Cara menjalankan Windows Update
Cara update drivers melalui customer support di MyASUS
If the problem persists after you have update BIOS/Windows packages/drivers untuk saat ini, silakan lanjutkan ke bab berikutnya untuk pemecahan masalah.
Anda dapat memeriksa status kesehatan baterai melalui alat diagnosis baterai di aplikasi MyASUS. Ikuti langkah-langkah di bawah ini untuk memeriksa kesehatan baterai laptop Anda:
Catatan: Jika kesehatan baterai buruk, kami sarankan untuk menghubungi Dukungan Produk ASUS untuk penggantian baterai, agar performa dan kapasitas baterai dapat pulih sepenuhnya.
- Ketik dan cari [MyASUS] in the Windows search bar①, then click [Open]②.
Catatan: Jika tidak ada hasil yang dicari itu berarti komputer Anda mungkin tidak menginstalnya, dan silakan merujuk ke Cara install MyASUS.
- Di MyASUS, pilih [Customer Support]③.

- Di [System Diagnosis]④, pilih [Battery problems] item⑤. Di sini Anda dapat mempelajari lebih lanjut tentang MyASUS System Diagnosis - Pengenalan .
Catatan: Jika tidak ada tab System Diagnosis di MyASUS yang berarti komputer Anda tidak mendukung fungsi ini, abaikan langkah ini dan lanjutkan ke langkah berikutnya. Di sini Anda dapat mempelajari lebih lanjut tentang Mengapa saya hanya bisa melihat sebagian fitur di MyASUS app.
- Silakan colokkan adaptor AC, lalu klik [Checkup]⑥.

- Jika terjadi error, itu berarti kesehatan baterai mungkin buruk, silakan hubungi ASUS Product Support untuk mengganti baterai.
Jika tidak ada masalah yang ditemukan, itu berarti battery health baik, tapi mungkin ada beberapa aplikasi, software, atau pengaturan sistem yang menyebabkan konsumsi baterai meningkat. Silakan merujuk ke langkah berikutnya untuk mengoptimalkan pengaturan sistem dan memeriksa pengosongan baterai aplikasi.
Optimalkan pengaturan untuk memaksimalkan battery life
Optimalkan pengaturan Windows system
Coba sesuaikan pengaturan sistem di bawah ini untuk menyimpan battery power.
- Kurangi jumlah aplikasi yang berjalan: Karena aplikasi menghabiskan memori dan daya, bahkan jika jendela aplikasi diminimalkan atau berjalan di latar belakang. Silakan tutup aplikasi untuk menghemat konsumsi daya baterai.
- Kurangi kecerahan layar: Mengurangi kecerahan layar akan meningkatkan masa pakai baterai secara efektif.
- Matikan lampu latar keyboard: Matikan lampu latar keyboard dapat menghematbattery power.
- Hapus periferal yang tidak digunakan: Karena perangkat eksternal juga akan menghabiskan daya baterai meskipun tidak digunakan. Harap hapus periferal untuk menyimpan battery power.
- Nonaktifkan fungsi wireless/Bluetooth: Saat Anda tidak menggunakan fungsi nirkabel atau Bluetooth, matikan untuk menyimpan battery power.
- Rubah power plan: Pilih ASUS Recommended, itu akan secara otomatis menyeimbangkan kinerja dengan konsumsi energi. Jika laptop Anda tidak memiliki paket ini, silakan pilih Balanced. Untuk mempelajari selengkapnya tentang mengubah rencana dan mode Daya, kunjungi artikel berikut: Merubah Power mode and plan.

- Rubah power mode: Jika Anda menginginkan masa pakai baterai terbaik, klik kanan [Battery icon]① pada taskbar, lalu pilih [Power and sleep settings]②.

You can change power mode untuk Balanced atau Best power efficiency③.
Sesuaikan pengaturan Battery saver
- Right-click [Battery icon]① pada taskbar, lalu pilih [Power and sleep settings]②.

- Klik bagian [Battery saver] ③ untuk memperluas lebih banyak opsi baterai.

- Pada bagian Turn battery saver on automatically, Anda dapat memilih level baterai dengan daftar drop-down④.
Battery saver akan menyala secara otomatis setelah daya baterai di bawah 20%, yang merupakan pengaturan default.
- Nyalakan [Lower screen brightness when using battery saver]⑤. Setelah masuk battery saver mode, itu akan secara otomatis mengurangi kecerahan layar untuk meningkatkan masa pakai baterai.

- Pilih opsi baterai yang berbeda untuk memutar video dengan baterai. Di pengaturan Windows, pilih [Apps]⑥, then select [Video playback]⑦.

- Klik bagian Battery options untuk memperluas lebih banyak opsi. Anda dapat memilihOptimize for battery life saat menonton film dan video di battery power⑧.
Anda juga dapat mencentang kotak untuk play video at a lower resolution when on battery to improve battery life⑨.
Sesuaikan pengaturan power saat komputer tidak digunakan
- Ketik dan cari [Power, sleep and battery settings] in the Windows search bar①, lalu klik [Open]②.

- Klik bagian Screen and sleep untuk memperluas lebih banyak opsi. Adjust the amount of time to turn off the screen pada battery power③. Masa pakai baterai dapat diperpanjang secara signifikan dengan memilih batas waktu idle tampilan singkat.

- Adjust the amount of time to go to sleep pada battery power④. Jika komputer dalam keadaan idle dan Anda tidak menggunakannya, Windows akan secara otomatis masuk low-power sleep mode

- Ini akan menghemat lebih banyak daya dalam mode hibernate daripada mode tidur. Ketik dan cari [Choose a power plan] di bilah pencarian Windows⑤, lalu klik [Open]⑥.

- Klik [Choose what closing the lid does]⑦.

- Pilih [Hibernate] pada battery⑧.
Hibernate mode menggunakan daya yang lebih rendah daripada mode tidur dan ketika Anda menghidupkan PC lagi, Anda kembali ke tempat Anda pergi. Anda harus kembali bekerja dengan menekan tombol daya saat komputer menyala Hibernate mode.
- Jika Anda ingin menunjukkan Hibernate pada Power menu, please click [Change settings that are currently unavailable]⑨, opsi ini akan dapat dimodifikasi.

Periksa battery discharge aplikasi
Periksa aplikasi mana yang paling banyak mengkonsumsi battery power
- Klik kanan [Battery icon]① pada taskbar, then select [Power and sleep settings]②.

- Klik [Battery usage] field③ untuk memperluas lebih banyak opsi baterai.

- You can change [Time period]④ untuk memeriksa aplikasi mana yang paling banyak mengkonsumsi battery power⑤.
Saat Anda tidak menggunakan aplikasi ini, menutup atau uninstall itu akan meningkat battery life.
- Di window ini, Anda juga dapat memilih aplikasi dan membiarkan Windows memutuskan apakah aplikasi ini dapat berjalan di latar belakang atau tidak. Anda dapat mencoba membiarkan aplikasi tidak berjalan di latar belakang, dan itu akan meningkatkan battery life.
Klik ikon [More options] ⑥ di bawah aplikasi, lalu pilih [Manage background activity]⑦.
⑥ di bawah aplikasi, lalu pilih [Manage background activity]⑦.
- Pada halaman pengaturan untuk aplikasi itu, ubah pengaturan untuk [Let this app run in the background]⑧.

Periksa battery life di Safe Mode
Beberapa aplikasi di Windows mengonsumsi lebih banyak daya baterai, sehingga dapat memengaruhi masa pakai baterai. Silakan coba untuk mengukur masa pakai baterai dalam Safe Mode dan bandingkan dengan operasi di sistem operasi Windows. Di sini Anda dapat mempelajari lebih lanjut tentang Cara masuk Safe Mode.
Jika perbedaan waktu penggunaan signifikan, itu berarti mungkin ada beberapa aplikasi atau program latar belakang yang dapat memiliki konsumsi daya baterai lebih cepat di Windows. Jika Anda tidak tahu aplikasi mana yang menyebabkan hal ini, coba atur ulang PC Anda. Di sini Anda dapat mempelajari lebih lanjut tentang:
Catatan: Silahkan backup file pribadi Anda, kemudian reset PC.
Silakan baca artikel berikut untuk petunjuk tentang back up file pribadi dan reset sistem: How to reset the system.
Jika masalah Anda tidak teratasi dengan solusi dan informasi di atas, silakan hubungi ASUS customer service center untuk informasi lebih lanjut.
● Update dan konfirmasi BIOS / driver / aplikasi dengan versi terbaru di laptop Anda
● Optimalkan pengaturan untuk memaksimalkan battery life
● Periksa aplikasi battery discharge
Update dan konfirmasi BIOS / driver / aplikasi dengan versi terbaru di laptop Anda
Update software biasanya membantu kestabilan dan pengoptimalan sistem, jadi sebaiknya Anda sering memperbarui ke versi terbaru di laptop Anda. Di sini Anda dapat mempelajari lebih lanjut tentang:
Cara update versi BIOS di Windows system
Cara menggunakan EZ Flash untuk update versi BIOS Notebook
Untuk menjalankan update Windows dan update driver, di sini Anda dapat mempelajari lebih lanjut Cara menjalankan update Windows .
Cara update drivers melalui customer support di MyASUS
Jika masalah tetap ada setelah Anda update BIOS/Windows packages/drivers ke saat ini, lanjutkan ke bab berikutnya untuk pemecahan masalah.
User dapat memeriksa apakah battery health baik dengan battery diagnosis di MyASUS. Jika kesehatan baterai buruk, kami menganjurkan agar Anda menghubungi ASUS Product Support untuk mengganti baterai untuk restore kinerja dan kapasitas penuh.
1. Ketik dan cari [MyASUS] di bilah pencarian Windows①, lalu klik [Open]②.
Note : Jika tidak ada hasil yang dicari itu berarti komputer Anda mungkin tidak menginstalnya, dan silakan merujuk ke Bagaimana cara menginstal MyASUS.

2. Di windows MyASUS, pilih [Customer Support]③.

3. Di [System Diagnosis]④, , pilih [Battery problems]④. di sini Anda dapat mempelajari lebih lanjut MyASUS System Diagnosis - Pendahuluan.
Catatan: Jika Anda tidak dapat melihat tab System Diagnosis di MyASUS, komputer Anda mungkin tidak mendukung fungsi ini. Jika demikian, harap abaikan langkah ini dan lanjutkan ke langkah berikutnya. Anda dapat mempelajari lebih lanjut tentang Dukungan Pelanggan di artikel berikut: Mengapa saya hanya bisa melihat sebagian fitur di aplikasi MyASUS app.

4. Harap pasangkan adaptor AC, lalu klik [Checkup]⑤.
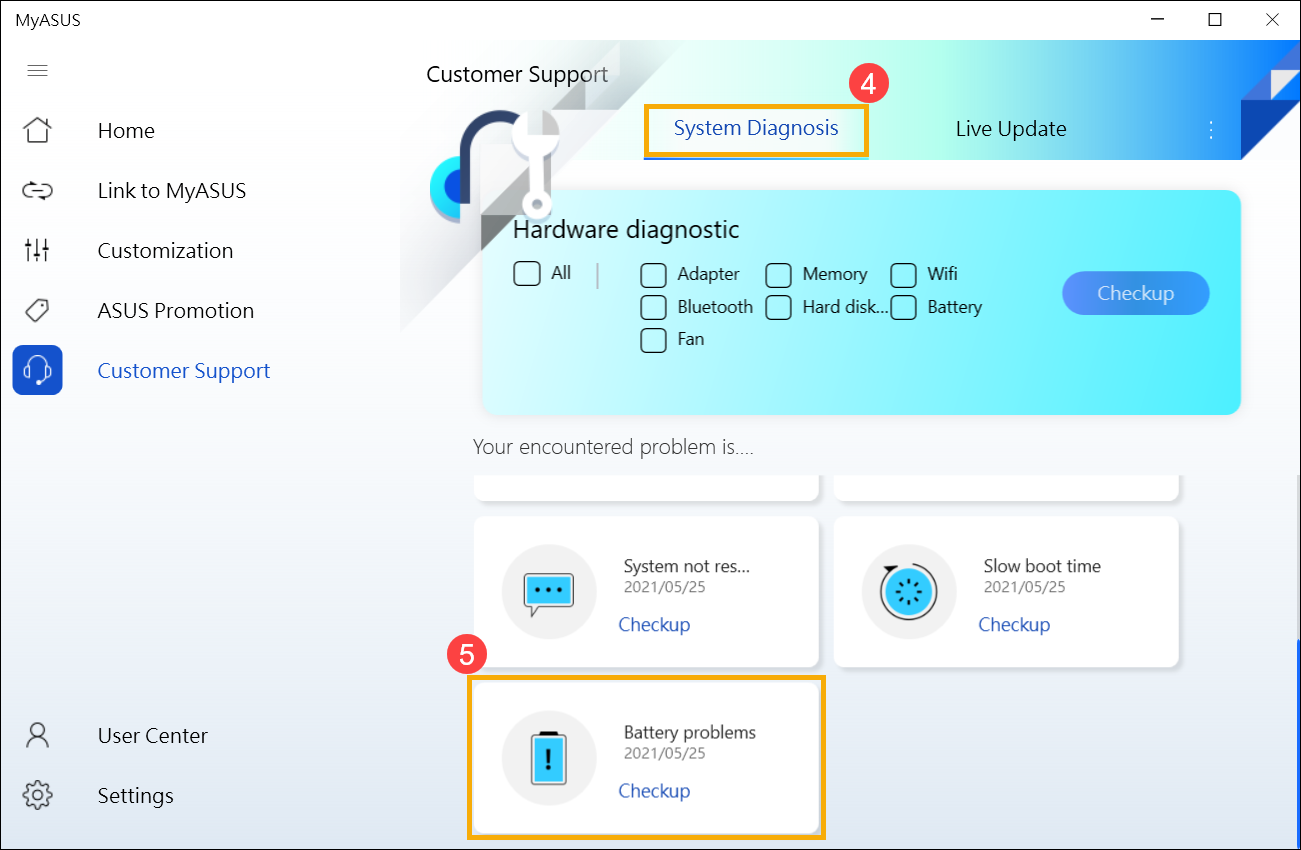
5. Jika terjadi error, itu berarti battery health mungkin buruk, silakan menghubungi ASUS Product Support untuk mengganti baterai.
Jika tidak ada masalah yang ditemukan, itu berarti kesehatan baterai bagus, Tapi mungkin ada beberapa aplikasi, software, atau pengaturan sistem yang menyebabkan konsumsi baterai lebih cepat. Silakan lihat langkah selanjutnya untuk mengoptimalkan pengaturan sistem dan memeriksa aplikasi discharge baterai.
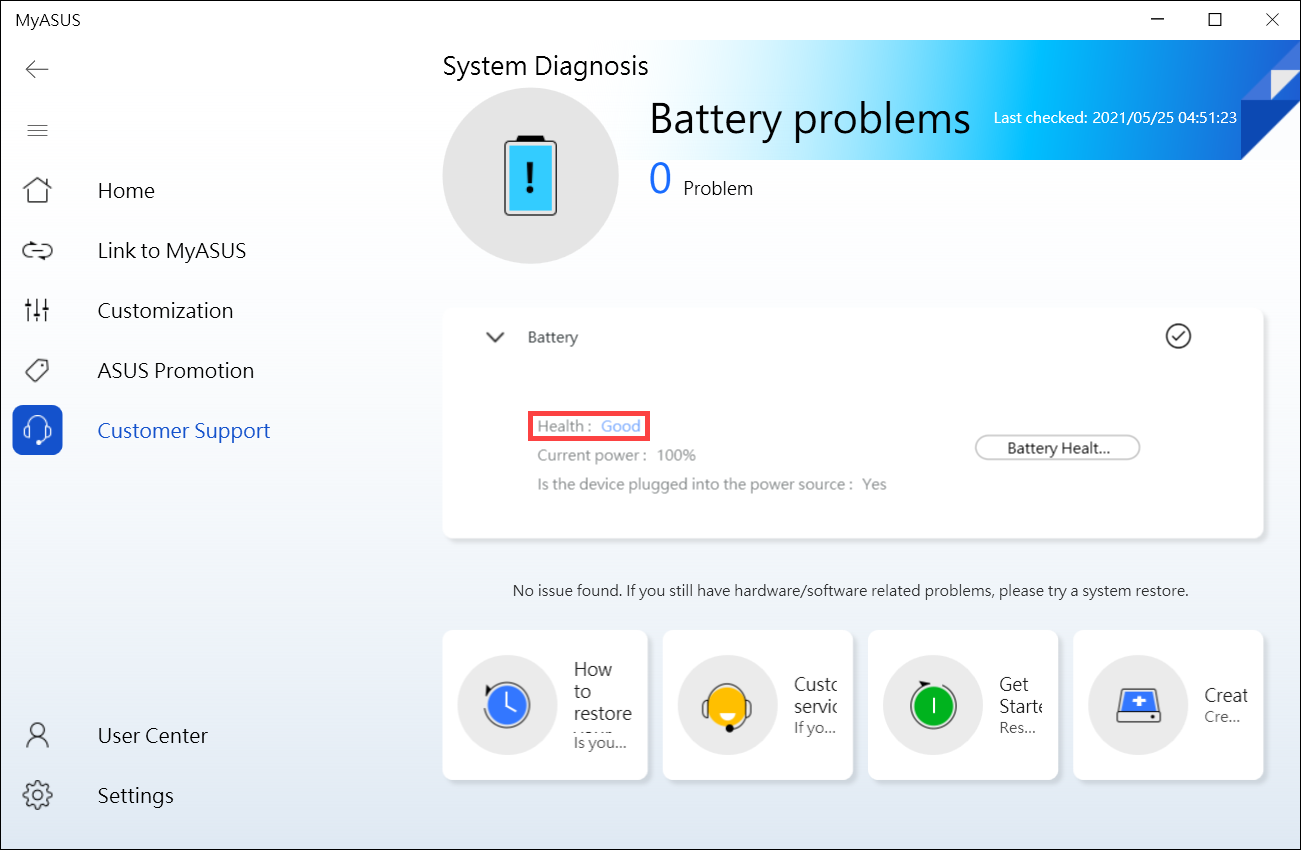
Optimalkan pengaturan untuk memaksimalkan battery life
Optimalkan pengaturan sistem Windows
Cobalah untuk menyesuaikan pengaturan sistem di bawah ini untuk menghemat daya baterai.
● Kurangi jumlah aplikasi yang sedang berjalan: Karena aplikasi menghabiskan memori dan daya, meskipun aplikasi window diminimalkan atau berjalan di latar belakang. Harap tutup aplikasi untuk menghemat konsumsi daya baterai.
● Kurangi kecerahan layar: Mengurangi kecerahan layar akan meningkatkan masa pakai baterai secara efektif.
● Matikan lampu latar keyboard: Mematikan lampu latar keyboard dapat menghemat daya baterai.
● Lepaskan periferal yang tidak digunakan: Karena perangkat eksternal juga akan mengkonsumsi daya baterai meskipun tidak digunakan. Hapus periferal untuk menghemat daya baterai.
● Nonaktifkan fungsi wireless / Bluetooth: Jika Anda tidak menggunakan fungsi nirkabel atau Bluetooth, matikan untuk menghemat daya baterai.
● Ubah power plan: Pilih ASUS Recommended, secara otomatis akan menyeimbangkan kinerja dengan konsumsi energi. Jika laptop Anda tidak memiliki paket ini, pilih Balanced. Untuk mempelajari selengkapnya tentang mengubah rencana dan mode Daya, kunjungi artikel berikut: Merubah Power mode and plan.

● Ubah power mode: Jika Anda menginginkan masa pakai baterai terbaik, Anda dapat mengubah power mode ke Better battery atau Battery saver.

Sesuaikan pengaturan Battery saver
1. Klik [battery icon]① yang terletak di kanan bawah taskbar, lalu klik [Battery settings]②.

2. Di bagian Battery saver, pilih [Turn battery saver on automatically if my battery falls below]③.
Battery saver akan aktif secara otomatis setelah daya baterai di bawah 20%, yang merupakan pengaturan default.

3. Anda juga dapat menggunakan slide bar untuk menyesuaikan persentase④.

4. Pilih [Lower screen brightness while in battery saver]⑤. Setelah memasuki mode battery saver, secara otomatis akan mengurangi kecerahan layar untuk meningkatkan battery life.

5. Di opsi More saving, klik [Change battery settings for playing video]⑥.
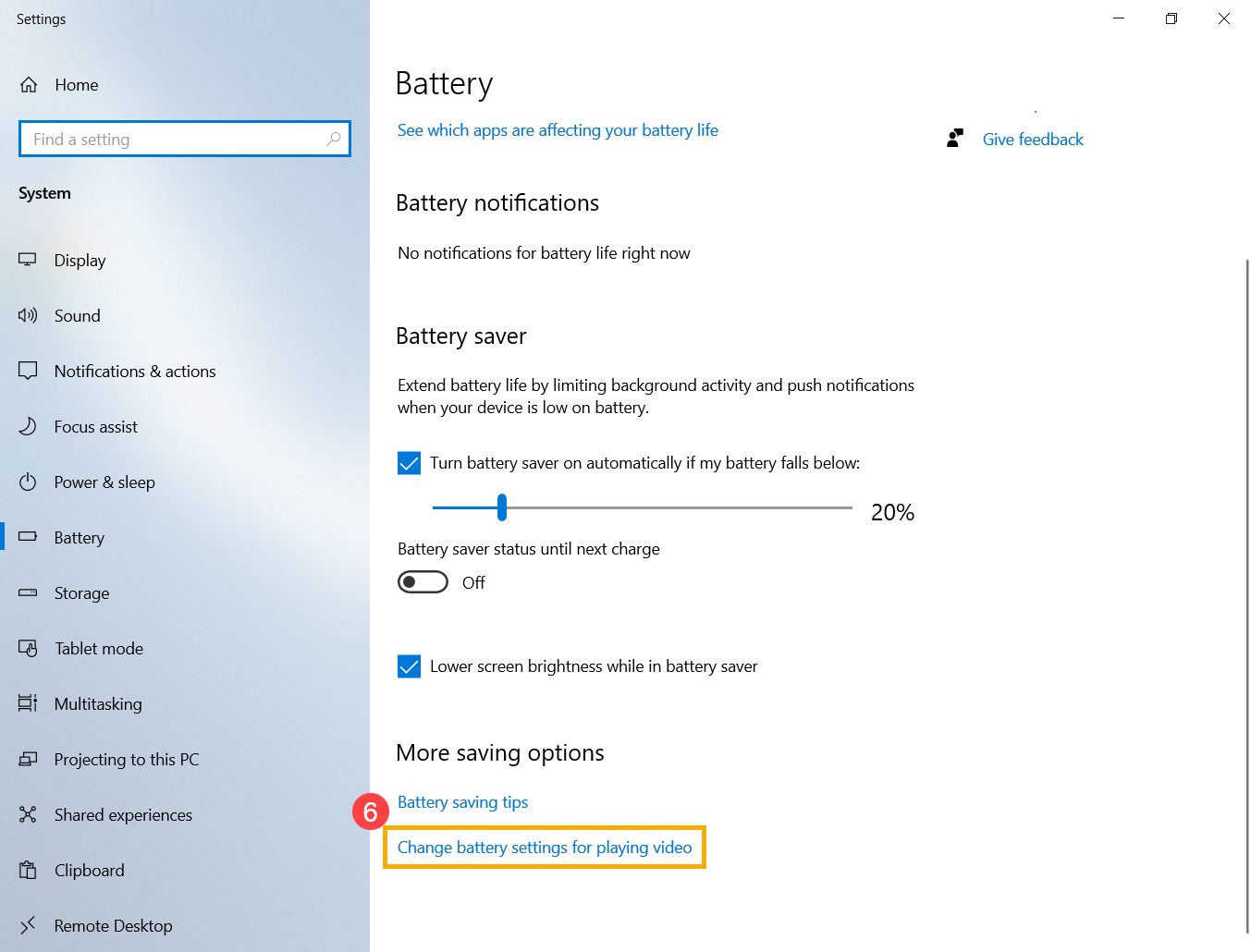
6. Di Battery options, Anda bisa memilih Optimize for video quality or Optimize for battery life saat menonton film dan video pada battery power⑦.
Anda juga bisa memilih I prefer video to play at a lower resolution when on battery to improve battery life⑧.

Sesuaikan power settings saat komputer tidak digunakan
1. Ketik dan cari [Power & sleep settings] di bilah pencarian Windows①, lalu klik [Open]②.

2. Adjust the amount of time to turn off the screen pada battery power③. Masa pakai baterai dapat diperpanjang secara signifikan dengan memilih timeout tampilan singkat idle.

3. Adjust the amount of time to go to sleep di battery power④. Jika komputer idle dan Anda tidak menggunakannya, Windows secara otomatis akan memasuki low-power sleep mode

4. Ini akan menghemat lebih banyak daya dalam mode hibernasi daripada mode sleep Klik [Additional power settings]⑤.

5. Klik [Choose what closing the lid does]⑥.

6. Pilih [Hibernate] di baterai⑦.
Hibernate mode menggunakan daya yang lebih rendah daripada mode tidur dan saat Anda menghidupkan PC lagi, Anda kembali ke tempat Anda tinggalkan. Anda harus melanjutkan pekerjaan dengan menekan tombol daya saat komputer dalam Hibernate mode.

7. Jika Anda ingin menampilkan Hibernate mode dalam Power menu, silahkan klik [Change settings that are currently unavailable]⑧, opsi ini akan dapat dimodifikasi.

Periksa aplikasi discharge baterai
Periksa aplikasi mana yang paling banyak menghabiskan daya baterai
1. Klik [battery icon]① yang terletak di kanan bawah bilah taskbar, lalu klik [Battery settings]②.

2. Di Overview, silahkan klik [See which apps are affecting your battery life]③.

3. Anda bisa merubah [Time period]④ untuk memeriksa which applications are consuming the most battery power⑤.
Saat Anda tidak menggunakan aplikasi ini, closing or uninstalling itu akan meningkatkan masa pakai baterai.

4. Di window ini, Anda juga dapat memilih apakah suatu aplikasi akan berjalan di latar belakang atau tidak⑥.Di sini, Anda dapat mencegah aplikasi berjalan di latar belakang, yang akan meningkatkan masa pakai baterai.
Periksa battery life di Safe Mode
Beberapa aplikasi Windows mengonsumsi lebih banyak daya baterai daripada yang lain, dan hal itu dapat memengaruhi masa pakai baterai. Silakan coba mengukur masa pakai baterai dalam Safe Mode dan bandingkan dengan pengoperasian di sistem operasi Windows. Kunjungi artikel untuk mempelajari lebih lanjut tentang memasuki Safe Mode: Cara masuk ke Safe Mode.
Jika perbedaan waktu penggunaan signifikan, berarti mungkin ada beberapa aplikasi atau program latar belakang yang mengonsumsi daya secara signifikan.
Jika Anda tidak mengetahui aplikasi mana yang menyebabkan terkurasnya baterai, coba atur ulang sistem PC Anda.
Catatan: Harap buat cadangan file pribadi Anda sebelum mengatur ulang sistem PC.
Silakan baca artikel berikut untuk petunjuk tentang mencadangkan file pribadi dan mengatur ulang sistem: Cara reset system.
Jika masalah Anda tidak teratasi dengan solusi dan informasi di atas, silakan hubungi pusat layanan pelanggan ASUS untuk dukungan lebih lanjut.