Topik Relatif
[Wireless] Bagaimana cara set up media bridge mode pada ASUS Wireless Router?
Apa itu Media bridge mode?
ASUS Router dapat dikonfigurasi dalam Media bridge mode, yang menyediakan beberapa perangkat hiburan koneksi Wi-Fi 802.11ac tercepat secara bersamaan. Untuk mengatur mode Media bridge, Anda memerlukan dua Router ASUS, satu dikonfigurasi sebagai Media station dan satu lagi dikonfigurasi sebagai router. Siapkan ASUS Router pertama sebagai router kemudian konfigurasikan ASUS Router kedua sebagai Media bridge 802.11ac, selanjutnya Anda cukup menghubungkan PC, Smart TV, konsol game, DVR, media player ke Media bridge melalui kabel Ethernet.
Ambil router [RT-AC68U] dan OS: Windows 10 sebagai contoh.

Bagaimana cara set up Media bridge mode?
Router IP akan berubah setelah setup sebagai Media Bridge, untuk menemukan alamat IP router, silahkan download dan Install Device Discovery Utility terlebih dahulu. silakan merujuk ke [FAQ ASUS Device Discovery] untuk belajar lebih banyak.
Langkah 1: Luncurkan browser web dan masukkan https://router.asus.com.

Catatan: Silakan merujuk ke [Wireless Router] How to enter the router's GUI (ASUSWRT) untuk belajar lebih banyak.
Langkah 2: Saat Anda login ke Web GUI untuk pertama kalinya, Anda akan secara otomatis diarahkan ke halaman Quick Internet Setup (QIS).
Klik [Advanced Settings]
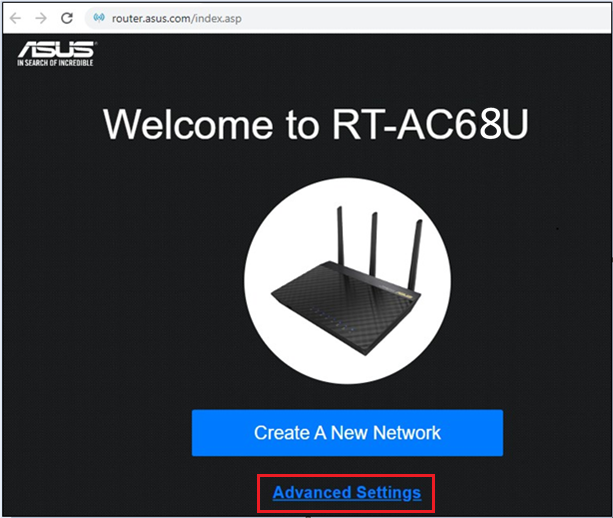
Langkah 3: Klik [Choose operation mode]

Langkah 4: Klik [Media bridge]

Langkah 5: Cari sinyal Wi-Fi

Langkah 6: Pilih nama jaringan Wi-Fi (2.4GHz or 5GHz) koneksi router lain dan klik. Ambil RT-AC68U 5GHz sebagai contoh.

Langkah 7: Ketik Wi-Fi’s network key dan klik [Next].

Langkah 8: Klik [Automatic IP]

Langkah 9: Pengaturan media bridge selesai.
Setelah mode berubah, Anda dapat menggunakan Device Discovery untuk terhubung ke router dan memeriksa status koneksi.
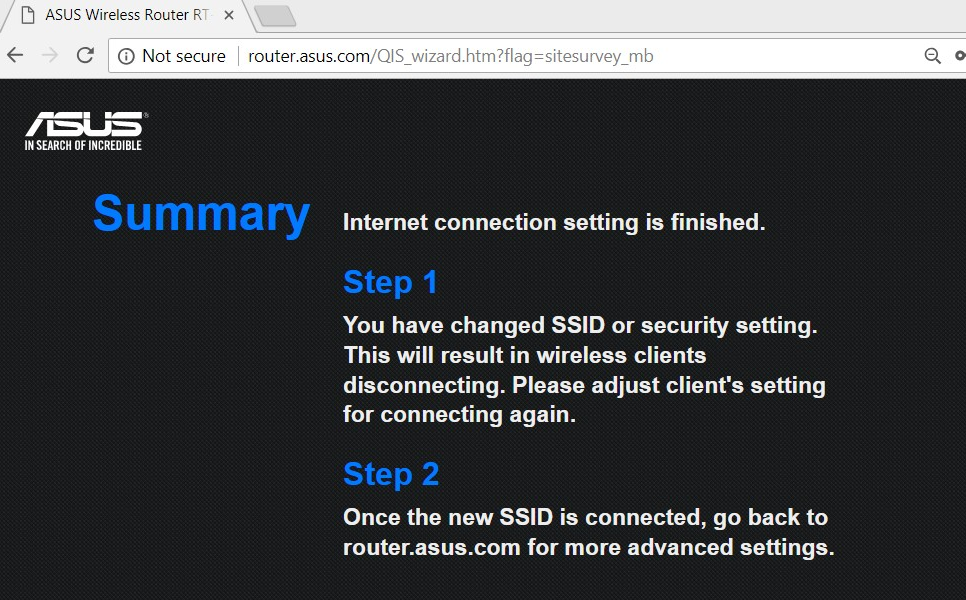
Bagaimana cara memasukkan GUI router di media bridge?
Langkah 1: Buka utilitas Asus Device Discovery dan kemudian sambungkan komputer Anda ke router melalui Wi-Fi atau kabel Ethernet.
Setelah menghubungkan komputer ke router, Anda dapat mengklik tombol Search untuk menemukan alamat IP perute wireless Anda, lalu klik alamat IP.

Langkah 2: Masukkan nama user dan kata sandi router Anda di halaman login, lalu klik [Sign In].
Langkah 3: Sekarang Anda dapat menggunakan GUI Web untuk mengonfigurasi pengaturan Router Wireless ASUS Anda.

FAQ
1. Bagaimana cara mengubah mode operasi di router?
Buka Administration -> Operation mode. Pilih Media bridge dan klik Save untuk Apply.
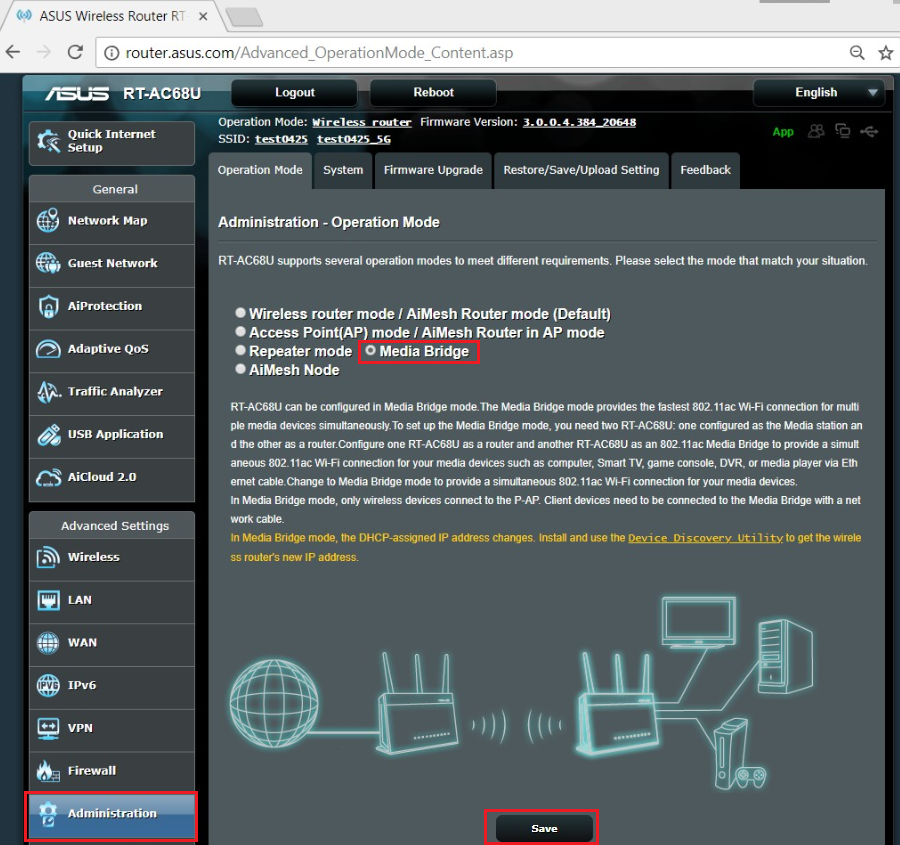
2. Status jaringan router menunjukkan bahwa router terhubung ke Media Bridge, tetapi tidak dapat terhubung ke Internet.

Disarankan agar pengguna menyesuaikan penempatan router, dekat dengan klien perangkat wireless dan memperpendek jarak antara router wireless dan klien, untuk menghindari jarak transmisi sinyal yang mempengaruhi kekuatan sinyal.
Catatan: Wi-Fi dibedakan menjadi 2.4GHz dan 5GHz. Jarak transmisi sinyal 2.4GHz lebih jauh dari 5GHz, tetapi lebih lambat dari 5GHz. 5GHz meskipun jarak transmisi sinyal lebih pendek, kecepatannya bisa lebih cepat.
Ketika perangkat wireless Anda sering terputus, Anda dapat memeriksa terlebih dahulu apakah perangkat wireless Anda terhubung ke Wi-Fi (2,4GHz atau 5GHz) dan mengonfirmasi jarak antara perangkat wireless dan router saat Wi-Fi terputus.
3. Setelah set up Media bridge selesai, komputer saya tidak dapat terhubung ke Internet dan tidak dapat mengakses GUI WEB.
Harap reset router Anda ke pengaturan default dan ikuti Quick Internet Setup untuk mengatur router lagi.
Tentang cara reset router ke pengaturan default pabrik, silakan merujuk ke https://www.asus.com/id/support/FAQ/1000925/
Bagaimana cara mendapatkan (Utility / Firmware)?
Anda dapat download driver, software, firmware, dan panduan pengguna terbaru di ASUS Download Center.
Jika Anda memerlukan informasi lebih lanjut tentang ASUS Download Center, silakan lihat ini link.