[Wireless Router] Bagaimana cara mengganti sinyal WiFi router ASUS pada waktu tertentu?
Jika Anda ingin mengganti sinyal WiFi pada waktu tertentu, seperti mematikan WiFi 2.4G dan 5G sebelum waktu tidur dan mengaktifkan kembali WiFi di pagi hari, Anda dapat menggunakan fungsi Penjadwal wireless di router ASUS untuk mengatur waktu WiFi menyala ON atau OFF.
Catatan: Penjadwal wireless yang didukung oleh router wireless ASUS bervariasi menurut model dan versi firmware, dan Anda disarankan untuk merujuk ke panduan user produk atau halaman spesifikasi produk untuk mengonfirmasi bahwa router Anda didukung.
Selain itu, silakan lihat petunjuk berikut untuk pengaturan sesuai dengan versi firmware router.
-
Untuk versi firmware yang lebih lama dari 3.0.0.4.386.40558, silakan merujuk ke Metode1
-
Untuk versi firmware yang lebih baru dari 3.0.0.4.386.40558, silakan merujuk ke Metode2
Anda dapat mendownloadh driver, software, firmware, dan panduan user terbaru di ASUS Download Center.
Di bawah ini kami mengambil router RT-AC59U V2 sebagai contoh
Langkah1. Hubungkan komputer Anda ke router melalui koneksi kabel dan masukkan https://router.asus.com to the WEB GUI.

Silakan merujuk ke How to enter the router setting page(Web GUI) (ASUSWRT)? to learn more.
Langkah2. Masukkan nama user dan kata sandi router Anda untuk masuk.
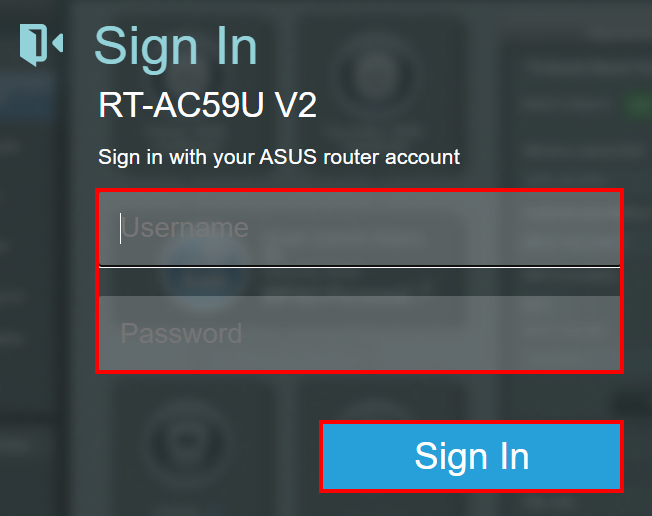
Catatan:Jika Anda lupa nama user dan/atau kata sandi, harap restore router ke status default pabrik dan setup. (Default username dan password adalah admin/admin).
Silakan merujuk ke [Wireless Router] Cara reset router ke pengaturan default pabrik? untuk cara mengembalikan router ke status default.
Langkah3. Klik [Wireless]>[Professional]. Pilih band WiFi yang Anda inginkan set up(2.4GHz or 5GHz).
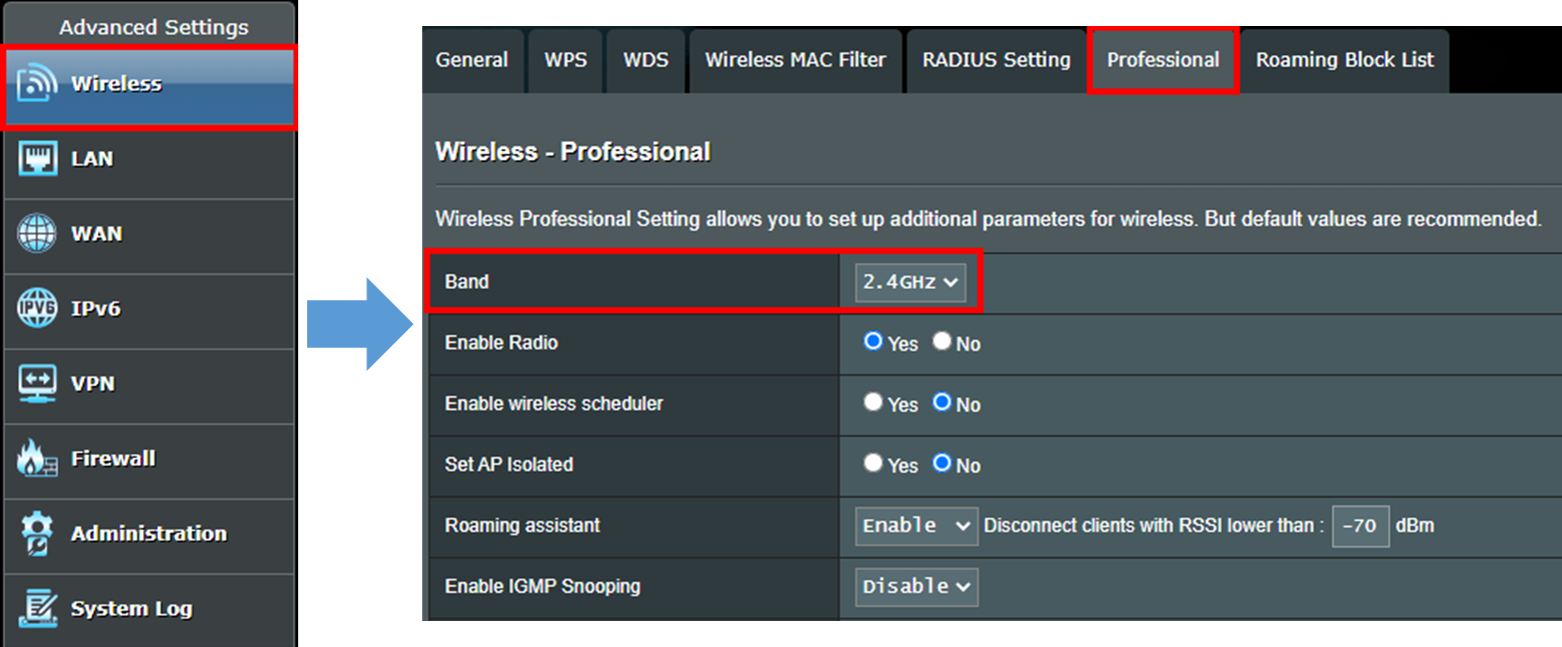
Langkah4. Temukan [Enable wireless scheduler] option dan pilih [Yes], lalu klik tombol kuning [Time scheduling]
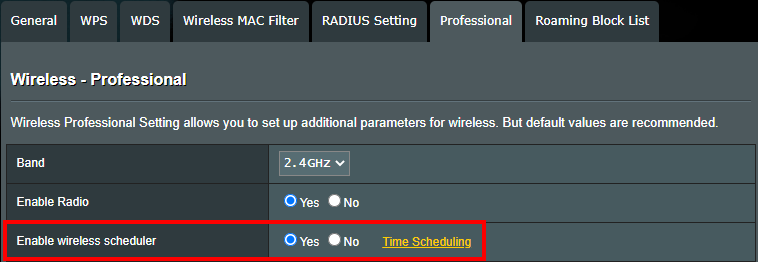
Langkah5. Anda akan melihat window popup di bawah ini ketika Anda mengklik [Time scheduling].
Abu-abu muda artinya [Allow], WiFi akan menyala.
Abu-abu Gelap artinya [Deny], WiFi akan mati.
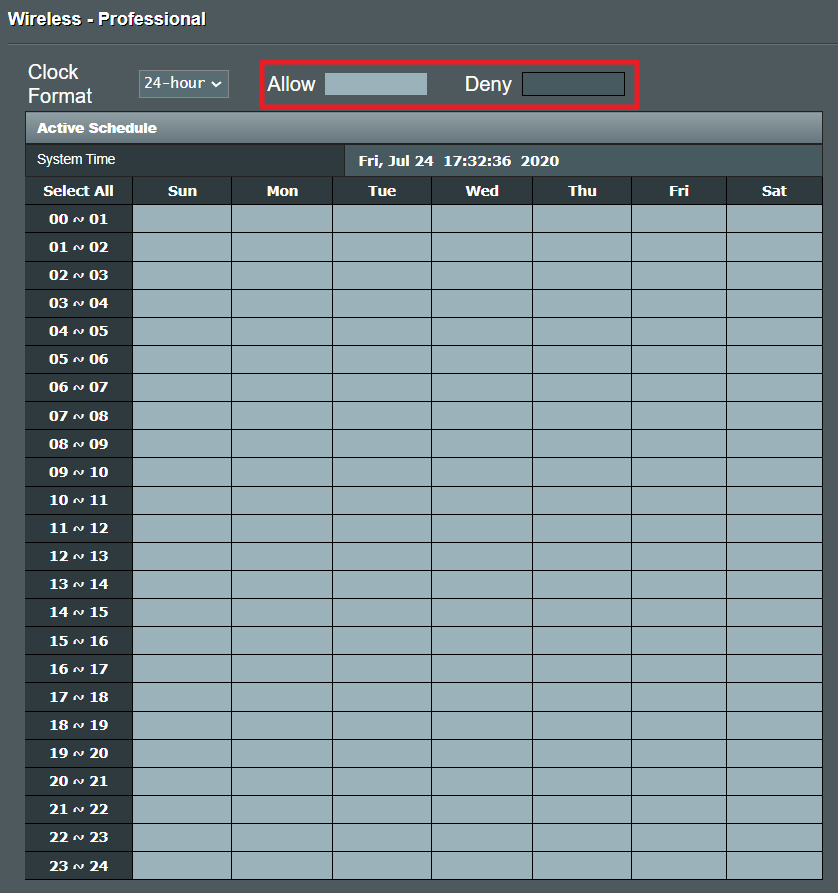
Anda juga dapat menyesuaikan [Clock Format]. Pilih [12-hour] maka Anda akan melihat waktu sistem berubah menjadi 12 jam dan format AM/PM.

Langkah6. Klik pada setiap slot waktu untuk menyetel apakah WiFi aktif atau nonaktif untuk jangka waktu tersebut. Setelah pengaturan selesai, klik tombol [OK] untuk menerapkan pengaturan.
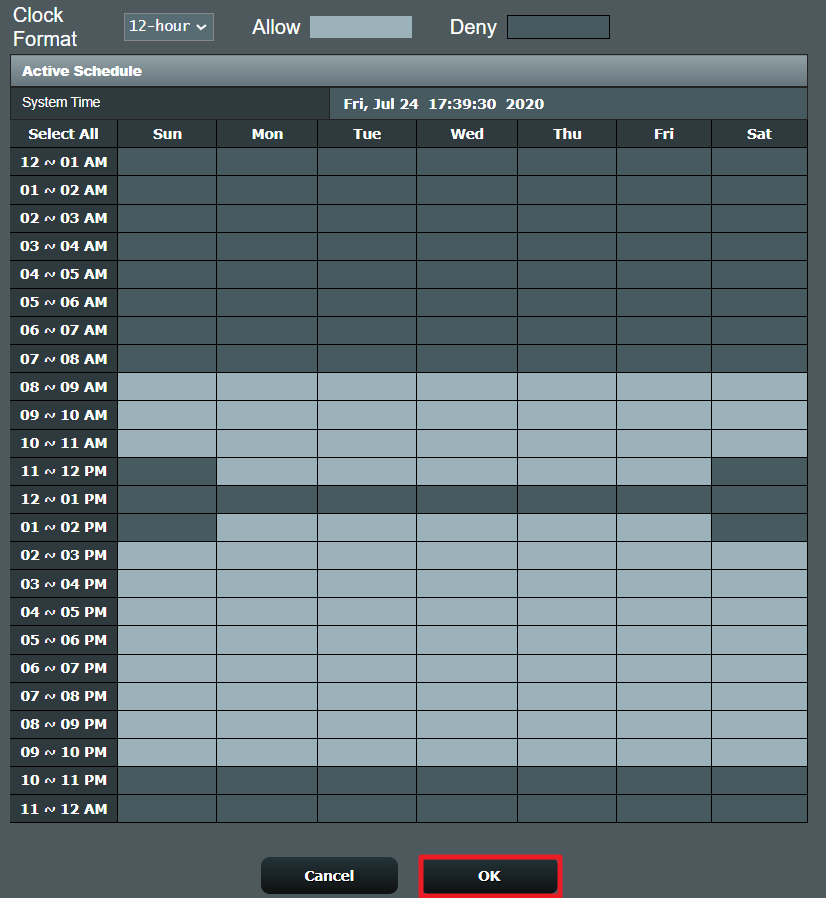
Langkah7. Setelah menerapkan pengaturan, Anda akan diarahkan ke halaman [Professional] lagi
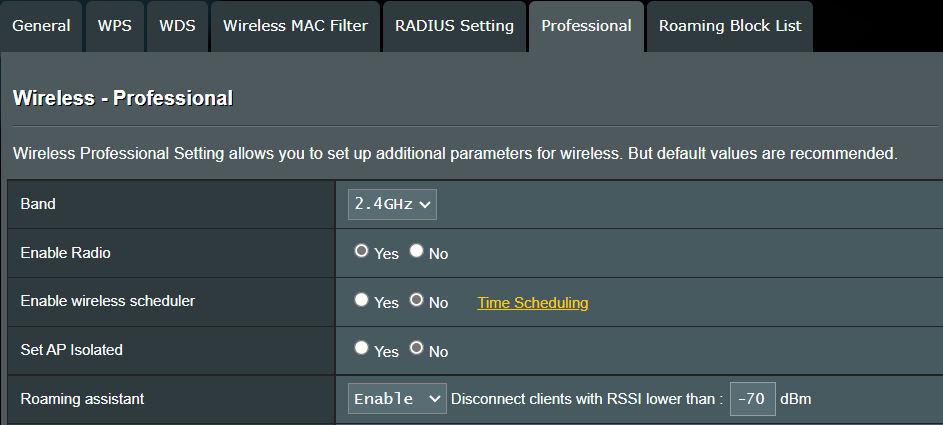
Tarik ke bagian bawah halaman ini, dan klik [Apply] untuk menyelesaikan pengaturan.
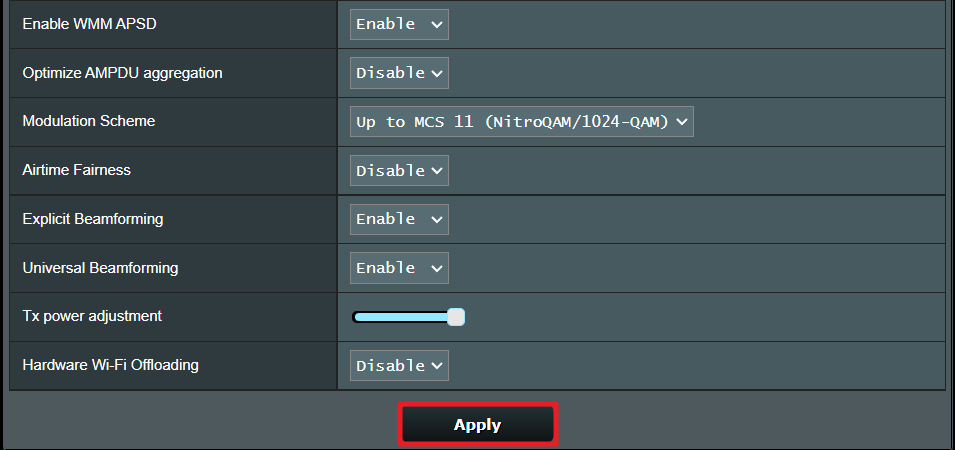
Di bawah ini kami mengambil router ZenWiFi XT8 sebagai contoh:
Langkah1. Hubungkan komputer Anda ke router melalui koneksi kabel dan masukkan https://router.asus.com to the WEB GUI.

Silakan merujuk ke How to enter the router setting page(Web GUI) (ASUSWRT)? untuk belajar lebih banyak.
Langkah2. Masukkan nama user dan kata sandi router Anda untuk masuk.

Catatan: Jika Anda lupa nama user dan/atau kata sandi, harap restore router ke status default pabrik dan setup. (Nama user dan kata sandi default adalah admin/admin).
Silakan merujuk ke [Wireless Router] Cara reset router ke pengaturan default pabrik ? untuk cara restore router ke status default.
Langkah3. Klik [Wireless]>[Professional]. Pilih band WiFi yang ingin Anda atur (2,4GHz atau 5GHz).
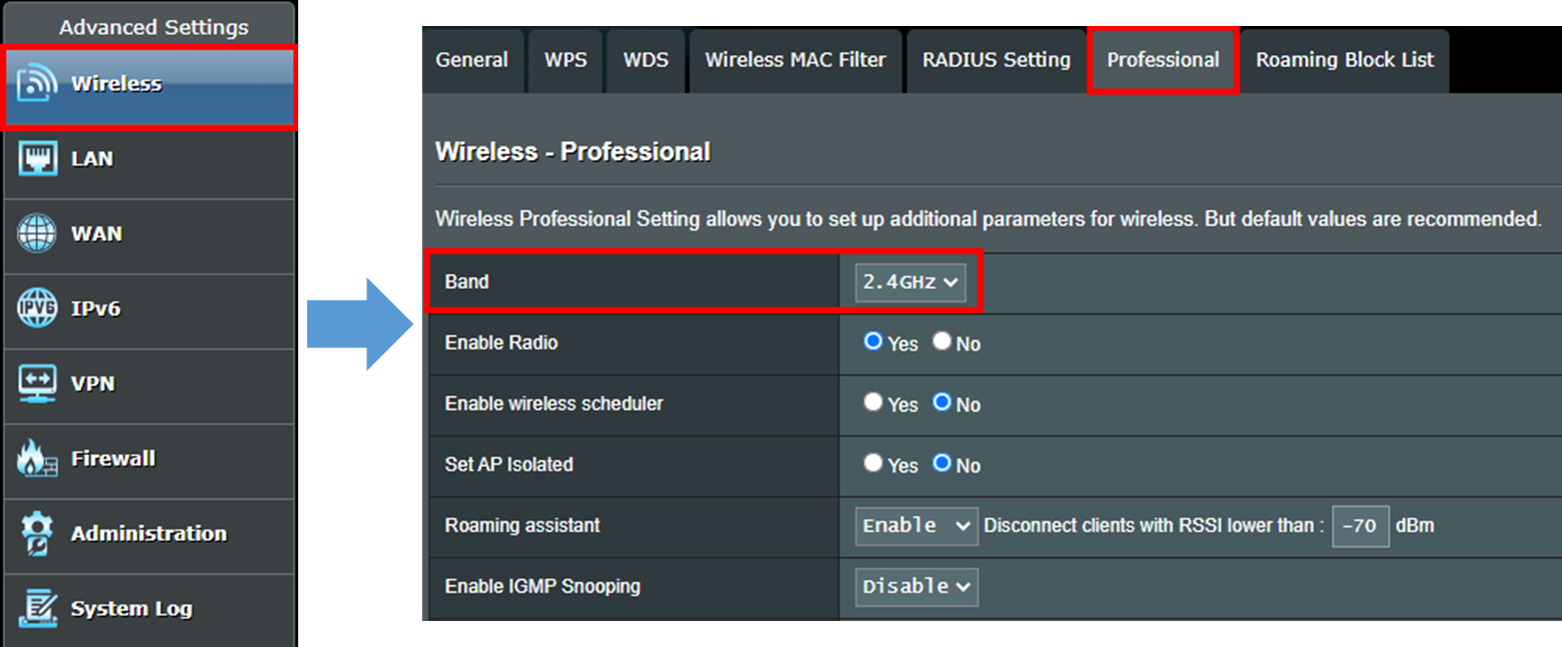
Langkah4. Temukan [Enable wireless scheduler] opsi dan pilih [Yes], then click the yellow button [Time scheduling]
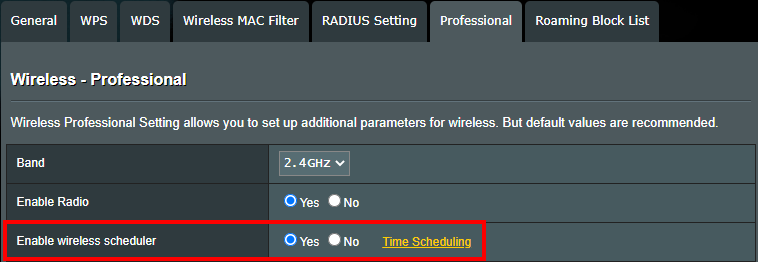
Langkah5. Anda akan melihat jendela window di bawah ini ketika Anda mengklik [Time scheduling]. Anda dapat memeriksa apakah waktu sistem router di area kiri atas konsisten dengan waktu lokal.
Orange artinya [Offtime schedule], WiFi adalah off.
Abu-abu artinya [Disabled Offtime schedule],WiFi adalah on.
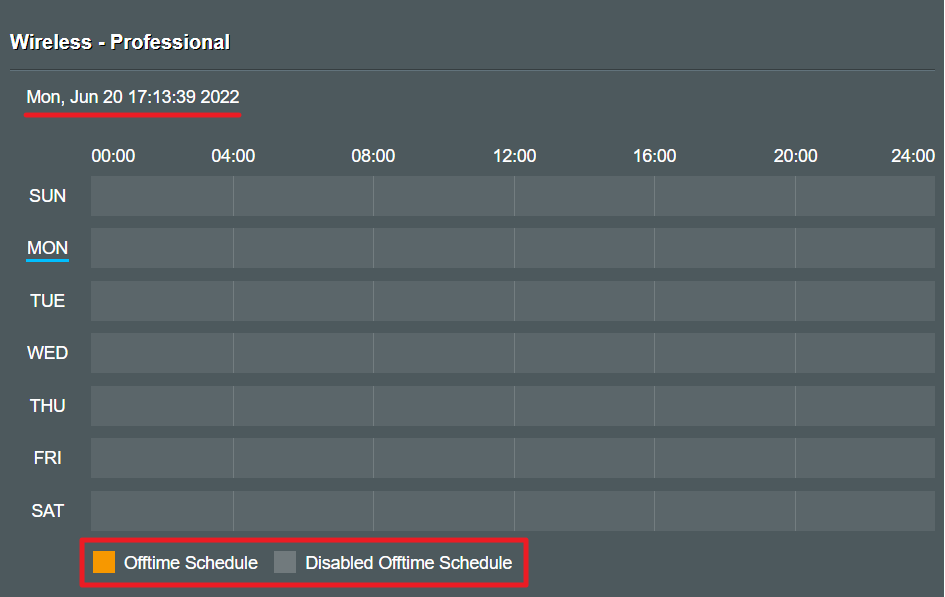
Langkah6. Gerakkan penunjuk mouse ke periode waktu apa pun di layar, klik untuk menampilkan gambar di bawah ini, lalu Anda dapat mengatur periode waktu yang Anda inginkan untuk mematikan sinyal wifi.
Di bawah ini adalah contoh tangkapan layar ketika Anda mengklik "Monday", Anda dapat memilih periode waktu untuk mematikan sinyal wifi.
Jika Anda ingin mematikan sinyal wifi di hari lain, Anda dapat mengklik opsi lain dan mengaturnya.
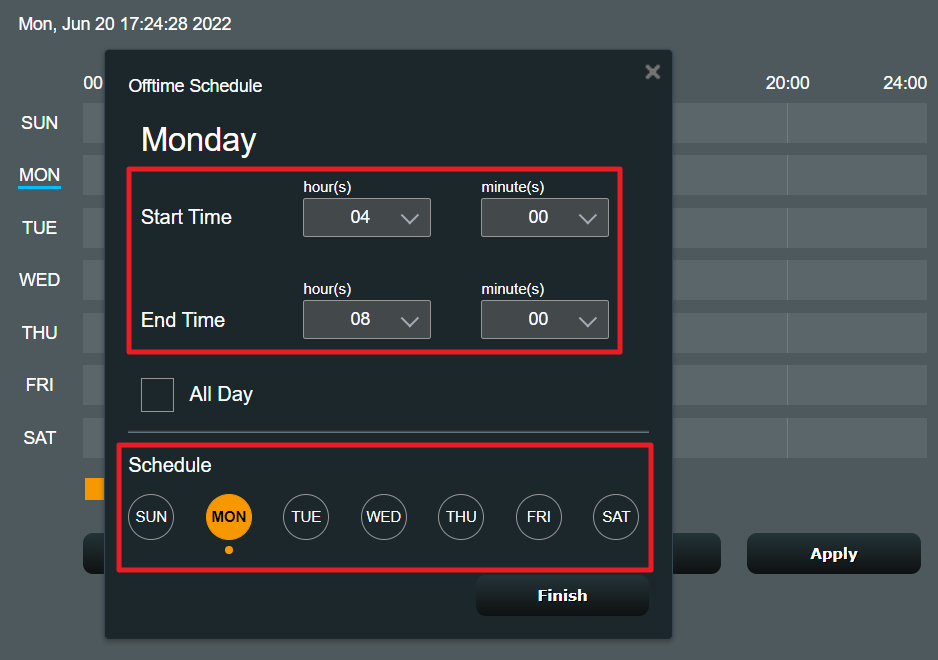
Jika Anda ingin mematikan WiFi 2.4G pada hari kerja pada pukul 22:15~07:00 , maka Anda perlu menyiapkan dua aturan waktu nonaktif WiFi.
- 00:00-07:00 dari Senin ke Jumat.
- 22:15-24:00 dari Senin ke Jumat.
Pertama, Anda perlu mengatur 00:00-07:00 dan MON ke FRI, lalu klik [Finish] untuk menyimpan pengaturan.
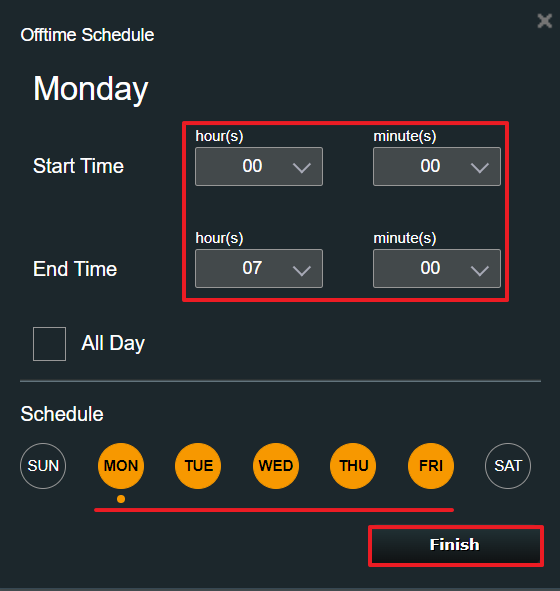
Perhatikan: Satuan minimum untuk fungsi ini adalah "menit". Seperti yang ditunjukkan, user dapat memasukkan waktu yang ditentukan dalam kolom menit. (seperti gambar di bawah)
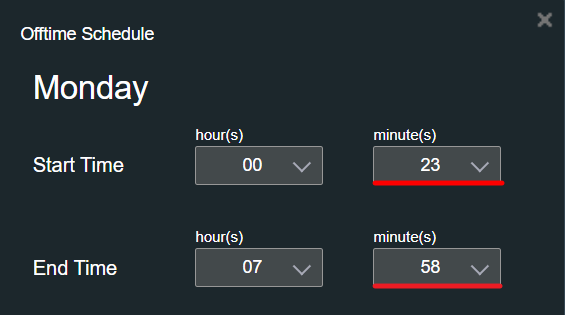
Atau Anda dapat memilih dengan daftar drop-down untuk mengatur menit ke setiap 15 menit.
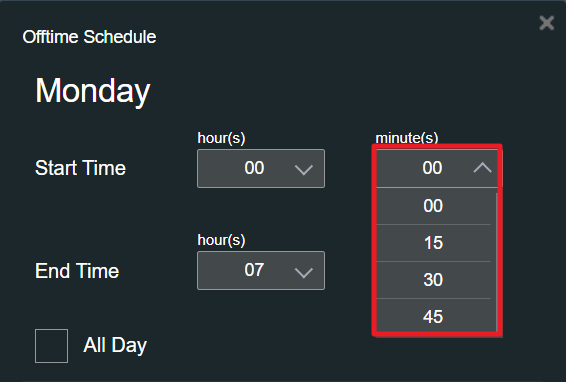
Setelah Anda mengatur 00:00-07:00 untuk menonaktifkan WiFi, Anda akan melihat tampilan offtime WiFi saat ini seperti di bawah ini.
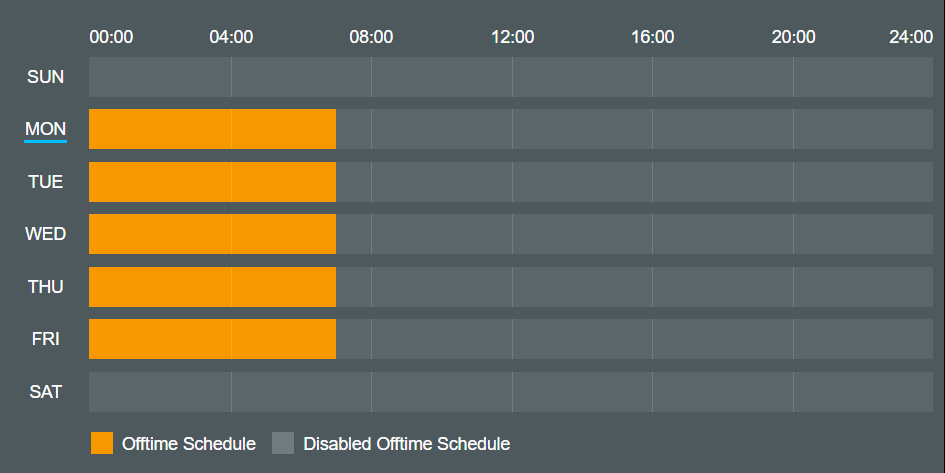
Klik slot waktu lagi dan itu akan menampilkan aturan offtime WiFi saat ini yang telah Anda atur sejauh ini.
Klik [Add a New Offtime] untuk mengatur aturan offtime berikutnya.
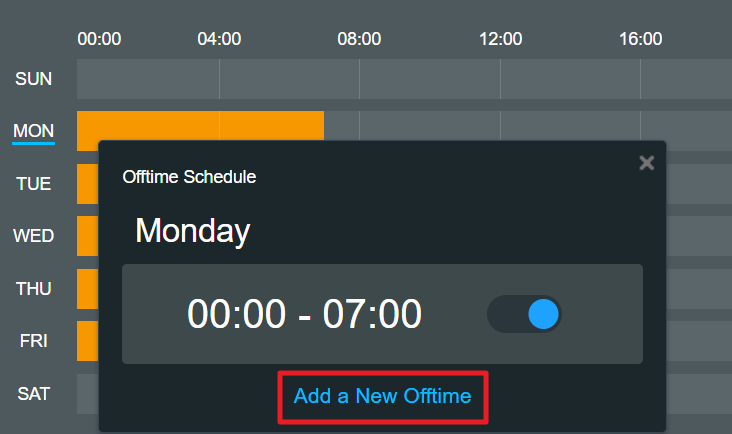
Atur 22:45 – 24:00 dan MON ke FRI, lalu klik [Finish]
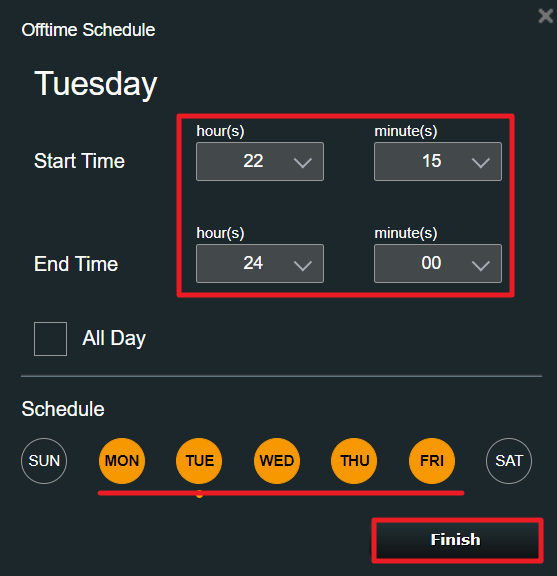
Langkah7. Konfirmasikan apakah jadwal offtime WiFi sudah diatur dengan benar, klik [Apply] untuk menyelesaikan pengaturan.
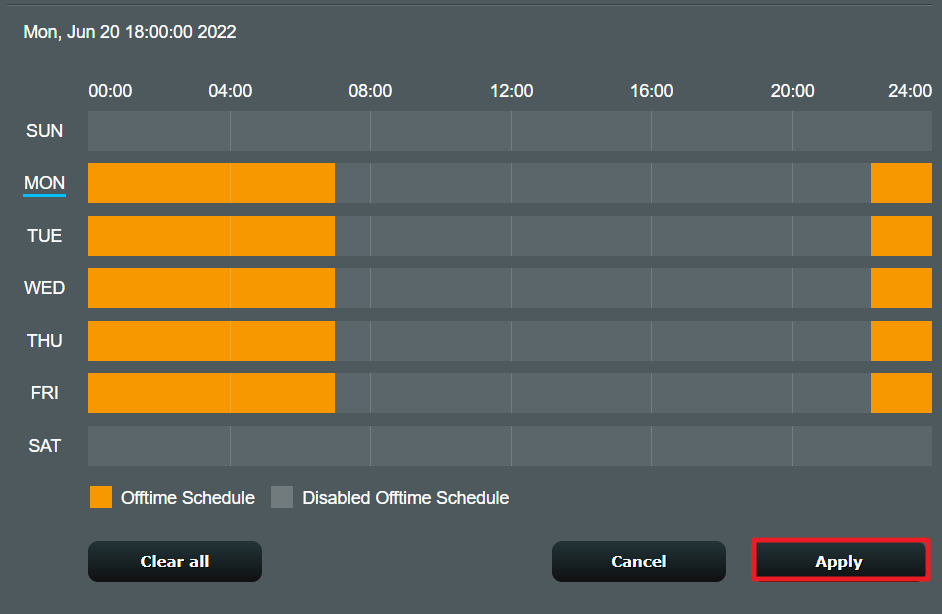
Langkah8. Setelah menerapkan pengaturan, Anda akan diarahkan ke halaman [Professional] lagi
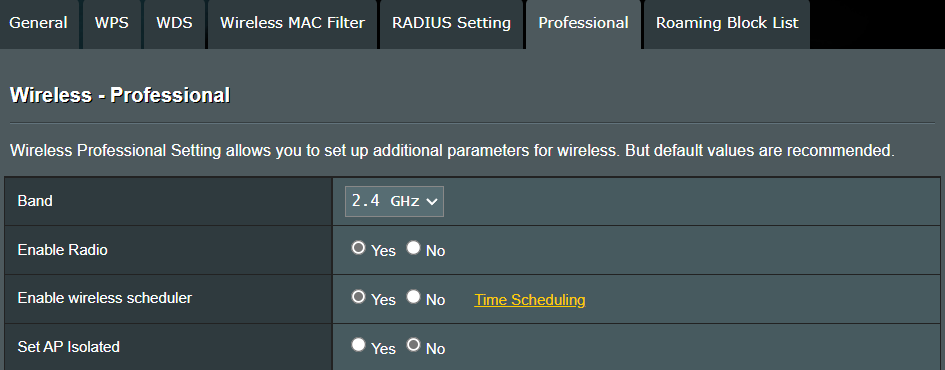
Tarik ke bagian bawah halaman ini, dan klik [Apply] untuk menyelesaikan pengaturan.
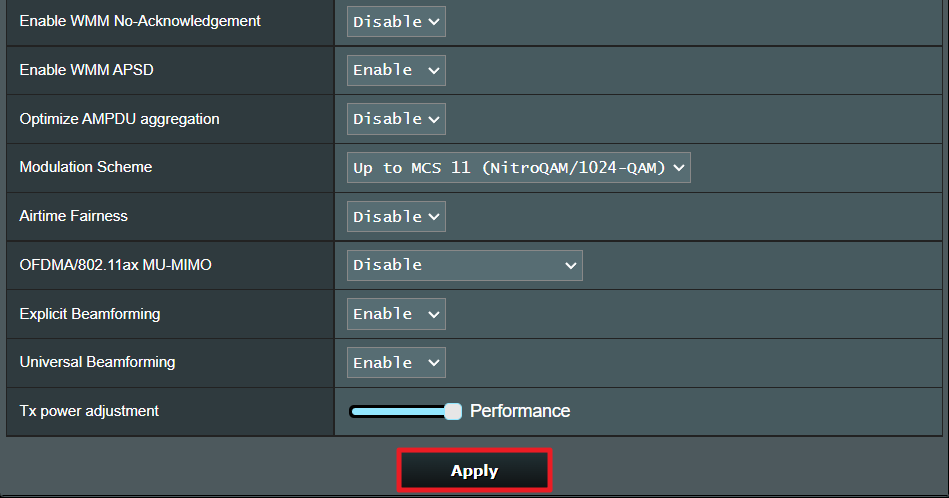
FAQ
1. Unit minimum dalam fungsi penjadwal WiFi di router saya adalah "jam" daripada "menit", bagaimana cara memperbaikinya?
Pastikan firmware Anda update ke versi terbaru. Jika unit minimum tetap pada "jam" bukan "menit", itu berarti model router Anda hanya mendukung "jam" sebagai unit minimum.
2. Setelah mengaktifkan Penjadwal Wirelessl, dapatkah saya mengatur perangkat tertentu yang tidak dapat mengakses internet pada periode waktu yang ditentukan?
Tidak, Penjadwal wireless hanya diterapkan untuk mengaktifkan atau menonaktifkan sinyal WiFi tertentu (2,4 GHz, 5 GHz, atau 6 GHz) pada periode waktu yang ditentukan. Itu tidak dapat membatasi perangkat yang terhubung dengan kabel untuk mengakses internet.
Jika permintaan Anda adalah untuk membatasi perangkat tertentu untuk mengakses internet pada periode waktu yang ditentukan, disarankan untuk menggunakan penjadwalan waktu kontrol orang tua.
Untuk info lebih lanjut, silakan kunjungi FAQ terkait: [AiProtection] Cara set Parental Control?
Pemberitahuan: Penjadwalan waktu wireless dan penjadwalan waktu kontrol orang tua tidak dapat diterapkan secara bersamaan.
3. Mengapa sinyal WiFi tidak menyala atau mati sesuai aturan yang saya tetapkan di Wireless scheduler?
1.Pastikan router Anda updateke versi firmware terbaru. Atur ulang router ke pengaturan default pabrik dan ikuti FAQ ini untuk mengatur.
Untuk update firmware dan reset router, ikuti FAQ di bawah ini untuk melanjutkan.
Anda dapat merujuk ke FAQ di bawah ini untuk pengaturan terkait.
[Wireless] Cara update firmware dari router Anda ke versi terbaru ? (ASUSWRT)
[Wireless Router] Cara eset router ke pengaturan default pabrik?
2. Pastikan router Anda dapat mengakses internet, dan waktu sistem sama dan akurat dengan waktu lokal Anda.
Silakan merujuk ke FAQ ini untuk pengaturan terkait: [Administration] Cara set up Network Detection untuk memastikan zona waktu router Anda disinkronkan dengang server NTP ?
Bagaimana cara mendapatkan (Utility / Firmware)?
Anda dapat mendoenload driver, software, firmware, dan panduan user terbaru di ASUS Download Center.
Jika Anda membutuhkan informasi lebih lanjut tentang ASUS Download Center, silakan merujuk ini link.