Topik Relatif
[Notebook] Troubleshooting - Cara memperbaiki masalah Hard Disk Drive (HDD)
Silakan buka instruksi yang sesuai berdasarkan sistem operasi Windows saat ini di komputer Anda:
Daftar isi:
Update dan konfrmasi BIOS / Windows packages / drivers dengan versi terbaru di PC Anda
Memperbarui software biasanya membantu stabilitas dan pengoptimalan sistem, jadi kami sarankan Anda memeriksa dan sering update ke versi terbaru di PC Anda. Di sini Anda dapat mempelajari lebih lanjut tentang:
Bagaimana cara update versi BIOS di Windows system
Bagaimana cara menggunakan EZ Flash untuk update versi BIOS
(Untuk produk desktop, silakan merujuk ke ASUS Motherboard EZ Flash 3 - Pengenalan .)
Untuk menjalankan update Windows dan update driver, di sini Anda dapat mempelajari lebih lanjut tentang:
Bagaimana cara menjalankan Windows Update
Bagaimana cara update drivers melalui customer support di MyASUS
Jika masalah berlanjut setelah Anda melakukannya updated BIOS/Windows packages/drivers sampai saat ini, silakan lanjutkan ke bab berikutnya untuk pemecahan masalah.
Periksa HDD di Disk Management
- Ketik dan cari [Computer Management]①, lalu klik [Run as administrator]②.

- Di Computer Management window, pilih [Disk Management]③.

- Lihat disk di Manajemen Disk. Jika muncul [Offline]④, silakan coba klik kanan dan pilih [Online]⑤.

- Jika itu muncul online, tapi tidak ada huruf drive (Misalnya, E:)⑥. Silakan coba klik kanan dan pilih [Change Drive Letter and Paths]⑦.

Klik [Add]⑧.

Pilih [Assign the following drive letter]⑨, lalu klik [OK]⑩.

- Jika partisi terdaftar sebagai [Unallocated]⑪, dan Anda tahu bahwa partisi itu kosong. Silakan klik kanan dan pilih [New Simple Volume]⑫, kemudian ikuti instruksi untuk membuat volume di ruang kosong.

- Lihat disk di Manajemen Disk. Jika muncul [Offline]④, silakan coba klik kanan dan pilih [Online]⑤.
- Jika masalah berlanjut, lanjutkan ke langkah pemecahan masalah berikutnya.
Enable dan reinstall driver di Device Manager
- Ketik dan cari [Device Manager] di bilah pencarian Windows①, lalu klik [Open]②.

- Periksa panah di sebelah [Disk drives]③, lalu klik kanan [disk drive that is not recognized]④ dan pilih[Enable device]⑤. Untuk menguji apakah Windows dapat mengenali drive disk.
Jika [Enable device] pilihan tidak muncul artinya disk drive sudah aktif, silahkan lanjutkan ke langkah berikutnya.

- Uninstall driver dari hard disk drive. Klik kanan [disk drive that is not recognized]⑥ dan pilih [Uninstall device]⑦.

- Klik [Uninstall]⑧.

- Restart komputer. Driver akan terinstal secara otomatis setelah komputer restart. Untuk menguji apakah Windows dapat mengenali drive disk. Jika masalah berlanjut, lanjutkan ke langkah pemecahan masalah berikutnya.
Jalankan System Diagnosis di MyASUS
- Ketik dan cari [MyASUS] di bilah pencarian Windows①, lalu klik [Open]②.
Jika tidak ada MyASUS yang muncul, artinya komputer Anda tidak dapat menginstalnya, lihat Cara install MyASUS.

- Di MyASUS, pilih [Customer Support]③.

- Di [System Diagnosis]④, pilih [Hard disk drive] periksa item dari Hardware diagnostic⑤, and then click [Checkup]⑥. Here you can learn more about MyASUS System Diagnosis - Catatan: Jika tidak ada System Diagnosis tab di MyASUS itu berarti komputer Anda tidak mendukung fungsi ini, abaikan langkah ini dan lanjutkan ke langkah berikutnya. Di sini Anda dapat mempelajari lebih lanjut tentang Mengapa saya hanya bisa melihat fitur “Customer Support” di aplikasi MyASUS .

- Jika terjadi error, silakan coba saran pemecahan masalah dan kemungkinan pendekatan untuk menyelesaikan masalah di MyASUS. Jika masalah berlanjut, lanjutkan langkah pemecahan masalah berikutnya.
Gunakan Restore Point untuk restore system
Jika masalah HDD terjadi baru-baru ini, dan jika Anda pernah membuat titik pemulihan atau ada pemulihan sistem otomatis, coba pulihkan komputer ke titik sebelum masalah mulai menyelesaikan masalah. Di sini Anda dapat mempelajari lebih lanjut tentang Cara menggunakan restore point untuk restore system. Jika masalah berlanjut, lanjutkan langkah pemecahan masalah berikutnya.
Reset system
Jika masalah berlanjut setelah semua langkah pemecahan masalah selesai. Harap buat backup file pribadi Anda, lalu reset PC untuk kembali ke konfigurasi aslinya. Di sini Anda dapat mempelajari lebih lanjut tentang:
Cara reset system dan hapus semua file pribadi saya
Cara reset system dan simpan file pribadi saya
HDD berjalan lambat, mengalami bad sector, atau muncul pesan error
Update dan konfirmasi BIOS / Windows packages / drivers dengan versi terbaru di PC Anda
Memperbarui software biasanya membantu stabilitas dan pengoptimalan sistem, jadi kami sarankan Anda memeriksa dan sering update ke versi terbaru di PC Anda. Di sini Anda dapat mempelajari lebih lanjut tentang:
Cara update versi BIOS di Windows system
How to use EZ Flash to update the BIOS version
(Untuk produk desktop, silakan merujuk ke ASUS Motherboard EZ Flash 3 Pengenalan .)
Untuk menjalankan update Windows dan update driver, di sini Anda dapat mempelajari lebih lanjut tentang:
Cara menjalankan Windows Update
Cara update drivers melalui customer support di MyASUS
Jika masalah berlanjut setelah Anda melakukannya update BIOS/Windows packages/drivers sampai saat ini, silakan lanjutkan ke bab berikutnya untuk pemecahan masalah.
Update driver di Device Manager
- Ketik dan cari [Device Manager] di bilah pencarian Windows①, lalu klik [Open]②.

- Periksa panah di sebelah [Disk drives]③, lalu klik kanan [disk drive that is with problems]④ dan pilih [Update driver]⑤.
Catatan: Pastikan komputer Anda dalam lingkungan jaringan yang tersedia, lalu sambungkan ke internet karena ini adalah proses update online.

- Klik [Search automatically for updated driver software]⑥.

- Windows sedang mencari driver secara online.

- Update otomatis selesai, silakan klik [Close]⑦.

- Jika masalah berlanjut, lanjutkan langkah pemecahan masalah berikutnya.
Jalankan pemeriksaan Error dengan drive melaui Windows
- Ketik dan cari [File Explorer]①, lalu klik [Open]②.

- Di File Explorer window, klik [This PC]③.

- Di window PC ini, pilih untuk [disk drive that is with problems] dan klik kanan ikon④, lalu pilih [Properties]⑤.

- Pilih [Tools] tab⑥, lalu klik [Check] di bagian pemeriksaan error⑦.

- Klik [Scan drive]⑧,itu akan mulai memeriksa drive untuk error sistem file.
Beberapa kondisi mungkin mulai memeriksa setelah restart komputer, ikuti petunjuk di layar untuk scan drive.

- Jika masalah berlanjut, lanjutkan langkah pemecahan masalah berikutnya.
Optimize and defragment drive through Windows
- Ketik dan cari [File Explorer]①, lalu klik [Open]②.

- Di File Explorer window, klik [This PC]③.

- Di This PC window, pilih untuk [disk drive that is with problems] dan klik kanan ikon④, lalu pilih [Properties]⑤.

- Pilih [Tools] tab⑥, lalu klik [Optimize] di bagian pemeriksaan error⑦.

- Pilih [disk drive that is with problems]⑧, llau klik [Optimize]⑨. Sistem akan mulai mengoptimalkan drive Anda secara otomatis.

- Jika masalah berlanjut, lanjutkan langkah pemecahan masalah berikutnya.
Jalankan System Diagnosis di MyASUS
- Ketik dan cari [MyASUS] in the Windows search bar①, lalu klik [Open]②.
Jika tidak ada MyASUS yang muncul, artinya komputer Anda tidak dapat menginstalnya, lihat Cara install MyASUS.

- Di MyASUS, pilih [Customer Support]③.

- Di [System Diagnosis]④, pilih [Hard disk drive] periksa item dari Hardware diagnostic⑤, and then click [Checkup]⑥. Di sini Anda dapat mempelajari lebih lanjut tentang MyASUS System Diagnosis - Pengenalan .
Catatan: Jika tidak ada System Diagnosis tab di MyASUS itu berarti komputer Anda tidak mendukung fungsi ini, abaikan langkah ini dan lanjutkan ke langkah berikutnya. Di sini Anda dapat mempelajari lebih lanjut tentang Mengapa saya hanya bisa melihat fitur “Customer Support” di MyASUS app.

- Jika terjadi kesalahan, silakan coba saran pemecahan masalah dan kemungkinan pendekatan untuk menyelesaikan masalah di MyASUS. Jika masalah berlanjut, lanjutkan langkah pemecahan masalah berikutnya.
Gunakan Restore Point untuk restore system
Jika masalah HDD terjadi baru-baru ini, dan jika Anda pernah membuat restore point atau ada restore sistem otomatis, coba restore komputer ke titik sebelum masalah mulai menyelesaikan masalah. Di sini Anda dapat mempelajari lebih lanjut tentang Cara menggunakan restore point untuk restore system. Jika masalah berlanjut, lanjutkan langkah pemecahan masalah berikutnya.
Reset system
Jika masalah berlanjut setelah semua langkah pemecahan masalah selesai. Harap buat backup file pribadi Anda, lalu reset PC untuk kembali ke konfigurasi aslinya. Di sini Anda dapat mempelajari lebih lanjut tentang:
Cara reset system dan hapus semua file pribadi saya
Cara reset system dan simpan file pribadi saya
Jika masalah Anda tidak teratasi dengan solusi dan informasi di atas, silakan hubungi pusat layanan pelanggan ASUS untuk informasi lebih lanjut.
● HDD berjalan lambat memiliki bad sector, atau pesan error muncul
Update dan konfirmasi BIOS / Windows packages / drivers dengan versi terbaru di PC Anda
Update software biasanya membantu stabilitas dan pengoptimalan sistem, jadi kami sarankan Anda memeriksa dan sering update ke versi terbaru di PC Anda. Di sini Anda dapat mempelajari lebih lanjut tentang:
Cara update versi BIOS di Windows system
Cara menggunakan EZ Flash untuk update versi BIOS
(Untuk produk desktop, silakan merujuk ke ASUS Motherboard EZ Flash 3 Pengenalan .)
Untuk menjalankan update Windows dan update driver, di sini Anda dapat mempelajari lebih lanjut tentang:
Cara menjalankan Windows Update
Cara update drivers melalui customer support di MyASUS
Jika masalah berlanjut setelah Anda melakukannya update BIOS/Windows packages/drivers sampai saat ini, silakan lanjutkan ke bab berikutnya untuk pemecahan masalah.
Cek HDD di Disk Management
1. Ketik dan cari [Computer Management]①, lalu klik [Run as administrator]②.

2-2. Di Computer Management window, pilih [Disk Management]③.

■ Lihat disk di Disk Management. Jika muncul [Offline]④, silakan coba klik kanan dan pilih [Online]⑤.

■ Jika muncul online, tapi tidak ada huruf drive (sebagai contoh, E:)⑥. Silakan coba klik kanan padanya dan pilih [Change Drive Letter and Paths]⑦.

Klik [Add]⑧.

Pilih [Assign the following drive letter]⑨, lalu klik [OK]⑩.
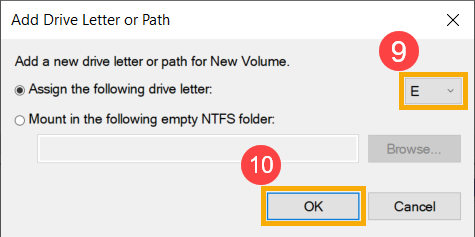
■ Jika partisi terdaftar sebagai [Unallocated]⑪, dan Anda tahu bahwa partisi itu kosong. Silakan klik kanan padanya dan pilih [New Simple Volume]⑫, lalu ikuti petunjuk untuk membuat volume di ruang kosong.

Aktifkan dan instal ulang driver di Device Manager
1. Ketik dan cari [Device Manager] di bilah pencarian Windows①, lalu klik [Open]②.

2. Periksa panah di sebelah [Disk drives]③, lalu klik kanan file [disk drive that is not recognized]④ dan pilih [Enable device]⑤. Untuk menguji apakah Windows dapat mengenali drive disk.
Jika [Enable device] opsi tidak muncul yang berarti drive disk sudah diaktifkan, lanjutkan ke langkah berikutnya.

3. Hapus penginstalan driver hard disk drive. Klik kanan pada file [disk drive that is not recognized]⑥ dan pilih [Uninstall device]⑦.

4. Klik [Uninstall]⑧.

5. Restart komputernya. Driver akan secara otomatis diinstal setelah komputer dihidupkan ulang. Untuk menguji apakah Windows dapat mengenali drive disk. Jika masalah berlanjut, lanjutkan ke langkah pemecahan masalah berikutnya.
Jalankan System Diagnosis di MyASUS
1. Ketik dan cari [MyASUS] di bilah pencarian Windows①, lalu klik [Open]②.
Jika tidak ada MyASUS yang muncul yang berarti komputer Anda mungkin tidak menginstalnya, lihat Cara install MyASUS.

2. Di MyASUS, pilih [Customer Support]③.

3.. Di [System Diagnosis]④, pilih [Hard disk drive] periksa item dari Hardware diagnostic⑤, lalu klik [Checkup]⑥. Di sini Anda dapat mempelajari lebih lanjut tentang MyASUS System Diagnosis - Pengenalan .
Catatan: Jika tidak ada System Diagnosis tab di MyASUS itu berarti komputer Anda tidak mendukung fungsi ini, abaikan langkah ini dan lanjutkan ke langkah berikutnya. Di sini Anda dapat mempelajari lebih lanjut tentang Mengapa saya hanya bisa melihat fitur “Customer Support” di MyASUS app.

4. Jika terjadi error, silakan coba saran pemecahan masalah dan kemungkinan pendekatan untuk menyelesaikan masalah di MyASUS. Jika masalah berlanjut, lanjutkan langkah pemecahan masalah berikutnya.
Gunakan Restore Point untuk restore system
Jika masalah HDD terjadi baru-baru ini, dan jika Anda pernah membuat restore point atau automatic system restore point, coba pulihkan sistem ke restore point yang paling dekat dengan permulaan normal terakhir sistem, pelajari lebih lanjut tentang How to use restore point to restore the system. Jika masalah berlanjut, lanjutkan langkah pemecahan masalah berikutnya.
Reset Sistem
Jika masalah tetap ada setelah semua langkah pemecahan masalah selesai. Harap cadangkan file pribadi Anda, lalu setel ulang sistem, pelajari lebih lanjut
Cara reset sistem dan menghapus semua file pribadi saya
Cara reset sistem dan menyimpan file pribadi saya
HDD berjalan lambat, memiliki bad sectors, atau pesan error muncul
Update dan konfirmasi BIOS / Windows packages / drivers dengan versi terbaru di PC Anda
Update software biasanya membantu stabilitas dan pengoptimalan sistem, jadi kami sarankan Anda memeriksa dan sering update ke versi terbaru di PC Anda. Di sini Anda dapat mempelajari lebih lanjut tentang:
Cara update versi BIOS di Windows system
Cara menggunakan EZ Flash untuk update versi BIOS
(Untuk produk desktop, silakan merujuk ke ASUS Motherboard EZ Flash 3 Pengenalan .)
Untuk menjalankan update Windows dan update driver, di sini Anda dapat mempelajari lebih lanjut tentang:
Cara menjalankan Windows Update
Cara update drivers melalui customer support di MyASUS
Jika masalah berlanjut setelah Anda melakukannya update BIOS/Windows packages/drivers sampai saat ini, silakan lanjutkan ke bab berikutnya untuk pemecahan masalah.
Update driver di Device Manager
1. Ketik dan cari [Device Manager] di bilah pencarian Windows①, lalu klik [Open]②.

2. Periksa panah di sebelah [Disk drives]③, lalu klik kanan file [disk drive that is with problems]④ dan pilih [Update driver]⑤.
Catatan: Pastikan laptop Anda berada dalam lingkungan jaringan yang tersedia, kemudian sambungkan ke internet karena ini adalah proses update online.

3. Klik [Search automatically for updated driver software]⑥.

4. Windows sedang mencari driver secara online.

5. Update otomatis selesai, silakan klik [Close]⑦.

6. Jika masalah berlanjut, lanjutkan langkah pemecahan masalah berikutnya.
Jalankan pengecekan Error dengan drive melalui Windows
1. Ketik dan cari [File Explorer]①, lalu klik [Open]②.

2. Pada File Explorer window, klik [This PC]③.

3. Dalam This PC window, pilih untuk [disk drive that is with problems] dan klik kanan ikon tersebut④, lalu klik [Properties]⑤.

4. Pilih [Tools] tab⑥, lalu klik [Check] di bagian pemeriksaan error⑦.

5. Klik [Scan drive]⑧, itu akan mulai memeriksa drive untuk error sistem file.
Beberapa kondisi mungkin mulai diperiksa setelah komputer restart, ikuti petunjuk di layar untuk memindai drive.

6. Jika masalah berlanjut, lanjutkan langkah pemecahan masalah berikutnya.
Mengoptimalkan dan mendefrag drive melalui Windows
1. Ketik dan cari [File Explorer]①, lalu klik [Open]②.

2. Dalam File Explorer window, klik [This PC]③.

3. Dalam This PC window, pilih [disk drive that is with problems] dan klik kanan ikon tersebut④, lalu klik [Properties]⑤.

4. Pilih [Tools] tab⑥, lalu klik [Optimize] di bagian pemeriksaan error⑦.

5. Pilih [disk drive that is with problems]⑧, lalu klik [Optimize]⑨. Sistem akan mulai mengoptimalkan drive Anda secara otomatis.

6. If the problem persists, please continue the next troubleshooting step.
Jalankan System Diagnosis di MyASUS
1. Ketik dan cari [MyASUS] di bilah pencarian Windows①, lalu klik [Open]②.
Jika tidak ada MyASUS yang muncul yang berarti komputer Anda mungkin tidak menginstalnya, lihat Cara install MyASUS.

2. Di MyASUS, pilih [Customer Support]③.

3. Di [System Diagnosis]④, pilih [Hard disk drive] periksa item dari Hardware diagnostic⑤, lalu klik [Checkup]⑥. Di sini Anda dapat mempelajari lebih lanjut tentang MyASUS System Diagnosis - Pengenalan .
Catatan: Jika tidak ada System Diagnosis tab di MyASUS itu berarti komputer Anda tidak mendukung fungsi ini, abaikan langkah ini dan lanjutkan ke langkah berikutnya. Di sini Anda dapat mempelajari lebih lanjut tentang Why Mengapa saya hanya bisa melihat fitur “Customer Support” di MyASUS app.
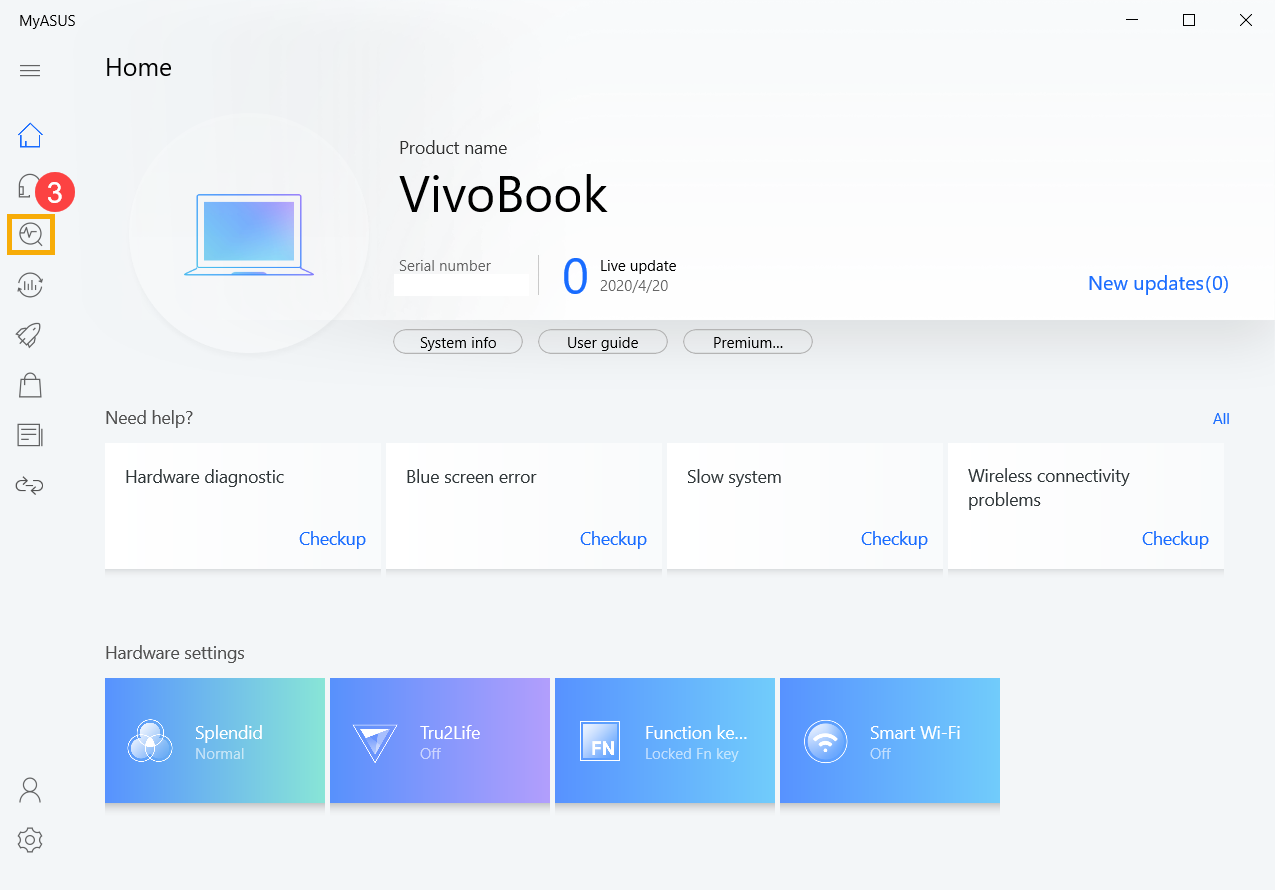
4. Jika terjadi error, silakan coba saran pemecahan masalah dan kemungkinan pendekatan untuk menyelesaikan masalah di MyASUS. Jika masalah berlanjut, lanjutkan langkah pemecahan masalah berikutnya
Gunakan Restore Point untuk restore sistem
If the HDD problem happens recently, , dan jika Anda pernah membuat restore point atau titik restore sistem otomatis, coba restore sistem ke titik restore yang paling dekat dengan permulaan normal terakhir sistem, pelajari lebih lanjut tentang Cara menggunakan restore point untuk memulihkan sistem. Jika masalah berlanjut, lanjutkan langkah pemecahan masalah berikutnya.
Reset sistem
Jika masalah tetap ada setelah semua langkah pemecahan masalah selesai. Harap cadangkan file pribadi Anda, lalu setel ulang sistem, pelajari lebih lanjut
Cara mengatur ulang sistem dan menghapus semua file pribadi saya
Cara mengatur ulang sistem dan menyimpan file pribadi saya
Jika masalah Anda tidak teratasi dengan solusi dan informasi di atas, silakan hubungi pusat layanan pelanggan ASUS untuk informasi lebih lanjut.