Topik Relatif
[ASUS Device Discovery] Bagaimana cara menemukan alamat IP router wireless atau AP Anda dari sistem Windows?
Apa itu Device Discovery?
Saat menggunakan beberapa produk ASUS Router atau Repeater dalam satu lingkungan jaringan, bagaimana saya tahu semua alamat IP dari setiap Router atau Repeater ASUS?
Aplikasi ASUS Device Discovery membantu Anda menemukan semua perangkat jaringan ASUS termasuk router, repeater, IPcam, Access Point dan Wireless Media Bridge di jaringan Anda, dan Anda dapat menggunakan aplikasi ini untuk mendapatkan alamat IP perangkat kemudian masuk ke halaman firmware perangkat.
Versi Windows yang diperlukan: Win XP, Win 7, Win8, dan Win10,Win11
Bagaimana cara menginstal dan menggunakan Device Discovery?
1. Silakan buka browser apa saja pada komputer yang menggunakan OS Windows lalu kunjungi Website resmi Asus https://www.asus.com/id/.
2. Masukkan nama model router nirkabel Anda pada kolom pencarian di Website Resmi ASUS. Pilih Support atau Driver & Utiliity.
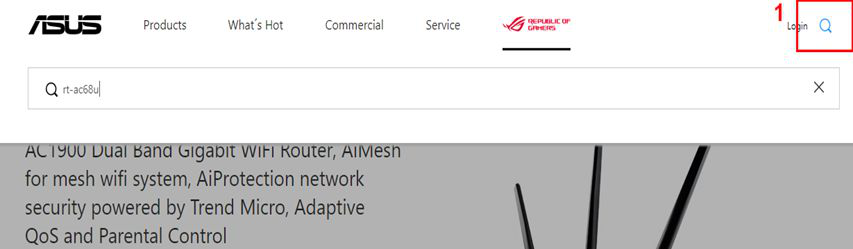
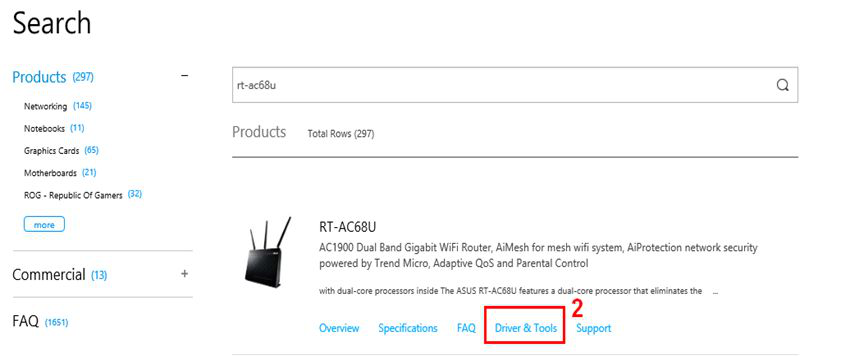
3. Pilih Driver & Utility dan pilih versi OS Windows Anda. Klik pilihan ‘Utilities’ di halaman produk kemudian pilih alat ASUS Device Discovery dan silakan download.
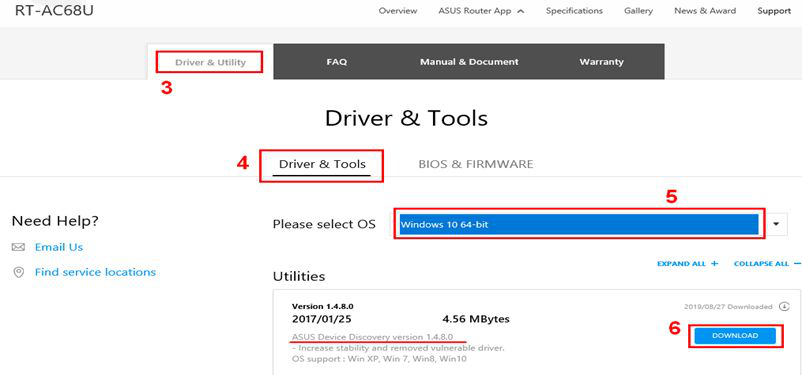
4. Harap unzip file yang telah diunduh dan klik dua kali untuk menginstalnya.
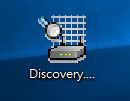
5. Ikuti Installshield Wizard untuk menyelesaikan proses instalasi.




6. Anda dapat menemukan utilitas Device Discovery dari shortcut desktop atau buka Device Discovery dari menu Start. (ambil contoh di bawah ini di komputer Windows 10).
Jika Anda menggunakan komputer Windows 7 atau Windows 8, Anda dapat menemukan utilitas Device Discovery dari Start> Program> Asus Utility.
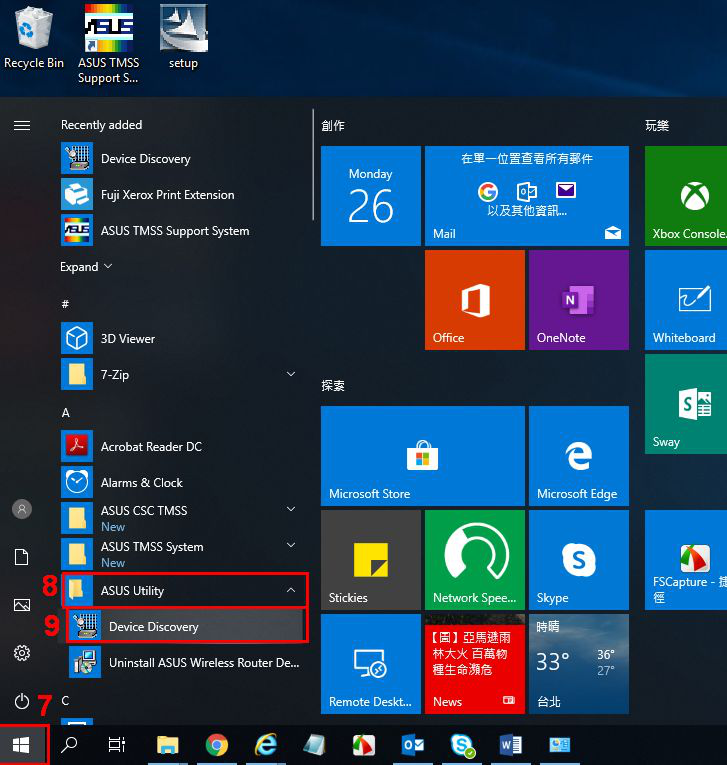
7. Buka utilitas Asus Device Discovery dan kemudian sambungkan komputer Anda ke router melalui WiFi atau kabel Ethernet. Di sini kita ambil contoh koneksi wireless antara router dan komputer.
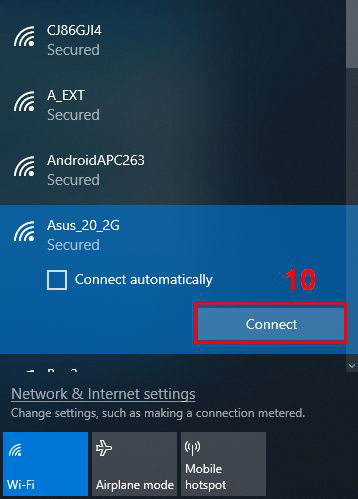
Perhatian: Jika Anda memiliki masalah koneksi WiFi, silakan merujuk ke https://support.microsoft.com/en-us/help/17137/windows-setting-up-wireless-network
8. Setelah menghubungkan komputer ke router, Anda dapat mengklik Search untuk menemukan alamat IP router nirkabel / AP Anda.
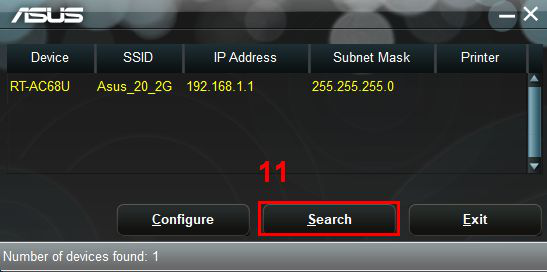
9. Jika Anda ingin mengelola router Anda, silakan pilih nama model atau WiFi SSID dari AP nirkabel yang ingin Anda kelola dan klik pengaturan untuk login router.
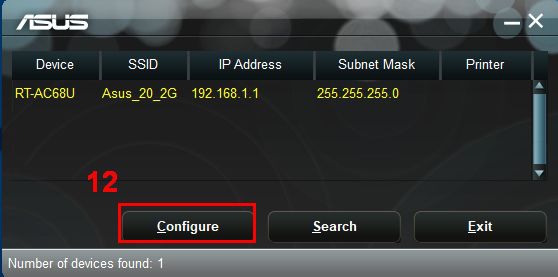
Bagaimana cara menghapus Device Discovery
Jika Anda ingin menghapus Device Discovery, Anda dapat menemukan Device Discovery dari menu Start dan klik kanan untuk menghapusnya.
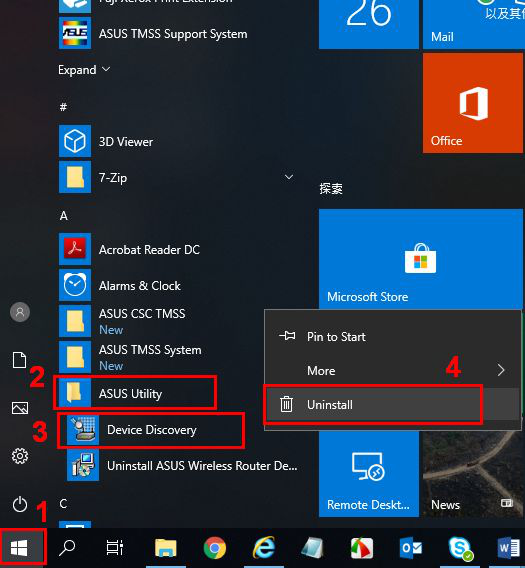
FAQ Device Discovery
1. Mengapa ponsel saya tidak dapat menginstal aplikasi Device Discovery?
Pastikan sistem OS Windows Anda adalah Win XP, Win 7, Win8, atau Win10
2. Saya tidak dapat menemukan alamat IP router melalui Device Discovery
a. Pastikan komputer Anda berhasil terhubung ke router WiFi. Anda dapat mengikuti langkah-langkah di bawah ini untuk melakukan konfirmasi apakah komputer Anda mendapatkan alamat IP dari router.
b. Klik ikon jaringan dan masuk ke halaman pengaturan Internet.

c. Klik Wi-Fi dan pilih WiFi SSID yang terhubung
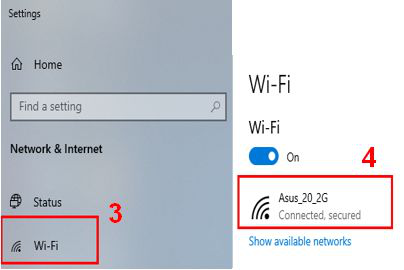
d. Gulir ke bawah halaman ke bawah untuk melihat alamat IP yang diperoleh.
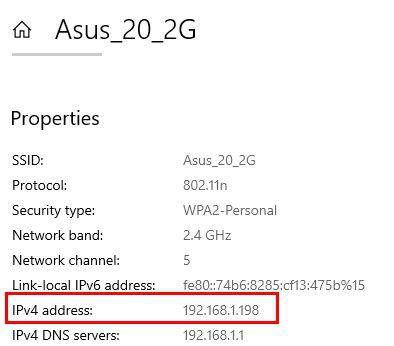
Bagaimana cara mendapatkan (Utility / Firmware)?
Anda dapat download driver, software, firmware, dan panduan user terbaru di ASUS Download Center.
Jika Anda membutuhkan informasi lebih lanjut tentang ASUS Download Center, silakan merujuk ini link.