[Adaptive QoS] Penenalan dan settings dari QoS pada ASUS Router
Apa itu QoS?
Quality of Service (QoS) memastikan bandwidth untuk tugas dan aplikasi prioritas tinggi. Anda dapat memilih salah satu dari tiga jenis QoS berdasarkan kebutuhan Anda melalui pengenalan fungsi dan skenario penggunaan berikut.
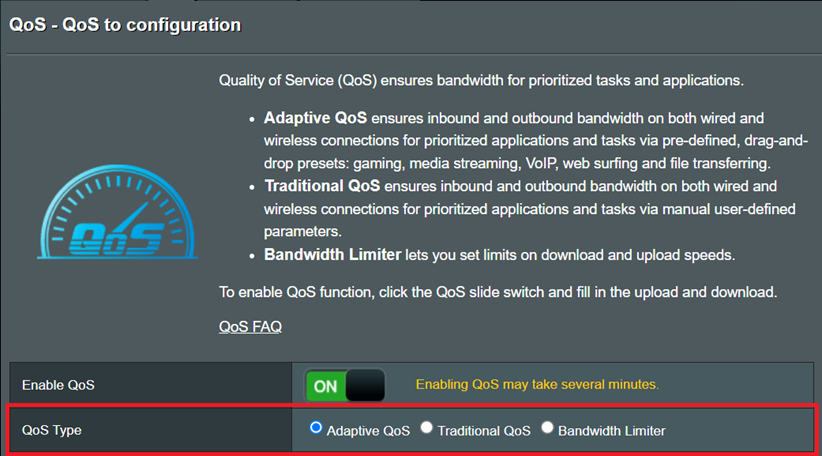
Pengenalan fungsi dan skenario penggunaan
Dalam tipe adaptif, tingkat prioritas khusus dapat diatur menurut jenis aplikasi tertentu, memungkinkan perangkat berkabel dan nirkabel untuk memprioritaskan pengunggahan dan pengunduhan bandwidth aplikasi prioritas tinggi. Jenis-jenis aplikasi meliputi: game, streaming media, VoIP, penjelajahan web, Work-From-Home, dll.
Contoh: Jika Anda ingin memastikan bahwa bandwidth game Anda terlindungi, Anda dapat memilih mode "Game" untuk memastikan bahwa bandwidth tidak akan terisi penuh oleh satu aplikasi atau lainnya dan menyebabkan penundaan.
Traditional QoS dapat disesuaikan untuk menetapkan nilai bandwidth maksimum dan minimum serta tingkat prioritas untuk berbagai layanan dan aplikasi.
Contoh: Jika Anda memiliki bandwidth 100Mbps di rumah, dan sebagian besar anggota keluarga menggunakan internet untuk bermain game dan menjelajahi web, pengaturan jaringan dapat disesuaikan dengan kebutuhan keluarga. Level penjelajahan web dapat ditetapkan sebagai prioritas tertinggi, diikuti oleh level game. Alokasi bandwidth untuk browsing dapat diatur antara 20% hingga 70% dari total bandwidth, yang berarti bahwa browsing akan memiliki bandwidth minimal yang dijamin sebesar 20Mbps dan tidak akan menggunakan lebih dari 70Mbps dari total bandwidth. Kemudian, sisa bandwidth akan dialokasikan untuk bermain game.
Untuk pengaturan terperinci, silakan merujuk ke topik terkait. [Adaptive QoS] Cara set up QoS- Traditional type?
Fitur ini memungkinkan Anda membatasi kecepatan unggah dan unduh maksimum untuk satu perangkat, baik itu kabel atau nirkabel. Untuk saat ini, Anda dapat membatasi kecepatan internet hingga 32 perangkat yang terhubung secara bersamaan.
Contoh: Jika seseorang di keluarga Anda sering mengunduh video atau file berukuran besar, yang menghabiskan hampir semua bandwidth, menyebabkan orang lain tidak dapat menjelajah internet atau bermain game dengan lancar. Kemudian Anda dapat menggunakan bandwidth limiter untuk mengalokasikan bandwidth upload dan download maksimum yang dapat digunakan oleh setiap perangkat secara wajar.
Catatan: Untuk instruksi tentang cara masuk ke halaman pengaturan router, lihat FAQ ini: Cara masuk ke halaman router setting (Web GUI)
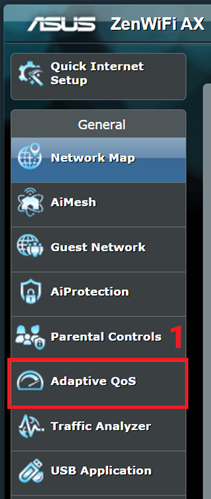
2. Setelah masuk, klik [Enable QoS], pilih jenis QoS sebagai [QoS Adaptif], lalu pilih mode yang sesuai dengan penggunaan jaringan Anda saat ini, lalu klik [Terapkan] untuk menyelesaikan.
Contoh berikut menampilkan mode "Games".
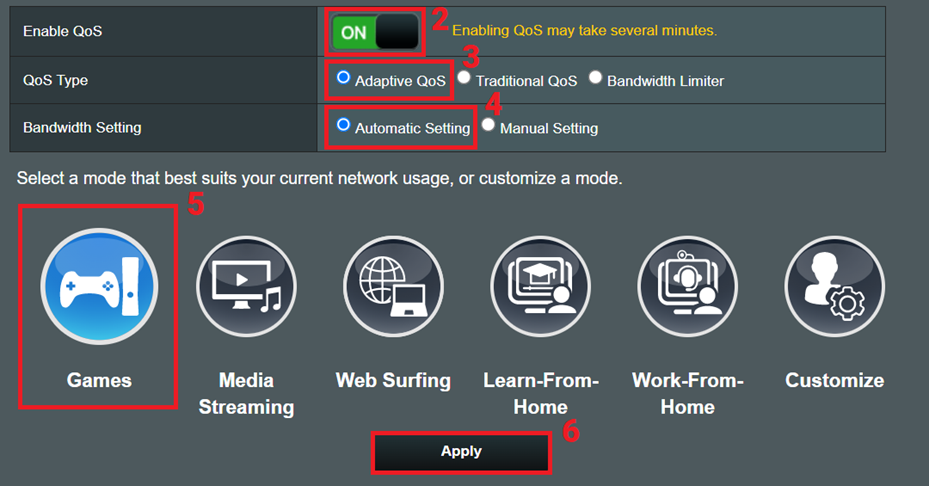
Jika Anda ingin mengatur sendiri urutan prioritas untuk berbagai aplikasi, Anda juga dapat mengklik [Customize].
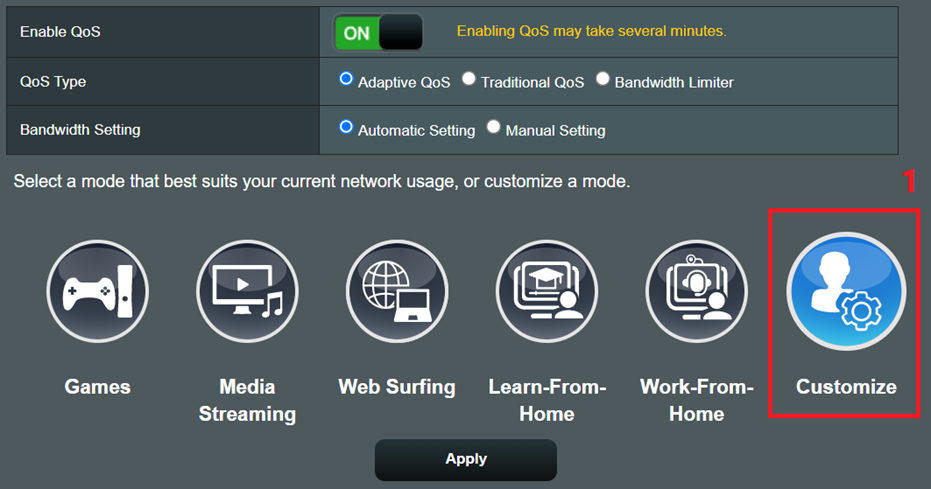
Masuk ke halaman berikut dan gunakan drag-and-drop untuk mengatur tingkat prioritas.
Contoh berikut menunjukkan pengubahan "Video and Audio Streaming" ke prioritas tertinggi.
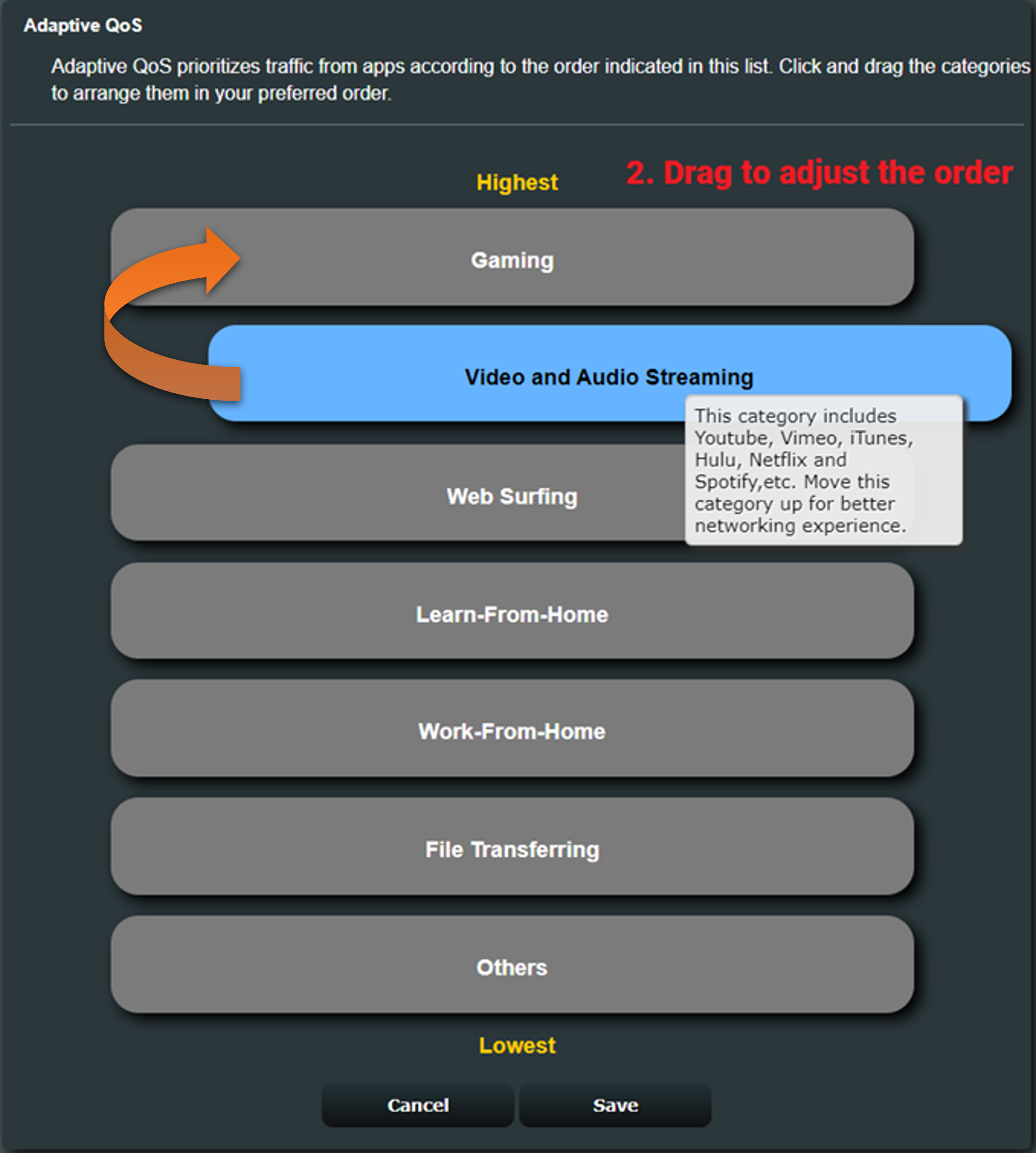
Setelah drag, klik [Save] untuk menyelesaikan.
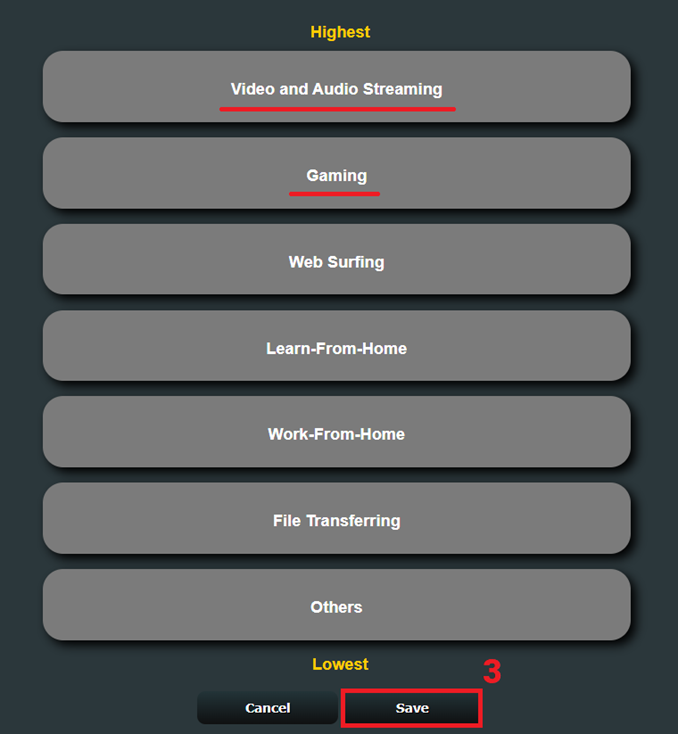
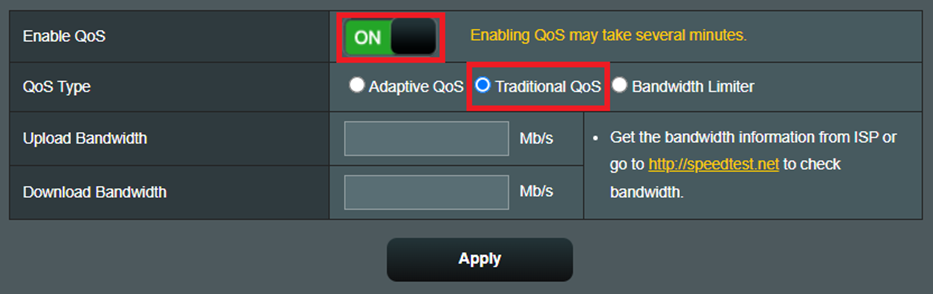
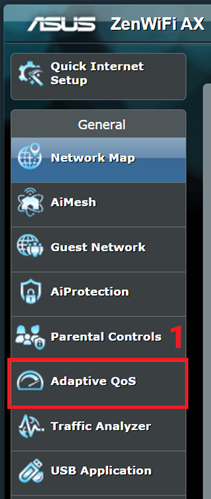
Catatan 2: Disarankan untuk bertanya kepada Penyedia Layanan Internet (ISP) Anda tentang bandwidth maksimum dari paket jaringan Anda saat ini. Pengaturan bandwidth perangkat harus kurang dari nilai maksimum untuk mencapai efek pembatasan.
Contoh: Jika Internet Service Provider Anda menyediakan bandwidth unggah/unduh maksimum sebesar 100Mb/s, dan Anda mengatur kecepatan bandwidth perangkat menjadi 100Mb/s atau lebih tinggi, bandwidth yang tersedia untuk perangkat tersebut akan tetap sama seperti sebelumnya, yaitu 100Mb /S. Oleh karena itu, Anda harus menyetel kecepatan menjadi kurang dari bandwidth maksimum 100Mb/dtk untuk mencapai efek pembatasan bandwidth yang diharapkan.
2. Pilih [ON] untuk mengaktifkan QoS, dan klik [Bandwidth Limiter].
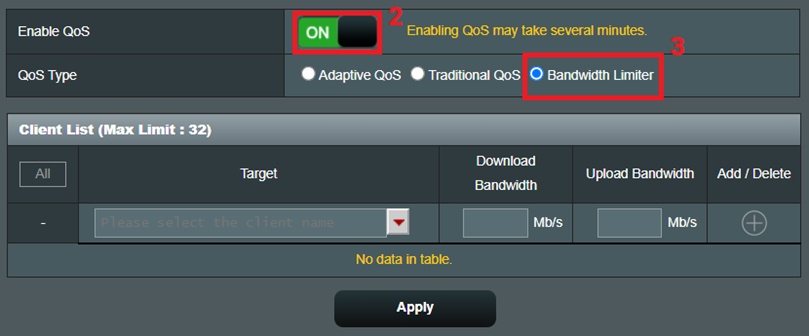
3. Pilih perangkat target yang ingin Anda batasi.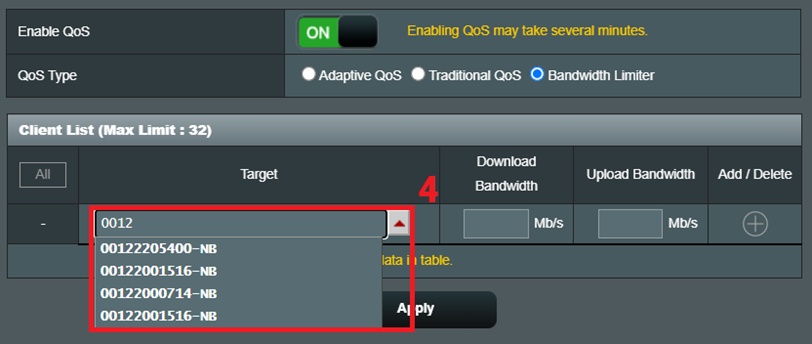
4. Setelah mengatur bandwidth download dan upload maksimum perangkat, klik [Add].
Berikut ini adalah contoh di mana bandwidth maksimum yang disediakan oleh Penyedia Layanan Internet Anda adalah 100Mb/dtk, dan bandwidth unggah dan unduh maksimum perangkat yang ingin Anda batasi adalah 30Mb/dtk.
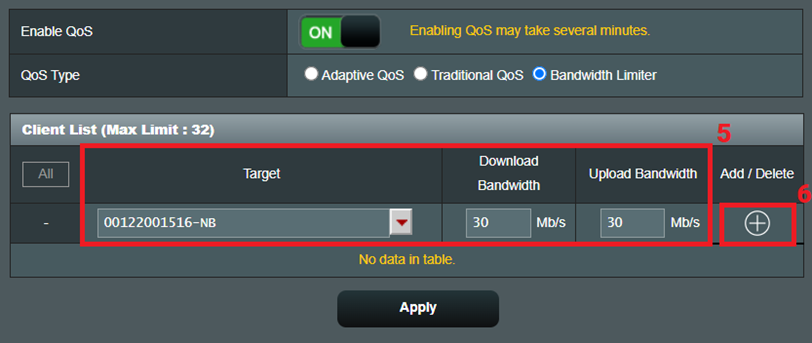
5. Setelah menambahkan perangkat, klik[Apply] untuk menyelesaikan.
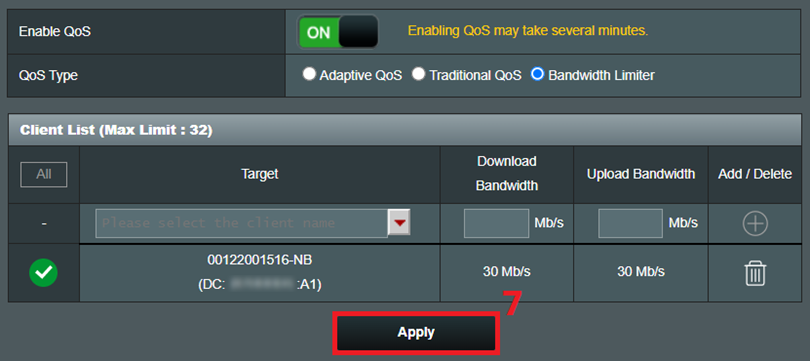
Frequently Asked Question(FAQ)
1. Bisakah saya menggunakan ketiga jenis fungsi QoS ini secara bersamaan?
Saat ini, router ASUS hanya mengizinkan pengguna untuk memilih satu fungsi QoS dalam satu waktu, dan tidak dapat menggunakan dua atau tiga jenis sekaligus. Silakan pilih fungsi yang Anda butuhkan sesuai dengan kebutuhan dan lingkungan jaringan Anda.
2. Mengapa batas bandwidth yang ditetapkan untuk satu perangkat tidak berfungsi seperti yang diharapkan?
(1) Minta Penyedia Layanan Internet (ISP) Anda untuk mengonfirmasi bandwidth maksimum paket jaringan Anda.
(2) Pastikan bandwidth unggah dan unduh yang ditetapkan untuk perangkat lebih rendah dari bandwidth maksimum yang disediakan oleh Penyedia Layanan Internet Anda.
Dengan asumsi bandwidth unggah dan unduh maksimum paket jaringan Anda adalah 100Mb/dtk, jika Anda mengatur bandwidth unggahan dan unduh perangkat ke 110Mb/dtk, perangkat hanya akan dapat menggunakan maksimum 100Mb/dtk yang disediakan oleh Internet Penyedia layanan. Agar berhasil mencapai efek pembatas, Anda harus mengatur bandwidth unggah dan unduh perangkat ke nilai yang lebih rendah dari 100Mb/dtk.
How to get the (Utility / Firmware)?
You can download the latest drivers, software, firmware and user manuals in the ASUS Download Center.
If you need more information about the ASUS Download Center, please refer this link.