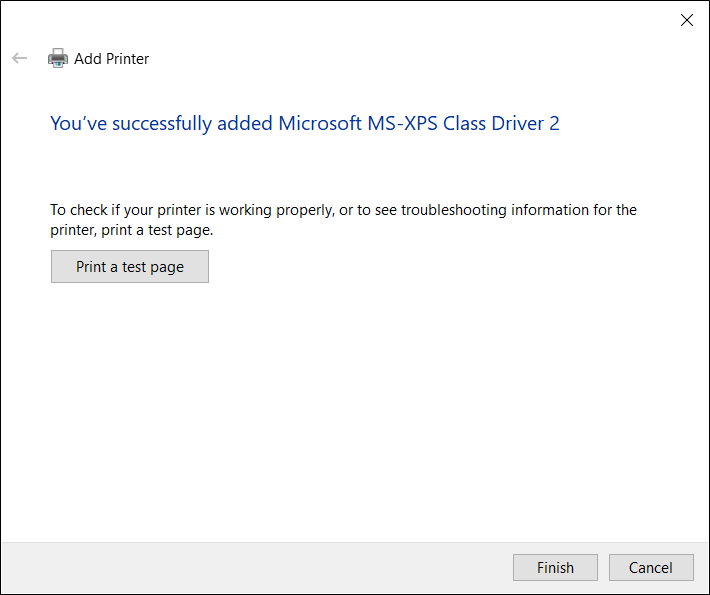Relatív témák
[Vezeték nélküli router] Hogyan állíthatok be hálózati nyomtatót LPR/LPD használatával a Windows rendszerben?
A nyomtatót megoszthatja Windows és MAC operációs rendszerű számítógépekkel az LPR/LPD (Line Printer Remote/Line Printer Daemon) segítségével.
Az LPR hálózati nyomtató beállításához tekintse meg a Windows operációs rendszerekre vonatkozó alábbi lépéseket:
Megjegyzés: Ha a helyi nyomtató már telepítve van a számítógépen, kérjük, olvassa el a hivatalos Windows-utasításokat: Nyomtató telepítése Windowsban - Microsoft Support
1. Kérjük, csatlakoztassa USB nyomtatóját az ASUS routerhez, és csatlakoztassa számítógépét ugyanehhez a routerhez vezetékes úton vagy WiFi-n keresztül.
2. Írja be és keresse meg a [ Nyomtatók és szkennerek ] elemet a Windows keresősávjában, majd kattintson a [Megnyitás] gombra.
3. A Nyomtató és szkenner hozzáadása mellett kattintson az [Eszköz hozzáadása] gombra. Ha a nyomtatója nincs a listában, a A kívánt nyomtató nincs a listában mellett kattintson a [Manuális hozzáadás] gombra.
4. Válassza a [ Helyi nyomtató vagy hálózati nyomtató hozzáadása manuális beállításokkal] lehetőséget, majd kattintson a [Tovább] gombra.
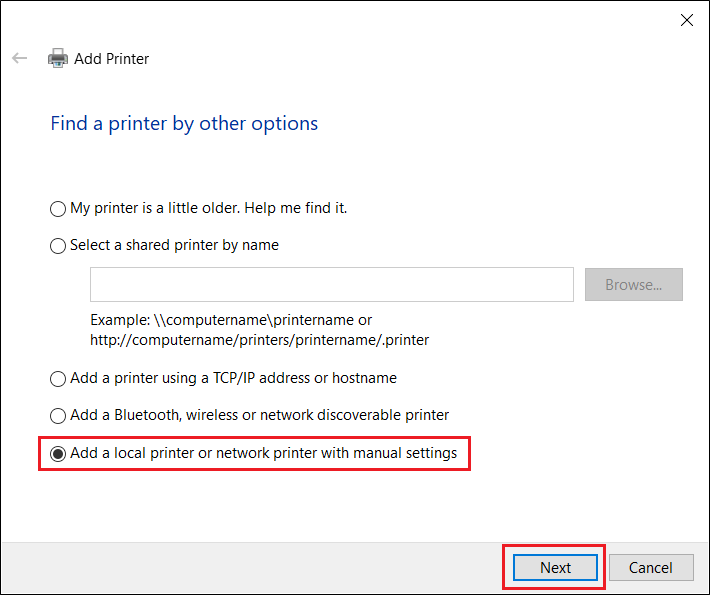
5. Válassza ki az [ Új port létrehozása ] opciót, majd állítsa be a Port típusát [ Standard TCP/IP port ], majd kattintson a [ Tovább ] gombra.
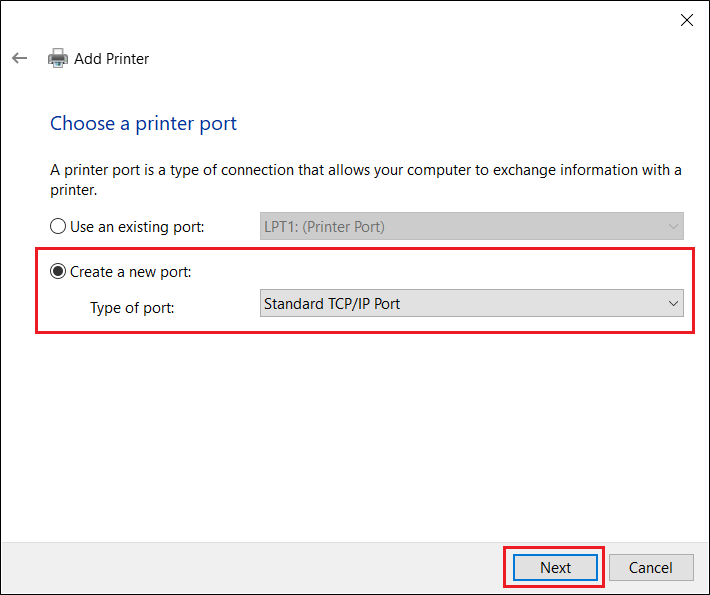
6. Írja be a router IP-címét a Hostnév vagy IP-cím mezőbe (például 192.168.50.1), majd kattintson a [ Tovább ] gombra.
Az ASUS router IP-címének ellenőrzéséhez kérjük, olvassa el a GYIK-t: [LAN] Hogyan módosítható a LAN IP ASUS Routeren
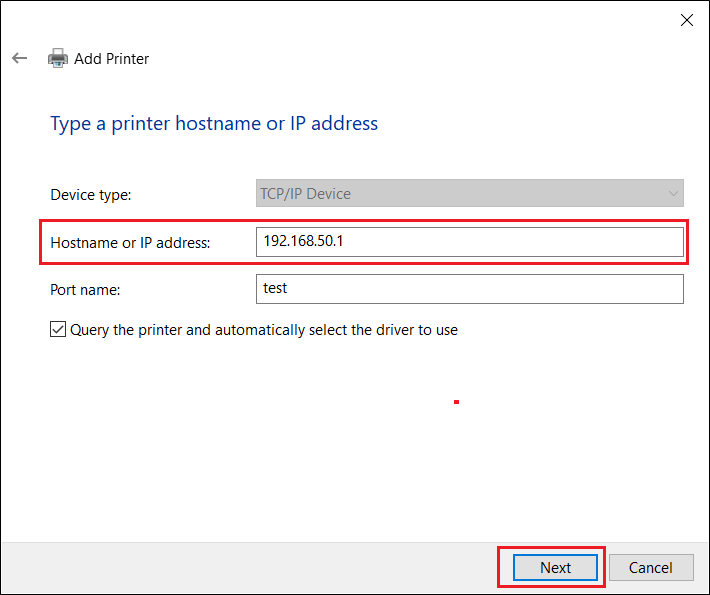
7. Válassza ki az [ Egyéni beállítást ], majd kattintson a [ Beállítások ] gombra.
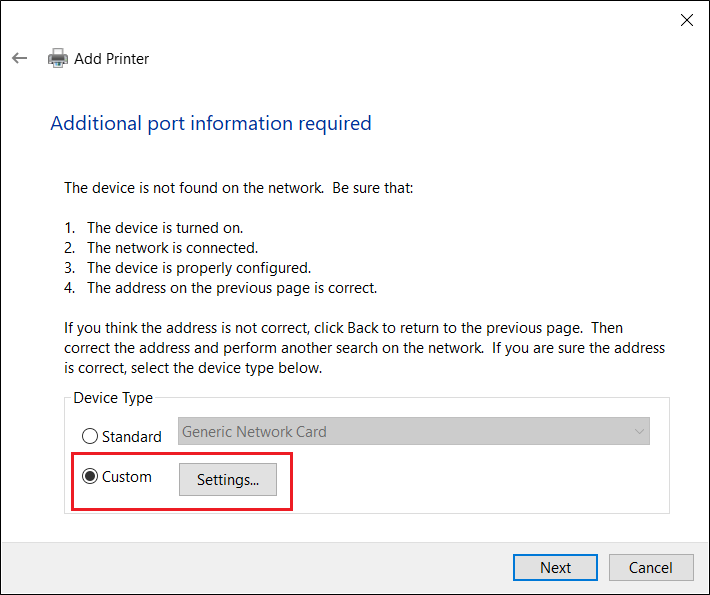
8. Állítsa a [ Protokollt ] [ LPR ] értékre. A Várólista neve mezőbe írja be: [ LPRServer ], majd kattintson az [ OK ] gombra a folytatáshoz.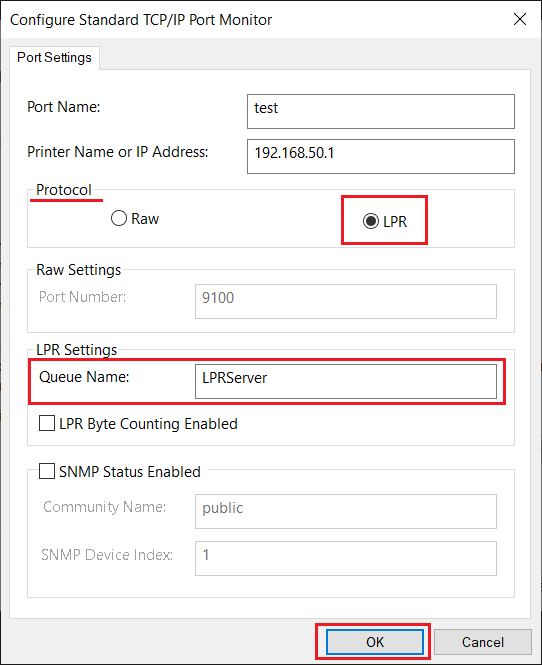
9. Kattintson a [ Tovább ] gombra a szabványos TCP/IP-port beállításának befejezéséhez.
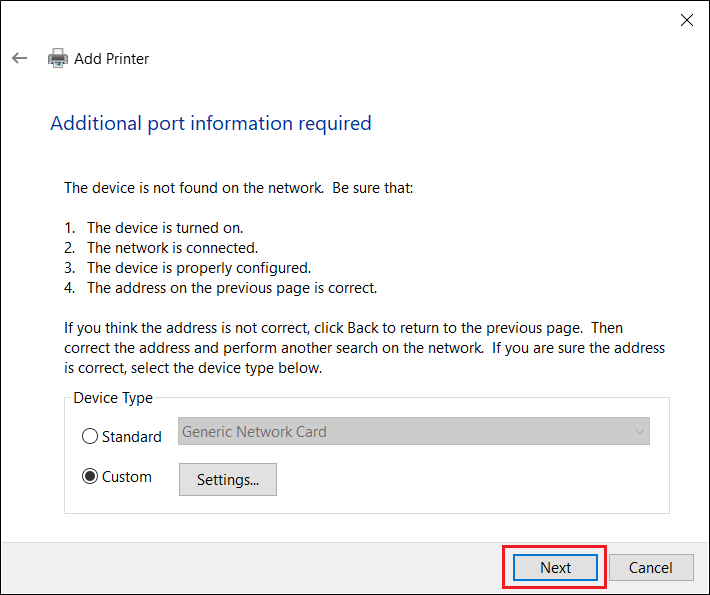
10.Válassza ki és telepítse a nyomtató illesztőprogramját a gyártó listájából, majd kattintson a [ Tovább ] gombra a folytatáshoz.
Ha a nyomtatója nincs a listában, kattintson a[ Have Disk ] gombra az illesztőprogram helyének manuális kijelöléséhez.
Az utasításokat a Microsoft Windows operációs rendszer hivatalos weboldalán találja meg: Hogyan tölthetők le és telepíthetők a legújabb nyomtató illesztőprogramok - Microsoft Support
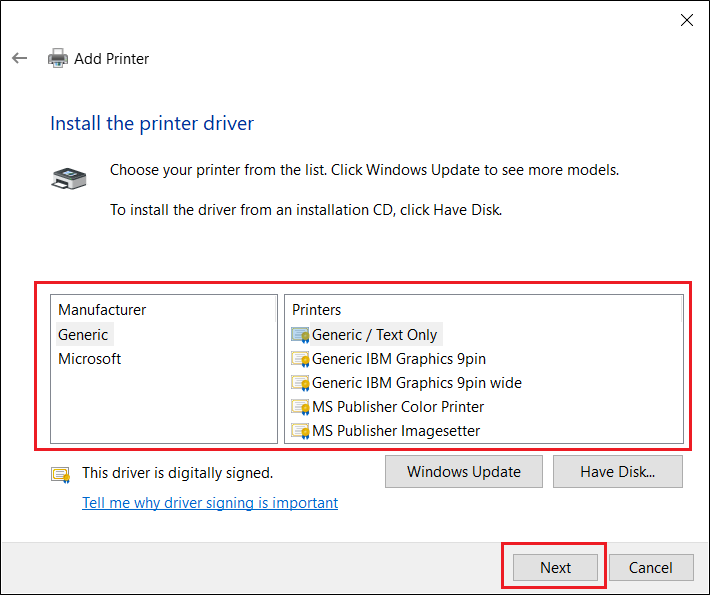
11.Kattintson a [ Tovább ] gombra a nyomtató alapértelmezett nevének elfogadásához.

12. Az alábbi ábrán látható módon az új nyomtató telepítése befejeződött.