[LTE Router] Hogyan állítsuk be a 4G-AX56 routert mobil szélessávú kapcsolat használatához?
The Quick Internet Setup (QIS) gyorsan és egyszerűen végigvezet a router alapvető konfigurációján, beleértve az internetbeállításokat és a vezeték nélküli hálózat nevének és jelszavának beállítását, így gyorsan és könnyen befejezheti és aktiválhatja a router alapvető hálózati funkcióit.
Az üzembe helyezés megkezdése előtt kérjük, először erősítse meg az Internet Szolgáltató (ISP) által biztosított külső hálózati csatlakozási módot. Ha nem biztos a hálózati kapcsolat módjában, kérjük, konzultáljon az ISP-jével.
A 4G-AX56 3G/4G mobil szélessávú vagy WAN beállítással is csatlakozhat az internethez. Ez a cikk bemutatja, hogyan lehet beállítani a 4G-AX56 routert a mobil szélessáv használatához.
a. Ha a router WAN-t használ az internethez való csatlakozáshoz, kérjük, tekintse meg az alábbi GYIK-et.
[Wireless Router] Hogyan használjuk a QIS-t (Quick Internet Setup) a router beállításához? (Web GUI)
b. Ha váltani szeretne a két hálózati forrás között, kérjük, tekintse meg a következő GYIK-et.
[Wireless Router] Dual WAN bevezetés és beállítás - Failover és Load Balance
Előkészületek
1. Kérjük győződjön meg arról, hogy rendelkezik olyan Nano SIM kártyával, amely támogatja az LTE szolgáltatásokat, és előfizetett ezekre.
Ha nem biztos benne, hogy a SIM-kártyája támogatja-e ezt a szolgáltatást, kérjük, ellenőrizze az Internet Service Provider (ISP) szolgáltatójánál.
2. Ha a SIM-kártyájának van SIM-kártya zárolási funkciója, javasolt a SIM-kártyát egy okostelefonba helyezni, hogy kikapcsolja a SIM-kártya zárolási funkcióját.
3. Kapcsolja ki az útválasztót, majd helyezze a Nano SIM-kártyát a SIM-kártya tálcára, és helyezze be az útválasztóba. Megjegyzés: Ügyeljen arra, hogy a Nano SIM-kártyát a SIM-kártya tálcába helyezze.
(1) Nyissa ki a Nano SIM fedelet a 4G-AX56 alján, hogy hozzáférjen a Nano SIM nyíláshoz.
(2) Nyissa ki a Nano SIM tálcát egy gémkapocs vagy egy SIM kidobó eszköz segítségével a tálca melletti lyukba helyezve.
(3) Helyezze a Nano SIM-kártyát a tálcára.
(4) Csúsztassa vissza a tálcát a Nano SIM-kártya nyílásába, és zárja le a fedelet.
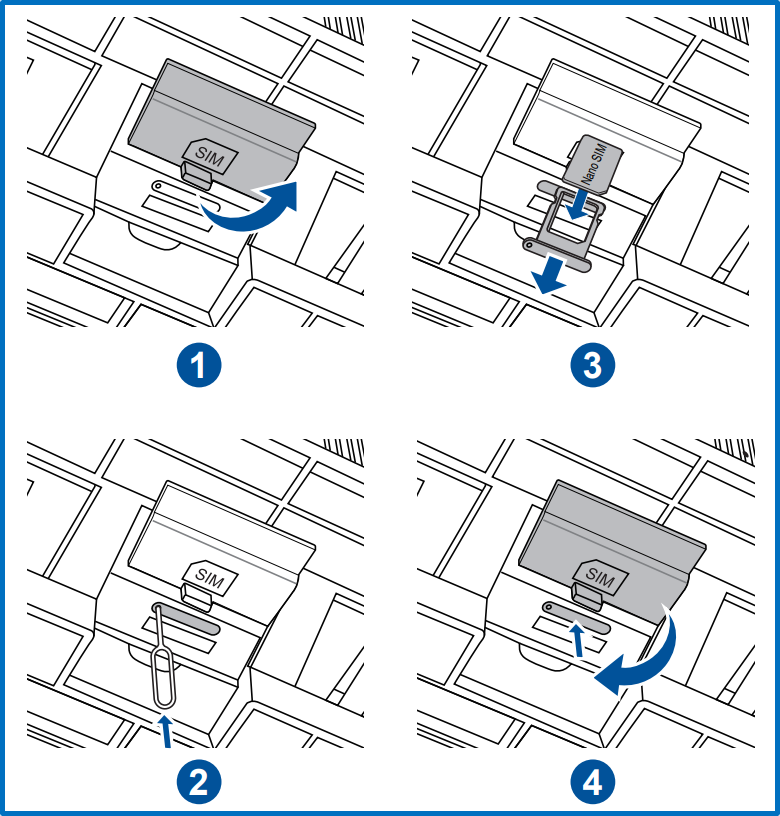
4. Csatlakoztassa a tápegységet a DCIN porthoz, és kapcsolja be a 4G-AX56-ot. Amikor az útválasztó mobil szélessávú LED-je világít, az útválasztó be van kapcsolva.
Megjegyzés: Ha a mobil szélessávú LED nem világít, kérjük, kapcsolja ki az útválasztót, és ellenőrizze, hogy a Nano SIM-kártya megfelelően van-e behelyezve.
Kérjük, kattintson ide a LED fény leírásáért
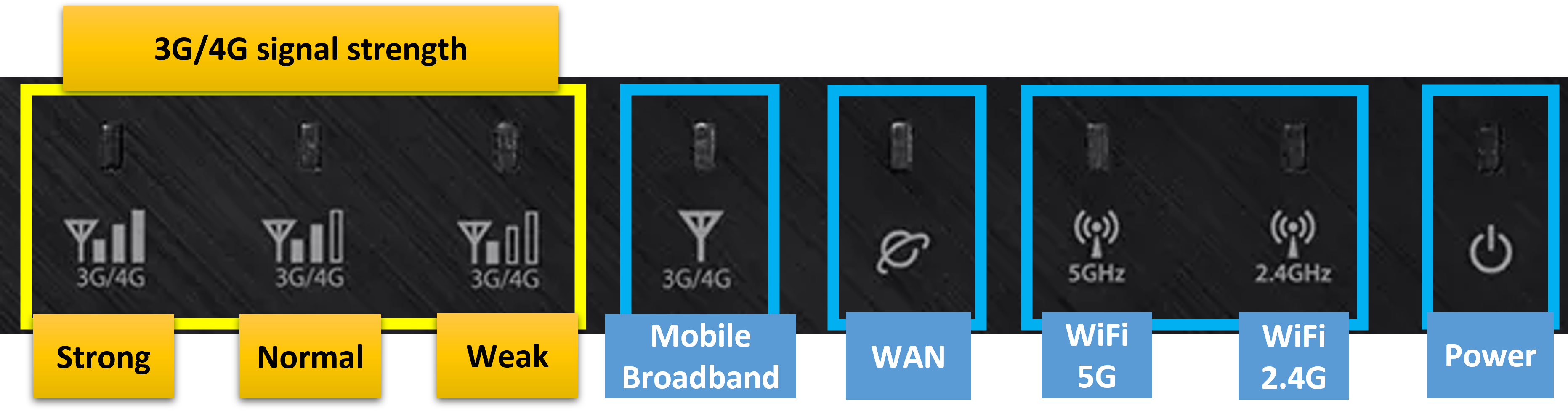
| LED | LED Status | definíciók |
| Mobil szélessáv | Fehér | 4G kapcsolat van létrehozva. |
| Kék | 3G kapcsolat van létrehozva. | |
| Piros | Nincs mobil szélessávú kapcsolat. | |
| Ki | SIM kártya nem észlelhető. | |
| WAN(Internet) | Fehér | Fizikai kapcsolat egy széles körű hálózattal (WAN) |
| Piros | Nincs adatforgalom vagy nincs fizikai kapcsolat. | |
| Power | Fehér | A router készen áll. |
| Ki | Nincs áram. | |
| WiFi 2.4G | Fehér | A 2.4G vezeték nélküli hálózat készen áll. |
| Ki | Nincs 2.4G jel. | |
| WiFi 5G | Fehér | A 5G vezeték nélküli hálózat készen áll. |
| Ki | Nincs 5G jel. | |
| 3G/4G Jel | Fehér | A mobil szélessávú jel erőssége érzékelve. |
| Ki | Nincs érzékelve mobil szélessávú jel. |
Hogyan állítsunk be egy 4G-AX56 routert mobil szélessávú kapcsolat használatához?
Az ASUS routerét a WEBGUI-n vagy az ASUS Router alkalmazáson keresztül állíthatja be.
ASUS Router Web GUI
1. Kapcsolja a készüléket (laptop vagy telefon) a routerhez vezetékes vagy WiFi kapcsolaton keresztül
Megjegyzés:Alapértelmezett hálózati név (SSID) látható a router hátoldalán található termékcímkén.
Példa: WiFi név (SSID): ASUS_XX, az XX a 2,4 GHz-es MAC cím utolsó két számjegyére utal.
2. Írja be a router LAN IP-címét (pl.: http://192.168.50.1) vagy a router URL-jét http://www.asusrouter.com a WEB GUI-ba.

3. Amikor először jelentkezik be a Web GUI-ba, automatikusan a Quick Internet Setup (QIS) oldalra irányítjuk.
Kattintson [ Create A New Network ]. Ha egy mentett router konfigurációs fájlt szeretne feltölteni, kattintson ide.
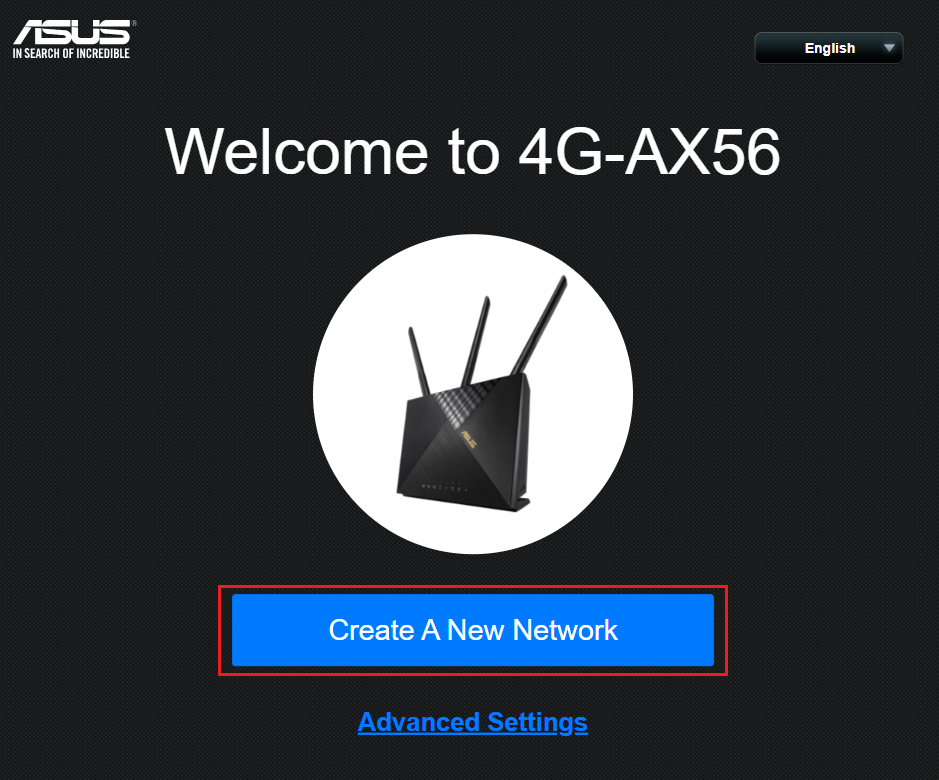
4. Az internetkapcsolat típusa automatikusan észlelve lesz. A [ Manual Setting ] lehetőséget is választhatja, hogy kihagyja az automatikus észlelést.
5. A kapcsolat típusához kattintson [ Automatic IP ]. Itt nem szükséges kitölteni semmilyen információt.
Megjegyzés:Háromféle kapcsolat létezik [ Automatic IP ]/[ PPPoE ]/[ Static IP ].
A SIM-kártya WAN kapcsolattípusa általában [Automatikus IP], kérjük, ellenőrizze az Internet szolgáltatójánál (ISP) a részleteket.
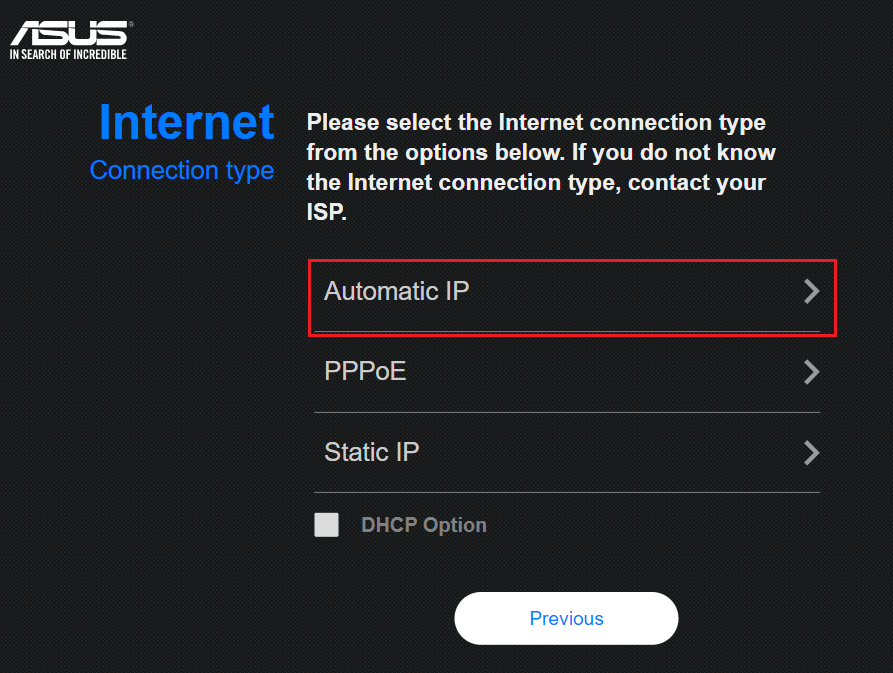
6. Ezen folyamat során előfordulhat, hogy be kell írnia a SIM-kártya PIN-kódját és a mobil szolgáltató APN (Access Point Name) információit a kapcsolat eléréséhez.
Ha nem biztos a megfelelő információkban, kérjük, vegye fel a kapcsolatot az Internet szolgáltatójával (ISP).
7. Írja be a hálózat nevét (SSID) és jelszavát, majd kattintson az [Alkalmaz] gombra.
Megjegyzés: Kérjük, legalább 8 karaktert írjon be a jelszóhoz, és használjon angol betűk és számok kombinációját.
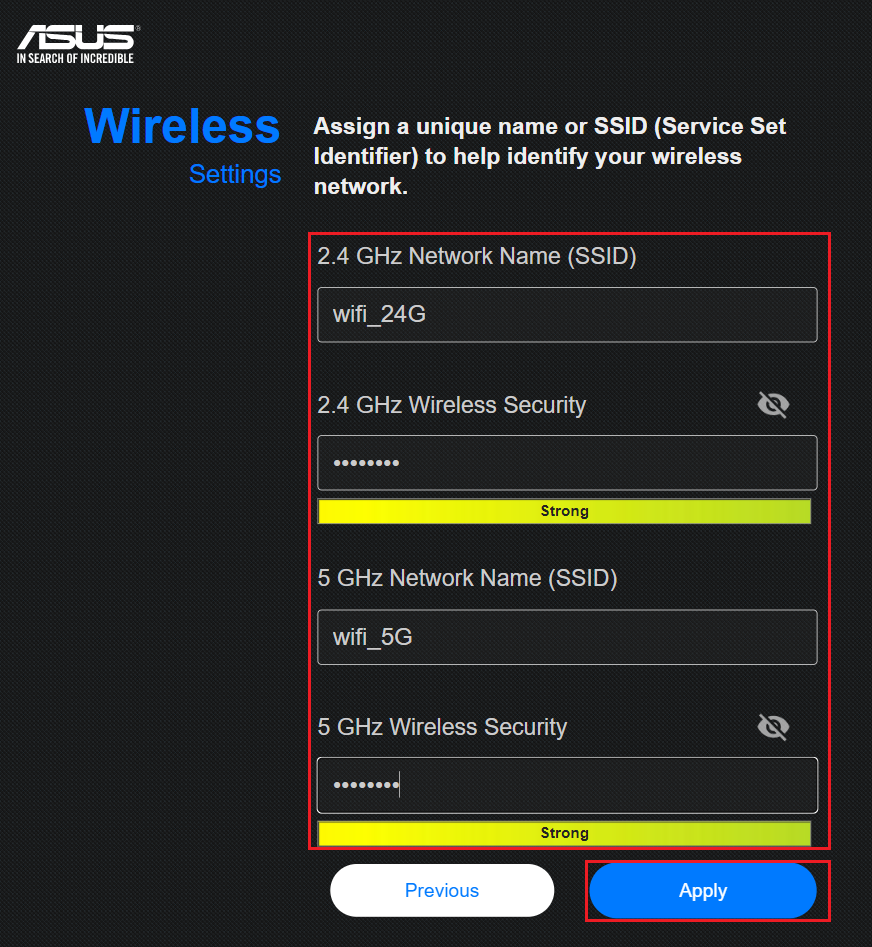
8. Állítsa be a bejelentkezési felhasználónevet és jelszót a routerhez, majd kattintson a [Következő] gombra.
A bejelentkezési név és jelszó minden alkalommal szükséges, amikor hozzáfér a router konfigurációs oldalához.
Ha elfelejti a bejelentkezési nevet és jelszót, előfordulhat, hogy vissza kell állítania a routert az alapértelmezett beállításra, és újra be kell állítania a bejelentkezési nevet és jelszót.
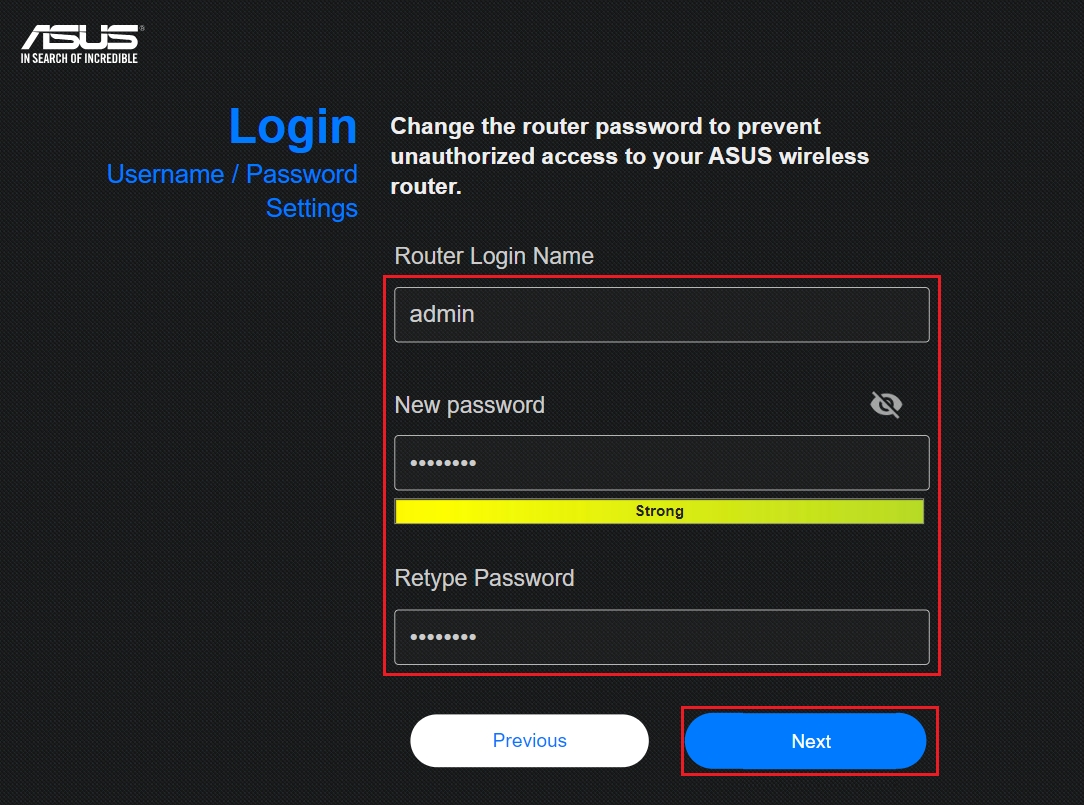
9. Várjon, amíg az útválasztó újraindul. Amikor azt látja, hogy a Mobil Szélessávú LED és a 3G/4G Jel Erősség LED fehéren világít, az útválasztó csatlakozott a mobil szélessávú hálózathoz.
10. Jelentkezzen be az ASUS útválasztó beállítási oldalára, Nyissa meg a böngészőt, és írja be az útválasztó URL-jét http://www.asusrouter.com a WEB GUI-ba.
Adja meg a bejelentkezési felhasználónevét és jelszavát a bejelentkezési oldalon, majd kattintson a [Bejelentkezés] gombra.
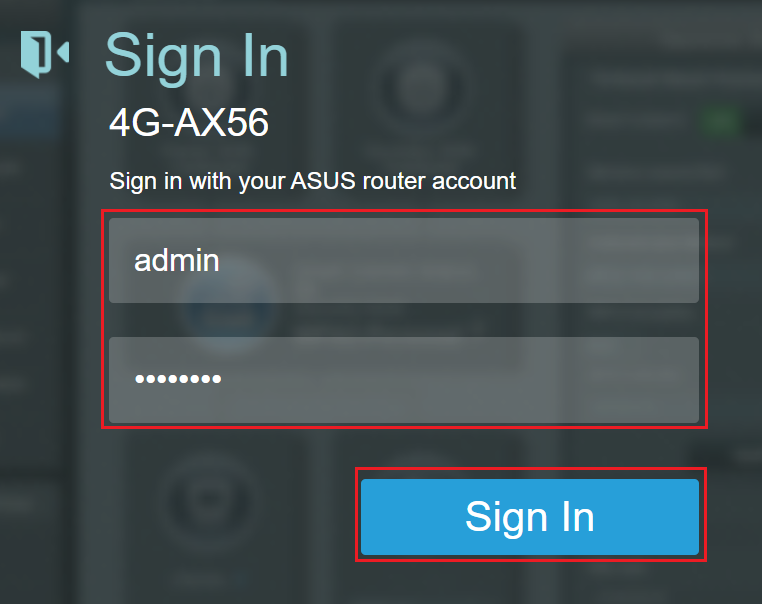
11. Amikor azt látja, hogy a Mobil Szélessávú kijelzőn [Csatlakoztatva] jelenik meg, az azt jelenti, hogy befejezte az útválasztó mobil szélessávú kapcsolatának beállítását.
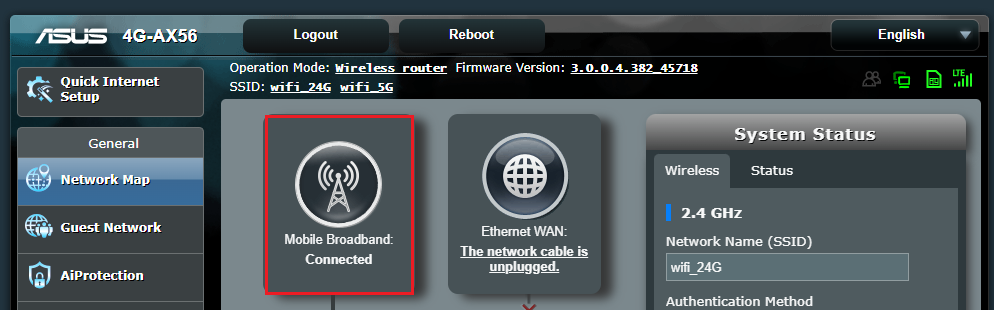
ASUS Router App
1. Telepítse az ASUS Router Appot
Menjen az iOS App Store-ba vagy a Google Play-re, és keressen rá az ASUS Router alkalmazásra, vagy használja a telefonját a QR-kód beolvasásához az alkalmazás letöltéséhez.
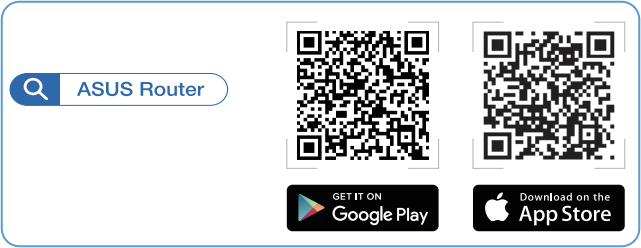
2. Indítsa el az ASUS Router Appot az Android vagy iPhone készülékén.
3. Állítson be egy új útválasztót
Ha ez az első alkalom, hogy használja az ASUS Router Appot, kérjük, tekintse meg az image 1 utasításait.
Ha már korábban beállítottál ASUS routert, kérjük, olvasd el az 2. képen található utasításokat.
1. kép

2. kép
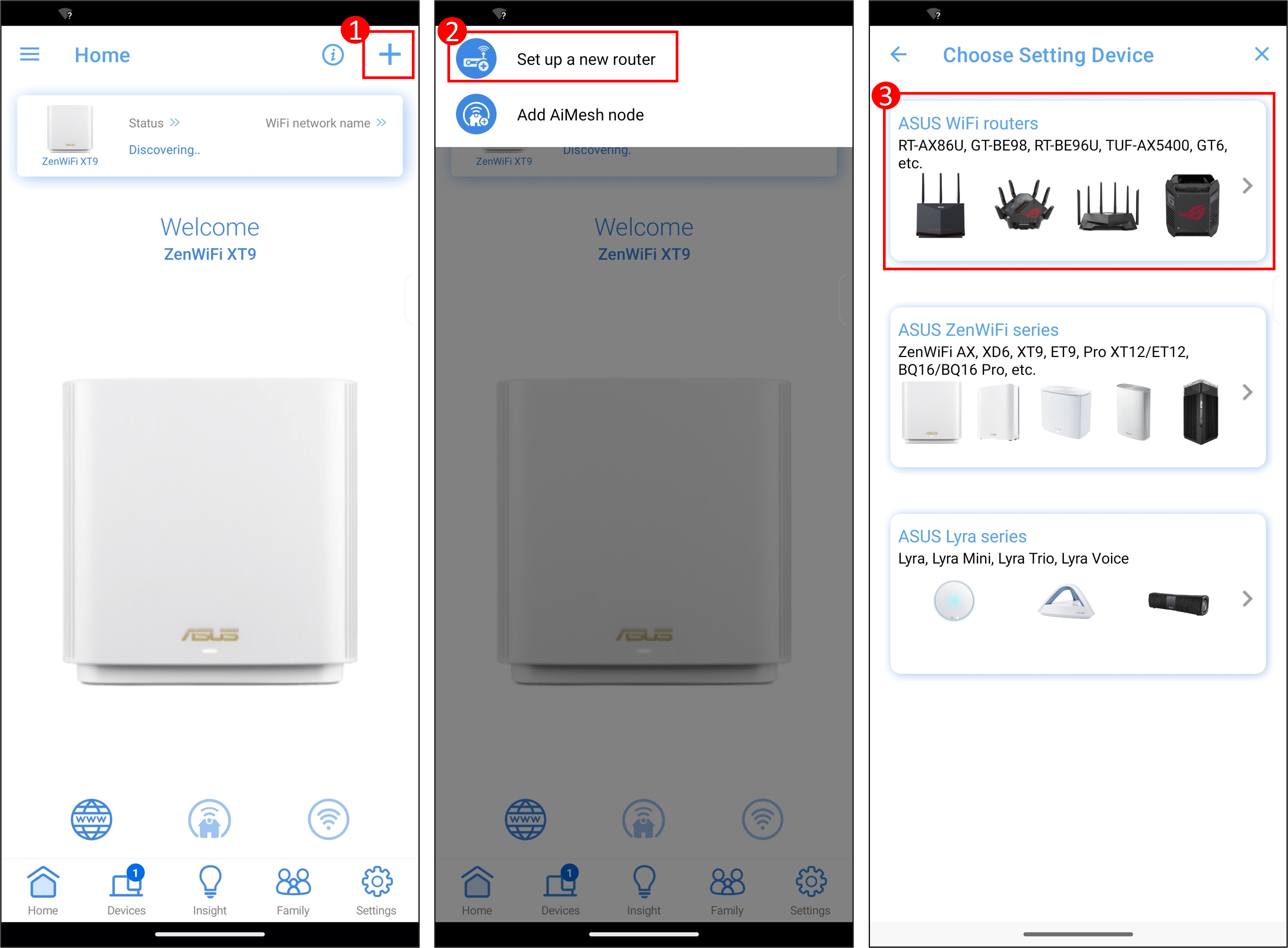
4. Csatlakozz a router alapértelmezett hálózati nevéhez (SSID)
Keresd meg a QR kód matricát az ASUS routereden, amely jellemzően a hátoldalon vagy az alsó panelen található. Érintsd meg a [ Kamera engedélyezése és beolvasása ] gombot a router alkalmazásában, irányítsd a kamerát a QR kód felé, és válaszd az [ OK ] opciót.
Bizonyos Android verziókban (például Android 10) a Google irányelvei miatt nem lehetséges az automatikus csatlakozás a jelenleg konfigurált Wi-Fi SSID-hez. Kérjük, menj a telefonod WiFi beállításaiba, és manuálisan válaszd ki a routered WiFi nevét.
Megjegyzés: Az alapértelmezett hálózati név (SSID) a router hátoldalán lévő termékcímkén található. Például, WiFi név (SSID): ASUS_XX, ahol az XX a 2,4GHz-es MAC cím utolsó két számjegyére utal.
5. Kattints a [ Új hálózat létrehozása ] opcióra, az Internet kapcsolat típusa automatikusan észlelésre kerül. Az [ Kézi beállítás ] opciót választva kihagyhatod az automatikus észlelést.
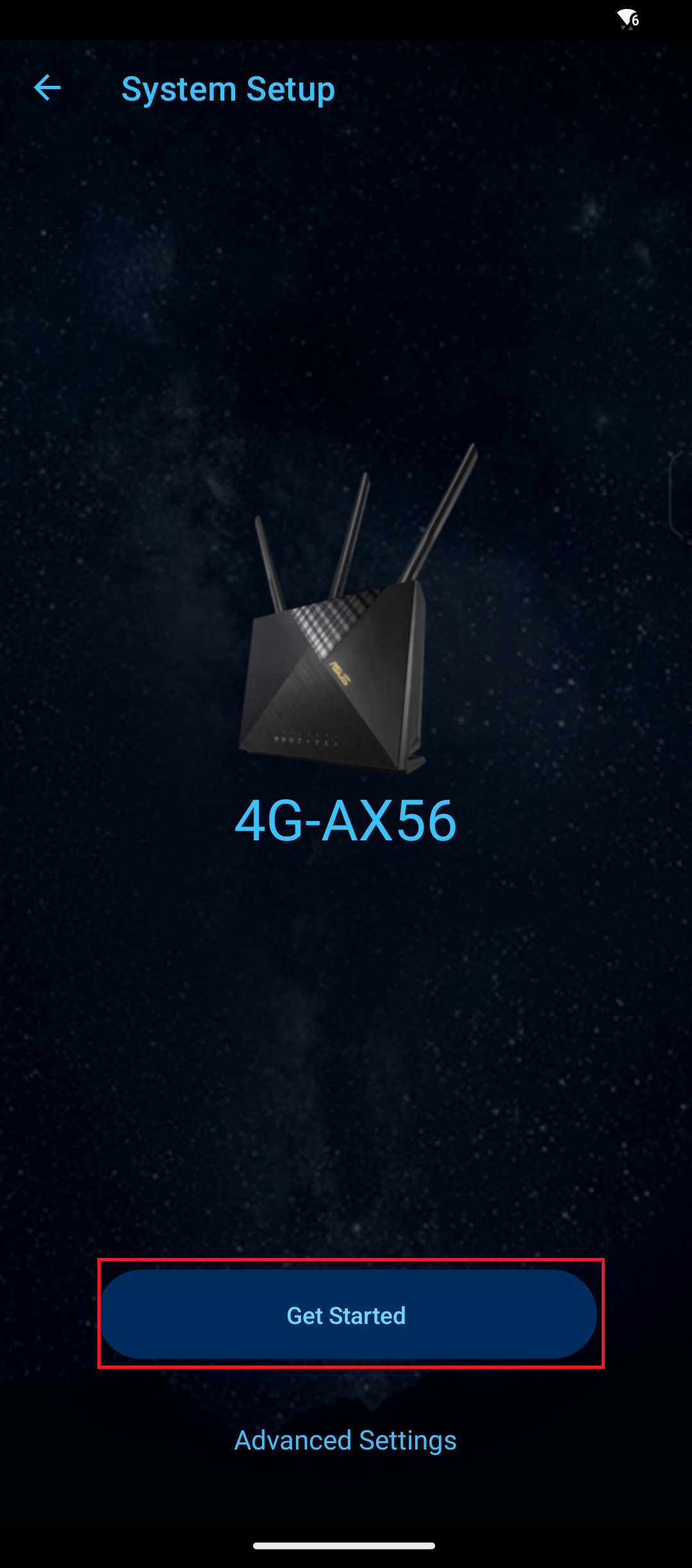
6. A WAN típushoz kattintson a [DHCP]-re. Itt nem szükséges információkat kitölteni.
Megjegyzés:Három típusú kapcsolat létezik[ Automatikus IP ]/[ PPPoE ]/[ Statikus IP ].
A SIM kártya WAN kapcsolattípusa általában [Automatikus IP], kérjük, egyeztessen az internetszolgáltatójával (ISP) a részletekért.
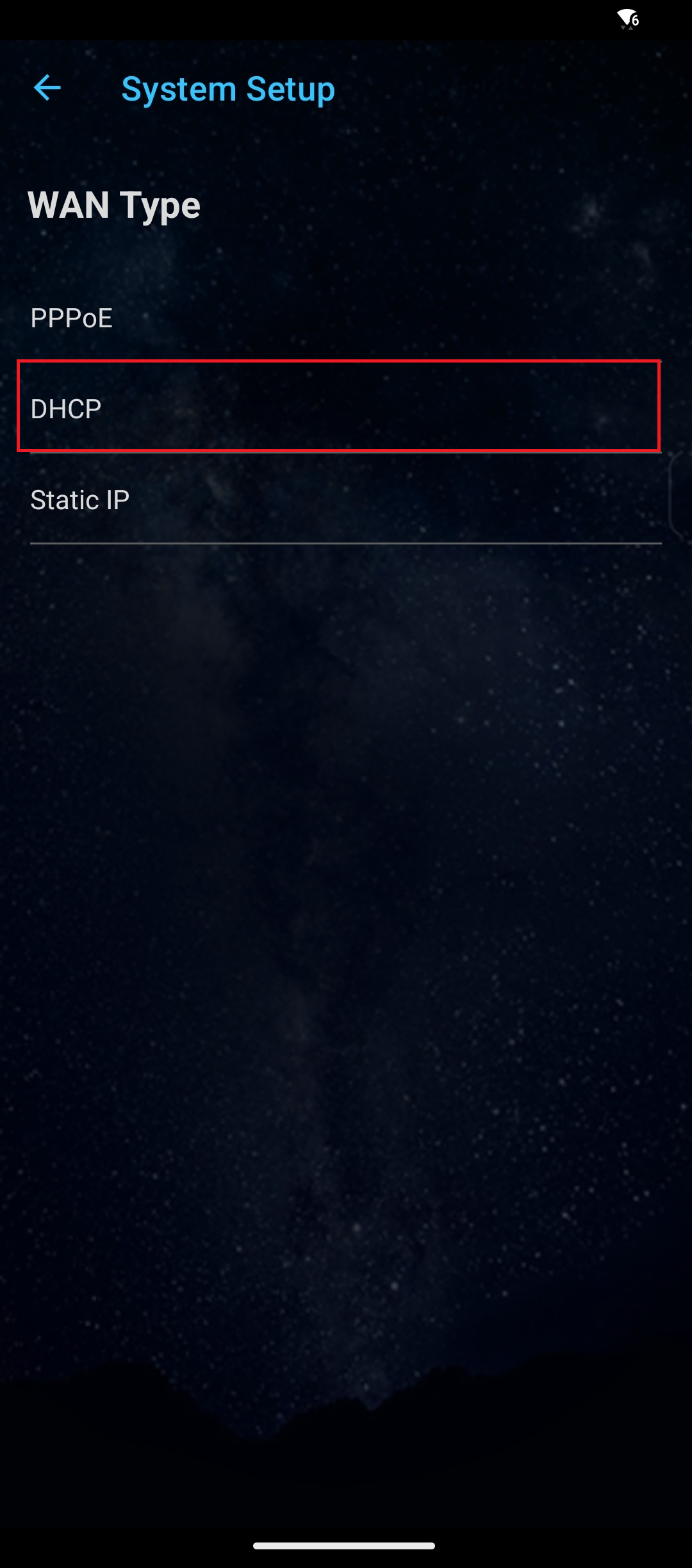
7. A folyamat során előfordulhat, hogy be kell írnia a telepített SIM kártya PIN-kódját és a mobilhálózati szolgáltató APN (Access Point Name) adatait a kapcsolat eléréséhez.
Ha nem biztos a vonatkozó információkban, kérjük, lépjen kapcsolatba az internetszolgáltatójával (ISP).
8. Írja be a hálózat nevét (SSID) és a jelszót, majd kattintson az [Alkalmaz] gombra.
Megjegyzés: A jelszónak legalább 8 karakter hosszúnak kell lennie, és az angol betűk és számok kombinációját kell használnia.

9. Állítsa be a router bejelentkezési felhasználónevét és jelszavát, majd kattintson a [Következő] gombra.
A bejelentkezési név és jelszó minden alkalommal szükséges, amikor hozzáfér a router konfigurációs oldalához.
Ha elfelejti a bejelentkezési nevet és jelszót, előfordulhat, hogy vissza kell állítania az útválasztót az alapértelmezett beállításokra, és újra kell állítania a bejelentkezési nevet és jelszót.
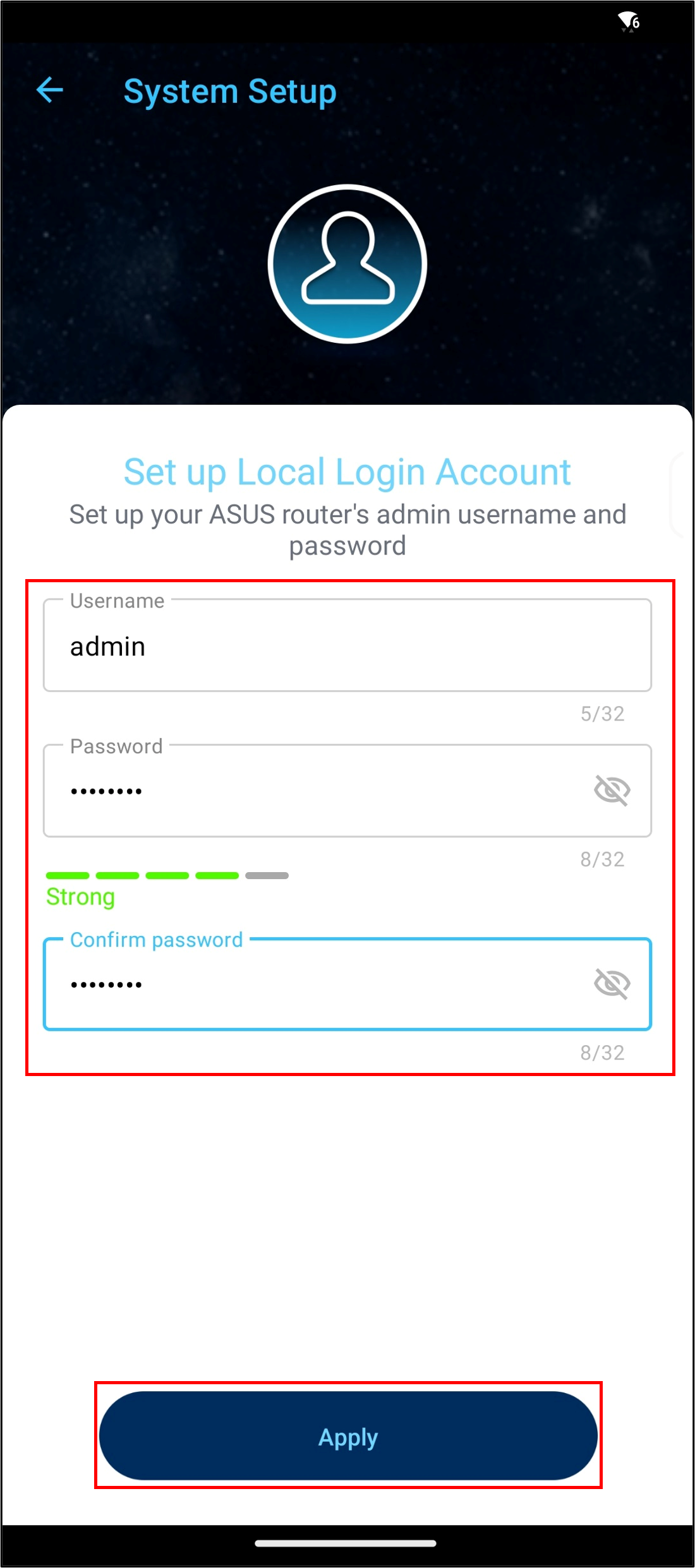
10. Amikor az ASUS Router App az alábbiak szerint jeleníti meg az Otthont, az azt jelenti, hogy befejezte az útválasztó beállításait.

GYIK
1. Mit tegyek, ha elfelejtettem az útválasztó bejelentkezési felhasználónevét/jelszavát, és alaphelyzetbe szeretném állítani az útválasztót?
Kérjük, állítsa vissza az útválasztót a gyári alapértelmezett állapotra, majd újból beállíthatja a felhasználónevet és jelszót.
Kérjük, olvassa el a Hogyan állítsuk vissza az útválasztót a gyári alapértelmezett beállításokra című dokumentumot, hogy többet megtudjon.
2. Hogyan tölthetek fel egy útválasztó konfigurációs fájlt a Quick Internet Setup (QIS) során?
Menjen az ASUS útválasztó QIS felületére, kattintson a [ Advanced Settings ] > [ upload ] gombra, majd a kiválasztott konfigurációs fájl feltöltése után az útválasztó újraindul, és a folyamat befejeződik.
További információkért a router konfigurációs fájljával kapcsolatban kérjük, tekintse meg a GYIK-ot [Vezeték nélküli router] Hogyan tölthetem fel az ASUS routerem konfigurációs fájljait
3. Használhatja a 4G-AX56 router a privát IP-t a távoli kapcsolat beállításához?
Kérjük, vegye figyelembe, hogy ha a router privát WAN IP címet használ (például egy másik router/switch/modem beépített router/Wi-Fi funkcióval csatlakoztatva van), akkor potenciálisan többrétegű NAT hálózatban helyezheti el a routert. Ez a funkció nem fog megfelelően működni ilyen környezetben. Ha nem biztos a releváns információkban, kérjük, lépjen kapcsolatba az Internet szolgáltatójával (ISP).
Privát IPv4 hálózati tartományok:
Class A: 10.0.0.0 = 10.255.255.255
Class B : 172.16.0.0 = 172.31.255.255
Class C : 192.168.0.0 = 192.168.255.255
CGNAT IP hálózati tartományok:
A kiosztott címblokk 100.64.0.0/10, azaz IP címek 100.64.0.0-tól 100.127.255.255-ig.
4. Mi a teendő, ha a SIM-kártya jele gyenge?
a. Kérjük, próbálja újraindítani a routert.
b. Kérjük, ügyeljen arra, hogy ne helyezze a routert fém tárgyak közelébe, hogy elkerülje a fém tárgyak által okozott jelgyengülést.
c. A SIM-kártya gyenge érintkezése is okozhat jelproblémákat, kérjük, ellenőrizze, hogy a SIM-kártya nem oxidálódott-e, piszkos-e vagy sérült-e, majd telepítse újra a SIM-kártyát a routerre, miután meggyőződött róla, hogy nincs probléma.
d. Minden telekommunikációs szolgáltató hálózati lefedettsége a régiótól függően változik, megpróbálhatja különböző telekommunikációs szolgáltatók SIM-kártyáit tesztelni a jel minőségét. Vagy lépjen kapcsolatba az ISP-vel (Internet Service Provider).
e. Beltéri vagy zárt környezetben a SIM-kártya jele zavarhat, javasoljuk, hogy először csatlakoztassa ugyanazt a SIM-kártyát a mobiltelefonhoz, használja a mobiltelefont a jel vételi állapotának megerősítéséhez, majd helyezze a routert egy jobb jelű helyre.
5. Miért kell PIN-kódot megadnom?
Ha a SIM-kártyájának SIM-kártya zárolási funkciója van, javasoljuk, hogy helyezze a SIM-kártyát az okostelefonba a SIM-kártya zárolási funkciójának kikapcsolásához.
Ha nem biztos a kapcsolódó információkban, kérjük, lépjen kapcsolatba az Internet Service Provider (ISP) szolgáltatójával.
Hogyan szerezhetem meg a (Utility / Firmware)?
A legfrissebb driverek, szoftverek, firmware-ek és felhasználói kézikönyvek letöltéséhez látogasson el az ASUS Download Center oldalára.
Ha további információra van szüksége az ASUS Download Center kapcsán, kérjük, tekintse meg ezt a linket.
.