Relatív témák
- [Alaplap] Hibaelhárítás - Nem kapcsol be/Nincs rendszerindítás/Nem működik a kijelző - Hibaelhárítás
- [Alaplap] Hogyan lehet ellenőrizni a modell nevét?
- [Alaplap] Telepítés és gyakran ismételt kérdések (GyIK)
- [Alaplap] Milyen nyelveket támogat a Kézikönyv / Gyorsindítási útmutató (QSG)?
- [Alaplap]Hibaelhárítás-Hang nélküli audio
[Alaplap] Hogyan oldható meg az alaplap Bluetooth problémája?
[Alaplap] Hogyan oldható meg az alaplap Bluetooth problémája?
Az alaplap rendellenes Bluetooth működése esetén (pl. nem tud csatlakozni, a funkciók eltűnnek, gyakori kapcsolatmegszakítások, a Bluetooth ikon hiányzik, vagy felkiáltójelek jelennek meg az Eszközkezelőben), kérjük, olvassa el az alábbi hibaelhárítási lépéseket.
Megjegyzés: A számítógép és a Bluetooth-eszközök közötti vezeték nélküli jelek interferenciára hajlamosak. A jó kapcsolat biztosítása érdekében ajánlott a Bluetooth-eszközöket a számítógéphez közel, akadályok nélkül elhelyezni.
Ha egyértelműbb utasításokat szeretne kapni, az alábbi YouTube-videóra kattintva is megtekintheti, hogyan oldja meg a Bluetooth működésével kapcsolatos problémákat.
https://www.youtube.com/watch?v=d_HhGAEqMPY
Tartalomjegyzék:
1.Ellenőrizze, hogy az alaplap támogatja-e a Bluetooth funkciót.
2.Ellenőrizze, hogy a BIOS Bluetooth funkciója engedélyezve van-e.
3.Kövesse a Windows számítógépének megfelelő operációs rendszerváltozatát az utasításokhoz:
Windows 10 operációs rendszer
A. Erősítse meg a Windows beállításait a Bluetooth funkció engedélyezéséhez.
B. Ellenőrizze, hogy a számítógép rendelkezik-e Bluetooth funkcióval, és az eszköz engedélyezve van-e.
C. Ellenőrizze, hogy a Bluetooth-illesztőprogramok frissítve vannak-e.
D. Telepítse újra a Bluetooth-illesztőprogramokat.
E. Futtassa a Bluetooth hibaelhárítót.
4.Kérdések és válaszok
K1: Miért tűnt el a Bluetooth ikon a tálcáról?
1.Ellenőrizze, hogy az alaplap támogatja-e a Bluetooth funkciót.
Kérjük, látogasson el az ASUS hivatalos weboldalára -> Ellenőrizze a modellt -> Válassza ki: "Műszaki adatok" -> Bluetooth
(Példa: ROG STRIX Z790-E GAMING WIFI)

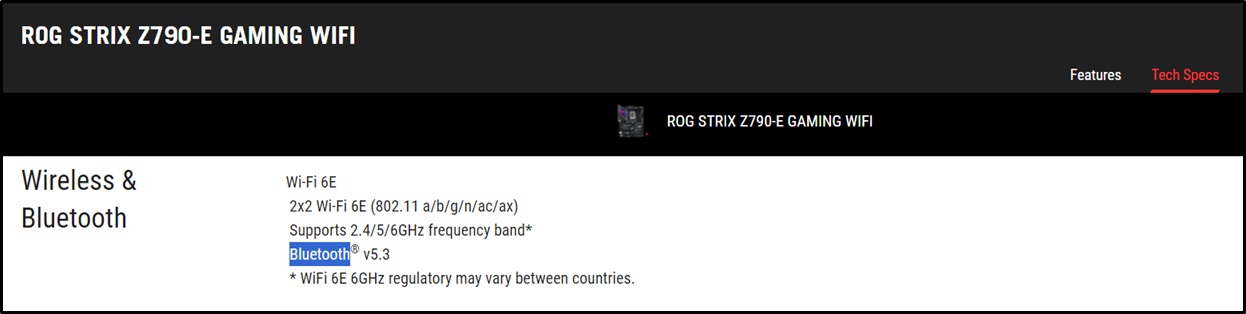
2.Ellenőrizze, hogy a BIOS Bluetooth funkciója engedélyezve van-e.
A BIOS-ban ellenőrizze, hogy a Bluetooth modul Kikapcsolva beállítással van-e beállítva. Ha Kikapcsolt, akkor állítsa Bekapcsolva értékre.
(Példa: ROG STRIX Z790-E GAMING WIFI)
a. Indítsa el a rendszert, és nyomja meg a <DEL> billentyűt a BIOS [EZ Mód] oldalára való belépéshez.
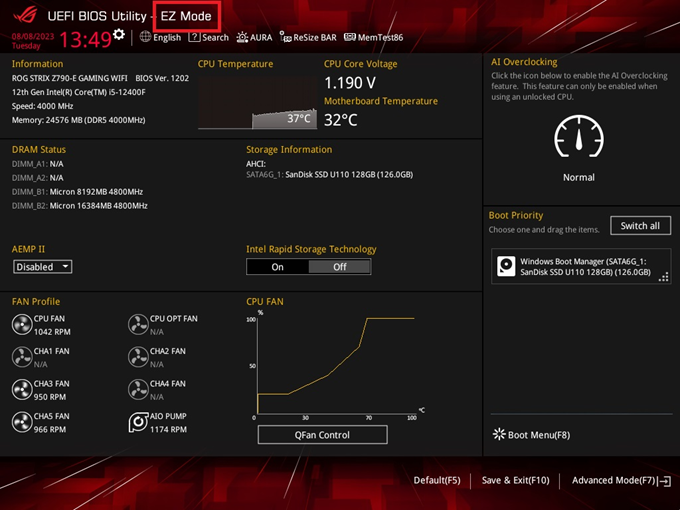
b. Nyomja meg az <F7> billentyűt a [Speciális módba] való belépéshez
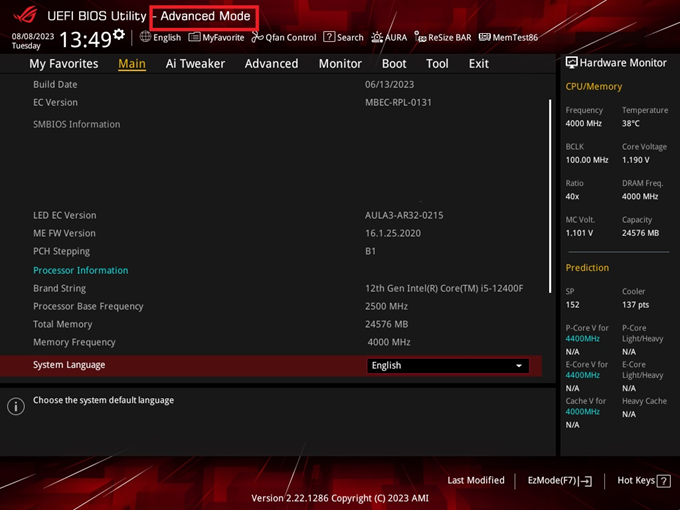
c. Válassza a [Speciális] oldalt az [Alaplapi eszközök konfigurációja] opció alatt.
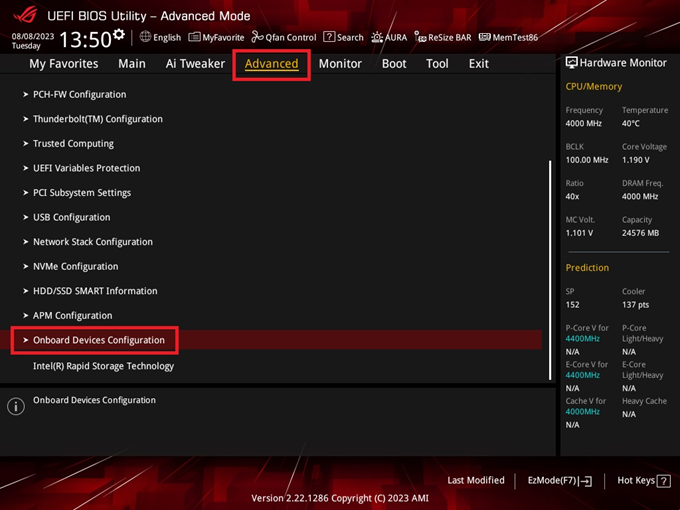
d. Az alábbiakban látható módon a Bluetooth-vezérlőnek [Engedélyezve] kell lennie
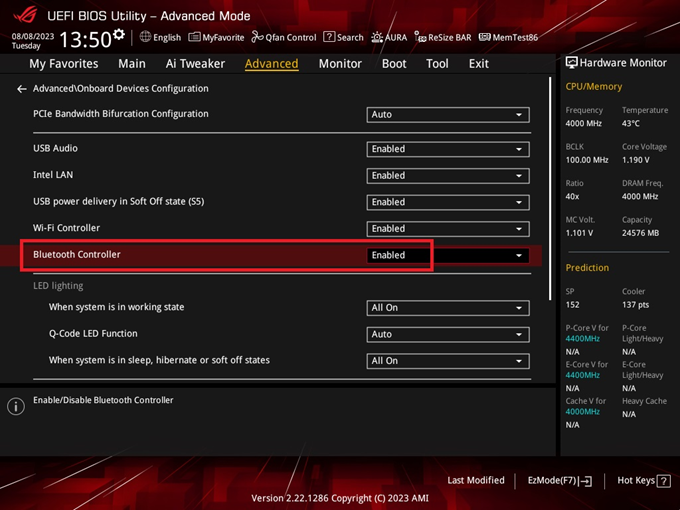
e. Nyomja meg az <F10> gombot, majd kattintson az <OK> gombra a mentéshez és kilépéshez.
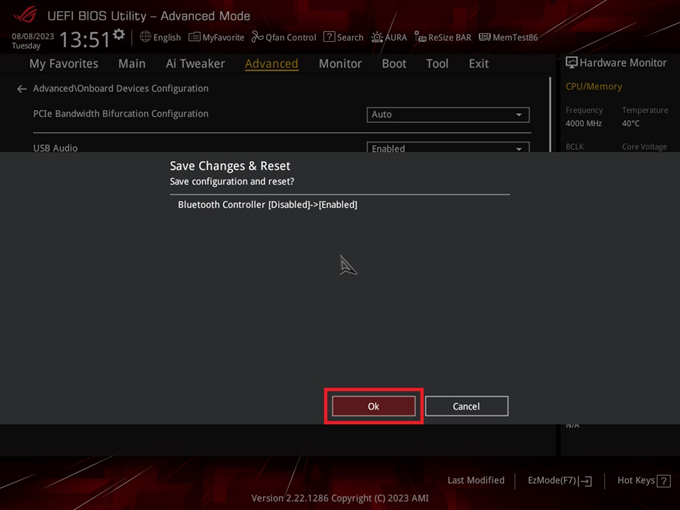
Ha a probléma továbbra is fennáll, folytassa az alábbi hibaelhárítási lépésekkel.
3. Kövesse a Windows-számítógép operációs rendszerének megfelelő verziójára vonatkozó utasításokat:
Windows 11 operációs rendszer
A. Erősítse meg a Windows beállításait a Bluetooth funkció engedélyezéséhez.
B. Ellenőrizze, hogy a számítógép rendelkezik-e Bluetooth funkcióval, és az eszköz engedélyezve van-e.
C. Ellenőrizze, hogy a Bluetooth-illesztőprogramok frissítve vannak-e.
D. Telepítse újra a Bluetooth-illesztőprogramokat: Távolítsa el a Bluetooth-illesztőprogramokat, és töltse le/telepítse őket az ASUS hivatalos weboldaláról.
E. Futtassa a Bluetooth hibaelhárítót.
A. Ellenőrizze a Windows beállításait a Bluetooth funkció engedélyezéséhez.
Kattintson a [Start] ikonra① a tálcán, majd kattintson a [Beállítások] ② gombra.
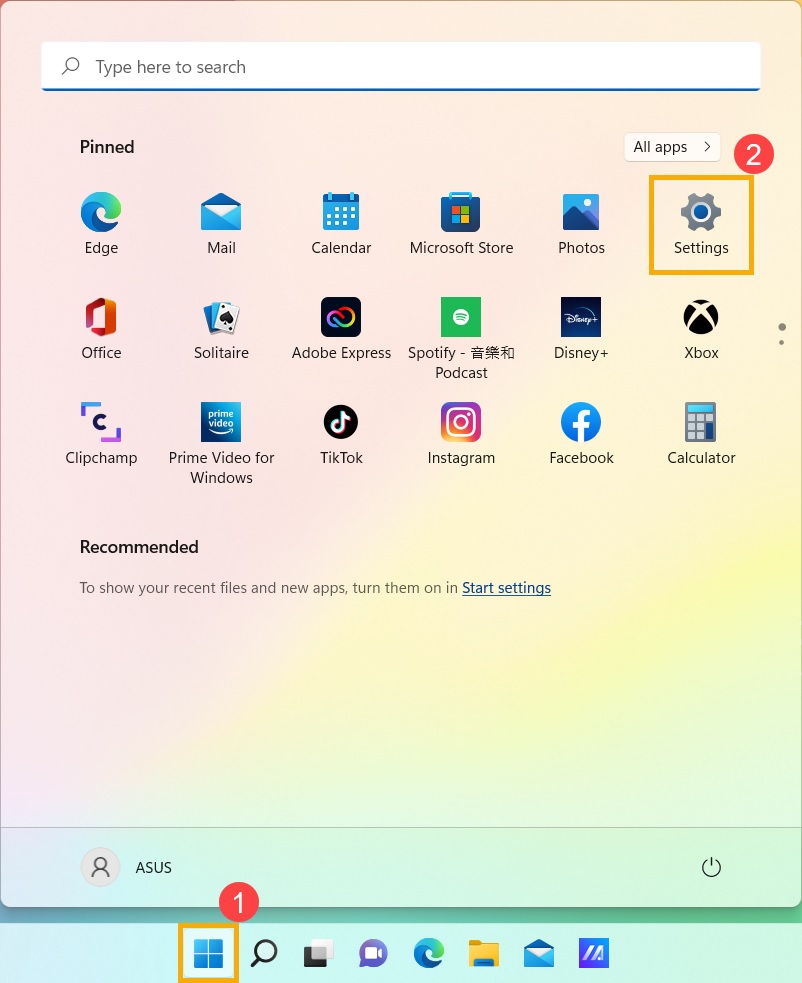
Kattintson a [Bluetooth és eszközök] ③ gombra, majd győződjön meg róla, hogy a [Bluetooth] funkció be van-e kapcsolva ④.
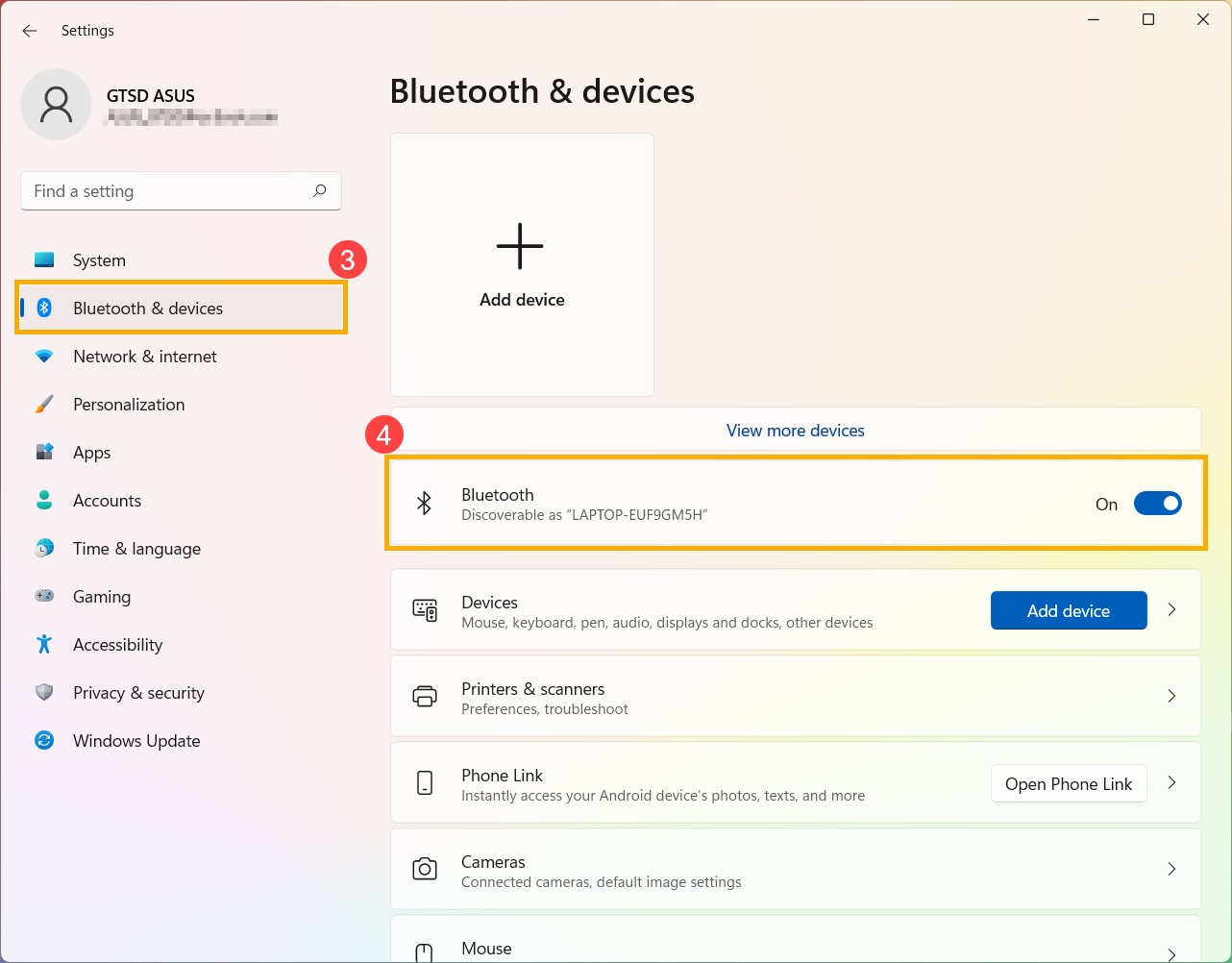
Ha a probléma továbbra is fennáll, folytassa az alábbi hibaelhárítási lépésekkel.
B. Ellenőrizze, hogy a számítógép rendelkezik-e Bluetooth funkcióval, és a készülék engedélyezve van-e.
Írja be a Windows keresősávjába az [Eszközkezelő] ① parancsot, majd kattintson a [Megnyitás] ② gombra.
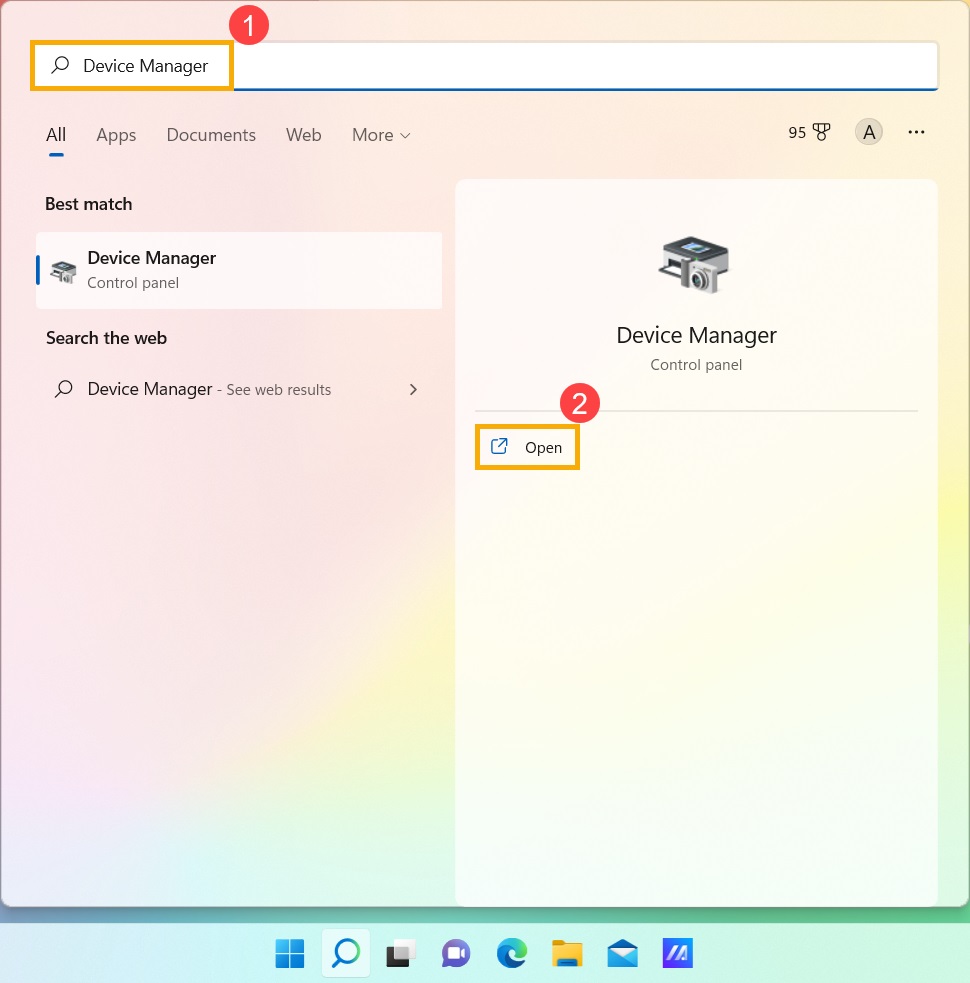
Az [Eszközkezelőben] keresse meg a [Bluetooth] ③ típusú eszközt.

Kattintson a [Bluetooth] eszköztípus melletti nyílra ④. Ha a Bluetooth ikonon ⑤ egy [nyíljelző] látható, az azt jelenti, hogy a Bluetooth funkció nincs engedélyezve. Kattintson a jobb gombbal az [Intel(R) Wireless Bluetooth(R)] gombra, és válassza az [Eszköz engedélyezése] ⑥ lehetőséget.
Megjegyzés: A különböző modellekkel rendelkező számítógépek eltérő nevet adhatnak a Bluetooth-eszköznek.
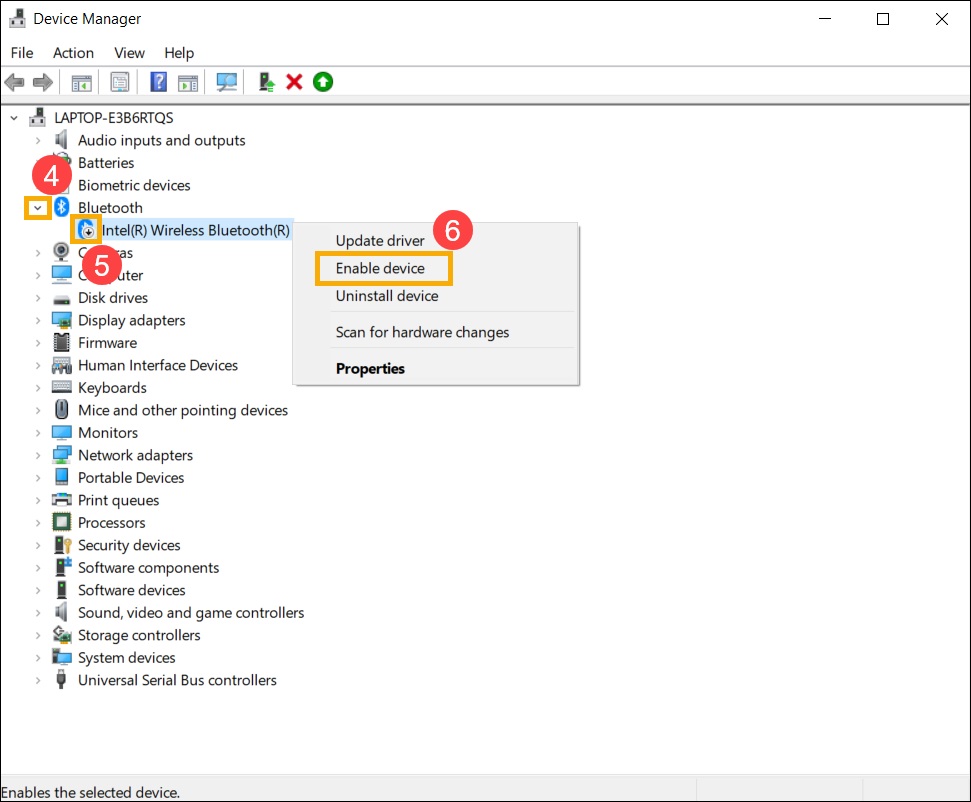
Ha a probléma továbbra is fennáll, folytassa az alábbi hibaelhárítási lépésekkel.
C. Ellenőrizze, hogy a Bluetooth-illesztőprogramok frissítve vannak-e.
Nyissa meg az [Eszközkezelőt], kattintson jobb egérgombbal a Bluetooth eszközre: [Intel(R) Wireless Bluetooth(R)] ①, és válassza az [Illesztőprogram frissítése] ② lehetőséget.
Megjegyzés: A különböző modellekkel rendelkező számítógépek eltérő nevet adhatnak a Bluetooth-eszköznek. Győződjön meg arról, hogy van-e működő internetkapcsolata az online frissítések kereséséhez.

Kattintson a [Frissített illesztőprogram szoftverek automatikus keresése] ③ opcióra.
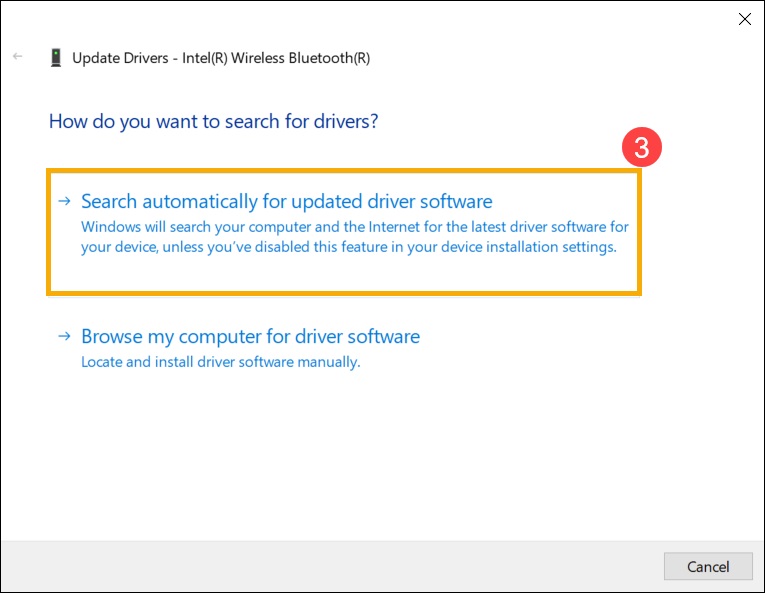
A számítógép most automatikusan elkezdi keresni és telepíteni az illesztőprogramot.
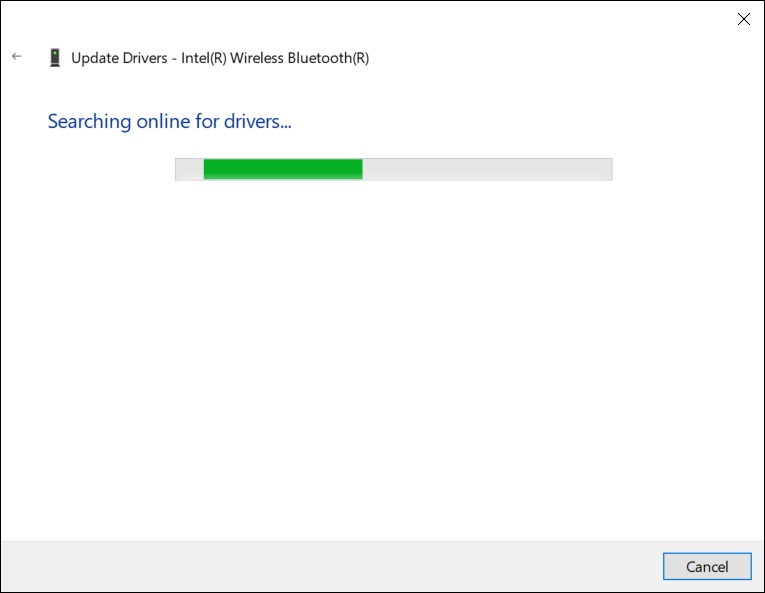
Ha nincsenek elérhető frissítések, vagy a probléma az illesztőprogram automatikus frissítése után is fennáll, kattintson a [Bezárás] ④ gombra, és folytassa a következő lépésekkel.
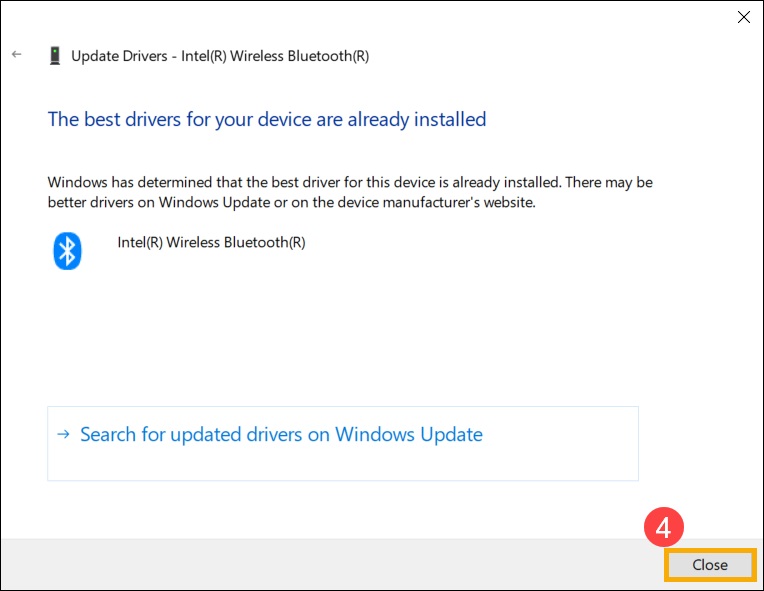
Ha a probléma továbbra is fennáll, folytassa az alábbi hibaelhárítási lépésekkel.
D. Telepítse újra a Bluetooth-illesztőprogramokat:
Távolítsa el a Bluetooth-illesztőprogramokat, és töltse le/telepítse őket az ASUS hivatalos weboldaláról.
Írja be a Windows keresősávjába az [Eszközkezelő] parancsot.
Az [Eszközkezelő] menüpontban keresse meg a [Bluetooth] típusú eszközt.
Megjegyzés: Az azonos modellel rendelkező számítógépek Bluetooth-eszközei eltérő gyártói nevet viselhetnek. Jegyezze fel a helyes gyártónevet, hogy később le tudja tölteni a megfelelő illesztőprogramot az ASUS hivatalos weboldaláról. (Ebben a példában a Bluetooth eszköz gyártója INTEL)

Nyissa meg az [Eszközkezelőt], kattintson a jobb gombbal a Bluetooth-eszközre: [Intel(R) Wireless Bluetooth(R)] ①, és válassza az [Eszköz eltávolítása] ② lehetőséget.

Jelölje be a [Az eszköz illesztőprogramjának törlése] ③ lehetőséget, és kattintson az [Eltávolítás] ④ gombra.

Töltse le az illesztőprogramot az ASUS hivatalos weboldaláról / Adja meg az alaplap modelljét / Válassza ki az illesztőprogramot / Keresse meg a Bluetooth illesztőprogramot és telepítse. Tudjon meg többet az illesztőprogramok kereséséről és letöltéséről.
Megjegyzés: Kérjük, keresse meg a számítógép Bluetooth-eszközének megfelelő gyártói illesztőprogramot. Ebben a példában a gyártó [Intel].

Ha a probléma továbbra is fennáll, folytassa az alábbi hibaelhárítási lépésekkel.
E. Futtassa a Bluetooth hibaelhárítót.
Írja be a Windows keresősávjába a [Hibaelhárítási beállítások] ① parancsot, majd kattintson a [Megnyitás] ② gombra.

Kattintson az [Egyéb hibaelhárítók] ③ gombra.
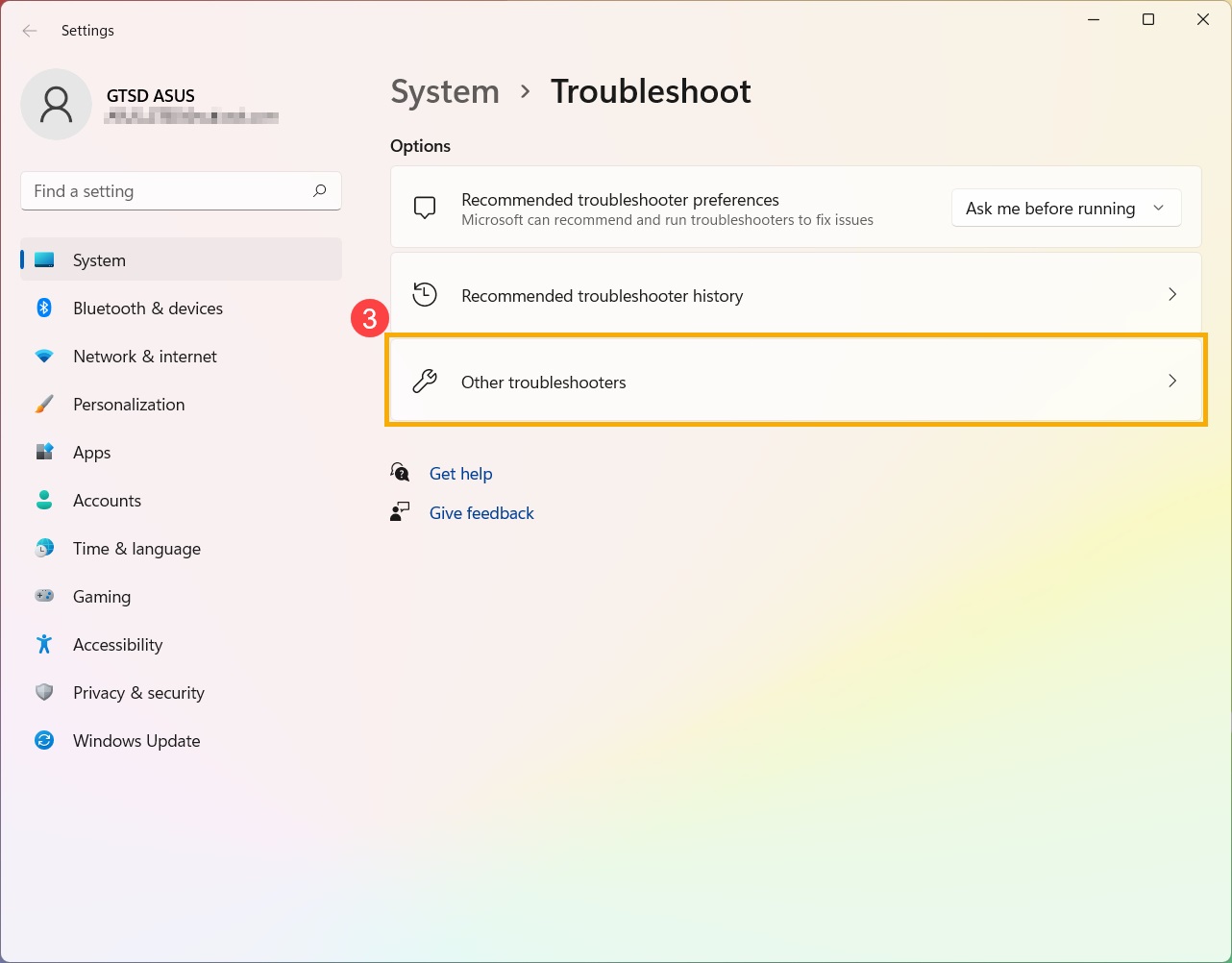
Keresse meg a Bluetooth-t, és kattintson a [Futtatás] ④ gombra.
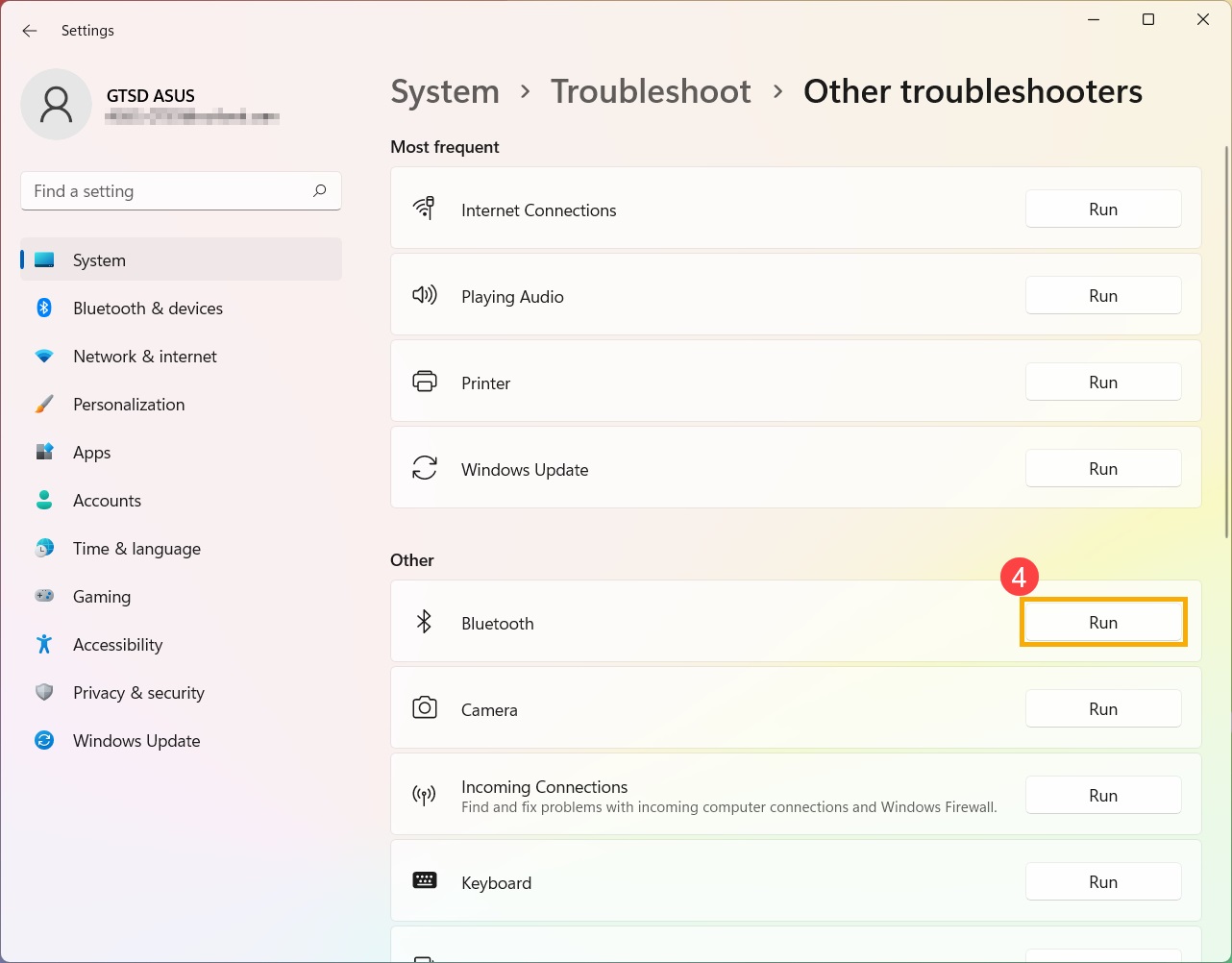
Ha a probléma továbbra is fennáll, forduljon a helyi ASUS ügyfélszolgálat ASUS szervizközpontjához.
Windows 10 operációs rendszer
A. Ellenőrizze a Windows beállításait a Bluetooth funkció engedélyezéséhez.
B. Ellenőrizze, hogy a számítógép rendelkezik-e Bluetooth funkcióval, és az eszköz engedélyezve van-e.
C. Ellenőrizze, hogy a Bluetooth-illesztőprogramok frissítve vannak-e.
D. Telepítse újra a Bluetooth-illesztőprogramokat.
E. Futtassa a Bluetooth hibaelhárítót.
A. Ellenőrizze a Windows beállításait a Bluetooth funkció engedélyezéséhez.
Kattintson a [Start] ① majd a [Beállítások] ② gombra.
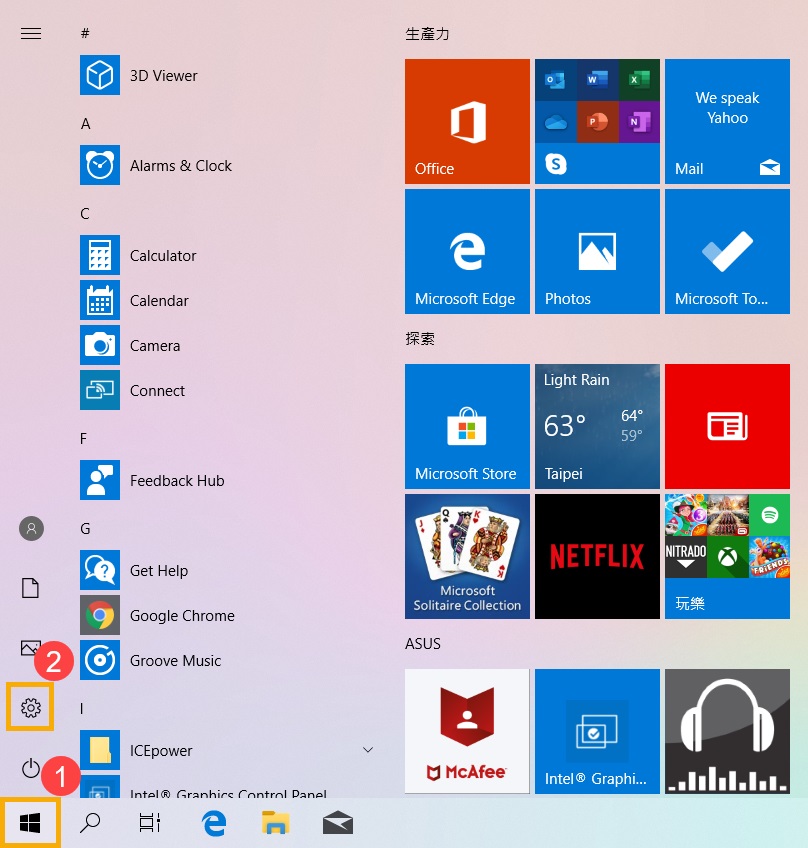
Kattintson az [Eszközök] ③ elemre, és ellenőrizze, hogy a [Bluetooth] funkció be van-e kapcsolva ④.
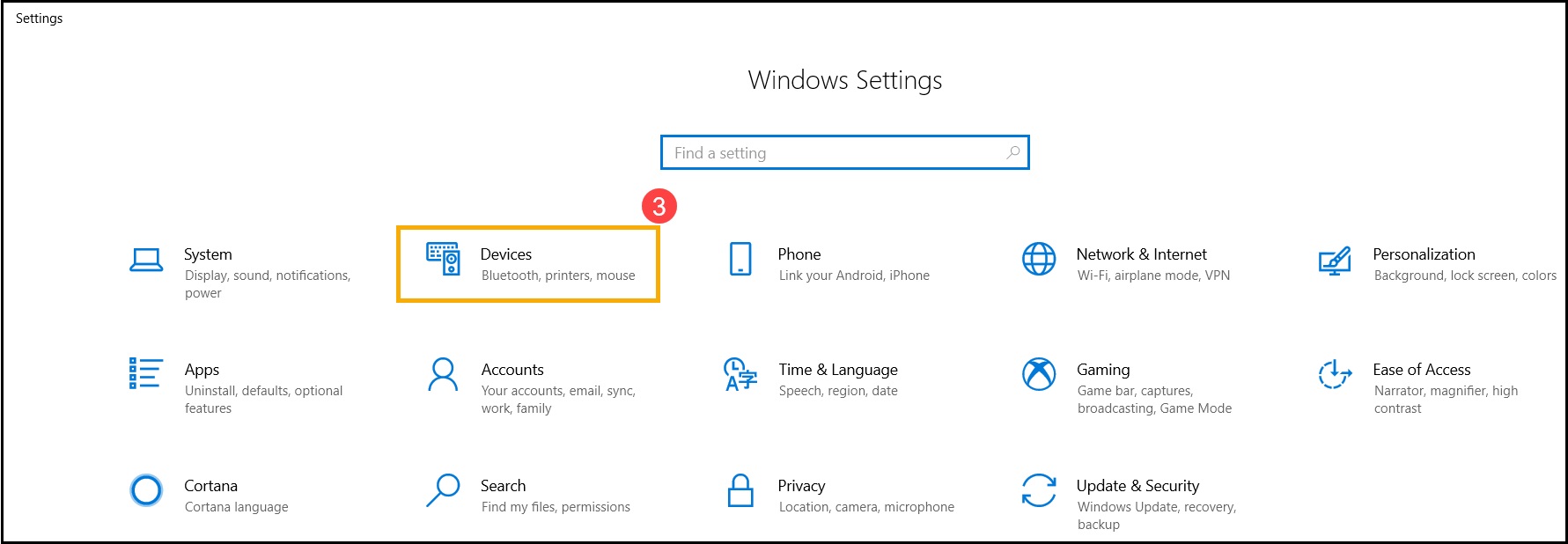
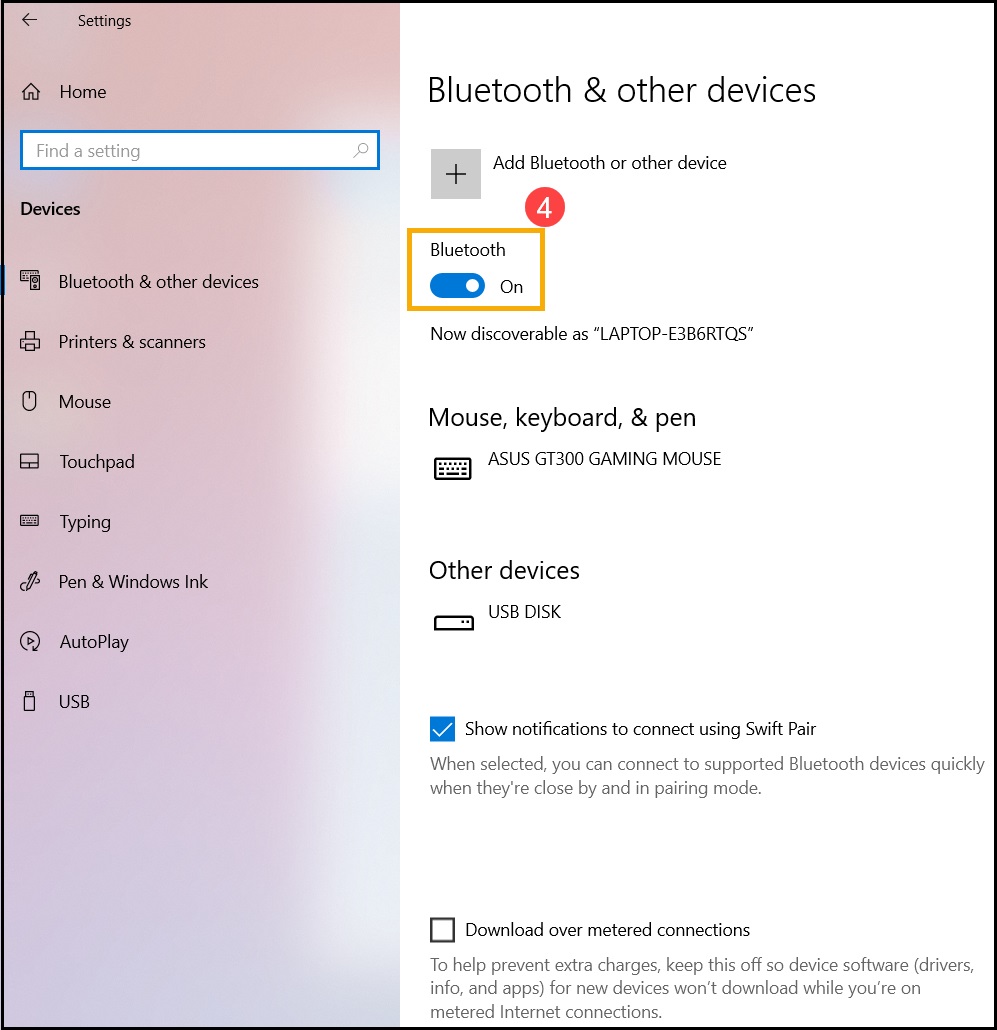
Ha a probléma továbbra is fennáll, folytassa az alábbi hibaelhárítási lépésekkel.
B. Ellenőrizze, hogy a számítógép rendelkezik-e Bluetooth funkcióval, és a készülék engedélyezve van-e.
Kattintson a jobb gombbal a [Start] gombra, majd kattintson az [Eszközkezelőre] ②.
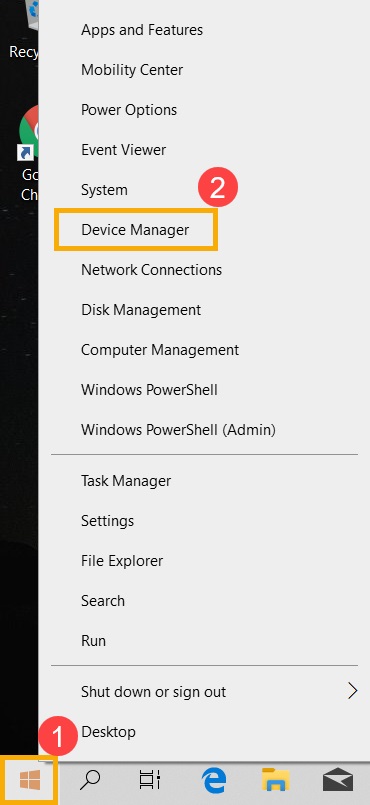
Az [Eszközkezelőben] keresse meg a [Bluetooth] ③ típusú eszközt.

Kattintson a [Bluetooth] eszköztípus melletti nyílra ④. Ha a Bluetooth ikonon ⑤ egy [nyíljelző] látható, az azt jelenti, hogy a Bluetooth funkció nincs engedélyezve. Kattintson a jobb gombbal az [Intel(R) Wireless Bluetooth(R)] gombra, és válassza az [Eszköz engedélyezése] ⑥ lehetőséget.
Megjegyzés: A különböző modellekkel rendelkező számítógépek eltérő nevet adhatnak a Bluetooth-eszköznek.
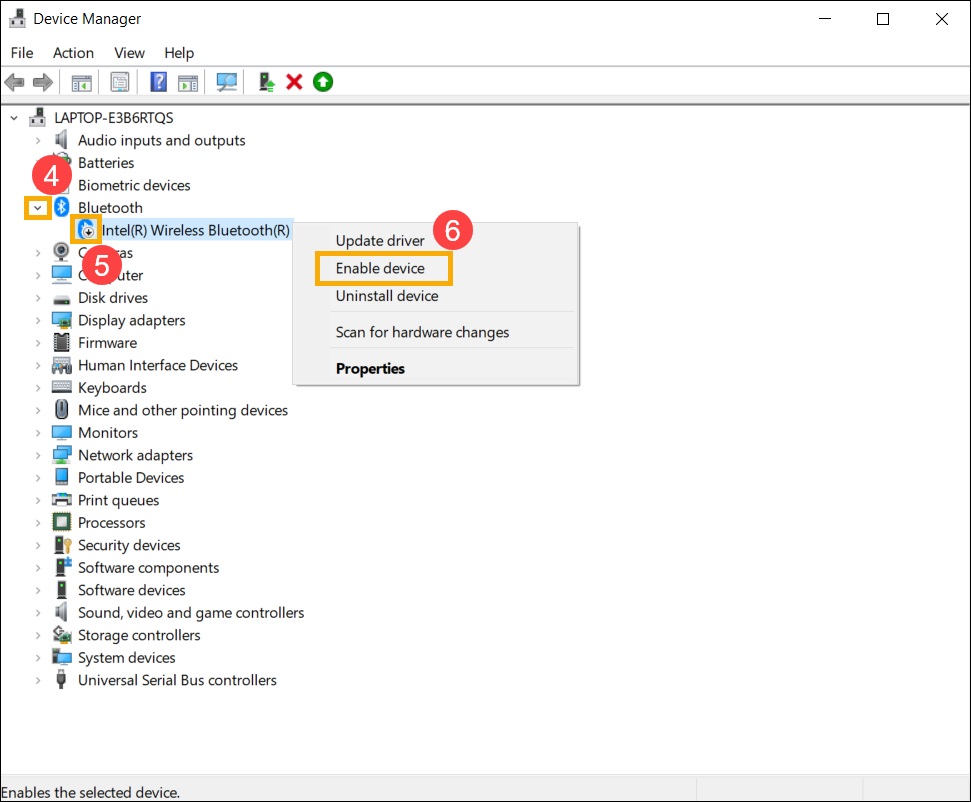
Ha a probléma továbbra is fennáll, folytassa az alábbi hibaelhárítási lépésekkel.
C. Ellenőrizze, hogy a Bluetooth-illesztőprogramok frissítve vannak-e.
Nyissa meg az [Eszközkezelőt], kattintson a jobb gombbal a Bluetooth eszközre: [Intel(R) Wireless Bluetooth(R)] ①, és válassza az [Illesztőprogram frissítése] ② lehetőséget.
Megjegyzés: A különböző modellekkel rendelkező számítógépek eltérő nevet adhatnak a Bluetooth-eszköznek. Győződjön meg arról, hogy van-e működő internetkapcsolata az online frissítések kereséséhez.

Kattintson a [Frissített illesztőprogram szoftverek automatikus keresése] ③ elemre.
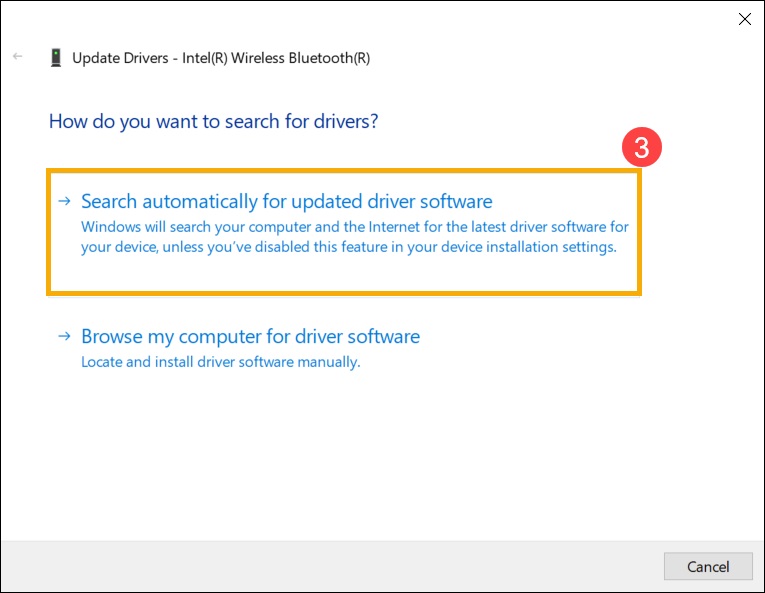
A számítógép most automatikusan elkezdi keresni és telepíteni az illesztőprogramot.
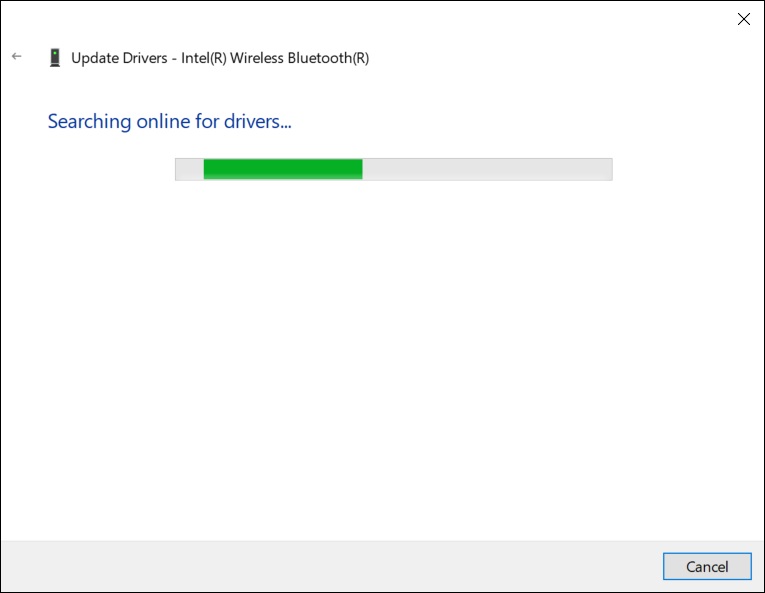
Ha nincsenek elérhető frissítések, vagy a probléma az illesztőprogram automatikus frissítése után is fennáll, kattintson a [Bezárás] ④ gombra, és folytassa a következő lépésekkel.
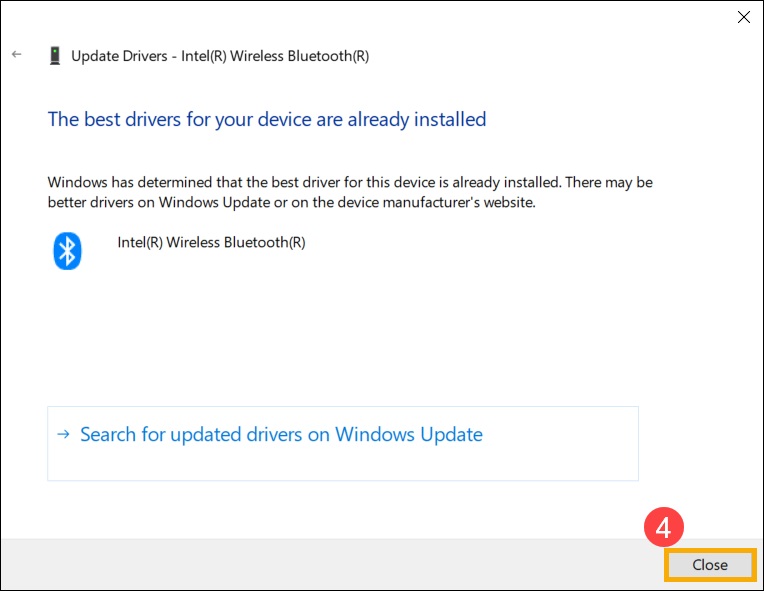
Ha a probléma továbbra is fennáll, folytassa az alábbi hibaelhárítási lépésekkel.
D. Telepítse újra a Bluetooth-illesztőprogramokat:
Távolítsa el a Bluetooth-illesztőprogramokat, és töltse le/telepítse őket az ASUS hivatalos weboldaláról.
Az [Eszközkezelőben] keresse meg az eszköz típusát [Bluetooth].
Kattintson a jobb gombbal a [Start] gombra, majd kattintson az [Eszközkezelő] gombra.
Megjegyzés: Az azonos modellel rendelkező számítógépek Bluetooth-eszközei eltérő gyártói nevekkel rendelkezhetnek. Jegyezze fel a helyes gyártónevet, hogy később le tudja tölteni a megfelelő illesztőprogramot az ASUS hivatalos weboldaláról. (Ebben a példában a Bluetooth-eszköz gyártója [Intel]).

Nyissa meg az [Eszközkezelőt], kattintson a jobb gombbal a Bluetooth-eszközre: [Intel(R) Wireless Bluetooth(R)] ①, és válassza az [Eszköz eltávolítása] ② lehetőséget.

Jelölje be a [Az eszköz illesztőprogramjának törlése] ③ lehetőséget, és kattintson az [Eltávolítás] ④ gombra.

Töltse le az illesztőprogramot az ASUS hivatalos weboldaláról / Adja meg az alaplap modelljét / Válassza ki az illesztőprogramot / Keresse meg a Bluetooth illesztőprogramot és telepítse. Tudjon meg többet az illesztőprogramok kereséséről és letöltéséről.
Megjegyzés: Kérjük, keresse meg a számítógép Bluetooth-eszközének megfelelő gyártói illesztőprogramot. Ebben a példában a gyártó [Intel].

Ha a probléma továbbra is fennáll, folytassa az alábbi hibaelhárítási lépésekkel.
E. A Bluetooth hibaelhárító futtatása
Írja be a Windows keresősávjába a [Hibaelhárítási beállítások] ① parancsot, majd kattintson a [Megnyitás] ② gombra.
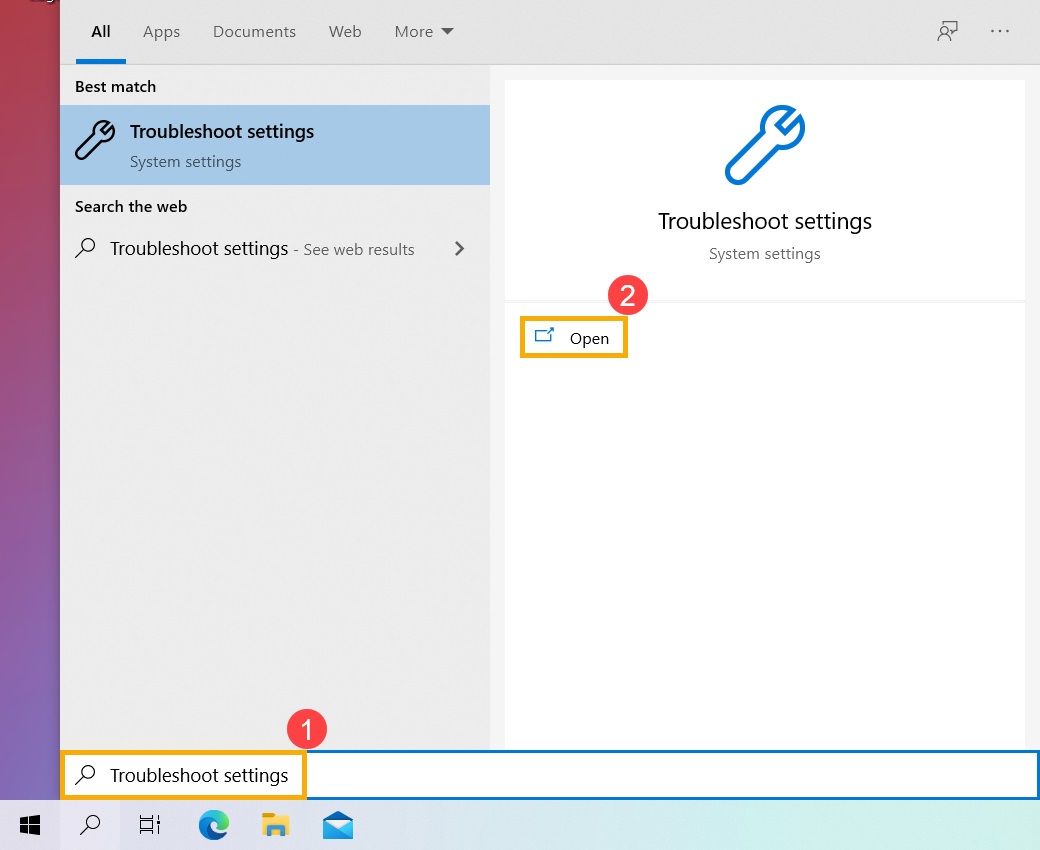
Kattintson a [További hibaelhárítók] ③ gombra.
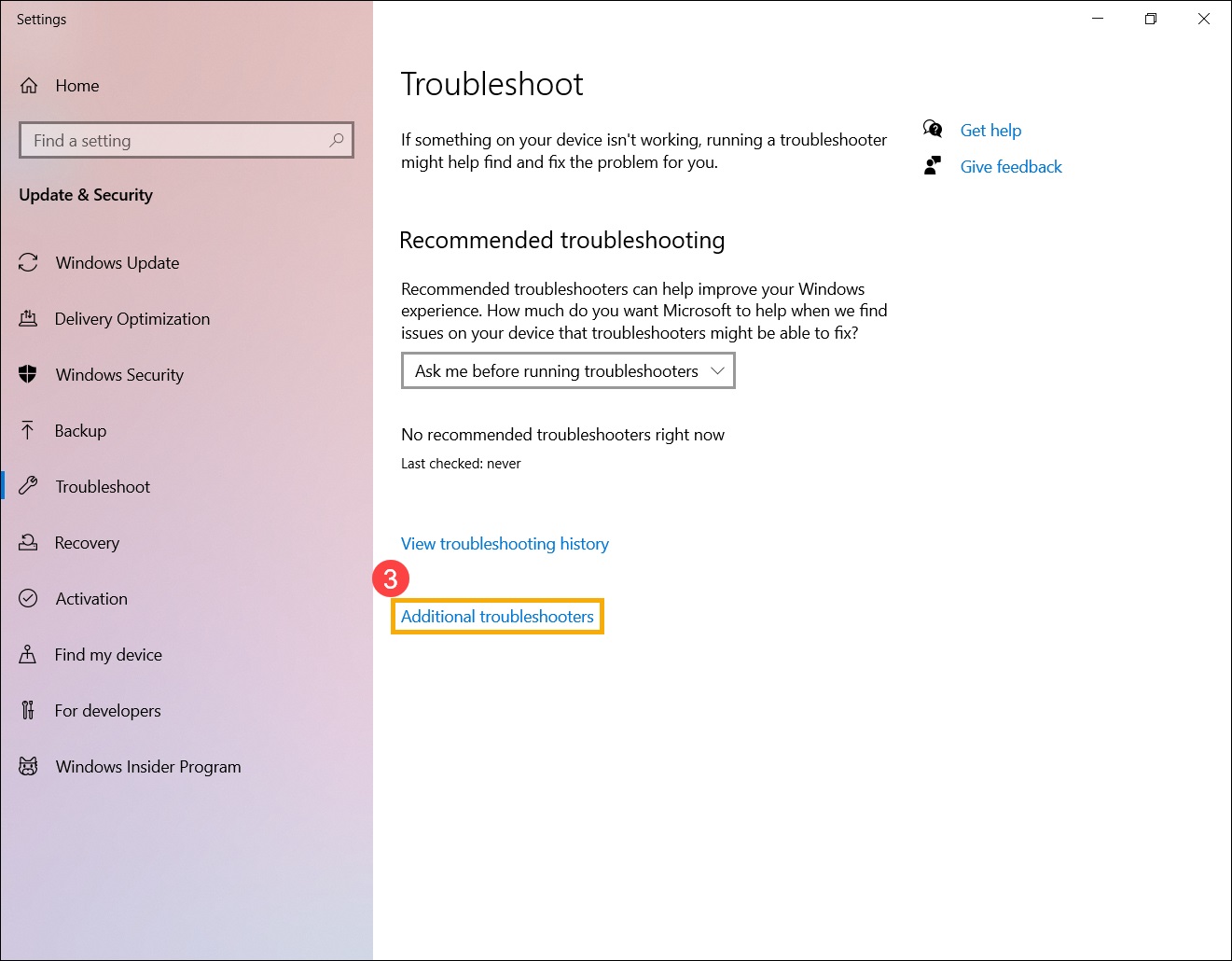
Válassza ki a [Bluetooth] ④ lehetőséget, majd kattintson a [Hibaelhárító futtatása] ⑤ lehetőségre.
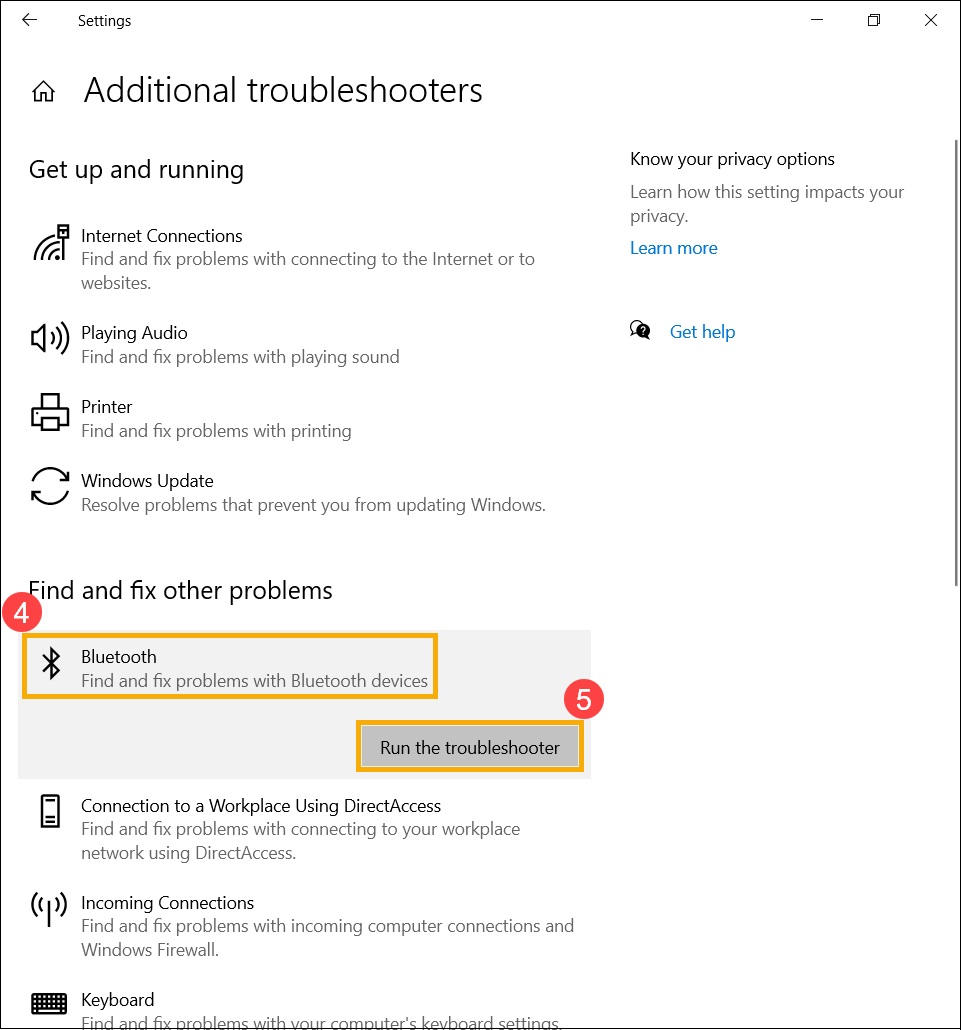
Ha a probléma továbbra is fennáll, forduljon a helyi ASUS ügyfélszolgálat ASUS szervizközpontjához.
4.Kérdések és válaszok
Q1: Miért tűnt el a Bluetooth ikon a tálcáról?

V1: A Bluetooth ikon megjelenítéséhez a tálcán a következő lépések szerint járjon el.
Írja be a Windows keresősávjába a [Bluetooth és egyéb eszközök beállítása] ① szöveget, majd kattintson a [Megnyitás] ② gombra.

Kapcsolja be a Bluetooth funkciót ③.
Megjegyzés: Ha nem tudja bekapcsolni a Bluetooth funkciót, vagy egyéb Bluetooth problémákkal találkozik, kérjük, olvassa el a fent említett hibaelhárítási lépéseket.
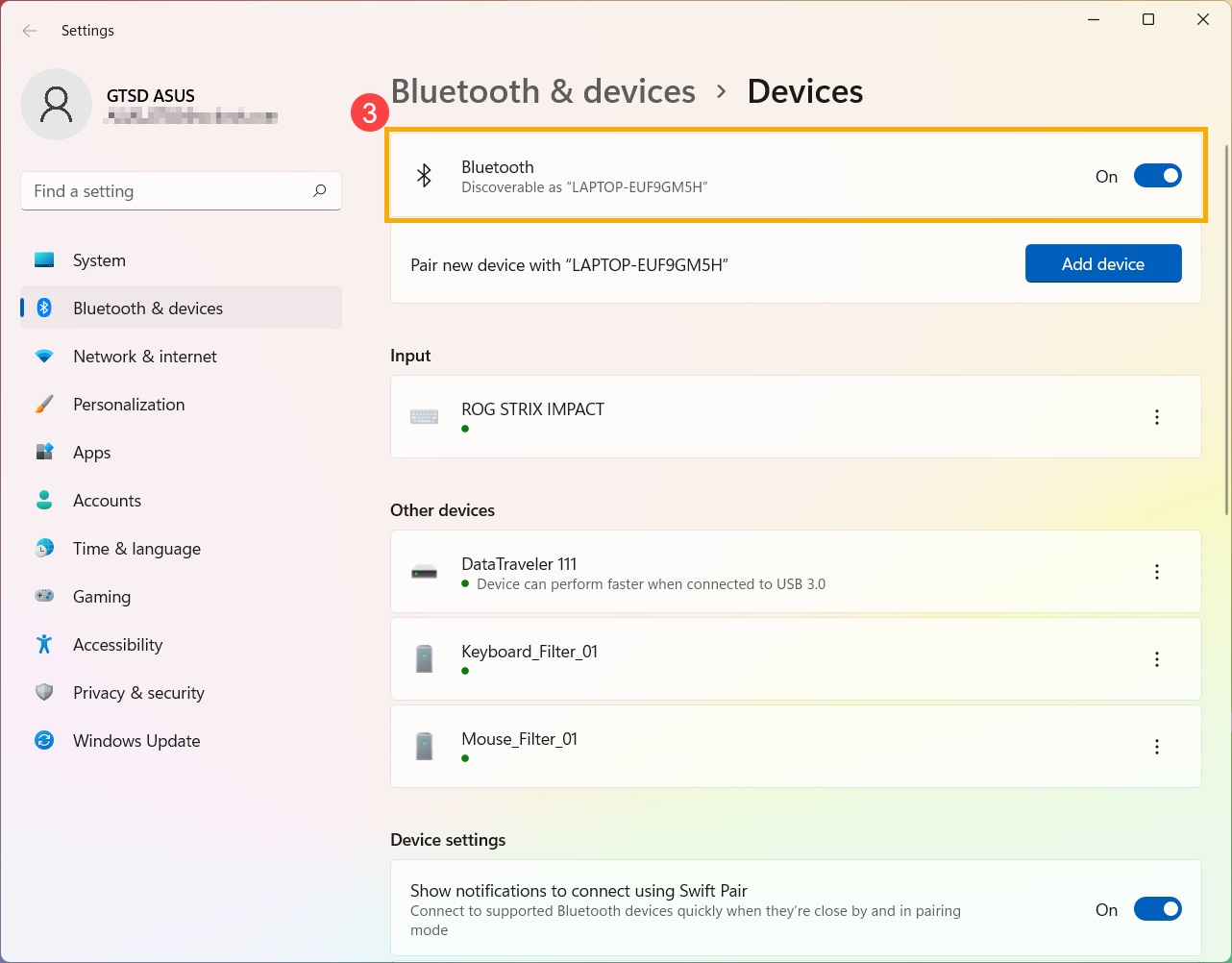
Görgessen az oldal aljára, majd kattintson a [További Bluetooth-beállítások] ④ gombra.
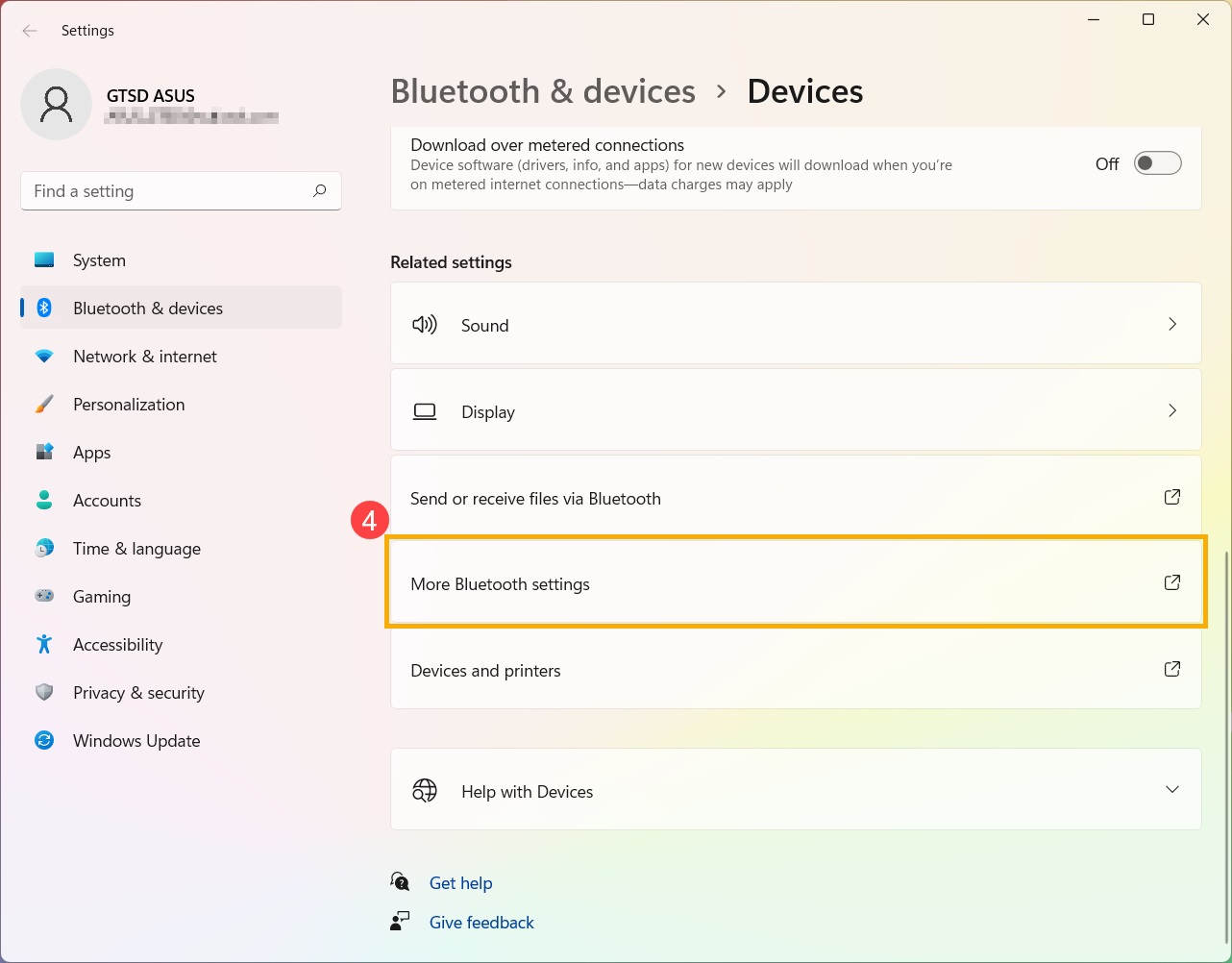
Jelölje be a [Bluetooth ikon megjelenítése az értesítési területen] ⑤ lehetőséget, majd kattintson az [OK] ⑥ gombra a Bluetooth ikon megjelenítéséhez a tálcán.
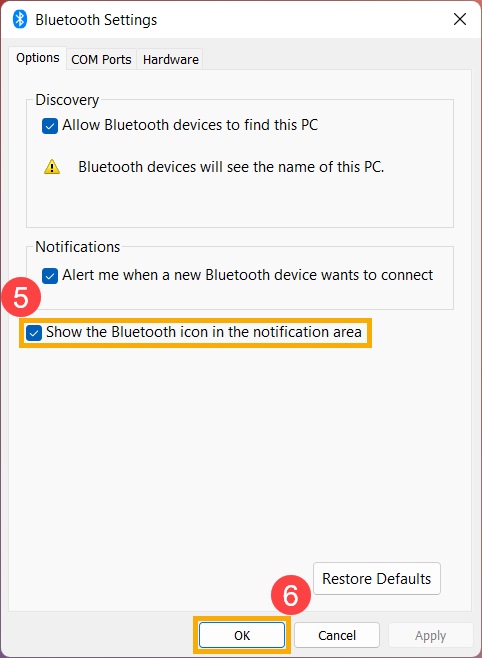
Ha továbbra sem tudja megoldani a problémát, keresse fel az ASUS szervizközpontot.