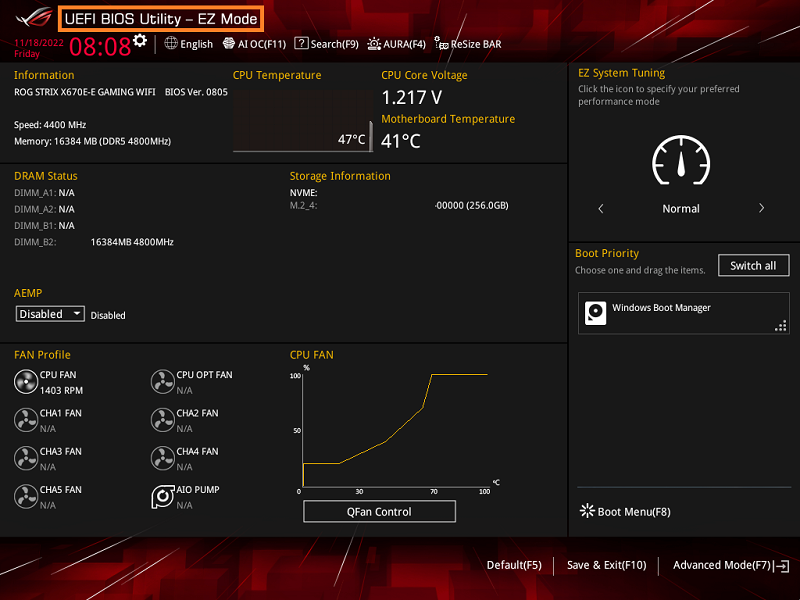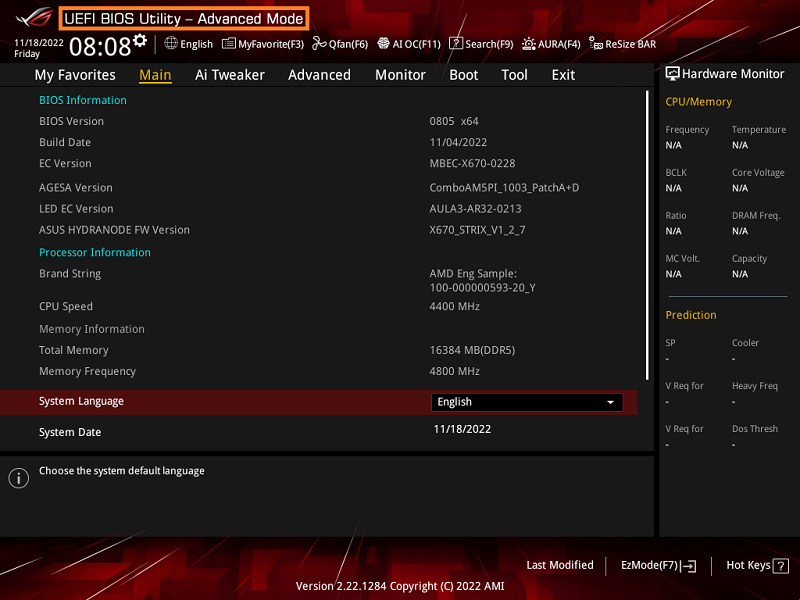[Alaplap]Hibaelhárítás-Hang nélküli audio
Ha az integrált audio lejátszónak nincs hangja probléma jelentkezik, de a hangszóró jól működik más rendszerben
Kérjük, próbálja meg a hibaelhárítást az alábbi beállítások segítségével
Ellenőrizze a hanglejátszás kimeneti eszközét
Ellenőrizze, hogy a hangszóró vagy a fejhallgató észlelhetőe- vagy sem
Ellenőrizze az Audio illesztőprogramot az operációs rendszerben
Ellenőrizze az Audio vezérlőt a BIOS beállításban
(Alább a ROG STRIX X670E-E GAMING WIFI szerepel példaként)
Ellenőrizze a hanglejátszás kimeneti eszközét
1.Ellenőrizze, hogy a Hang ikon néma-e vagy sem. Ha néma, kattintson a bal gombbal a Hang ikonra, és állítsa be az alábbi képen látható módon.
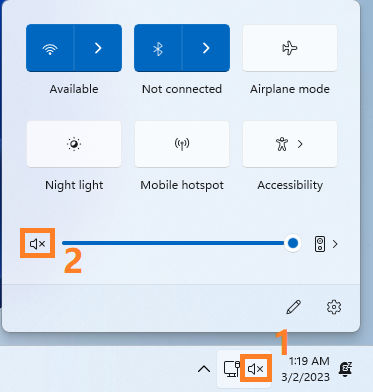
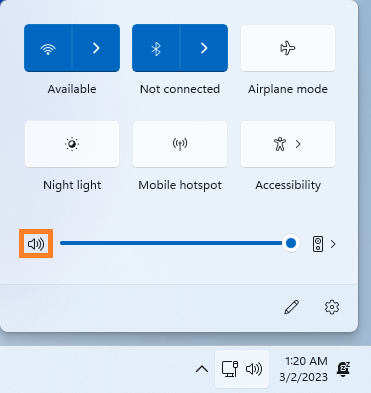
2. Ellenőrizze, hogy a kimeneti eszköz megegyezik-e az audio eszközével. (Például, ha hangszórót illeszt be, válassza a Speakers (Realtek(R) Audio) lehetőséget).)
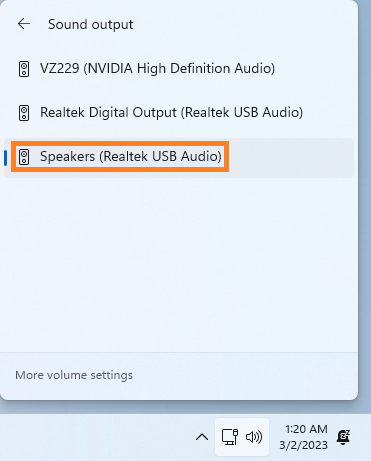
Ellenőrizze, hogy a hangszóró vagy a fejhallgató észlelhetőe- vagy sem
1. Ellenőrizze, hogy a hangszóró a megfelelő portba van-e behelyezve az alábbi képen látható módon
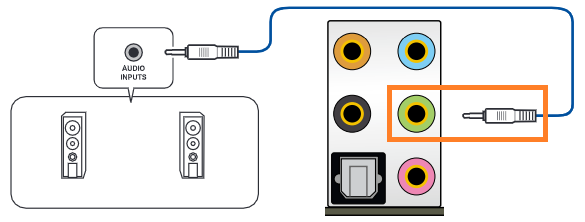
2.Nyissa meg a [Realtek Audio Console] AP-t, és kattintson az [Eszköz speciális beállításai] gombra. Ellenőrizze, hogy a [Front Speaker Out (elülső hangszóró kimenet)] az alábbi képen látható módon észlehető-e
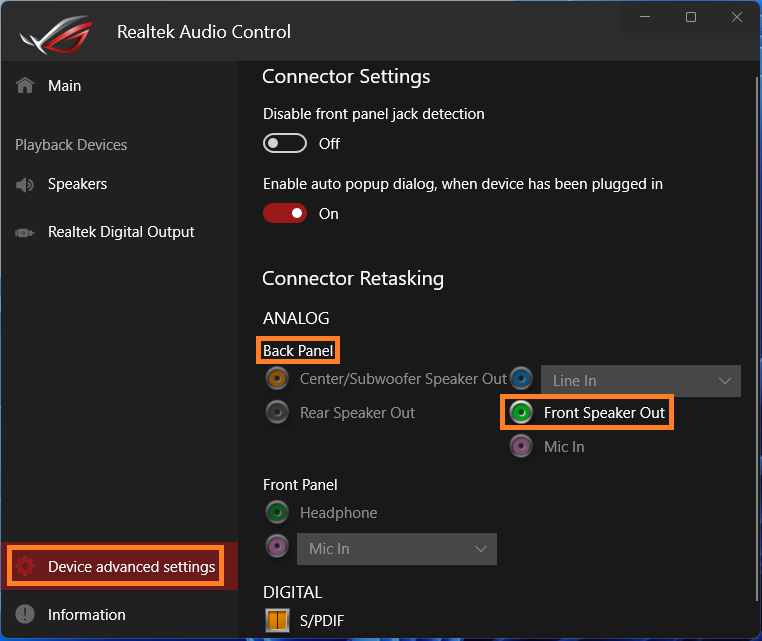
3. Ha a fejhallgató az előlapra van csatlakoztatva, lásd az alábbi képet
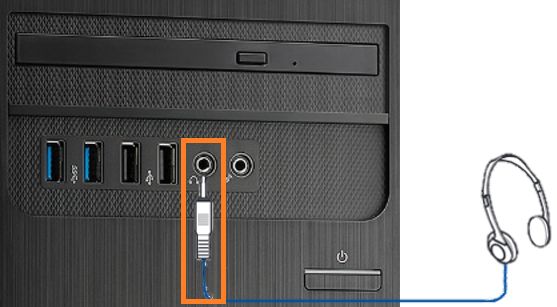
4. Nyissa meg a [Realtek Audio Console] AP-t, és kattintson az [Eszköz speciális beállításai] gombra. Ellenőrizze, hogy a [fejhallgató] az alábbi képen látható módon észlelhető-e:
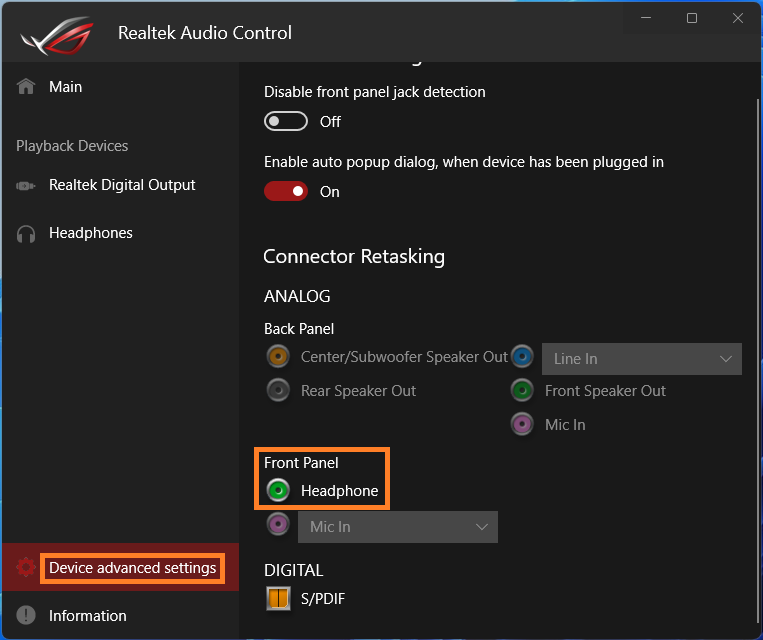
Ellenőrizze az Audio illesztőprogramot az operációs rendszerben
1. Kattintson a jobb gombbal a Windows indítás menüjére, és válassza az [Eszközkezelő] menüpontot az alábbi képen látható módon.
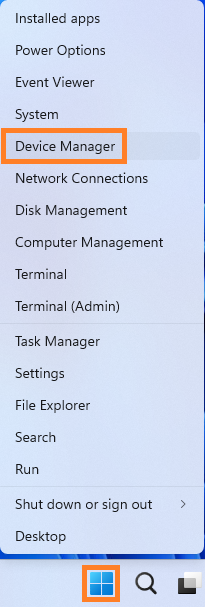
2. Ellenőrizze, hogy telepítették-e a [Realtek USB Audio] illesztőprogramot vagy sem
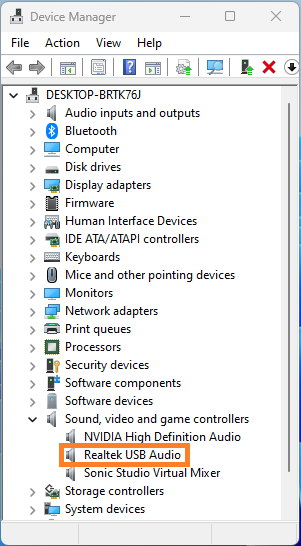
3. Kattintson a [Realtek USB Audio] és az [Illesztőprogram] gombra, és ellenőrizze, hogy az illesztőprogram verziója az alábbi képen látható módon jelenik-e meg
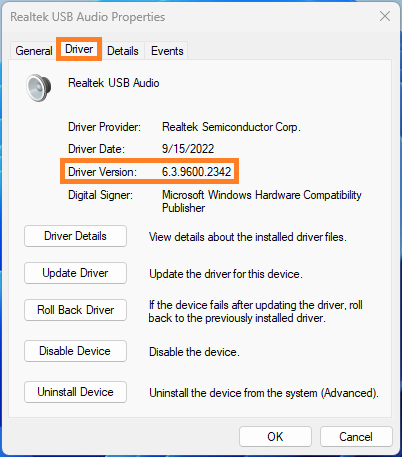
4. Ha nem telepítette az illesztőprogramot, vagy a telepített illesztőprogram nem a legújabb verzió, kérjük, telepítse a legújabb verziót a GYIK segítségével: Hogyan telepítsünk illesztőprogramokat és segédprogramokat az alaplapra?
Ellenőrizze az Audio vezérlőt a BIOS beállításban
1. Kapcsolja be a rendszert, majd nyomja meg a <Delete> billentyűt a BIOS [EZ Módba] való belépéshez az alábbi ábra szerint
2. Nyomja meg az <F7> billentyűt, és lépjen a [Speciális mód] menüpontba az alábbi képen látható módon
(Ha közvetlenül belép a BIOS [Speciális módba], akkor nem kell újra megnyomnia az <F7> billentyűt.)
3. Kattintson a [Speciális] oldalra, és válassza az [Alaplapi eszköz konfigurációja] lehetőséget az alábbi képen látható módon.
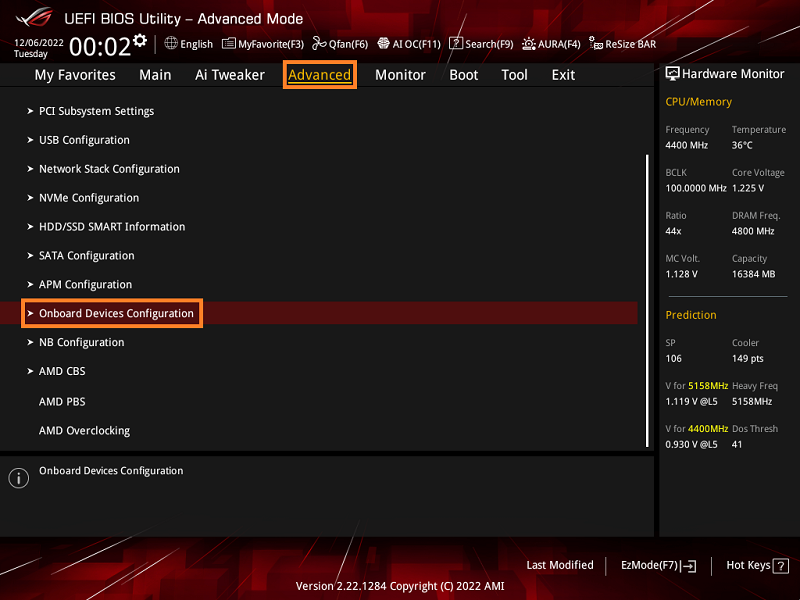
4. Ellenőrizze, hogy az [USB Audio vezérlő] opció be van-e kapcsolva.
Ha az [USB Audio vezérlő] opció ki van kapcsolva, kérjük, manuálisan kapcsolja be, majd nyomja meg a <F10> billentyűt a mentéshez.
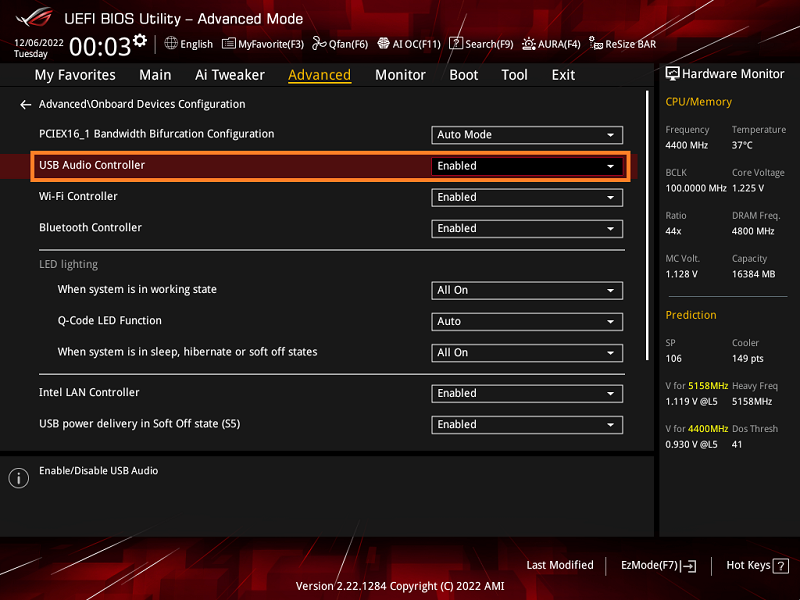
Kérdések és válaszok
K:Hogyan lehet beállítani az Audio I/O csatlakozások beállítását és a 2, 4, 5.1 vagy 7.1 csatornás Audio konfigurációt?
V: Lásd a GyIK-t:Audio I/O csatlakozások beállítása és Audio 2, 4, 5.1 vagy 7.1-csatorna konfiguráció