Relatív témák
[Vezeték nélküli router] Hogyan állítható be kétirányú kommunikáció OpenVPN kiszolgálón
Az alapértelmezett OpenVPN kiszolgáló konfigurációban csak egyirányú kommunikáció engedélyezett. Ez azt jelenti, hogy csak a kliens oldali LAN eszköz számára engedélyezett, hogy elérje a kiszolgáló oldali eszközt.
Egyirányú kommunikáció:
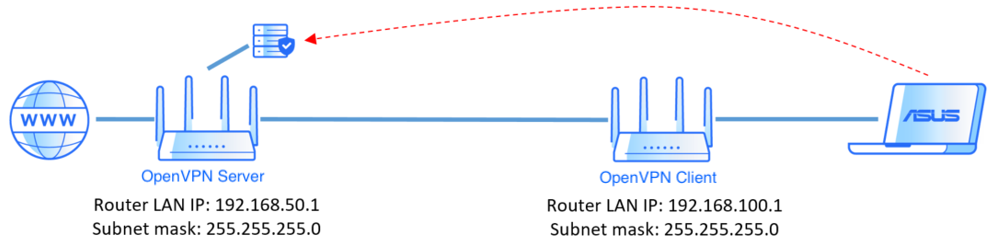
Ha szeretne kétirányú kommunikációt beállítani, az általános beállításon kívül, be kell lépnie a "Speciális beállításba", hogy hozzáadja a kliens oldali információit az engedélyezett kliens listához, a kétirányú kommunikáció eléréséhez.
Kétirányú kommunikáció:
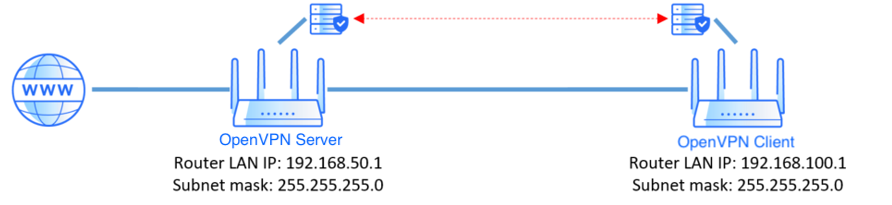
A konfigurációja szerint kétféle beállítási mód lehetséges
1. módszer: Az ASUS router által generált tanúsítvány beállítása
2. módszer: Beállítás csak felhasználóneves / jelszavas hitelesítéssel
1. megjegyzés: A VPN- kliens router LAN-IP-jének különböznie kell a VPN-kiszolgálóétól. [LAN] Hogyan módosítható a LAN IP ASUS routeren
2. megjegyzés: Ha több VPN klienst szeretne használni a kétirányú kommunikációhoz az OpenVPN kiszolgálón, a 2. módszert javasoljuk.
1. módszer: Kövesse az alábbi lépéseket az ASUS router által generált tanúsítvány használatához
1. lépés: Csatlakoztassa számítógépét a routerhez vezetékes vagy WiFi kapcsolaton keresztül, és a https://www.asusrouter.com oldalon lépjen be a webes felhasználói felületre.

2. lépés: Gépelje be routere felhasználónevét és jelszavát a bejelentkezéshez.

Megjegyzés: Ha elfelejtette felhasználónevét és/vagy jelszavát, állítsa vissza a routert a gyári alapállapotra és beállítások szerint.
A router alapértelmezett állapotba történő visszaállítását illetően lásd: [Vezeték nélküli router] Hogyan állítható vissza a router a gyári alapértelmezett beállítások szerint?
3. lépés: Lépjen az OpenVPN profilra és kapcsoljon a VPN részletek Speciális beállításaira.
[VPN] > [VPN kiszolgáló] > kattintson az [OpenVPN] opcióra és kapcsolja be > A VPN részleteknél kattintson a [Speciális beállításokra] > majd a [Professzionális] opcióra.
> A VPN részleteknél kattintson a [Speciális beállításokra] > majd a [Professzionális] opcióra.
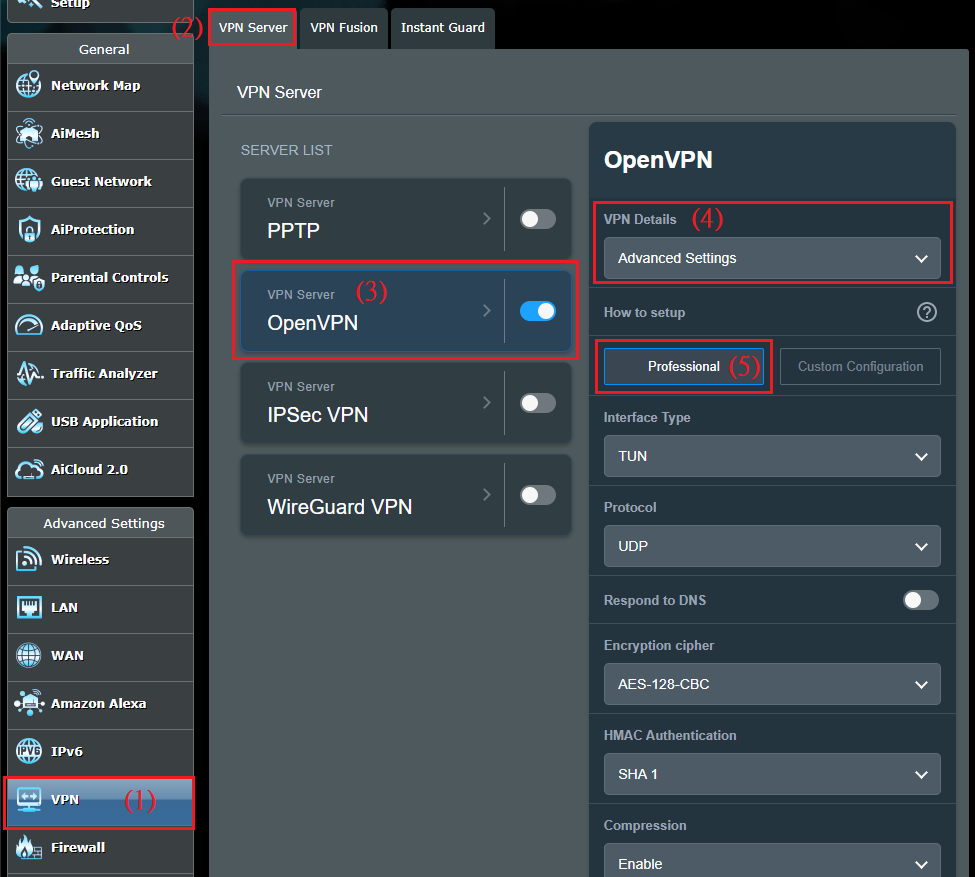
4. lépés: Kapcsolja be a [Kliens-specifikus opciók kezelését] és állítsa be a [Csak specifikus kliensek engedélyezése] opciót a Professzionális elemben.
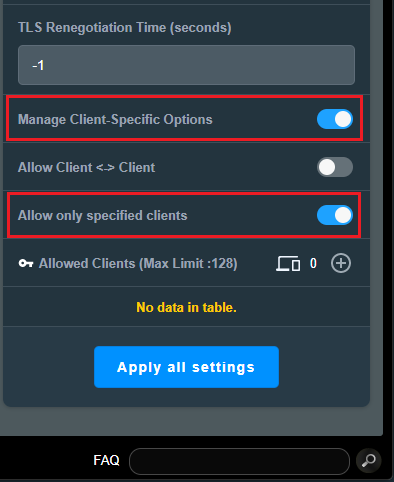
5. lépés: Kattintson a "HOZZÁADÁS" gombra az [Engedélyezett kliensekben] és adja meg kliens-oldali információit. Közös név(CN) : Felhívjuk figyelmét, hogy a közös név (CN) mezőbe csak [ kliens ] írható be, hogy a tanúsítványban szereplő alapértelmezett beállításoknak megfeleljen a sikeres csatlakozáshoz. A router alapértelmezett tanúsítványa rögzített közös névvel (CN) rendelkezik, ha más közös név (CN) szabályt szeretne használni, akkor saját tanúsítványt kell használnia (hitelesítésszolgáltatói tanúsítvány/ kiszolgálói tanúsítvány/ kiszolgálói kulcs).
gombra az [Engedélyezett kliensekben] és adja meg kliens-oldali információit. Közös név(CN) : Felhívjuk figyelmét, hogy a közös név (CN) mezőbe csak [ kliens ] írható be, hogy a tanúsítványban szereplő alapértelmezett beállításoknak megfeleljen a sikeres csatlakozáshoz. A router alapértelmezett tanúsítványa rögzített közös névvel (CN) rendelkezik, ha más közös név (CN) szabályt szeretne használni, akkor saját tanúsítványt kell használnia (hitelesítésszolgáltatói tanúsítvány/ kiszolgálói tanúsítvány/ kiszolgálói kulcs).
Alhálózat és hálózati maszk : Adja meg a [xxx.xxx.xxx.xxx.0] alhálózatot, és adja meg a [hálózati maszk] értéket. Az alábbi példában az OpenVPN-kliens router LAN-IP-je 192.168.100.1, ezért az [alhálózat] mezőbe írja be a [192.168.100.0]-t
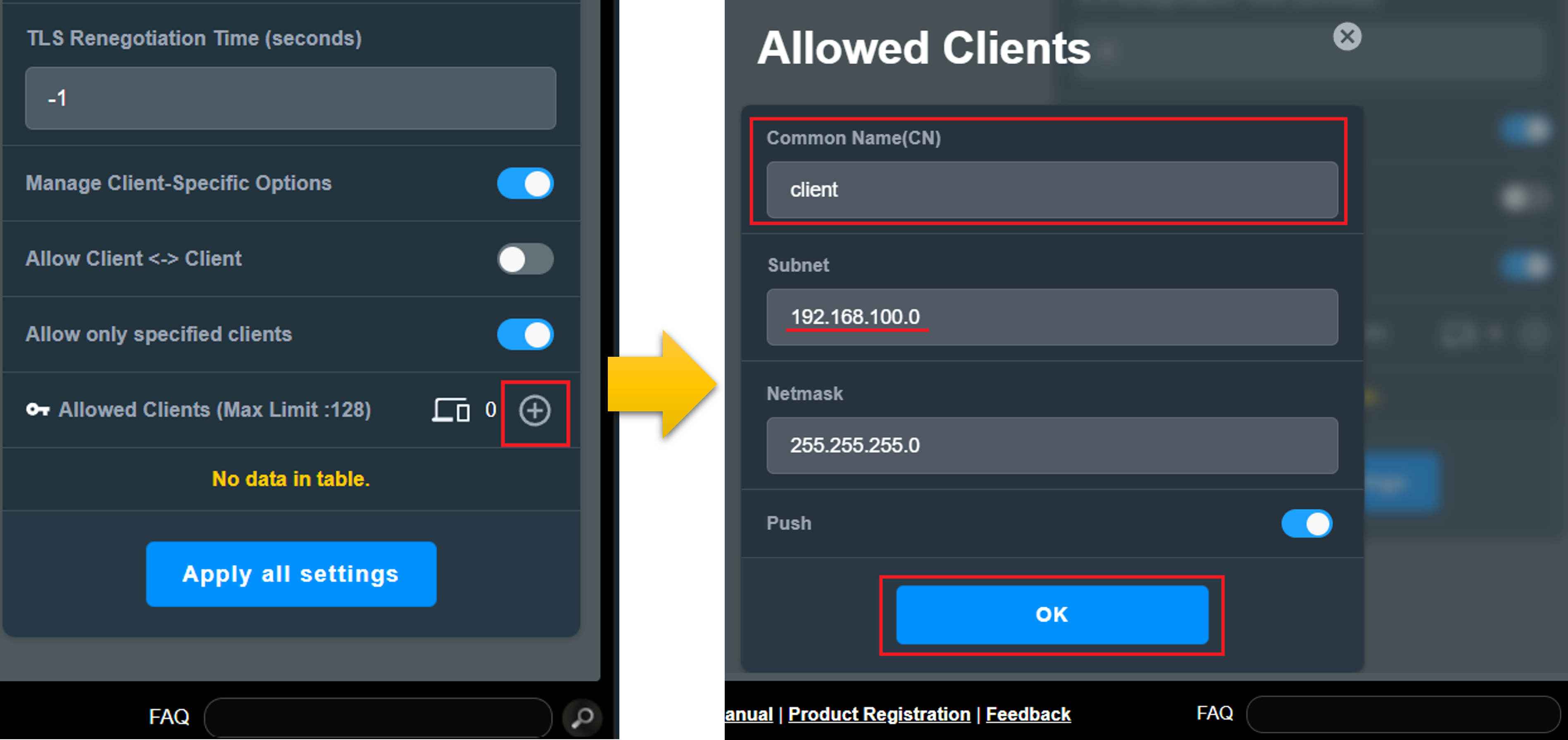
6. lépés: A beállítást követően az [Engedélyezett kliensek] listában tekintheti meg a konfigurációit.
Kattintson az [Összes beállítás alkalmazása] gombra a beállítások mentéséhez.
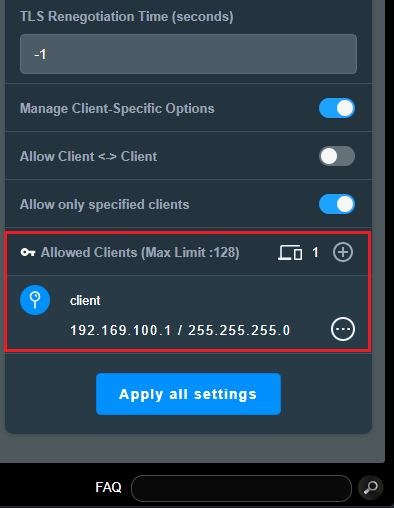
2. módszer: Kövesse az alábbi lépéseket a csak felhasználóneves / jelszavas hitelesítéssel történő beállításhoz
1. lépés: Csatlakoztassa számítógépét a routerhez vezetékes vagy WiFi kapcsolaton keresztül, és a https://www.asusrouter.com oldalon lépjen be a webes felhasználói felületre.

2. lépés: Gépelje be routere felhasználónevét és jelszavát a bejelentkezéshez.

Megjegyzés: Ha elfelejtette felhasználónevét és/vagy jelszavát, állítsa vissza a routert a gyári alapállapotra és beállítások szerint.
A router alapértelmezett állapotba történő visszaállítását illetően lásd: [Vezeték nélküli router] Hogyan állítható vissza a router a gyári alapértelmezett beállítások szerint?
3. lépés: Lépjen az OpenVPN profilra és kapcsoljon a VPN részletek Speciális beállításaira és kapcsolja be a [Csak felhasználóneves/jelszavas hitelesítés opciót].
[VPN] > [VPN kiszolgáló] > kattintson az [OpenVPN] elemre és kapcsolja be  > VPN részletek Speciális beállításait > Kattintson a [Professzionális] elemre > Kapcsolja be a
> VPN részletek Speciális beállításait > Kattintson a [Professzionális] elemre > Kapcsolja be a  [Csak felhasználóneves/jelszavas hitelesítés opciót].
[Csak felhasználóneves/jelszavas hitelesítés opciót].
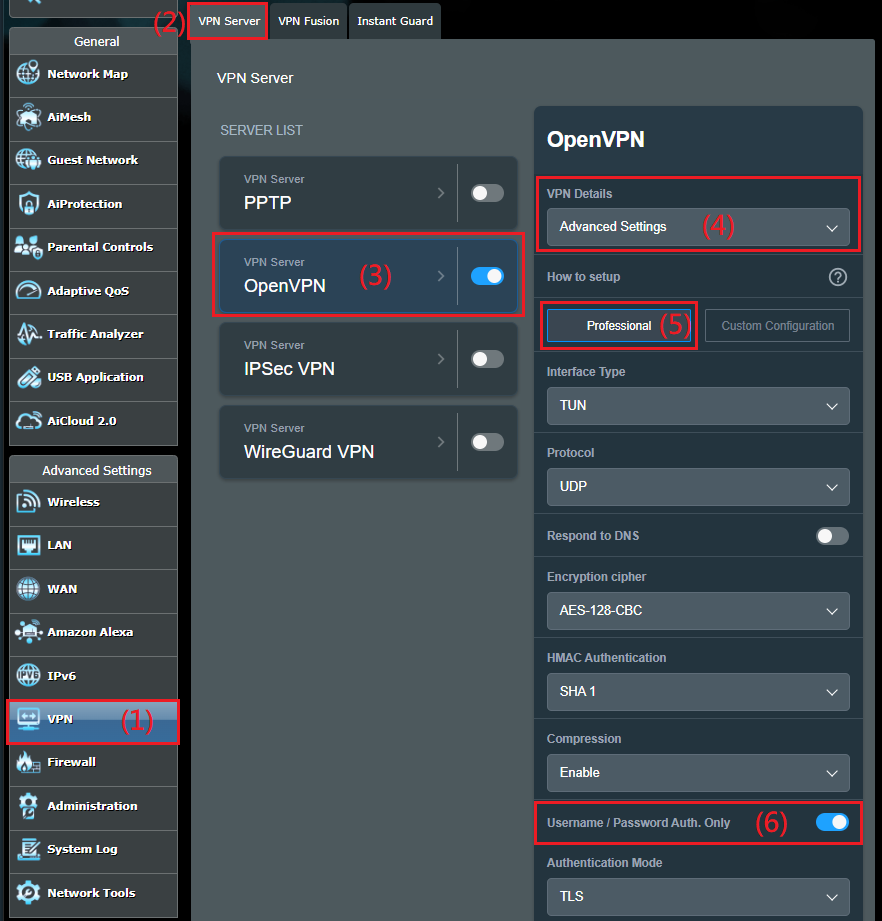
4. lépés: Kapcsolja be a [Kliens-specifikus opciók kezelését] és állítsa be a [Csak specifikus kliensek engedélyezése] opciót a Professzionális elemben.
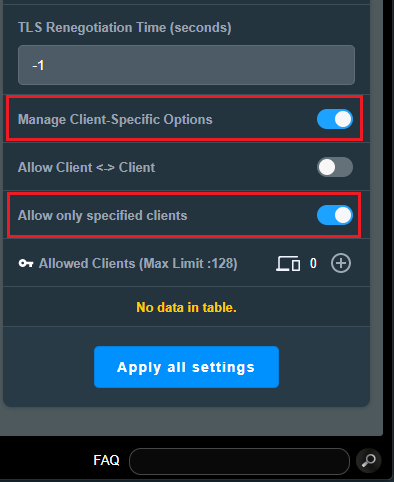
5. lépés: alább látható példa: felhasználónév: asus01
Kattintson a "HOZZÁADÁS" gombra az [Engedélyezett kliensekben] és írja be a kliens oldali adatait.
gombra az [Engedélyezett kliensekben] és írja be a kliens oldali adatait.
Közös név(CN) : Az alábbi példában a felhasználónév: asus01, kérjük, adja meg azt a felhasználónevet, amelyet a kliens oldalon a sikeres csatlakozáshoz megad.
Alhálózat és hálózati maszk : Adja meg a [xxx.xxx.xxx.xxx.0] alhálózatot, és adja meg a [hálózati maszk] értéket. Az alábbi példában az OpenVPN-kliens router LAN-IP-je 192.168.100.1, ezért az [alhálózat] mezőbe írja be a [192.168.100.0]-t.
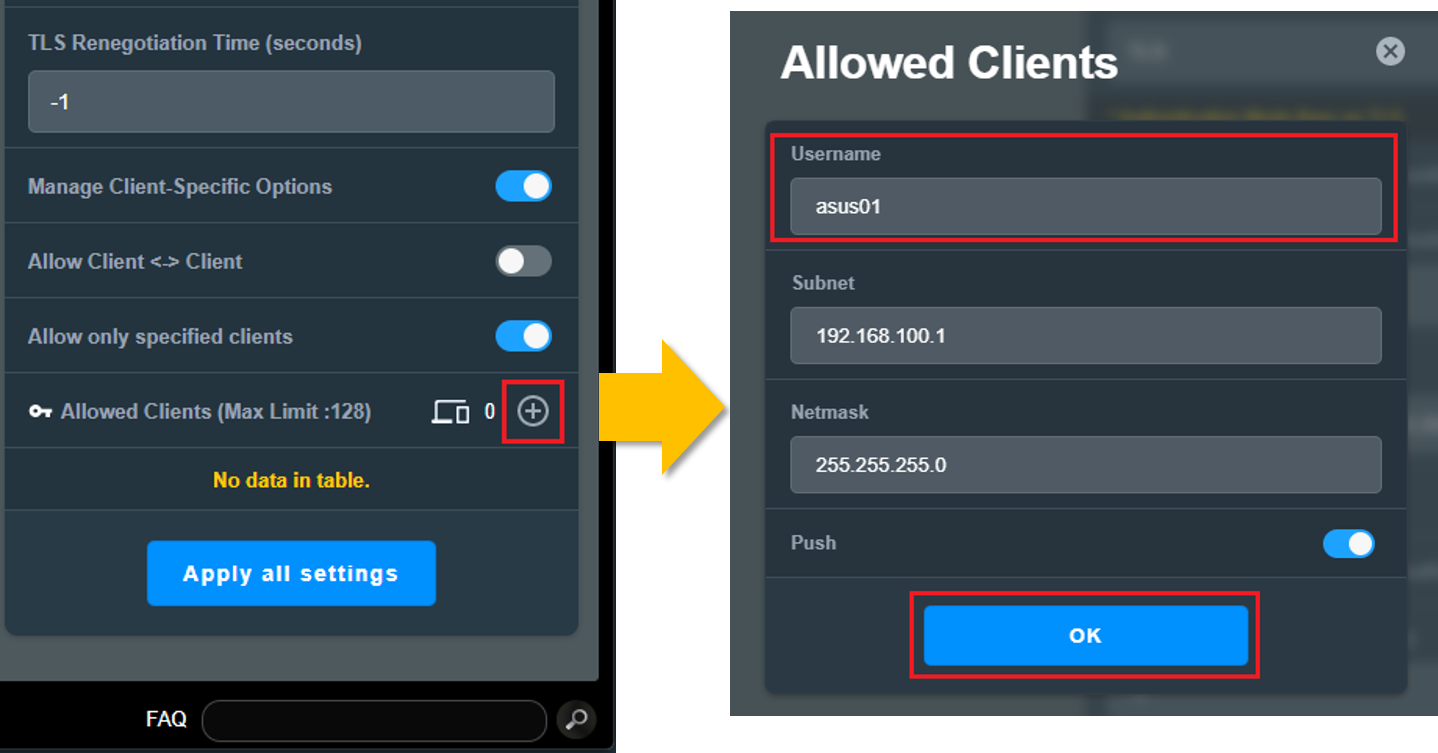
Kliens oldali adatok
[VPN] > [VPN kiszolgáló] > Kattintsom: [OpenVPN] és kapcsolja be  > Kapcsoljon a VPN részletek [Általános] opciójára > kattintson a "HOZZÁADÁS"
> Kapcsoljon a VPN részletek [Általános] opciójára > kattintson a "HOZZÁADÁS" gombra a [VPN kliensben (Max korlát:16)] > Adja meg VPN kliens felhasználónevét és jelszavát, majd kattintson az [Összes beállítás alkalmazása] gombra a beállítás mentéséhez.
gombra a [VPN kliensben (Max korlát:16)] > Adja meg VPN kliens felhasználónevét és jelszavát, majd kattintson az [Összes beállítás alkalmazása] gombra a beállítás mentéséhez.
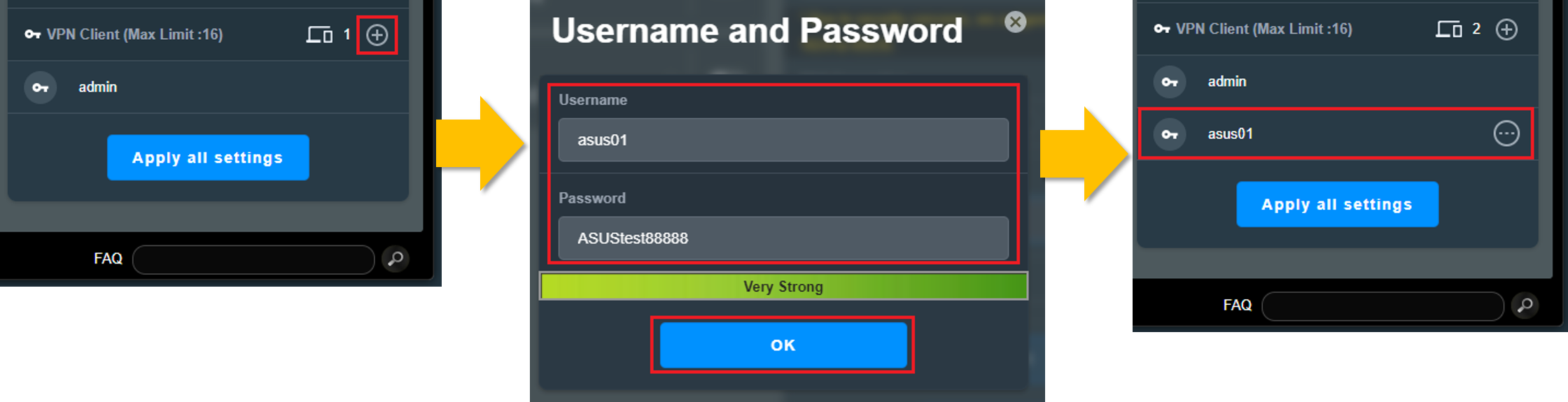
6. lépés: A beállítást követően az [Engedélyezett kliensek] listában tekintheti meg a konfigurációit.
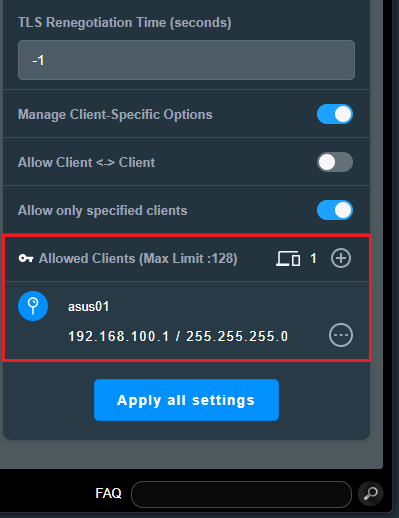
Hogyan juthatok hozzá a (segédprogramhoz / belső vezérlőprogramhoz)?
A legfrissebb illesztőprogramokat, szoftvereket, belső vezérlőprogramokat és használati útmutatókat az ASUS Letöltőközpontból töltheti le.
Amennyiben bővebb információra van szüksége az ASUS Letöltőközpontról, lásd az alábbi hivatkozást.