[Chromebook] Hogyan készítsünk biztonsági másolatot, és állítsuk helyre a Linux fájlokat és alkalmazásokat?
Készítsen biztonsági másolatot aktuális fájljairól és alkalmazásairól
- Kattintson az [Állapotsorra]① a képernyő jobb alsó sarkában, majd kattintson a [Beállításokra]
 ②.
②.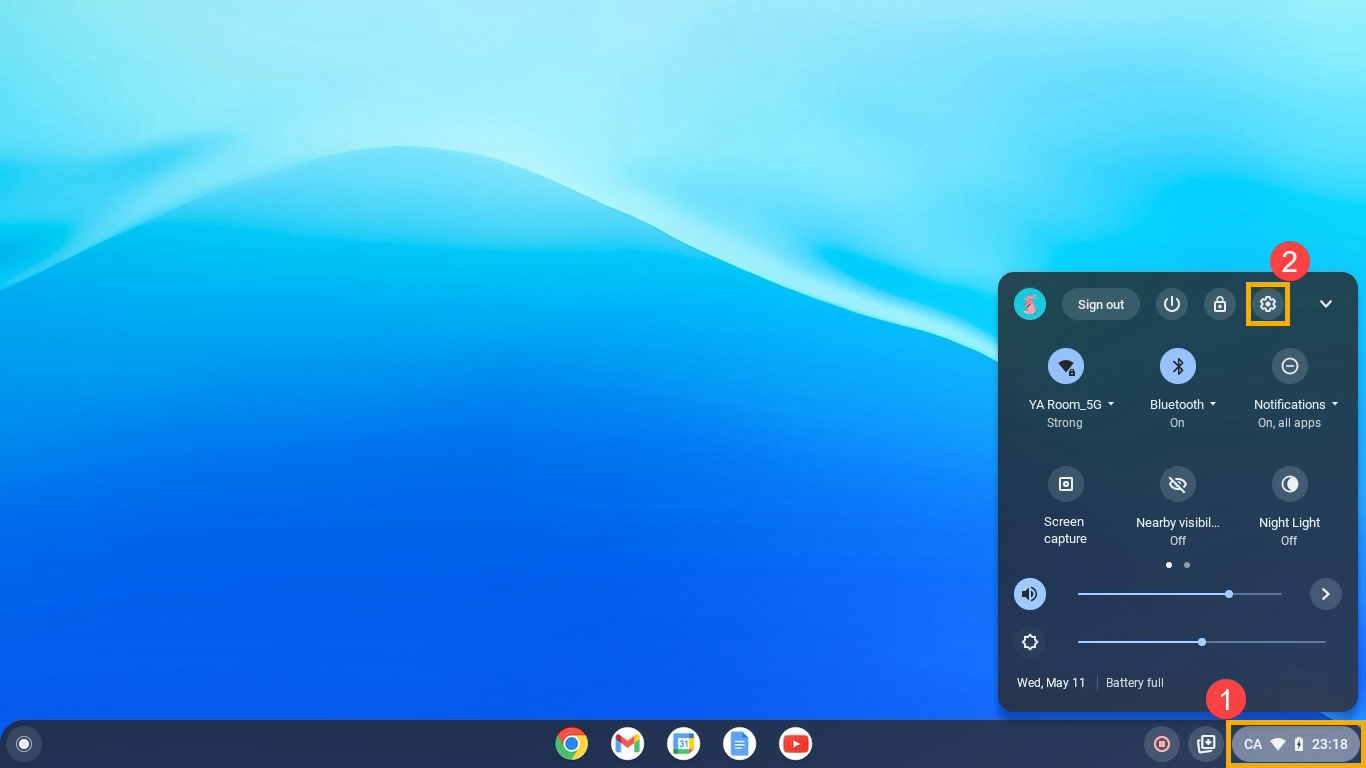
- A Beállítások megnyitását követően válassza a [Speciális]③ lehetőséget.
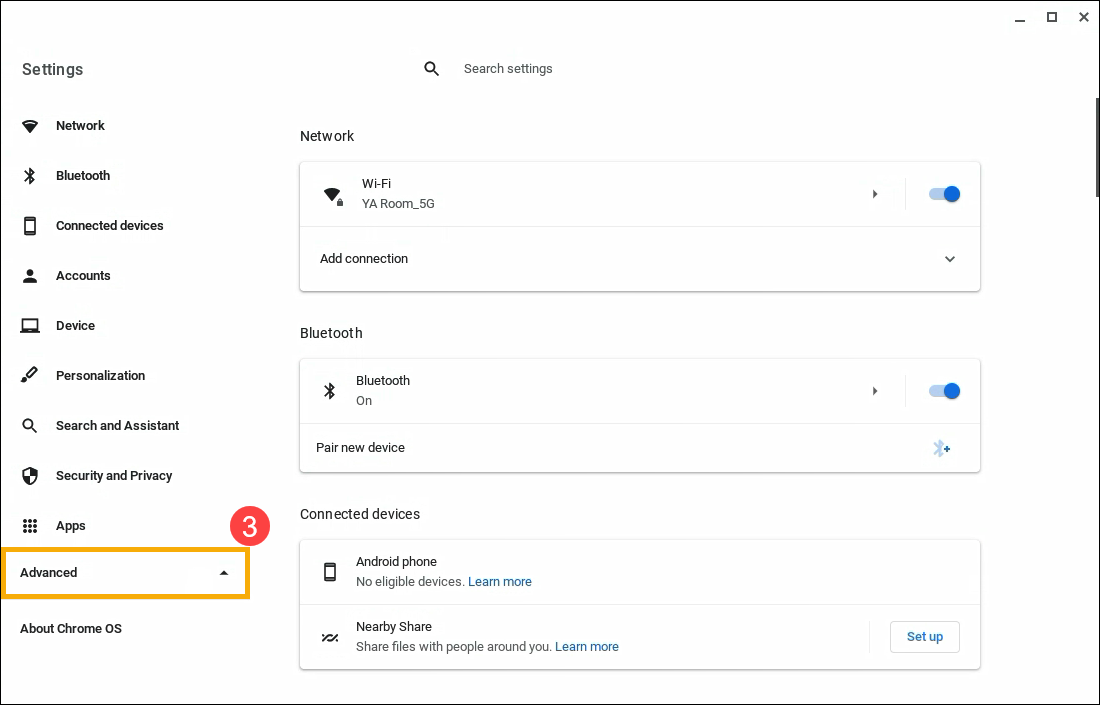
- Válassza ki a [Fejlesztőket]④, majd a [Linux fejlesztési környezetet]⑤.
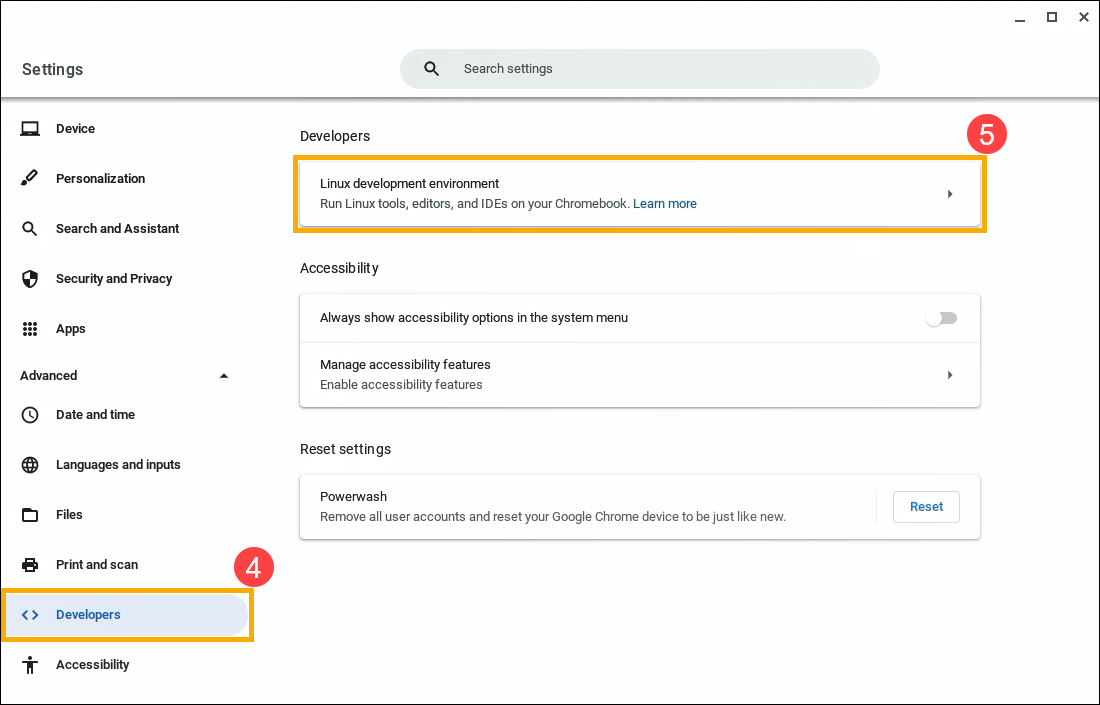
- Válassza a [Biztonsági mentés és helyreállítás]⑥ opciót.
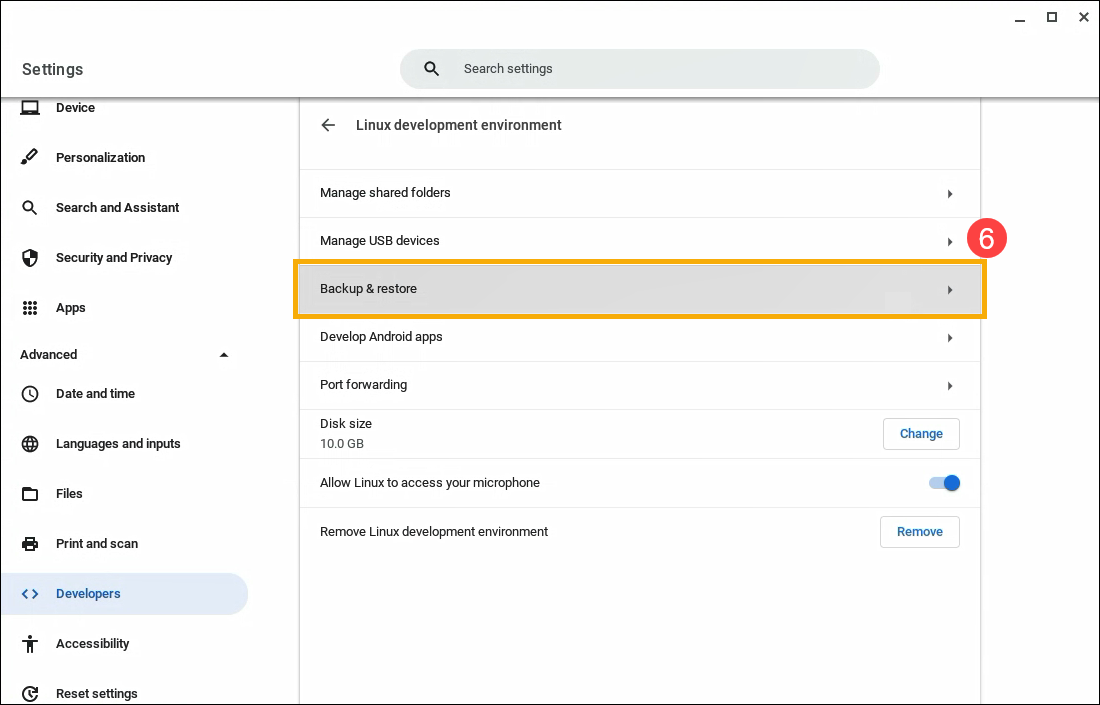
- Kattintson a [Biztonsági mentés]⑦ opcióra a Linux alkalmazások és fájlok tételnél.
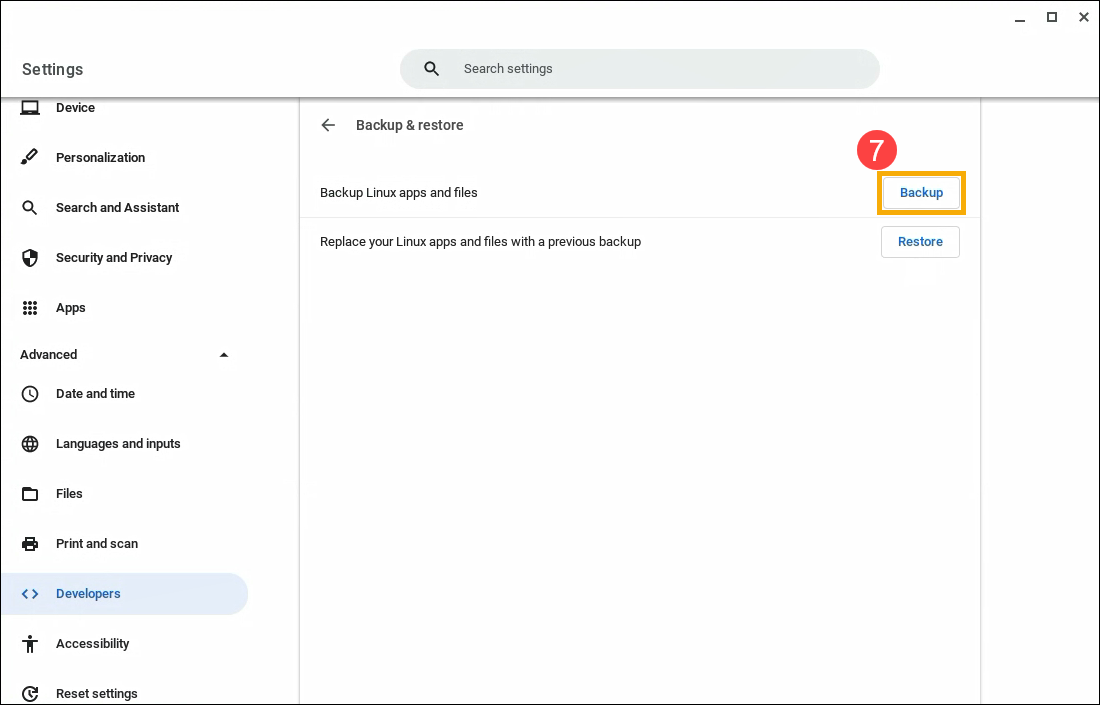
- Baloldalt, a "Saját fájljaim," sorban válassza ki, hová szeretné menteni a fájlokat⑧. Írja be a fájlnevet ⑨ és válassza a [Mentés]⑩ lehetőséget.
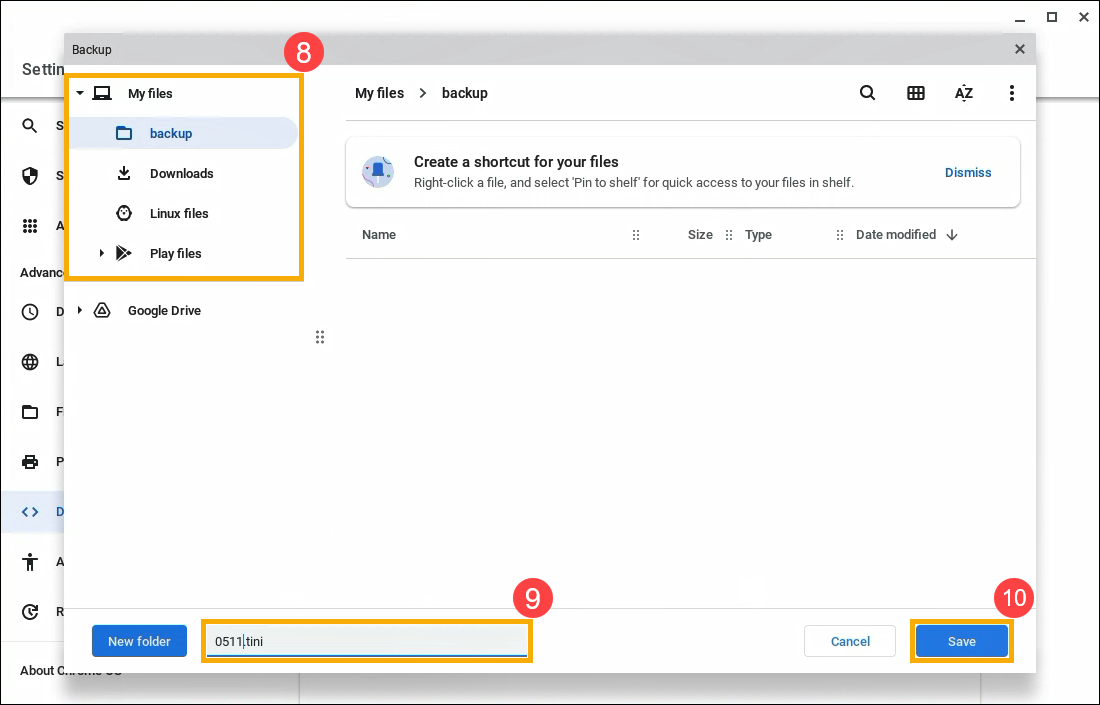
- Jobboldalt lenn, a biztonsági mentés folyamatáról tájékoztató üzenet jelenik meg.

Tipp: A biztonsági mentés befejeztével rákattinthat az értesítésre, hogy megtekintse fájljait a Fájlok alkalmazásban .
.
Alkalmazások és fájlok cseréje előzetes biztonsági mentéssel
- Kattintson az [Állapotsorra]① a képernyő jobb alsó sarkában, majd kattintson a [Beállításokra]
 ②.
②.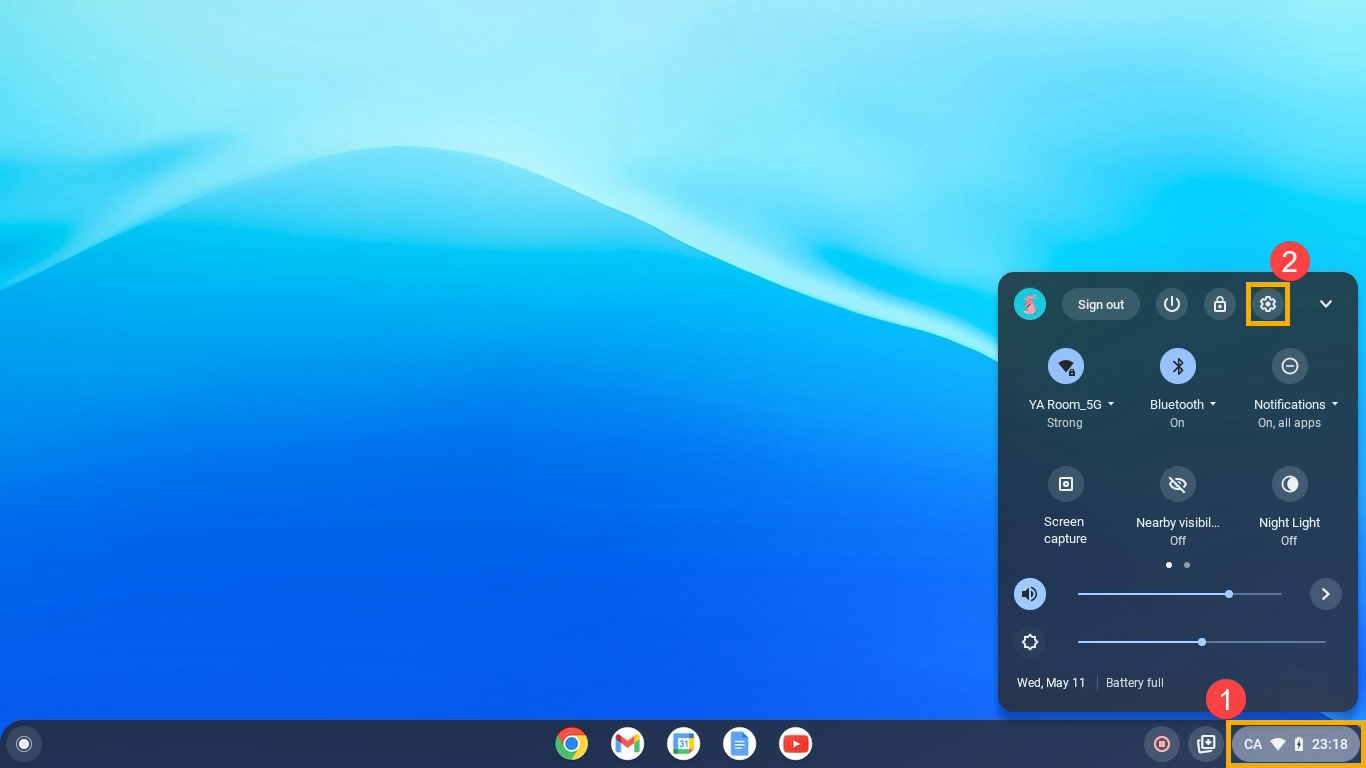
- A Beállítások megnyitását követően kattintson a [Speciális]③ lehetőségre.
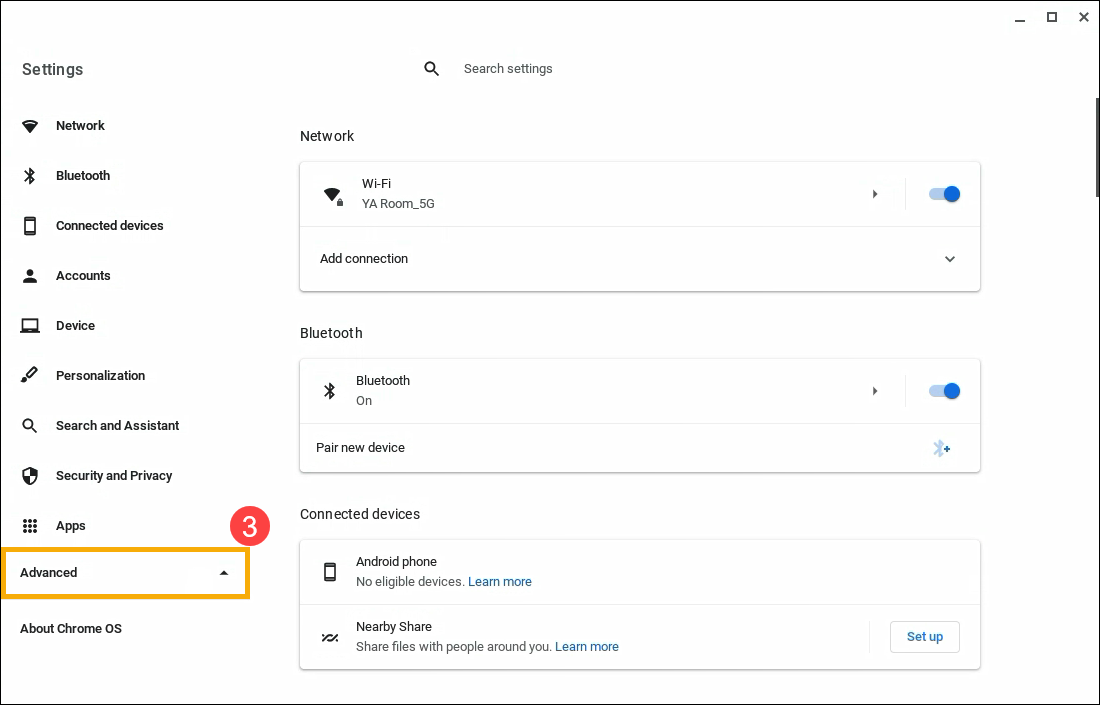
- Válassza ki a [Fejlesztőket]④, majd a [Linux fejlesztési környezetet]⑤.
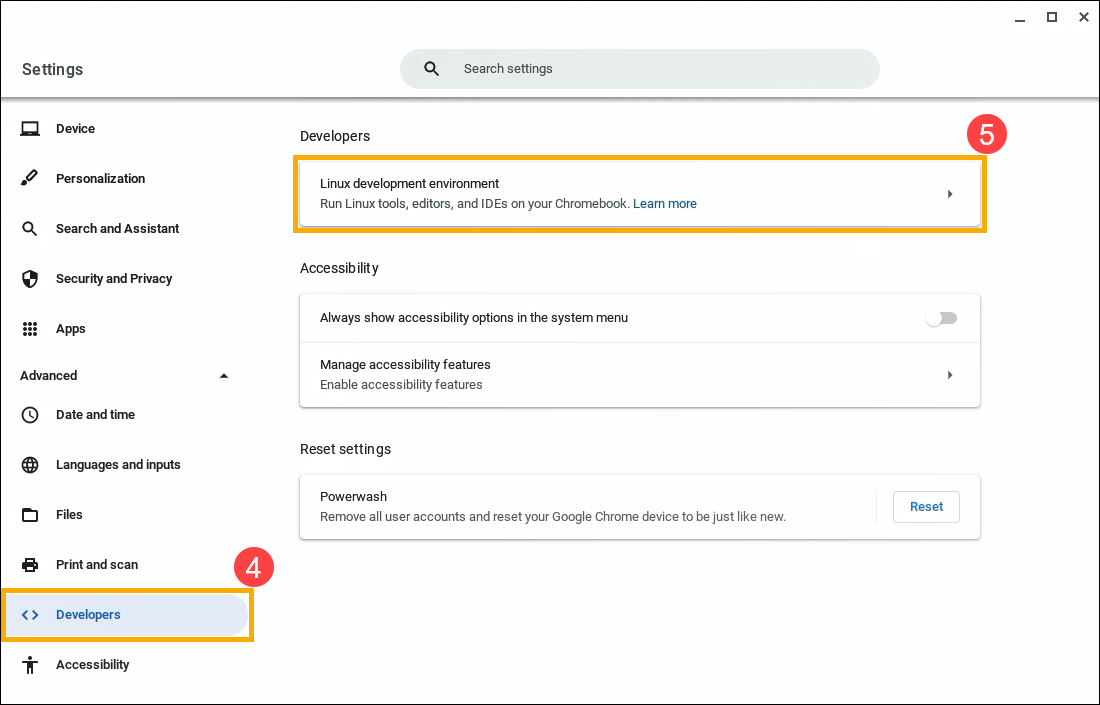
- Válassza a [Biztonsági mentés és helyreállítás]⑥ opciót.
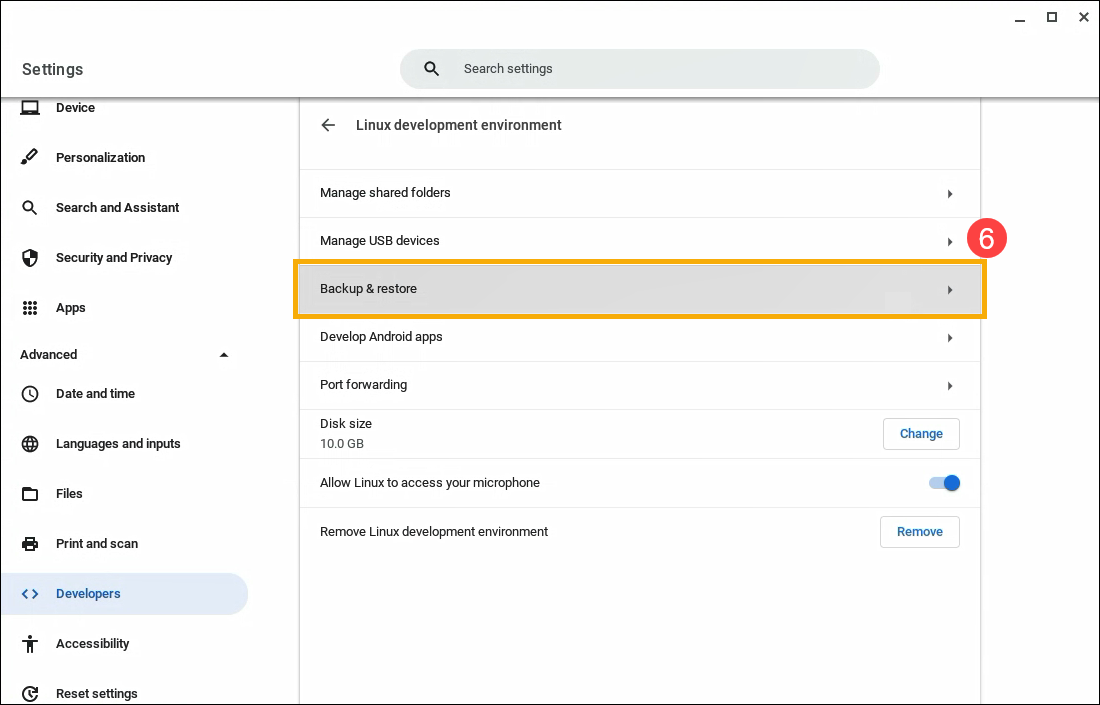
- Kattinton a [Helyreállítás]⑦ opcióra a Linux alkalmazások és fájlok cseréje előzetes biztonsági mentéssel tétel mellett.
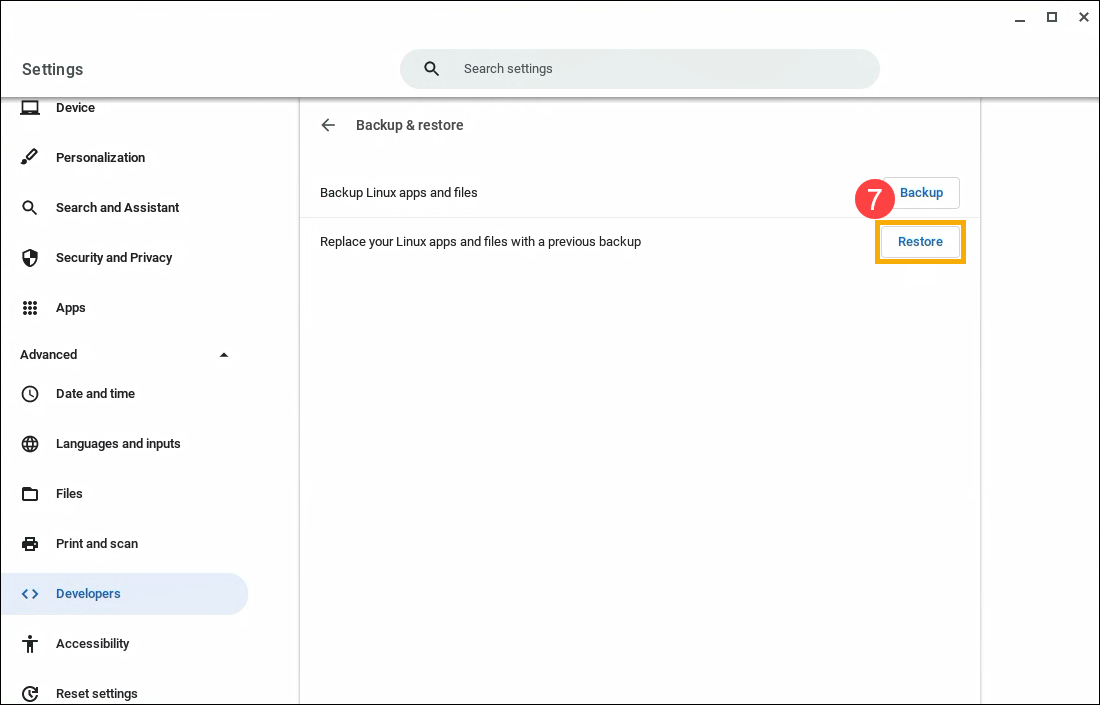
- Egy visszaigazoló ablak jelenik meg, amely közli, hogy aktuális Linux alkalmazásai és adatai törlésre kerülnek. Válassza a [Helyreállítás]⑧ opciót.
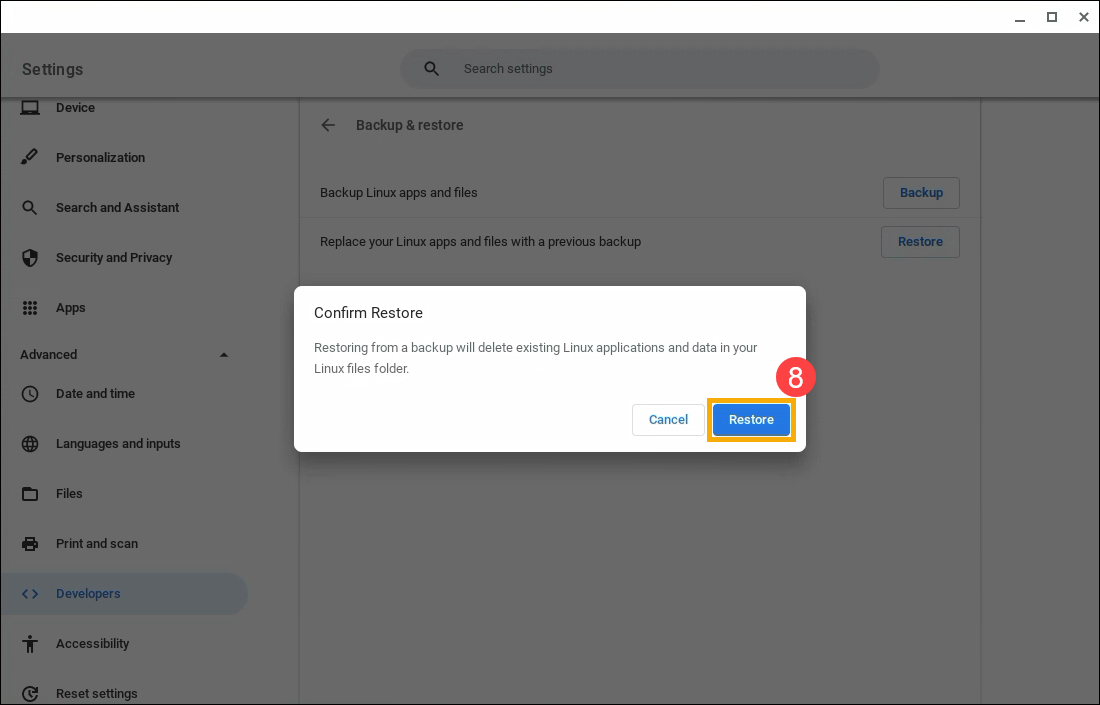
- A "Saját fájljaim" között válassza ki a helyreállítani kívánt biztonsági másolatokat⑨, majd a [Megnyitás]⑩ lehetőséget.
Fontos: A biztonsági másolatnak .tini fájlnak kell lennie.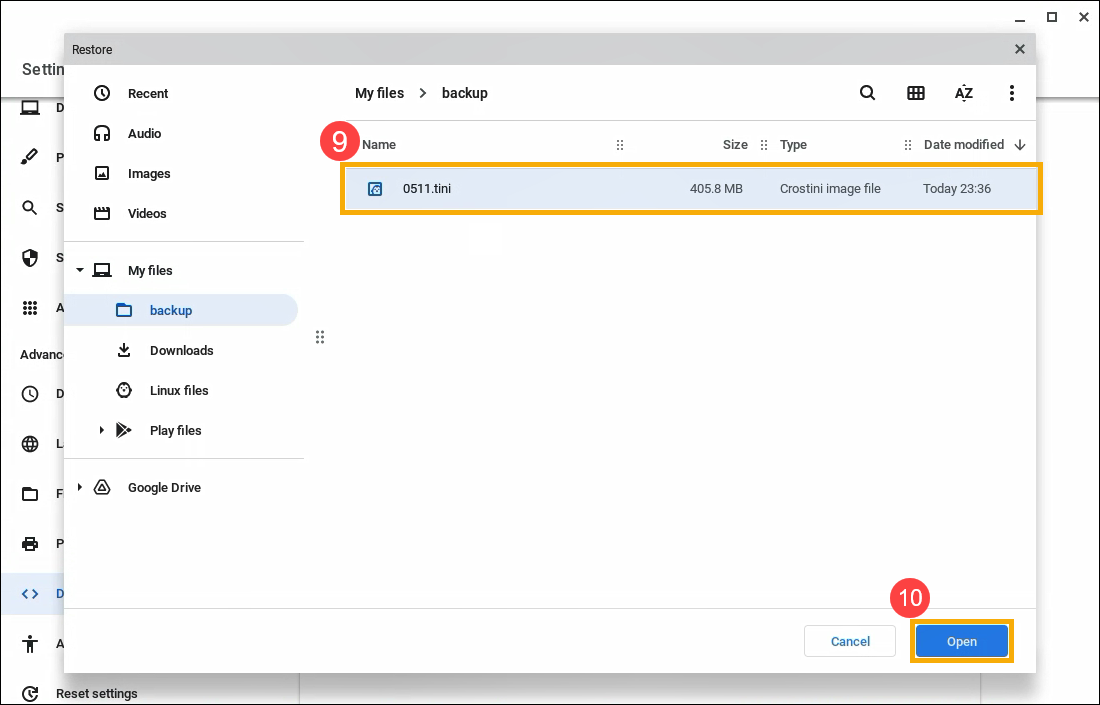
- A jobb alsó sarokban a helyreállítási folyamatról szóló értesítés jelenik meg.
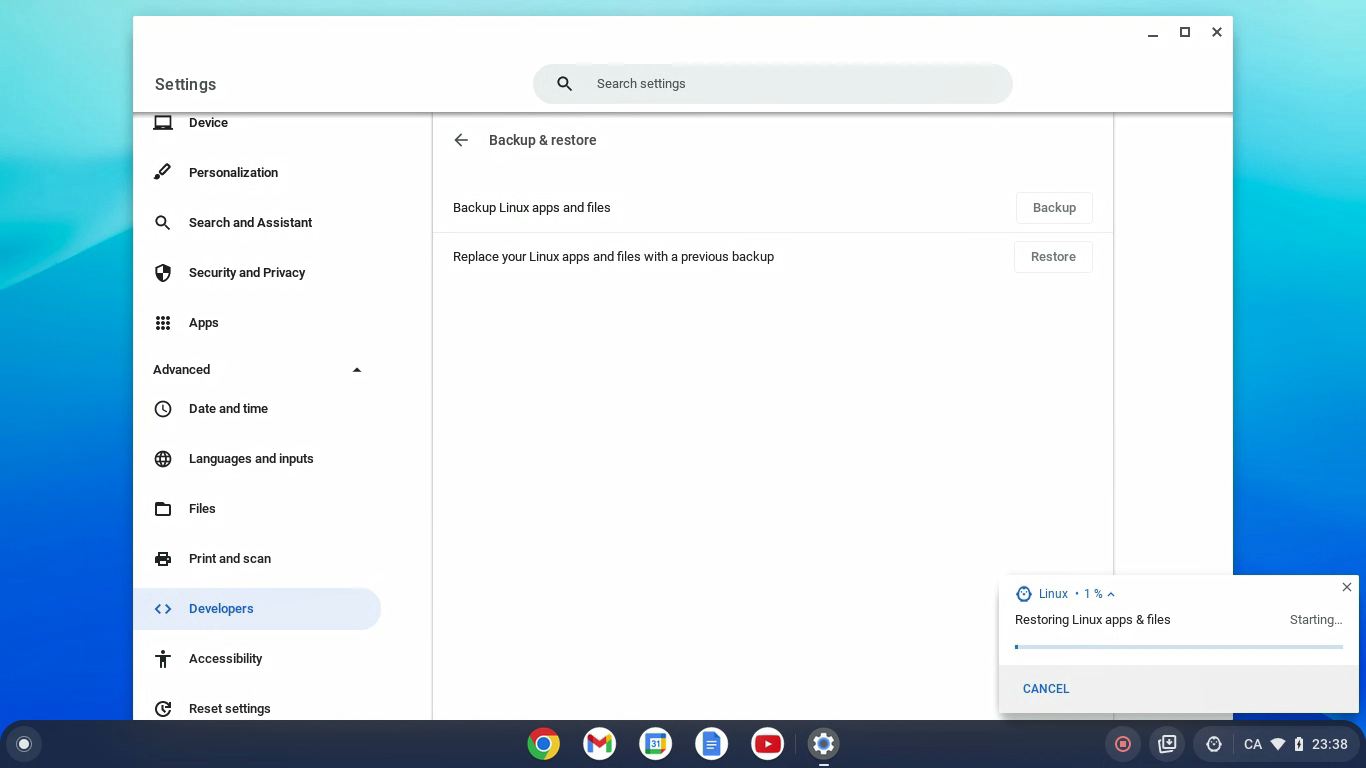
A biztonsági mentéssel és helyreállítással kapcsolatos problémák megoldása
“Több tárhelyre van szükség”
A Linux fájlok és alkalmazások biztonsági mentéséhez és helyreállításához nagy lemezterület szükséges.
- Terület felszabadításához: törölje a fájlokat a Fájlok alkalmazásból
 .
. - Ellenőrzendő, hogy mi foglal helyet: nyissa meg: Beállítások

 Eszköz
Eszköz  Tárhelykezelés.
Tárhelykezelés.
“Nem lehet helyreállítani a biztonsági másolatokat az architektúra típussal”
A biztonsági másolatok másik Chromebookon történő helyreállításához mindkét Chromebooknak ugyanazzal az architektúrával kell rendelkeznie, mint például x86 vagy ARM. Amennyiben Chromebookjai nem ugyanazzal az architektúrával rendelkeznek, másolja át a biztonságimásolat-fájlokat.
- Telepítse a Wicked Good Unarchiver programot.
- A Fájlok alkalmazásban
 nevezze át a biztonságimásolat-fájl kiterjesztését .tini-ről .tar.gz-re.
nevezze át a biztonságimásolat-fájl kiterjesztését .tini-ről .tar.gz-re. - Használja a Wicked Good Unarchiver programot a biztonságimásolat-fájlok megnyitásához, majd másolja a fájlokat az új Linux fájlokba.
“Nem sikerült biztonsági másolatot készíteni / helyreállítani a Linux alkalmazásokról/-at és fájlokról/-at”
Ismeretlen hiba történt, próbálja újra a biztonsági mentést vagy a helyreállítást.
Írjon visszajelzést a cikkről
A fenti tartalom a Google hivatalos weboldaláról származik; további részletekért lásd a Chromebook Súgót.
Amennyiben problémáját a fenti megoldásokkal és információkkal nem sikerült megoldani, vegye fel a kapcsolatot a Google-lal további tájékoztatásért.