Relatív témák
[Chromebook] Hogyan állítsuk be a Linuxot a Chromebookon?
A Linux egy olyan funkció, amely lehetővé teszi, hogy szoftvert fejlesszen a Chromebook segítségével. A Chromebookra Linux parancssori eszközöket, kódszerkesztőket és IDE-ket (integrált fejlesztőkörnyezetek) telepíthet. Ezeket kód írására, alkalmazások létrehozására és sok másra is használhatja. Ellenőrizze, hogy melyik eszközökön érhető el a Linux.
A Linux bekapcsolása
Alapértelmezés szrerint a Linux ki van kapcsolva. A Beállításokból bármikor bekapcsolhatja.
- Kattintson az [Állapotsorra]① a képernyő jobb alsó sarkában, majd kattintson a [Beállításokra]
 ②.
②. 
- A Beállíttások megnyitását követően kattintson a [Haladó]③ lehetőségre.

- Válassza ki a [Fejlesztőket]④, majd kattinson a [Bekapcsolás]⑤ opcióra a Linux fejlesztési környezet tétel mellett.
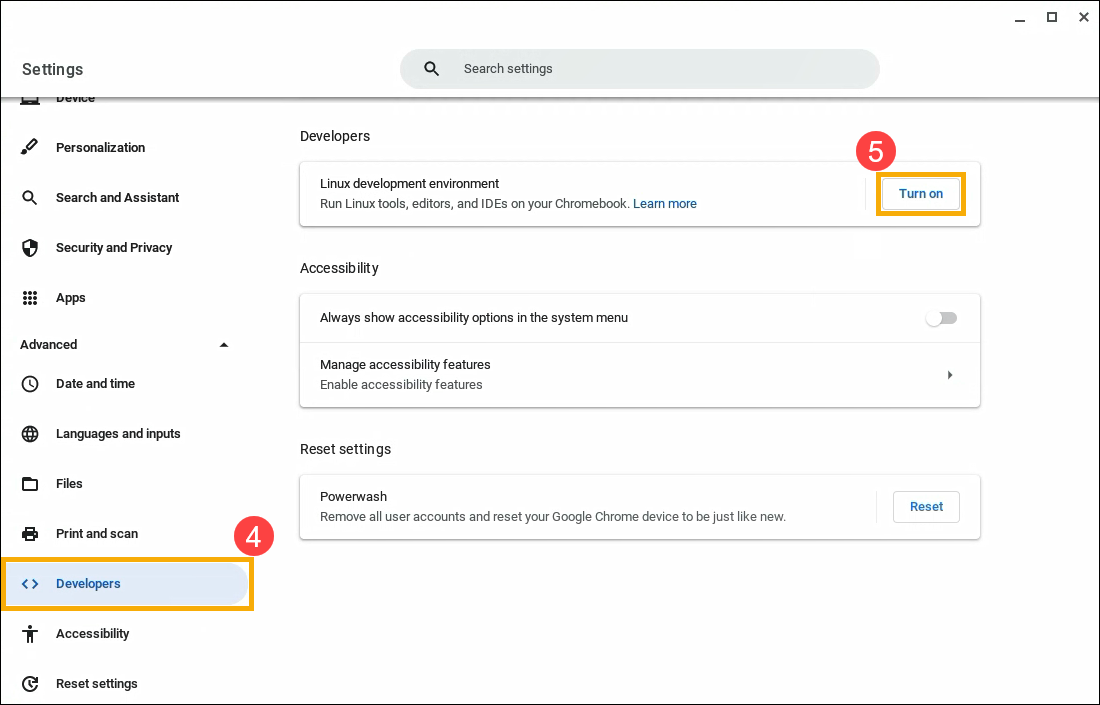
- Kövesse a képernyőn megjelenő utasításokat. A telepítés akár 10 percig vagy tovább is tarthat.
- Egy terminálabak jelenik meg. Egy Debian 10 (Buster) környezettel rendelkezik. Futtathat Linux parancsokat, további eszközöket telepíthet az APT csomagkezelő segítségével és személyre szabhatja a rendszerhéjat (shell).
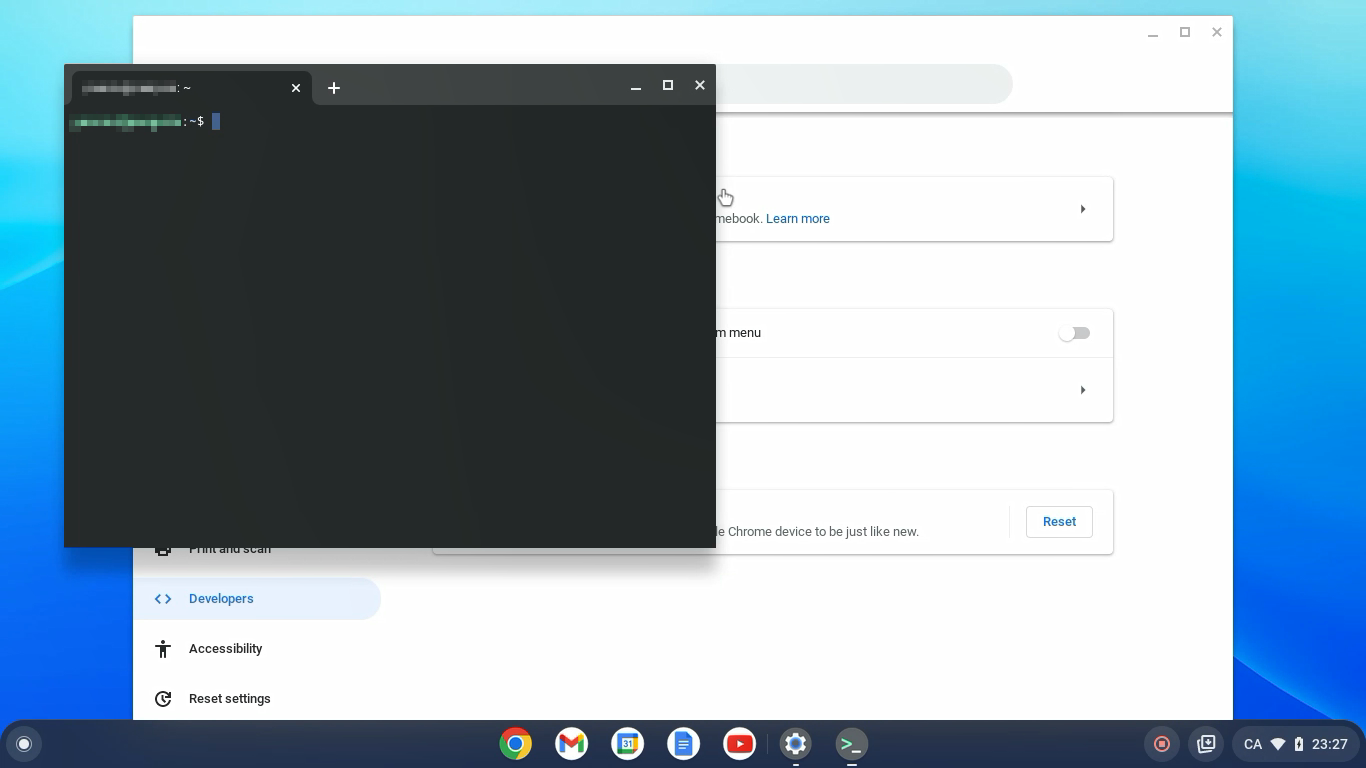
A Linux kikapcsolása
- Kattintson az [Állapotsorra]① a képernyő jobb alsó sarkában, majd kattintson a [Beállításokra]
 ②.
②. 
- A Beállítások megnyitása után válassza a [Haladó]③ lehetőséget.

- Válassza ki a [Fejlesztőket]④, majd a [Linux fejlesztési környezetet]⑤.

- Kattintson az [Eltávolítás]⑥ opcióra a Linux fejlesztési környezet alatt.

A mikrofon elérése a Linuxon
A mikrofont is használhatja, miközben a Linux be van kapcsolva.
- Kattintson az [Állapotsorra]① a képernyő jobb alsó sarkában, majd kattintson a [Beállításokra]
 ②.
②. 
- A Beállítások megnyitását követően válassza a [Haladó]③ lehetőséget.

- Válassza ki a [Fejlesztőket]④, majd a [Linux fejlesztési környezetet]⑤.

- Kapcsolja be az [A mikrofon elérésének engedélyezése a Linux számára]⑥ opciót.

Biztonság és engedélyek
Számítógépe védelme érdekében a Chromebook jellemzően minden alkalmazást egy védőfalban (sandbox) futtat. Ugyanakkor, valamennyi Linux alkalmazás ugyanabban a védőfalban fut. Ez azt jelenti, hogy egy kártékony Linux alkalmazás befolyásolhatja a többi Linux alkalmazás működését, a Chromebook többi részéhez azonban nem fér hozzá.
Az engedélyek és a Linuxszal megosztott fájlok valamennyi Linux alkalmazás számára elérhetőek.
Biztonsági mentés és visszaállítás
Amennyiben gondja akad a biztonsági mentéssel és a visszaállítással, itt többet megtudhat arról, hogyan készítsen biztonsági mentést és cserélje Linux fájljait és alkalmazásait.
Linux problémák megoldása
Amennyiben problémát tapasztal a Linuxszal vagy a Linux alkalmazásokkal, próbálkozzon az alábbi lehetőségekkel:
- Indítsa újra a Chromebookot.
- Ellenőrizze virtuális gépe naprakészségét. Böngészőjében nyissa meg a chrome://components ablakot. A "cros-termina," alatt válassza a "Frissítések ellenőrzése" lehetőséget. Ha letölt egy frissítést, lehetséges, hogy újra kell indítania a Chromebookot.
- Frissítse csomagjait. Nyissa meg a Terminál alkalmazást
 , majd futtassa ezt a parancsot: sudo apt-get update && sudo apt-get dist-upgrade.
, majd futtassa ezt a parancsot: sudo apt-get update && sudo apt-get dist-upgrade.
Tipp: A változások érvényesítéséhez a Chromebook újraindítására lehet szükség. A Linux a kezdeti konfigurációt követően, majd működése közben 24 óránként automatikusan ellenőrzi az új csomagok elérhetőségét.
Lássuk, mi nem támogatott még
- A kamerák még nem támogatottak.
- Az Android eszközök USB-n keresztül támogatottak, más eszközök azonban még nem.
- Az Android emulátorok még nem támogatottak.
- A hardvergyorsítás még nem támogatott, sem a GPU, sem a videó dekódolás.
- A ChromeVox az alapértelmezett Terminál alkalmazásnál támogatott, de más Linux alkalmazásoknál még nem.
A fenti tartalom a Google hivatalos weboldaláról származik; további részletekért lásd a Chromebook súgót.
Amennyiben problémáját a fenti megoldásokkal és információkkal nem sikerül megoldani, vegye fel a kapcsolatot az ASUS ügyfélszolgálatával bővebb tájékoztatásért.