[Vezeték nélküli router] Hogyan állítható be a PPPoE relay az ASUS routerben?
Ha internetszolgáltatója PPPoE WAN csatlakozást kínál, és van olyan eszköze az intranetben, amely nyilvános WAN IP szolgáltatást igényel, beállíthatja a PPPoE relay-t az ASUS routerben, hogy végberendezései (mint például számítógép vagy NAS) nyilvános WAN IP-t kaphassanak.
Megjegyzés: Amennyiben nem biztos a WAN csatlakozástípust illetően, egyeztessen internetszolgáltatójával
Hogyan állítható be a PPPoE Relay?
Először a router PPPoE Relay funkcióját kell engedélyezni, majd azt követően beállítani a PPPoE csatlakozást a végberendezésekben.
Vegyünk például egy ZenWiFi XT8-at (router módban) és egy Windows 10 rendszerrel működő számítógépet
PPPoE relay beállítása ASUS routerben
1. lépés: Csatlakoztassa számítógépét a routerhez vezetékes kapcsolaton keresztül, majd lépjen be a https://router.asus.com oldalon a WEB GUI-ba.

Lásd: Hogyan léphetünk be a router beállítás oldalra (Web GUI) (ASUSWRT)? a bővebb tájékoztatásért.
2. lépés: Gépelje be a router felhasználónevét és jelszavát a bejelentkezéshez.
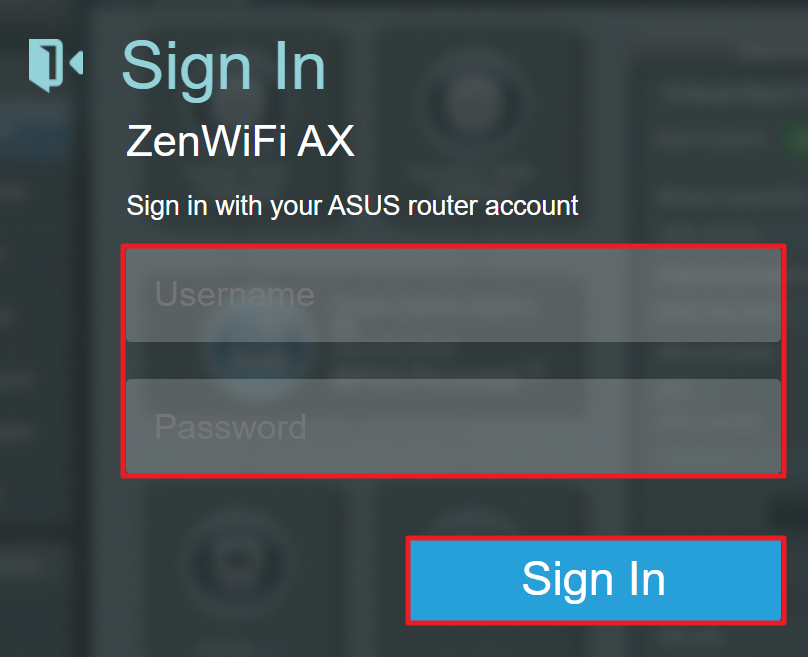
Megjegyzés: Ha elfelejtette a felhasználónevet és/vagy a jelszót, állítsa vissza a routert a gyári alapállapot és beállítások szerint. (Az alapértelmezett felhasználónév és jelszó admin/admin).
A router alapértelmezett állapotba történő visszaállításához lásd: [Vezeték nélküli router] Hogyan állítható vissza a router a gyári alapbeállítások szerint?
3. lépés: Kattintson: [WAN]>[NAT Passthrough]
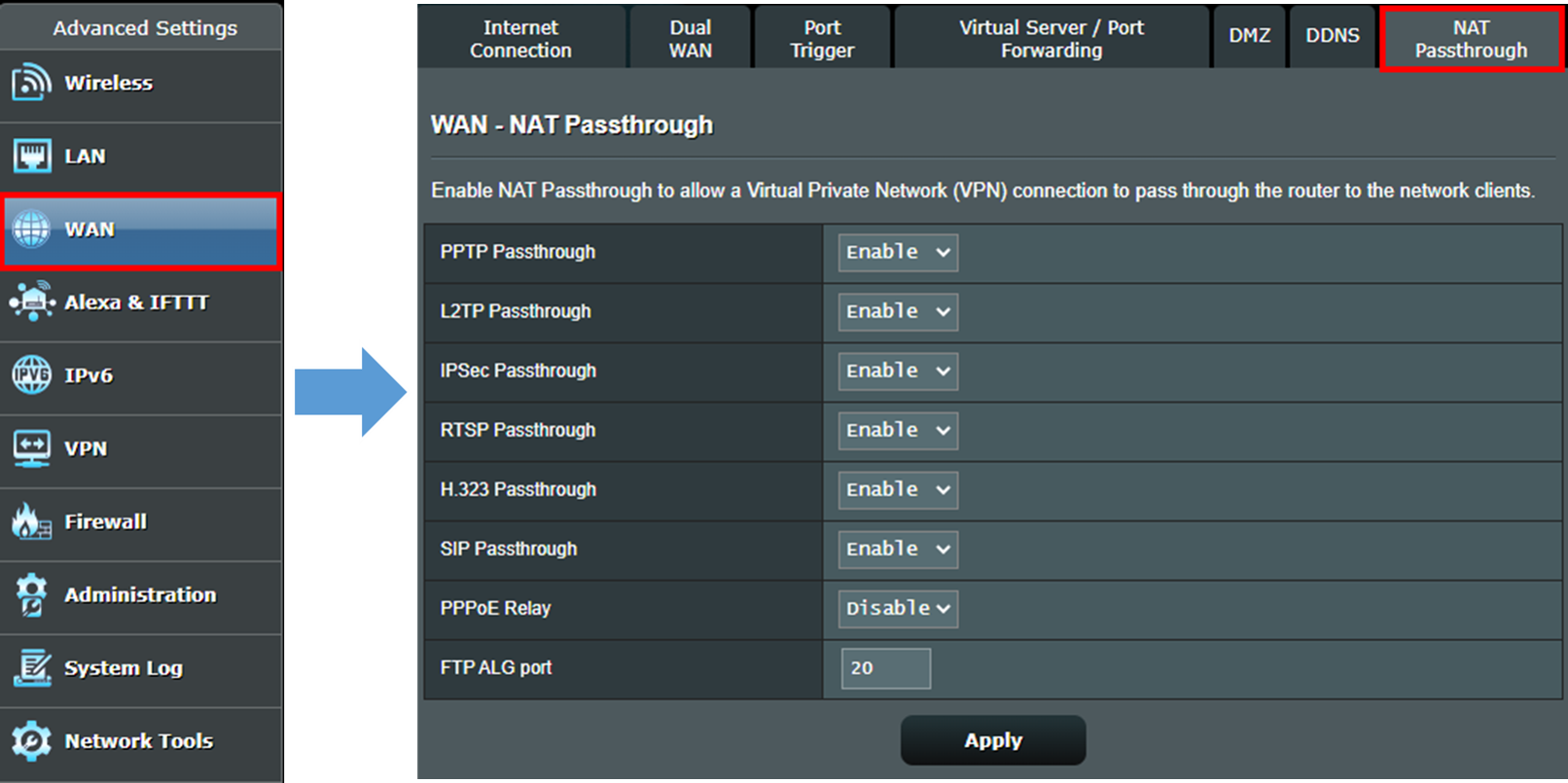
4. lépés: Keresse ki a [PPPoE Relay] opciót és válassza az [Engedélyez] lehetőséget. Ezután kattintson az [Alkalmaz] gombra a beállítás véglegesítéséhez.
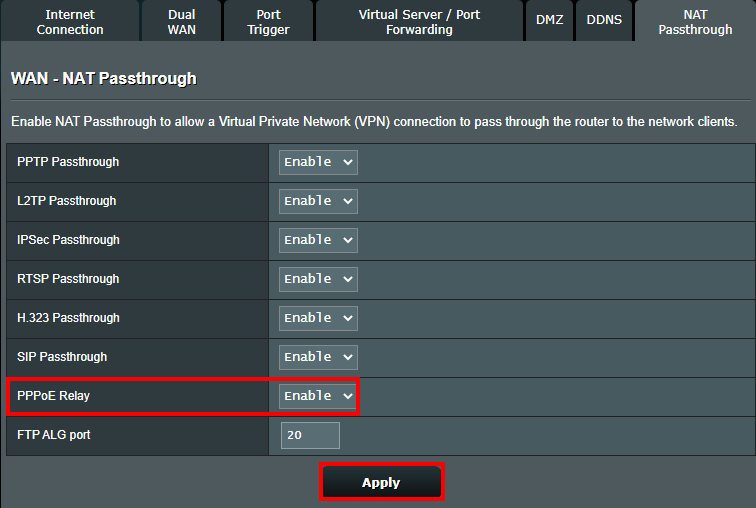
PPPoE csatlakozás beállítása a végberendezésekben
Vegyünk példának egy Windows 10 számítógépet
1. lépés: Csatlakoztassa számítógépét a routerhez vezetékes vagy vezeték nélküli kapcsolaton keresztül, majd kattintson a hálózat ikonra  a bal felső sarokban, és keresse ki a [Hálózati és internet beállítások] opciót.
a bal felső sarokban, és keresse ki a [Hálózati és internet beállítások] opciót.
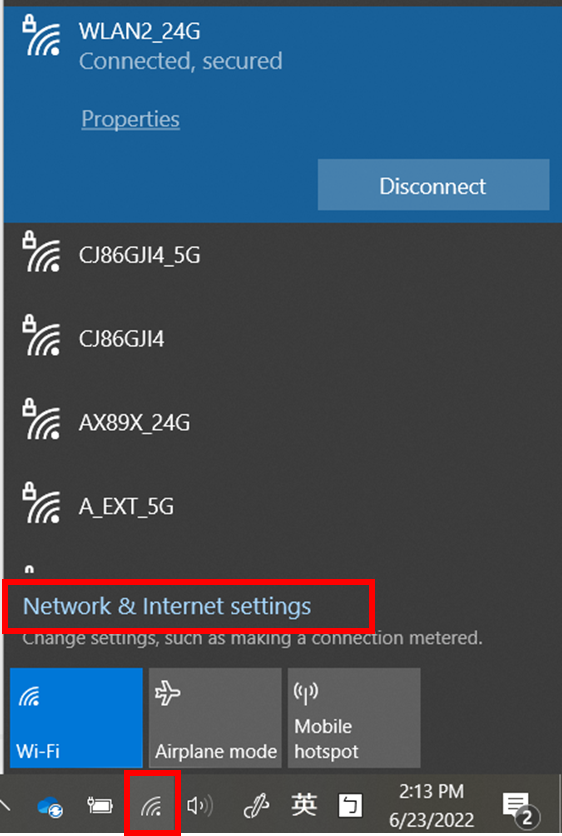
2. lépés: Lépjen be a [Hálózati és internet beállításokba], majd lépjen a [Tárcsázás]>[Új csatlakozás beállítása] elembe.
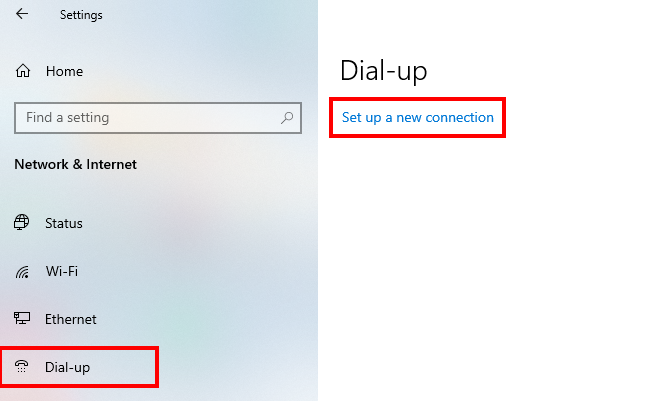
3. lépés: Válassza a [Csatlakozás az internethez] lehetőséget szélessáv beállításához, vagy a betárcsázós csatlakozást az internethez.
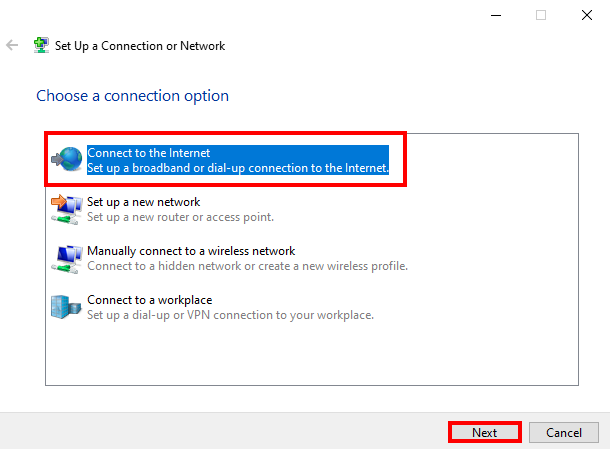
4. lépés: Azt az üzenetet kapja, hogy már csatlakozott az internethez; kattintson az [Új csatlakozás beállítása mindenképp] lehetőségre
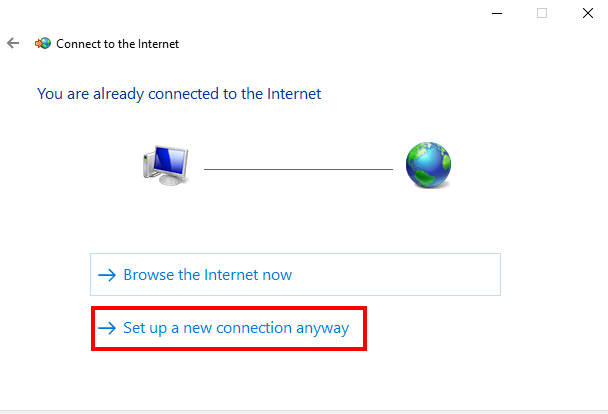
5. lépés: Válassza a [Szélessávú (PPPoE)] csatlakozás beállítása lehetőséget.
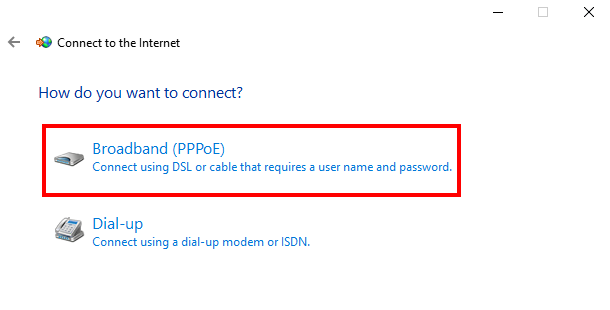
6. lépés: Adja meg az internetszolgáltatója által biztosított PPPoE szolgáltatáshoz tartozó felhasználónevet és jelszót, majd kattintson a [Csatlakozásra]
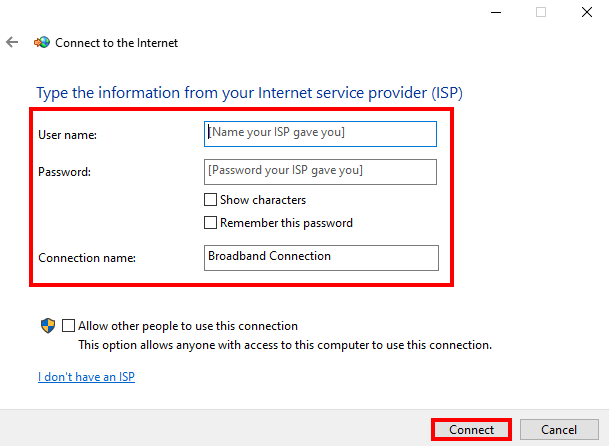
Megjegyzés: Amennyiben nem biztos a PPPoE csatlakozáshoz tartozó felhasználónévben és jelszóban, egyeztessen internetszolgáltatójával.
7. lépés: Miután a PPPoE csatlakozás létrejött, az alábbi üzenetet láthatja. Kattintson a [Bezárás] gombra az oldal elhagyásához, és élvezze a PPPoE csatlakozást.
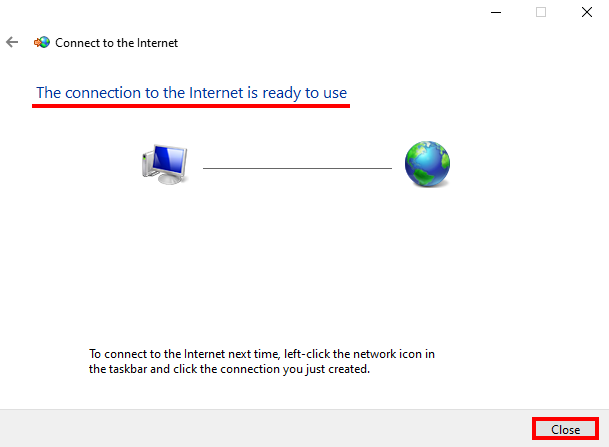
GyIK
1. Hogyan ellenőrizheti a háttéreszköz által kapott fizikai IP-t?
Vegyünk példának egy Windows 10 számítógépet.
Miután a PPPoE csatlakozás létrejött, lépjen a [Hálózat és Internet]>[Állapot]> [Adapter opciók módosítása] opcióra
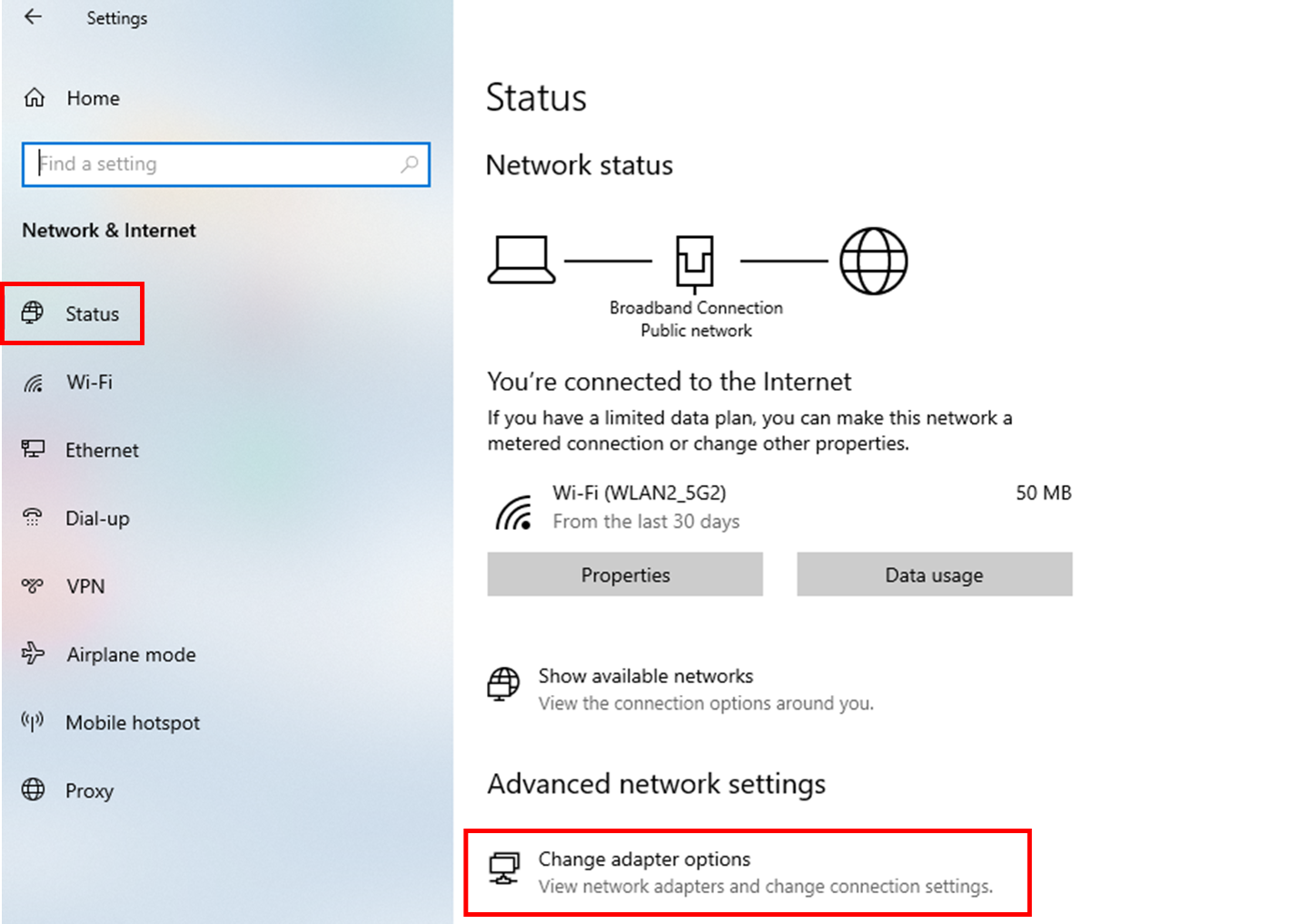
Keresse ki az épp hozzáadott csatlakozást (az alapértelmezett név "Szélessávú csatlakozás"), majd jobb gombbal kattintson az ikonra, és lépjen az [Állapot] elemre
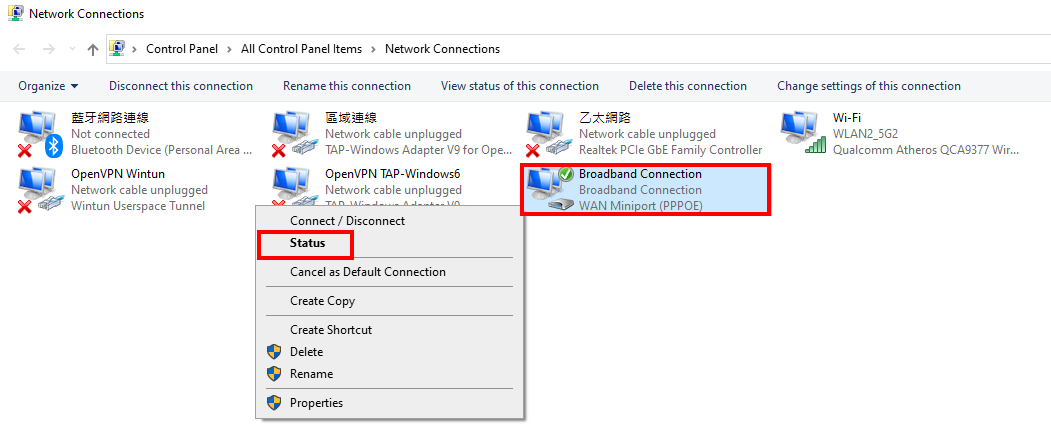
Kattintson a [Részletekre]
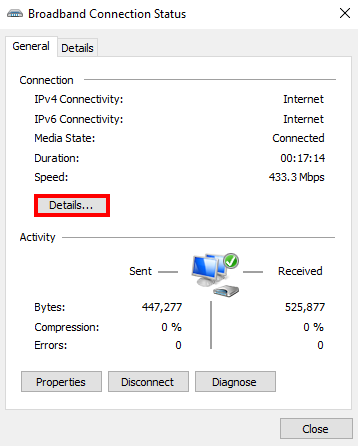
Látni fogja a nyilvános WAN IP címet, amelyet a számítógép kapott az IPv4 címoszlopban.
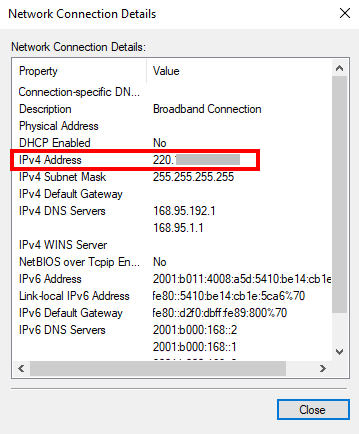
2. Hány végberendezés képes PPPoE csatlakozásra, miután a PPPoE relay-t engedélyezte?
Internetszolgáltatójánál ellenőrizze, hány PPPoE csatlakozást tud létrehozni egyszerre.
Például, ha szolgáltatója egy PPPoE fiókot tud biztosítani egyszere 8 eszköz csatlakoztatásával, akkor összesen 8 nyilvános WAN IP-t kaphat a routerhez és a végberendezésekhez.
Hogyan szerezhetem meg a (Segédprogramot / belső vezérlőprogramot)?
A legújabb illesztőprogramokat, szoftvereket, belső vezérlőprogramokat és használati útmutatókat az ASUS Letöltőközpontból töltheti le.
Amennyiben többet szeretne megtudni az ASUS Letöltőközpontról, lásd az alábbi hivatkozást.