Relatív témák
- [Windows 11/10] Hogyan távolítsunk el alkalmazásokat, Windows által telepített frissítéseket és illesztőprogramokat
- [Microsoft Office] Hogyan aktiválható a Microsoft 365?
- [Microsoft Office] Hibaelhárítás - Hogyan hárítható el a probléma, ha az Office programok nem indíthatók el?
- [Microsoft Office] Hogyan lehet aktiválni az egyszeri vásárlású Office Home & Business (pl.: Office 2021 vagy 2019)
[Microsoft Office] Hogyan lehet eltávolítani Office programokat
Alkalmazható termékek: Notebook, Desktop, All-in-One PC, Gaming Handheld
Jelen cikk leírja, hogyan tudja eltávolítani az Office programot a Windows eszközéről.
Az Office program eltávolításának lépései a telepítés típusától függnek. A leggyakoribb telepítési típusok a Click-to-Run és a Microsoft Windows Installer (MSI). A másik típus az Office telepítése a Microsoft Store alkalmazásból.
Ha nem biztos abban, hogy melyik telepítési típusról van szó, olvassa el a Hogyan ellenőrizhetem az Office programjaim telepítési típusát című részt.
Megjegyzés: Az Office eltávolítása csak az Office-alkalmazásokat távolítja el a számítógépről, de nem távolítja el az alkalmazások segítségével létrehozott fájlokat, dokumentumokat vagy munkafüzeteket.
- Hogyan ellenőrizhetem az Office programjaim telepítési típusát
- A Click-to-Run vagy az MSI eltávolítási lépései
- A Microsoft Store alkalmazás eltávolítási lépései
Hogyan ellenőrizhetem az Office programjaim telepítési típusát
Megjegyzés: Ha nem tud megnyitni egy Office-programot a telepítési típus ellenőrzéséhez, először próbálja meg a gyakoribb Click-to-Run vagy MSI eltávolítási lépéseket.
- Nyissa meg az Office programot és válassza ki a [fájl] lehetőséget a bal felső sarokban①. (A következőkben az Excel programot vesszük alapul.)

- Válassza ki a [Fiók]② lehetőséget, keresse meg a termékinformációk alatt a [Névjegy] gombot, majd ellenőrizze a következőket③:

- Click-to-Run: A Click-to-Run telepítés rendelkezik verziószámmal és build számmal, és tartalmazza a "Click-to-Run" kifejezést. Az Office programok eltávolításához olvassa el A Click-to-Run vagy az MSI eltávolítási lépései című részt.

- MSI: Az MSI telepítés nem rendelkezik verzió vagy build számmal. Az Office programok eltávolításához olvassa el A Click-to-Run vagy az MSI eltávolítási lépései című részt..

- Microsoft Store: A Microsoft Store telepítés rendelkezik verziószámmal és build számmal, és tartalmazza a "Microsoft Store" kifejezést. Az Office programok eltávolításához olvassa el A Microsoft Store alkalmazás eltávolítási lépései című részt.

A Click-to-Run vagy az MSI eltávolítási lépései
Ha az Ön Office programja Click-to-Run vagy MSI telepítési típusú, akkor kérjük hajtsa végre az alábbi eltávolítási lépéseket.
- A Windows keresősávba① gépelje be a [Vezérlőpult] szót, majd kattintson a [Megnyitás]② elemre. (A bal oldali illusztráció a Windows 11, a jobb oldali a Windows 10 esetét mutatja.)
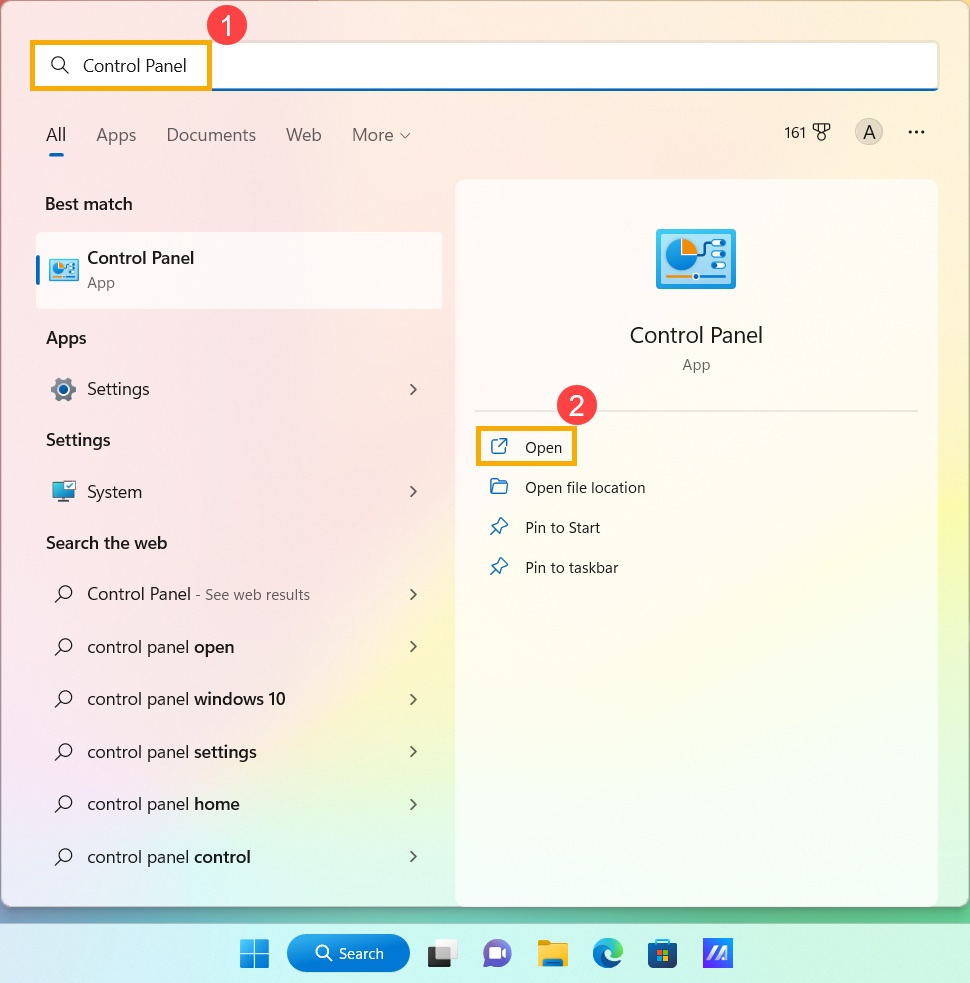
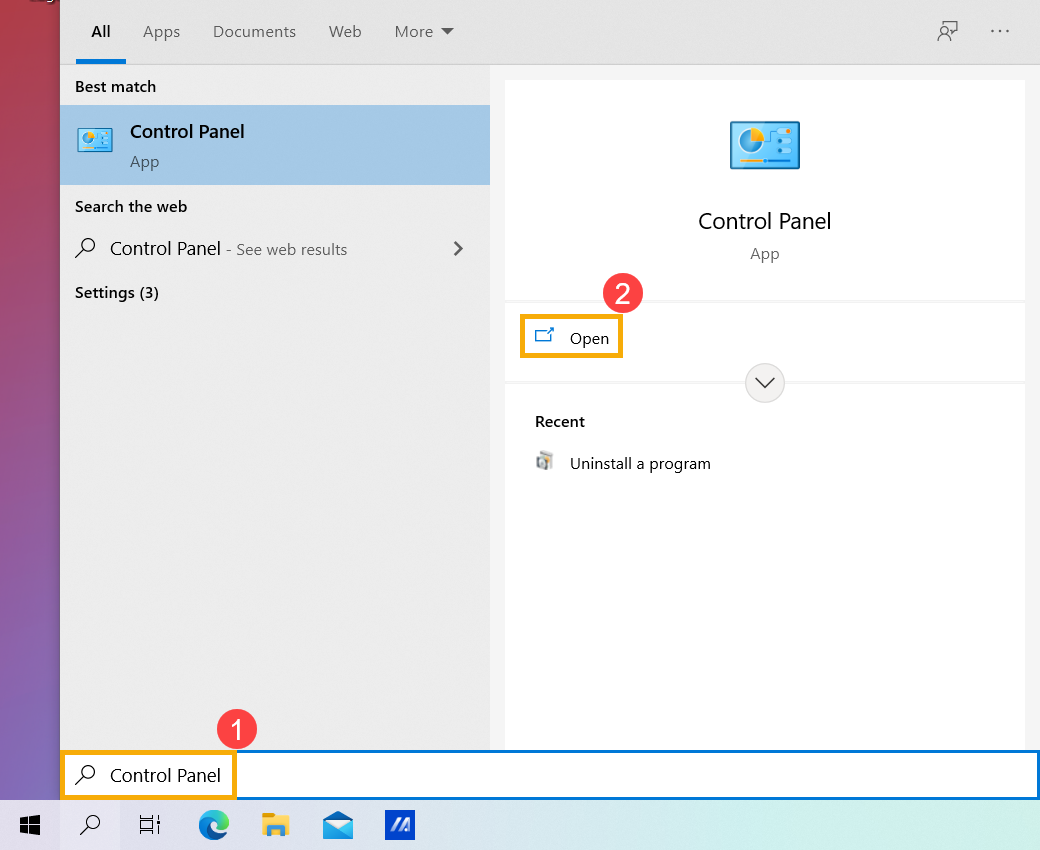
- A Programok mezőben válassza a [Program eltávolítása]③ lehetőséget.

- Válassza ki az eltávolítani kívánt Microsoft Office programot④, majd válassza az [Eltávolítás]⑤ lehetőséget.
Megjegyzés: Ha az Office nem szerepel a Vezérlőpultban, akkor lehet, hogy Microsoft Store típusú telepítéssel rendelkezik. Az Office programok eltávolításához olvassa el A Microsoft Store alkalmazás eltávolítási lépései című részt.
- A Microsoft megkérdezi, hogy készen áll-e az eltávolításra, az eltávolítási folyamat elindításához válassza az [Eltávolítás] lehetőséget⑥.

- Az Office programok eltávolítása befejeződött, kattintson a [Bezárás]⑦ gombra.

A Microsoft Store alkalmazás eltávolítási lépései
Ha az Ön Office programja Microsoft Store alkalmazás telepítési típusú, akkor kérjük hajtsa végre az alábbi eltávolítási lépéseket.
- A Windows keresősávba① gépelje be az [Alkalmazások és szolgáltatások] szót, majd kattintson a [Megnyitás]② elemre. (A bal oldali illusztráció a Windows 11, a jobb oldali a Windows 10 esetét mutatja.)
Megjegyzés: Amennyiben Windows 10 eszközöket használ, keressen az [Alkalmazások és funkciók] között.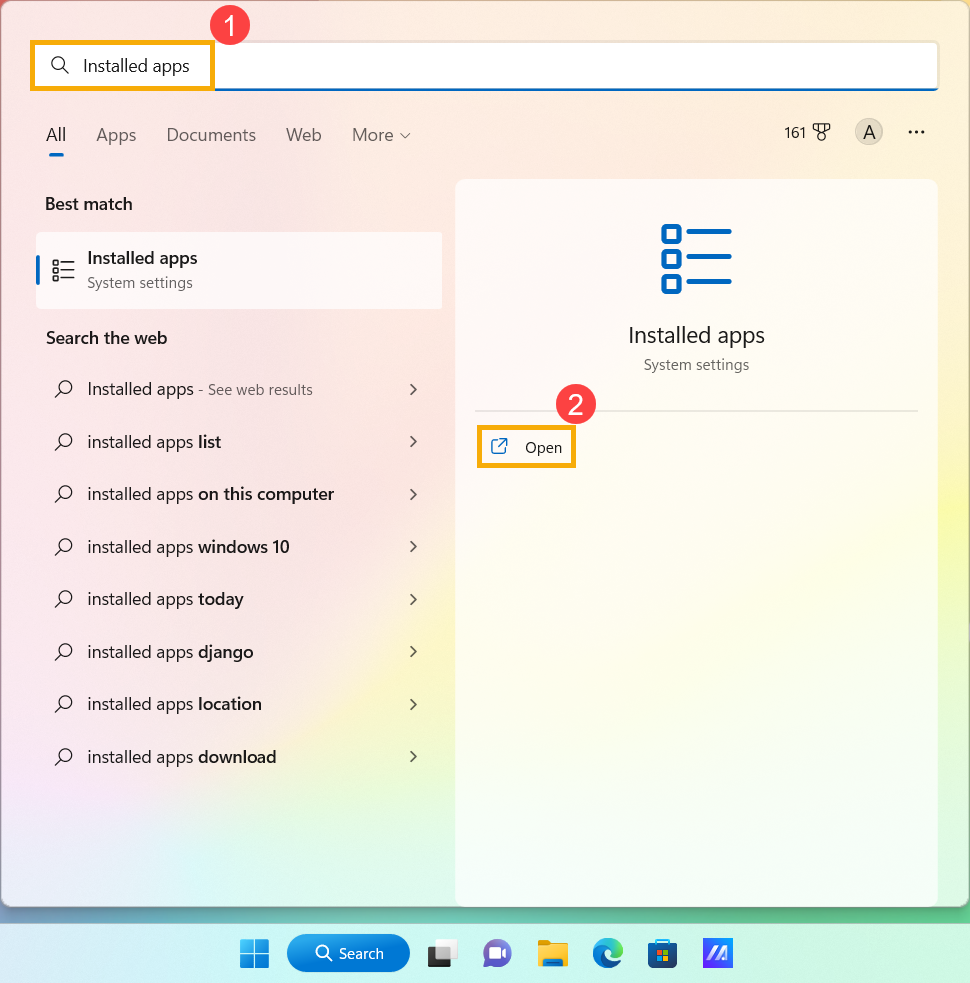
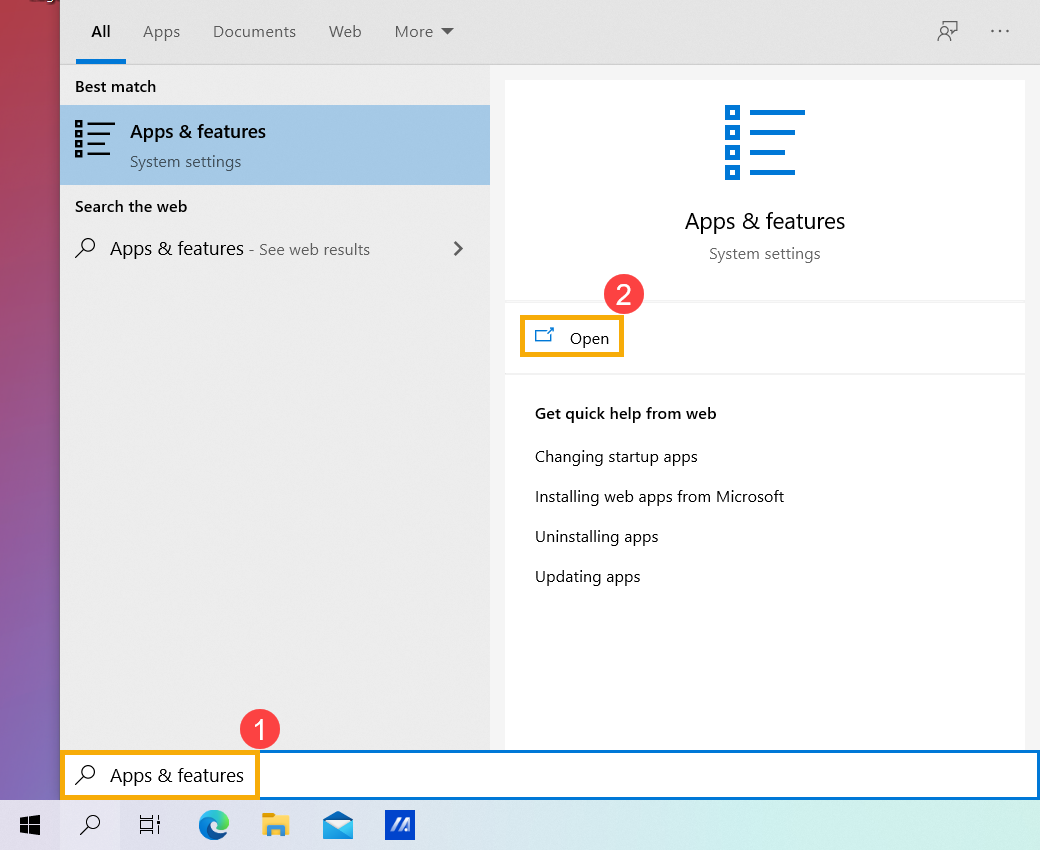
- Az Alkalmazások és szolgáltatások elemben válassza ki az eltávolítani③ kívánt Microsoft Office programokat, válassza ki az [Eltávolítás]④ és ismét az [Eltávolítás]⑤ elemet.
Megjegyzés: Ha az Office nem szerepel az Alkalmazások és szolgáltatások elemben, akkor lehet, hogy Click-to-Run vagy MSI típusú telepítéssel rendelkezik. Az Office programok eltávolításához olvassa el A Click-to-Run vagy az MSI eltávolítási lépései című részt. Megjegyzés: Amennyiben Windows 10 eszközöket használ, kattintson közvetlenül az [Eltávolítás] gombra.
Megjegyzés: Amennyiben Windows 10 eszközöket használ, kattintson közvetlenül az [Eltávolítás] gombra.
- A Microsoft megkérdezi, hogy készen áll-e az eltávolításra, az eltávolítási folyamat elindításához válassza az [Eltávolítás] lehetőséget⑥.

- Az Office programok eltávolítása befejeződött, kattintson a [Bezárás]⑦ gombra.

A fenti információk a Microsoft vállalat az Office eltávolítása egy számítógépről kiadványából származik. Ha a fenti módszerrel nem tudja eltávolítani az Office programokat, a Microsoft dokumentumában további eltávolítási módszereket talál.
További Office támogatási dokumentumokat a Microsoft terméktámogatási honlapján találhat.