Relatív témák
[Windows 11/10] Hogyan hozhat létre és használhat Windows rendszerképet a számítógép helyreállításához?
Alkalmazható termékek: Notebook, Desktop, All-in-One PC, Gaming Handheld, MiniPC
Ha kritikus probléma történt a számítógépén (például nem tud belépni a Windows operációs rendszerbe), beléphet a Windows helyreállítási környezetbe (WinRE), majd helyreállíthatja a Windowst egy rendszerképről. A rendszerkép létrehozásakor tartalmazza az aktuális Windows rendszert, a rendszerbeállításokat, a programokat és a személyes fájlokat. Ha ezt a funkciót szeretné használni, akkor egy rendszerindításra alkalmas eszköz létrehozása érdekében először elő kell készítenie egy üres USB flash meghajtót (legalább 2 GB), amely beléphet a Windows helyreállítási környezetbe, és egy másik helyi meghajtót a rendszerkép mentéséhez (ha a számítógépen legalább két helyi meghajtó van). Azt is javasoljuk, hogy rendszeresen hozza létre újra az új Windows rendszerképet, mivel a Windows rendszeresen frissíti és javítja a biztonságot, valamint a teljesítményt.
※ Megjegyzés: Ha a számítógép csak egy helyi meghajtóval rendelkezik, akkor a Windows rendszerkép mentéséhez egy külső USB merevlemezt kell előkészítenie (ügyeljen arra, hogy a külső merevlemezen lévő szabad helynek nagyobbnak kell lennie, mint az aktuális rendszerlemezen lévő használt hely). Ha nem tudja biztosan, hány lemez van a számítógépén, tájékozódjon a függelékből: Hány lemez van a számítógépemen.
Olvassa a számítógépére telepített aktuális Windows operációs rendszer szerinti megfelelő útmutatót:
- Olyan rendszerjavító USB flash meghajtó létrehozása, amely be tud lépni a Windows helyreállítási környezetbe
- Rendszerképfájl létrehozása
- Rendszerképfájl használata a számítógép helyreállításához
A Windows beépített "Helyreállítási meghajtó létrehozása" funkciójával hozzon létre egy rendszerjavító USB flash meghajtót, amely beléphet a Windows helyreállítási környezetébe.
- A Windows keresősávba gépelje be a [Helyreállítási meghajtó] kifejezést, keresse meg①, majd kattintson a [Megnyitás]② gombra.

- Ha megjelenik a felhasználói fiókok felügyelete értesítés, válassza az [Igen]③ lehetőséget.

- Ne jelölje be a [Rendszerfájlok biztonsági másolata a helyreállítási meghajtóra]④ jelölőnégyzetet, majd válassza a [Tovább]⑤ lehetőséget.
Megjegyzés: A következő lépések elkészítik a rendszer biztonsági másolatát a rendszerképen keresztül (beleértve a programokat és a személyes fájlokat), ezért ebben a lépésben nem kell biztonsági másolatot készítenie a rendszerről a helyreállítási meghajtóra (a rendszer biztonsági másolata nem tartalmazza a programokat és a személyes fájlokat).
- Csatlakoztassa a számítógéphez azt az USB flash meghajtót, amelyre a Windows helyreállítási környezetbe való belépéshez rendszerindításra képes eszközt szeretne létrehozni.
Megjegyzés: A művelet során az USB flash meghajtón lévő összes fájl törlődik, ezért kérjük, először készítsen biztonsági másolatot a fájljairól, ha eredetileg is vannak rajta adatok.
- A rendelkezésre álló meghajtó(k)on erősítse meg és válassza ki a használni kívánt USB flash meghajtót⑥, majd válassza a [Tovább]⑦ lehetőséget.
Megjegyzés: Ha külső USB merevlemezt fog használni a rendszerkép mentéséhez, akkor ugyanezt csatlakoztathatja a Windows helyreállítási környezetbe való belépéshez szükséges rendszerindításra képes eszköz létrehozásához (a Windows automatikusan létrehoz egy új partíciót a külső USB merevlemezen).
- Válassza a [Létrehozás]⑧ lehetőséget, ekkor a rendszer elkezdi létrehozni a helyreállítási meghajtót. Ez eltart egy ideig, és a számítógép specifikációjától és a javítóeszközök méretétől függ.
Megjegyzés: Gondoskodjon róla, hogy a hálózati adapter csatlakozzon a művelet során, így elkerülendő az esetleges hibákat.
- Megtörténik a helyreállítási meghajtó (rendszerindításra képes eszköz) létrehozása, és kérjük, kattintson a [Befejezés]⑨ gombra.

- Ha a rendszerindításra képes eszközt külső USB merevlemezen keresztül hozza létre, és ugyanazt fogja használni a rendszerkép mentésére, kérjük, folytassa a következő lépéssel.
A helyreállítási meghajtó létrehozása miatt a külső USB merevlemezen a fennmaradó hely ki nem osztott állapotú.
A rendszerkép létrehozása előtt manuálisan létre kell hoznia egy új partíciót, és NTFS típusúra kell állítania a formátumot. Itt bővebb információt talál az új partíció létrehozásának módjáról: [Windows 11/10] Merevlemez particionálás, zsugorítás és bővítés.
Mivel a Windows rendszeresen frissíti és javítja a biztonságot, valamint a teljesítményt, ezért egy új rendszerkép létrehozása, valamint a programok és személyes fájlok biztonsági mentése érdekében javasoljuk, hogy rendszeresen ismételje meg a következő lépéseket.
- Gépelje be, majd keresse meg a [Vezérlőpult] kifejezést a Windows keresősávban①, majd kattintson a [Megnyitás]② opcióra.

- A Rendszer és biztonság mezőben válassza a [Biztonsági mentés és visszaállítás (Windows 7)]③ lehetőséget.

- Válassza a [Rendszerkép létrehozása]④ lehetőséget.

- A Merevlemezen mezőben válassza ki azt a meghajtót, ahová a rendszerképet⑤ menteni kívánja, majd válassza a [Tovább]⑥ lehetőséget.

- A rendszer felsorolja a mentésre kerülő meghajtókat és a szükséges lemezterületet. Kérjük, válassza a [Biztonsági mentés indítása] lehetőséget a rendszerkép⑦ létrehozásának megkezdéséhez. Ez eltart egy ideig, és a számítógép specifikációjától és a rendszerkép méretétől függ. Ebben a példában a 64 GB lemezterületű rendszerkép biztonsági mentése 1 órát vehet igénybe.
Megjegyzés: Gondoskodjon róla, hogy a hálózati adapter csatlakozzon a művelet során, és ne kényszerítse a leállást, így elkerülendő az esetleges hibákat.
- A létrehozási folyamat során a következő értesítést kaphatja, és kérjük, válassza a [Nem]⑧ lehetőséget.
Ez a lépés a rendszerjavító CD/DVD létrehozására szolgál, amely beléphet a Windows helyreállítási környezetbe. Az előző fejezetben azonban már létrehoztunk egy rendszerjavító USB flash meghajtót, így nincs szükségünk rendszerjavító CD/DVD létrehozására.
- A rendszerkép létrehozása befejeződött, kérjük, kattintson a [Bezárás]⑨ gomra.

- A biztonsági mentés meghajtón létrehoz egy WindowsImageBackup mappát, amelyben a rendszerkép található.
Ha meg szeretné tartani a régi rendszerképet, akkor a teljes WindowsImageBackup mappát átmásolhatja egy új helyre, majd létrehozhat egy új rendszerképet.
Rendszerképfájl használata a számítógép helyreállításához
Ha azt tapasztalja, hogy a számítógép nem tud rendszerindítást végezni, a helyreállító meghajtó segítségével beléphet a Windows helyreállítási környezetbe (WinRE), majd a rendszerképen keresztül visszaállíthatja a számítógépet.
- Csatlakoztassa a létrehozott helyreállítási meghajtót (USB flash meghajtót) a számítógéphez. Itt tudhat meg többet a következőről: Olyan rendszerjavító USB flash meghajtó létrehozása, amely be tud lépni a Windows helyreállítási környezetbe.
- Kapcsolja be a számítógépet, és válassza ki az USB flash meghajtó rendszerindítás opciót, itt többet megtudhat arról, Hogyan indíthatja el a rendszert USB meghajtóról/CD-ROM-ról.
- A számítógép belép a Windows helyreállítási környezetbe, majd válassza ki a nyelvet.

- Válassza ki a billentyűzetkiosztást.

- Válassza a [Hibaelhárítás]① lehetőséget.

- Válassza ki a [Speciális beállítások]② elemet.

- Válassza a [Rendszerkép helyreállítás]③ lehetőséget.

- Válassza a [Windows 11]④ elemet.

- A rendszer automatikusan megkeresi a legújabb elérhető rendszerképet.

Manuálisan is kiválaszthat egy rendszerképet. Válassza ki a [Rendszerkép kiválasztása]⑤ elemet, majd válassza a [Tovább]⑥ lehetőséget.
- Válassza ki azt a rendszerkép helyet, ahol használni kívánja⑦, majd kattintson a [Tovább]⑧ gombra.
Ha a rendszerképet külső merevlemezre mentette, csatlakoztassa azt a számítógéphez, majd kattintson a Frissítés gombra.
- A rendszer felsorolja az összes elérhető rendszerképet ezen a meghajtón, és kérjük, válassza ki a helyreállítani kívánt rendszerképet⑨, majd kattintson a [Tovább]⑩ gombra.

- A meglévő lemezeket tetszés szerint formázhatja és újraparticionálhatja⑪ , majd kattintson a [Tovább]⑫ gombra.

- Győződjön meg arról, hogy a helyreállította rendszerkép információkat⑬, majd válassza a [Befejezés]⑭ lehetőséget.

- A rendszer emlékezteti Önt, hogy a visszaállítandó meghajtókon lévő összes adatot a rendszerkép adatai fogják helyettesíteni, válassza az [Igen] lehetőséget a helyreállítási folyamat elindításához⑮.

- A számítógép sikeresen helyreállt, és 60 másodperc múlva automatikusan újraindul. Választhatja a [Újraindítás most]⑯ lehetőséget is, és a számítógép az újraindítás után belép a Windows operációs rendszerbe.

- Olyan rendszerjavító USB flash meghajtó létrehozása, amely be tud lépni a Windows helyreállítási környezetbe
- Rendszerképfájl létrehozása
- Rendszerképfájl használata a számítógép helyreállításához
Olyan rendszerjavító USB flash meghajtó létrehozása, amely be tud lépni a Windows helyreállítási környezetbe
A Windows beépített "Helyreállítási meghajtó létrehozása" funkciójával hozzon létre egy rendszerjavító USB flash meghajtót, amely beléphet a Windows helyreállítási környezetébe
- A Windows keresősávba gépelje be a [Helyreállítási meghajtó létrehozása]① szöveget és kattintson a [Megnyitás]② elemre

- Ha megjelenik a felhasználói fiókok felügyelete értesítés, válassza az [Igen]③ lehetőséget.

- Ne jelölje be a [Rendszerfájlok biztonsági másolata a helyreállítási meghajtóra]④ jelölőnégyzetet, majd válassza a [Tovább]⑤ lehetőséget.
Megjegyzés: A következő lépések elkészítik a rendszer biztonsági másolatát a rendszerképen keresztül (beleértve a programokat és a személyes fájlokat), ezért ebben a lépésben nem kell biztonsági másolatot készítenie a rendszerről a helyreállítási meghajtóra (a rendszer biztonsági másolata nem tartalmazza a programokat és a személyes fájlokat).
- Csatlakoztassa a számítógéphez azt az USB flash meghajtót, amelyre a Windows helyreállítási környezetbe való belépéshez rendszerindításra képes eszközt szeretne létrehozni.
Megjegyzés: A művelet során az USB flash meghajtón lévő összes fájl törlődik, ezért kérjük, először készítsen biztonsági másolatot a fájljairól, ha eredetileg is vannak rajta adatok
- A rendelkezésre álló meghajtó(k)on erősítse meg és válassza ki a használni kívánt USB flash meghajtót⑥, majd válassza a [Tovább]⑦ lehetőséget.
Megjegyzés: Ha külső USB merevlemezt fog használni a rendszerkép mentéséhez, akkor ugyanezt csatlakoztathatja a Windows helyreállítási környezetbe való belépéshez szükséges rendszerindításra képes eszköz létrehozásához (a Windows automatikusan létrehoz egy új partíciót a külső USB merevlemezen).
- Válassza a [Létrehozás]⑧ lehetőséget, ekkor a rendszer elkezdi létrehozni a helyreállítási meghajtót. Ez eltart egy ideig, és a számítógép specifikációjától és a javítóeszközök méretétől függ.
Megjegyzés: Kérjük biztosítsa, hogy a művelet során a hálózati adapter csatlakoztatva legyen, és a sikertelen létrehozás elkerülése érdekében ne kényszerítse a kikapcsolást.
- Megtörténik a helyreállítási meghajtó (rendszerindításra képes eszköz) létrehozása, és kérjük, kattintson a [Befejezés]⑨ gombra.

- Ha a rendszerindításra képes eszközt külső USB merevlemezen keresztül hozza létre, és ugyanazt fogja használni a rendszerkép mentésére, kérjük, folytassa a következő lépéssel.
A helyreállítási meghajtó létrehozása miatt a külső USB merevlemezen a fennmaradó hely ki nem osztott állapotú.
A rendszerkép létrehozása előtt manuálisan létre kell hoznia egy új partíciót, és NTFS típusra kell állítania a formátumot. A kibővítésről és az új partíció létrehozásáról a [Windows 10] Merevlemez partícionálás, zsugorítás szakaszból tájékozódhat.
Rendszerképfájl létrehozása
Mivel a Windows rendszeresen frissíti és javítja a biztonságot, valamint a teljesítményt, ezért egy új rendszerkép létrehozása, valamint a programok és személyes fájlok biztonsági mentése érdekében javasoljuk, hogy rendszeresen ismételje meg a következő lépéseket.
- A Windows keresősávba① gépelje be a [Vezérlőpult] szót, majd kattintson a [Megnyitás]② elemre

- A Rendszer és biztonság mezőben válassza a [Biztonsági mentés és visszaállítás (Windows 7)]③ lehetőséget

- Válassza a [Rendszerkép létrehozása]④ lehetőséget

- A Merevlemezen mezőben válassza ki azt a meghajtót, ahová a rendszerképet⑤ menteni kívánja, majd válassza a [Tovább]⑥ lehetőséget.

- A rendszer felsorolja a mentésre kerülő meghajtókat és a szükséges lemezterületet. Kérjük, válassza a [Biztonsági mentés indítása] lehetőséget a rendszerkép⑦ létrehozásának megkezdéséhez. Ez eltart egy ideig, és a számítógép specifikációjától és a rendszerkép méretétől függ. Ebben a példában a 44 GB lemezterületű rendszerkép biztonsági mentése 1 órát vehet igénybe.
Megjegyzés: Kérjük biztosítsa, hogy a művelet során a hálózati adapter csatlakoztatva legyen, és a sikertelen biztonsági mentés elkerülése érdekében ne kényszerítse a kikapcsolást.
- A létrehozási folyamat során a következő értesítést kaphatja, és kérjük, válassza a [Nem]⑧ lehetőséget.
Ez a lépés a rendszerjavító CD/DVD létrehozására szolgál, amely beléphet a Windows helyreállítási környezetbe. Az előző fejezetben azonban már létrehoztunk egy rendszerjavító USB flash meghajtót, így nincs szükségünk rendszerjavító CD/DVD létrehozására.
- A rendszerkép létrehozása befejeződött, kérjük, válassza a [Bezárás]⑨ lehetőséget.

- A biztonsági mentés meghajtón létrehoz egy WindowsImageBackup mappát, amelyben a rendszerkép található.
Ha meg szeretné tartani a régi rendszerképet, akkor a teljes WindowsImageBackup mappát átmásolhatja egy új helyre, majd létrehozhat egy új rendszerképet
Rendszerképfájl használata a számítógép helyreállításához
Ha azt tapasztalja, hogy a számítógép nem tud rendszerindítást végezni, a helyreállító meghajtó segítségével beléphet a Windows helyreállítási környezetbe (WinRE), majd a rendszerképen keresztül visszaállíthatja a számítógépet.
- Csatlakoztassa a létrehozott helyreállítási meghajtót (USB flash meghajtót) a számítógéphez. Itt tudhat meg többet a következőről: Olyan rendszerjavító USB flash meghajtó létrehozása, amely be tud lépni a Windows helyreállítási környezetbe.
- Kapcsolja be a számítógépet, és válassza ki az USB flash meghajtó rendszerindítás opciót, itt többet megtudhat arról, hogyan indíthatja el a rendszert USB meghajtóról/CD-ROM-ról.
- A számítógép belép a Windows helyreállítási környezetbe, majd válassza ki a nyelvet.

- Válassza ki a billentyűzetkiosztást.

- Válassza a [Hibaelhárítás]① lehetőséget.

- Válassza ki a [Speciális beállítások]② elemet.

- Válassza a [Rendszerkép helyreállítás]③ lehetőséget..

- Válassza a [Windows 10]④ lehetőséget.

- A rendszer automatikusan megkeresi a legújabb elérhető rendszerképet.

- Manuálisan is kiválaszthat egy rendszerképet. Válassza ki a [Rendszerkép kiválasztása]⑤, majd válassza a [Tovább]⑥ lehetőséget.

- Válassza ki azt a rendszerkép helyet, ahol használni kívánja⑦, majd kattintson a [Tovább]⑧ gombra.
Ha a rendszerképet külső merevlemezre mentette, csatlakoztassa azt a számítógéphez, majd kattintson a Frissítés gombra.
- A rendszer felsorolja az összes elérhető rendszerképet ezen a meghajtón, és kérjük, válassza ki a helyreállítani kívánt rendszerképet⑨, majd kattintson a [Tovább]⑩ gombra.

- A meglévő lemezeket tetszés szerint formázhatja és újraparticionálhatja⑪, majd kattintson a [Tovább]⑫ gombra.

- Győződjön meg arról, hogy a helyreállította rendszerkép információkat⑬, majd válassza a [Befejezés]⑭ lehetőséget.

- A rendszer emlékezteti Önt, hogy a visszaállítandó meghajtókon lévő összes adatot a rendszerkép adatai fogják helyettesíteni, válassza az [Igen] lehetőséget a helyreállítási folyamat elindításához⑮.

- A számítógép sikeresen helyreállt, és 60 másodperc múlva automatikusan újraindul. Kiválaszthatja a [Újraindítás most]⑯ lehetőséget is, és a számítógép az újraindítás után belép a Windows operációs rendszerbe.

Függelék: Hány lemez van a számítógépemen:
Egyes számítógépeknél előfordulhat, hogy csak egy merevlemez van, de az alapértelmezés szerint két partícióra van osztva (például egy lemezen van a C és a D meghajtó). A következő módszerrel ellenőrizheti, hogy hány lemez van a számítógépén.
- Kattintson a jobb gombbal a feladatsor bal szélén található Start ikonra
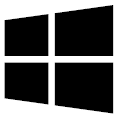 majd válassza a [Lemezkezelés]① lehetőséget.
majd válassza a [Lemezkezelés]① lehetőséget. 
- Ha a C és a D meghajtó különböző lemezeken van, az azt jelenti, hogy két fizikai merevlemez / SSD van a számítógépen. (Például az alábbi példában a C meghajtó az 1. lemezen, a D meghajtó pedig a 0 lemezen van.)

Ha a C és a D meghajtó ugyanazon a lemezen van, az azt jelenti, hogy csak egy fizikai merevlemez / SSD van a számítógépen. (Például a következő példában a C és a D meghajtó is az 1. lemezen van.)