Hibaelhárítás - A Böngésző rossz weboldalra lép tovább
Alkalmazható termékek: Notebook, Desktop, All-in-One PC, Gaming Handheld
Ha a böngésző használata során azt tapasztalja, hogy a keresési eredmények olyan oldalakra vezetnek, amelyek nem kapcsolódnak ahhoz, amit keresett, akkor ez azt jelenti, hogy a böngészőjét egy rosszindulatú szoftver/hijack/vírusszoftver eltérítette. Például a keresési eredmény URL címe https://www.asus.com/tw/..., és az URL eleje az ASUS hivatalos weboldalán található, de egy másik weboldalra irányít át, a https://www.asus.com/tw/ nélkül, amikor rákattint. Ez a fajta eltérítő szoftver megváltoztathatja a böngésző beállításait az Ön tudta nélkül, sőt, személyes adatbiztonsági problémákat is okozhat. Ha az Ön készüléke ezzel a forgatókönyvvel találkozik, akkor a következő hibaelhárítási lépésekkel próbálkozhat.
Emellett jelentheti az ASUS biztonsági tanácsadó weboldalán, megerősítendő, hogy az adott weboldal normális vagy rendellenes-e.
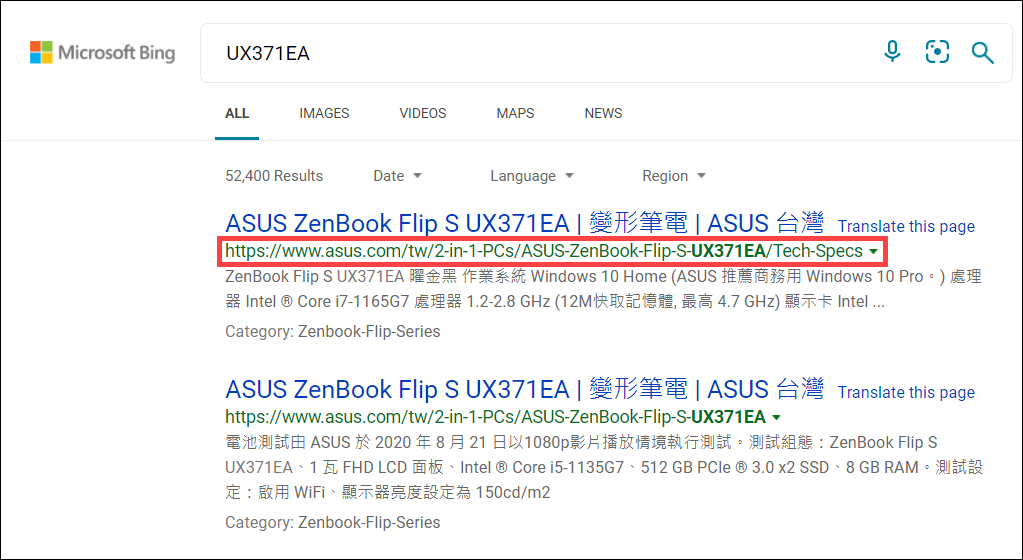
A böngésző eltérítési problémáival kapcsolatban javasoljuk, hogy törölje a böngészőben lévő összes bővítményt. A következőkben a Microsoft Edge és a Google Chrome
és a Google Chrome böngészőket használjuk példaként a böngésző bővítményei törlésének bemutatásához. Ha a probléma a bővítmények eltávolítása után is fennáll,javasoljuk, hogy távolítsa el a böngészőt, majd telepítse újra azt.
böngészőket használjuk példaként a böngésző bővítményei törlésének bemutatásához. Ha a probléma a bővítmények eltávolítása után is fennáll,javasoljuk, hogy távolítsa el a böngészőt, majd telepítse újra azt.
- Kattintson a jobb felső sarokban lévő [Beállítások és egyebek]
 ikonra①, majd kattintson ide: [Bővítmények]②.
ikonra①, majd kattintson ide: [Bővítmények]②.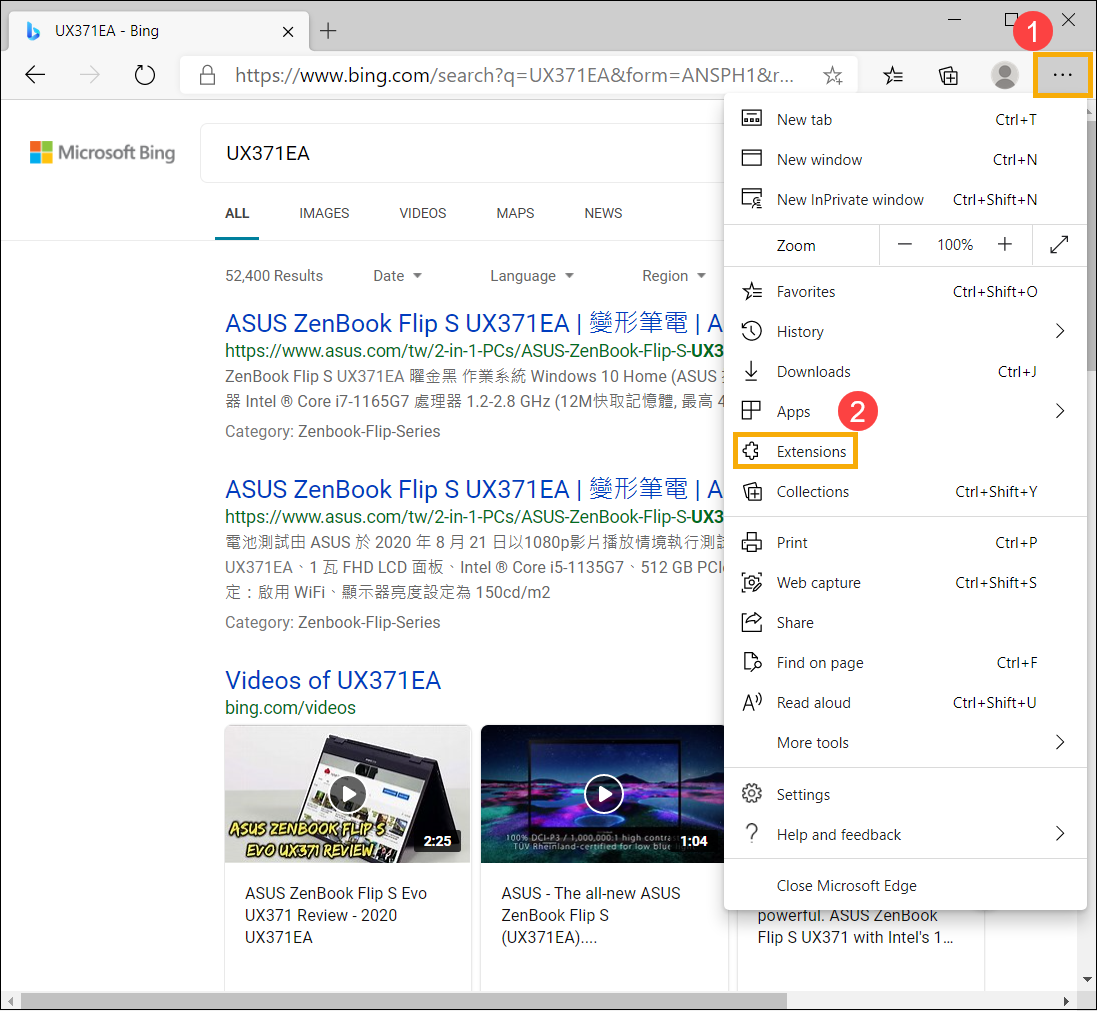
- A telepített bővítményeknél kattintson ide: [Eltávolítás]③.
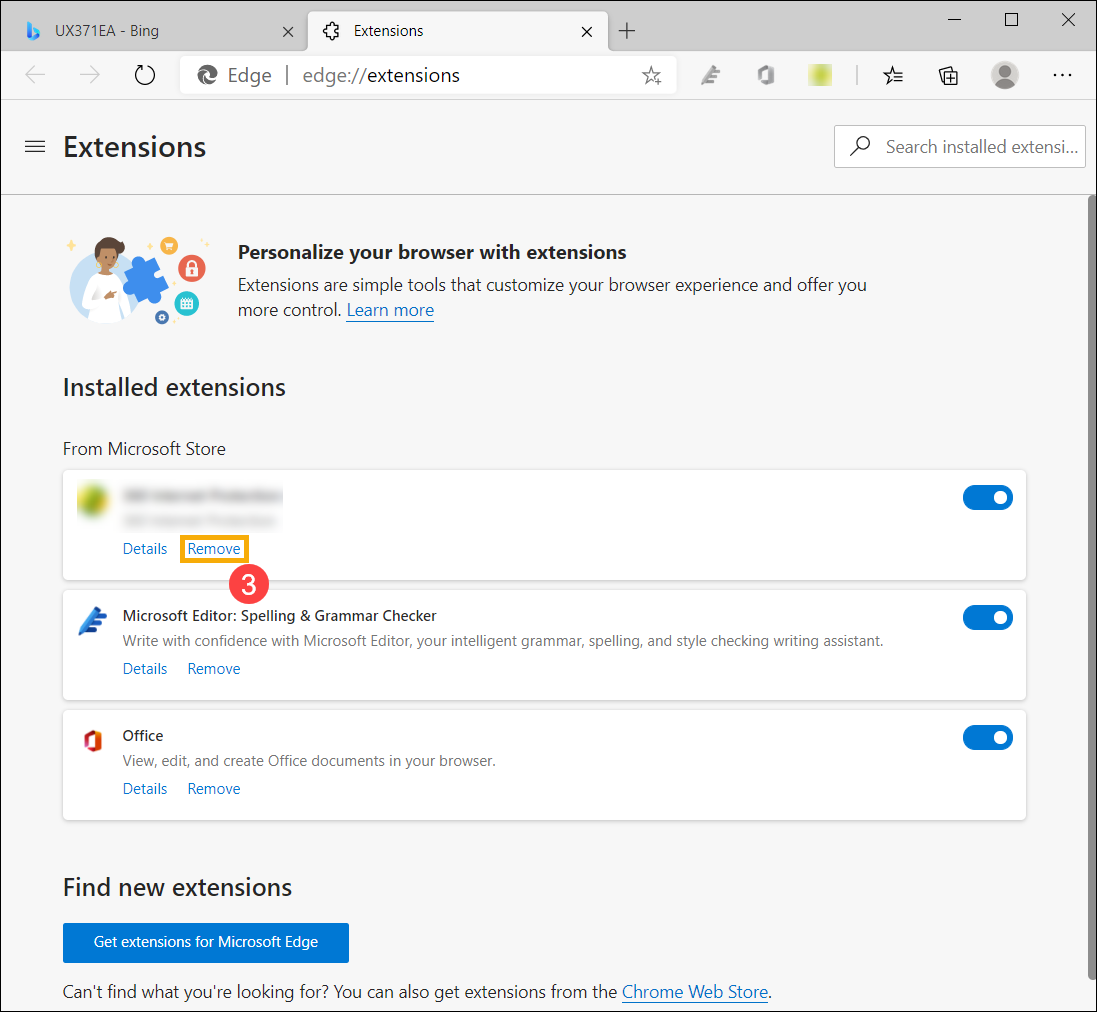
- Erősítse meg a bővítmény törlését a Microsoft Edge-ből. Kattintson ide újra: [Eltávolítás]④.
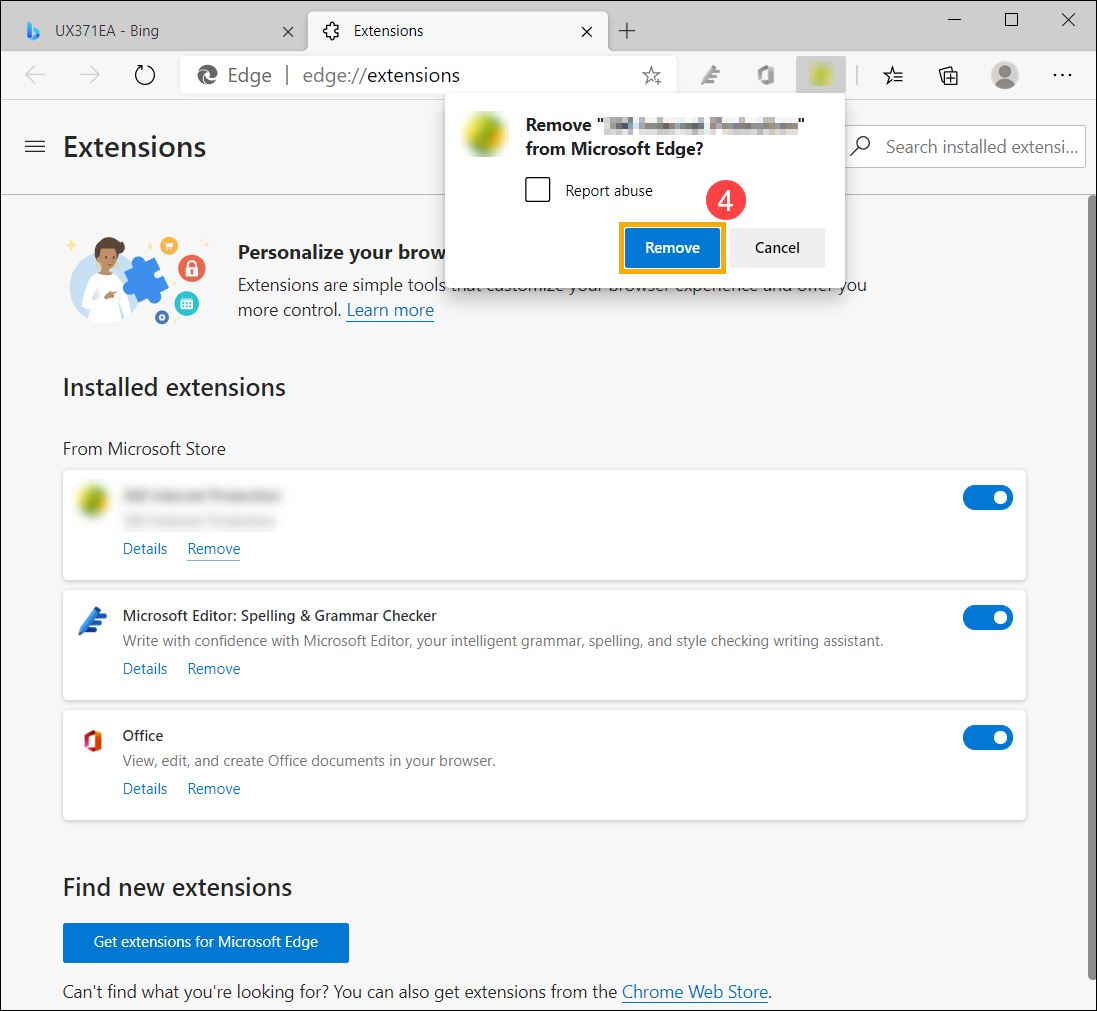
- Ismételje meg a fenti lépéseket az összes telepített bővítmény eltávolításához a Microsoft Edge böngészőből.
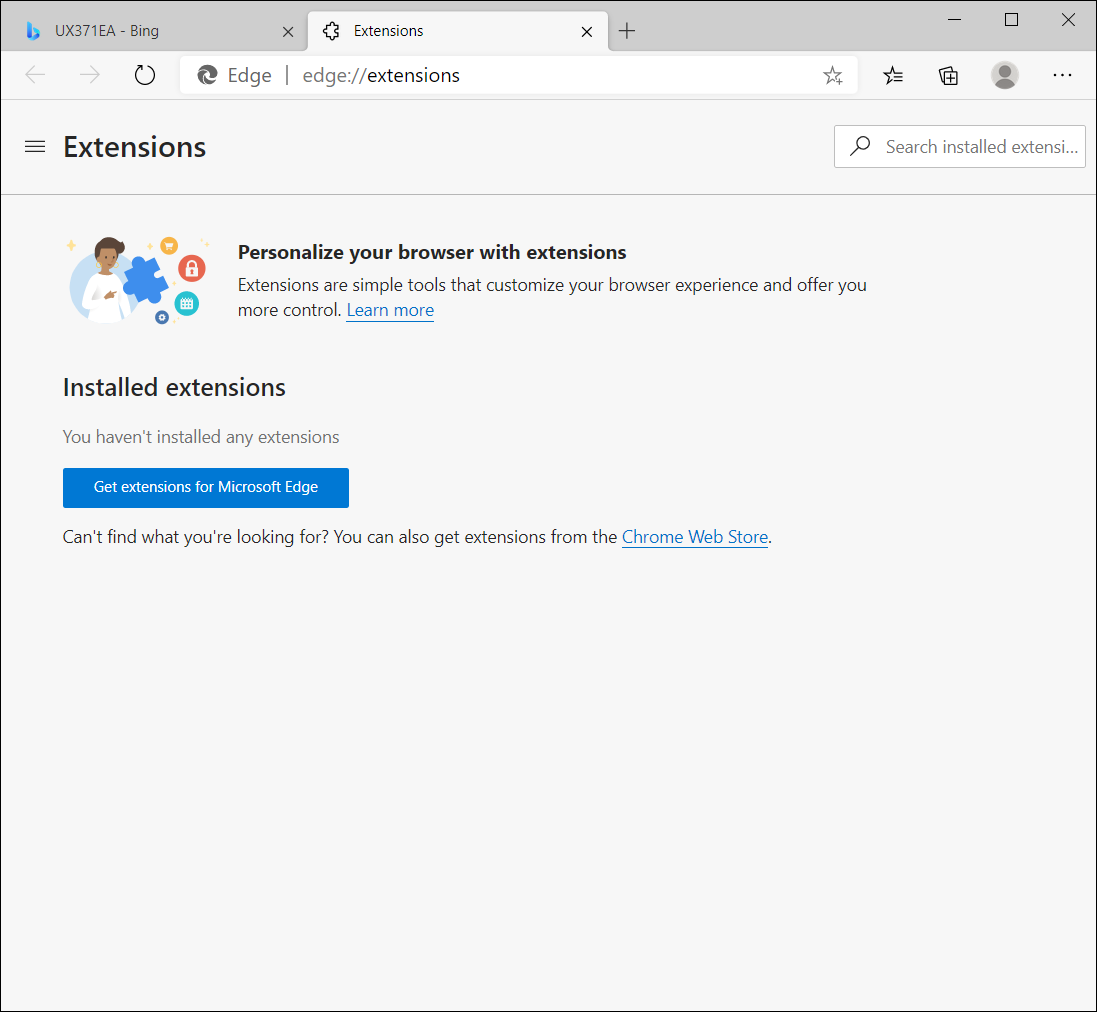
- Ha a probléma a bővítmények eltávolítása után is fennáll, javasoljuk, hogy távolítsa el a böngészőt, és telepítse újra azt. A Windows beállítások Alkalmazások és funkciók pontjában megkeresheti a számítógépére telepített alkalmazásokat. Miután megtalálta a Microsoft Edge böngészőt, kattintson az [Eltávolítás]⑤ opcióra a böngésző eltávolításához.
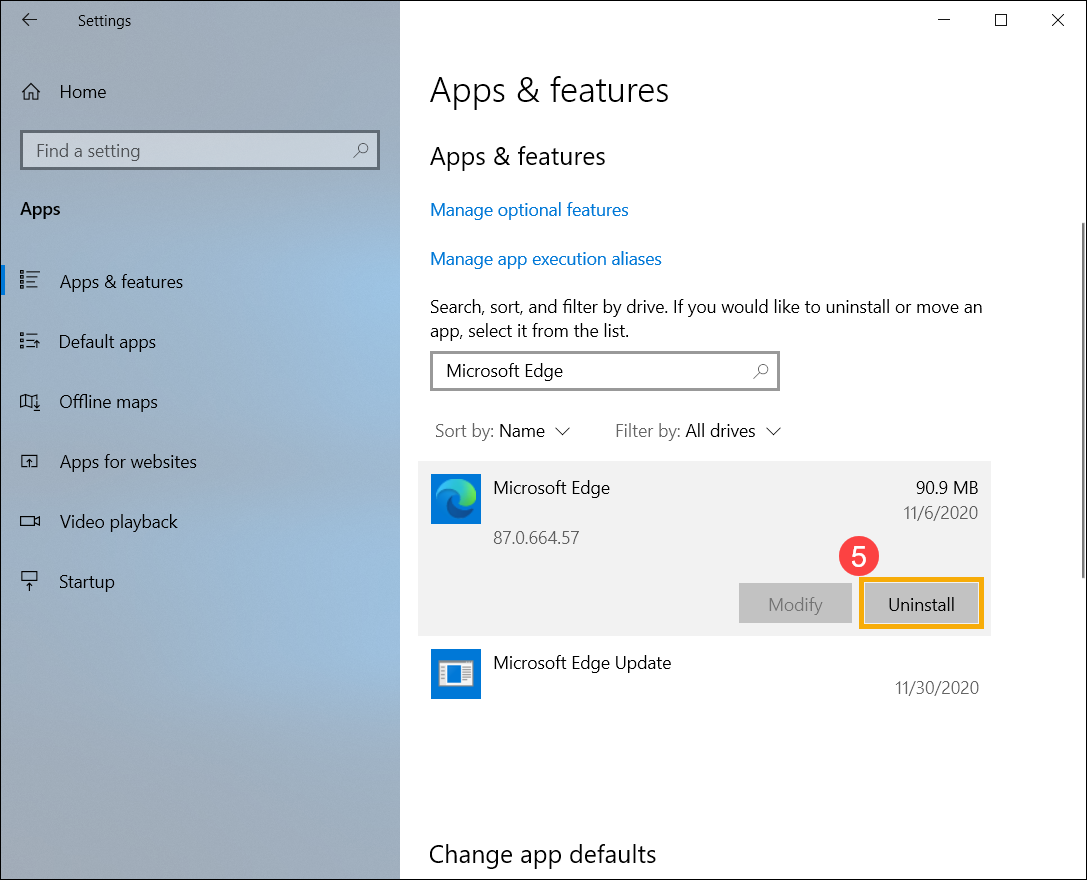
- Miután végzett az eltávolítással, nyissa meg a böngésző hivatalos weboldalát, és töltse le, majd telepítse a böngészőt.
- Kattintson a jobb felső sarokban lévő [Személyre szabás és vezérlés]
 ikonra ①, majd ide: [Beállítások]②.
ikonra ①, majd ide: [Beállítások]②.
- Kattintson ide: [Bővítmények]③.
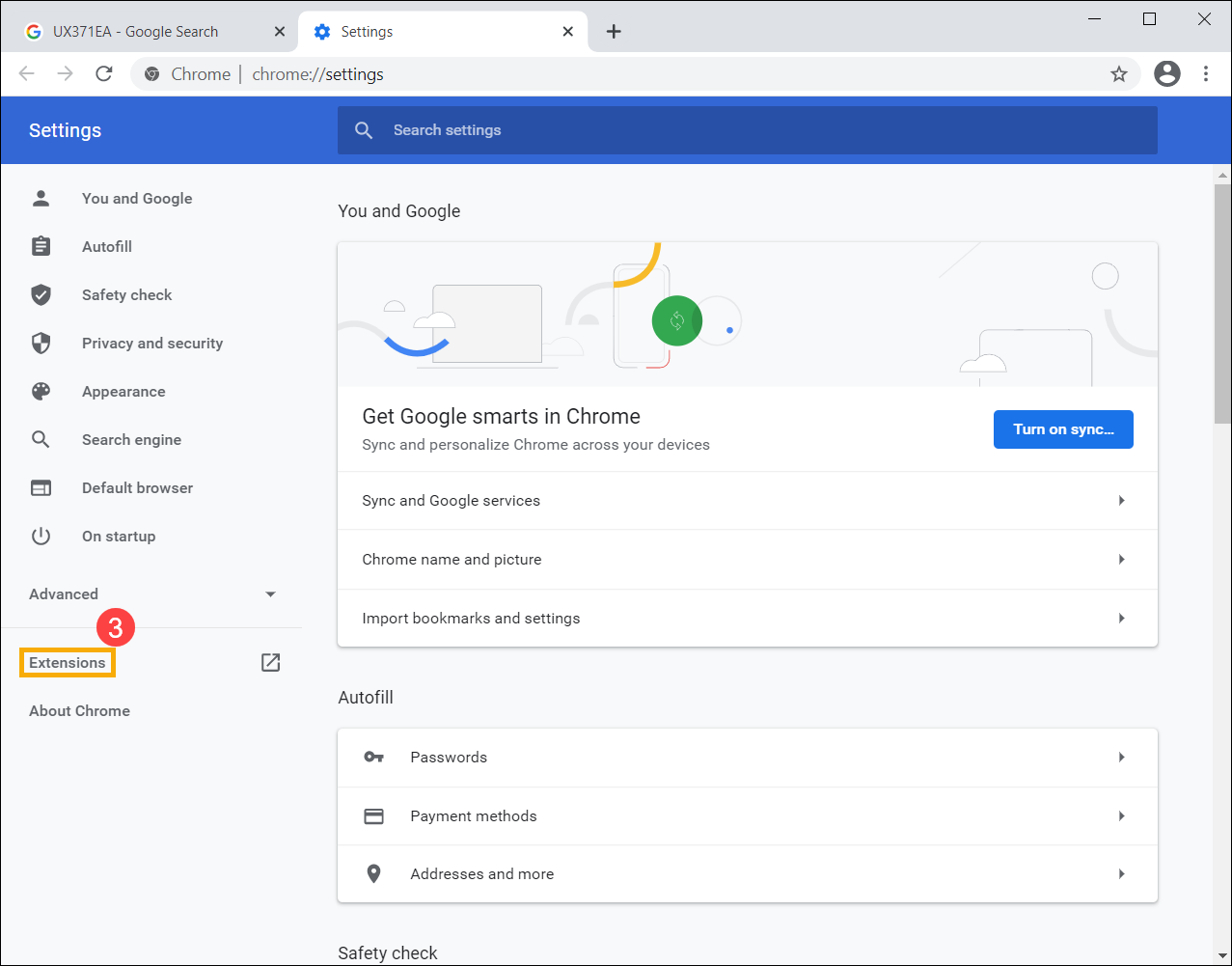
- A telepített bővítményeknél kattintson ide: [Eltávolítás]④.
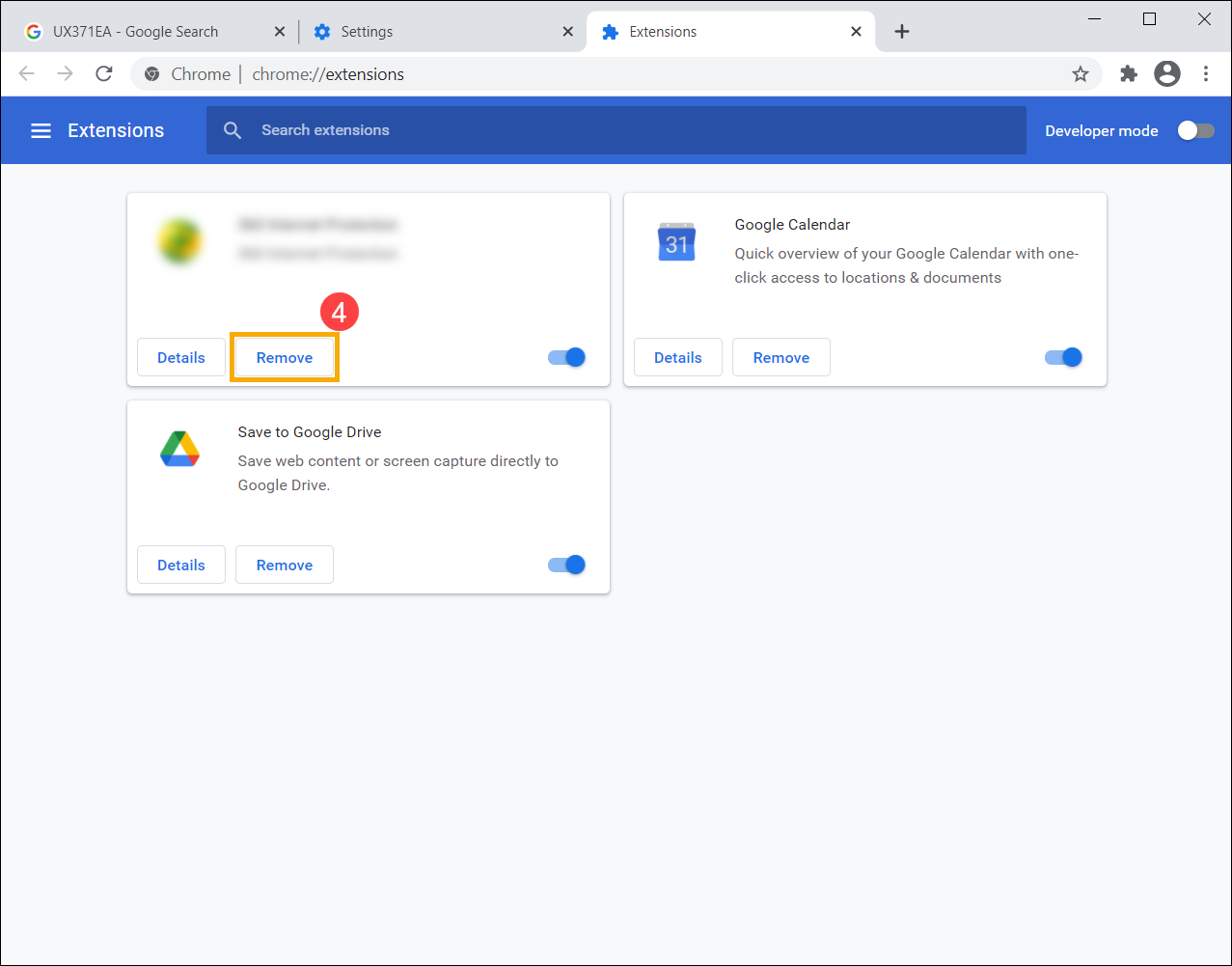
- Erősítse meg a bővítmény törlését a Google Chrome-ból. Kattintson ide újra: [Eltávolítás] ⑤.
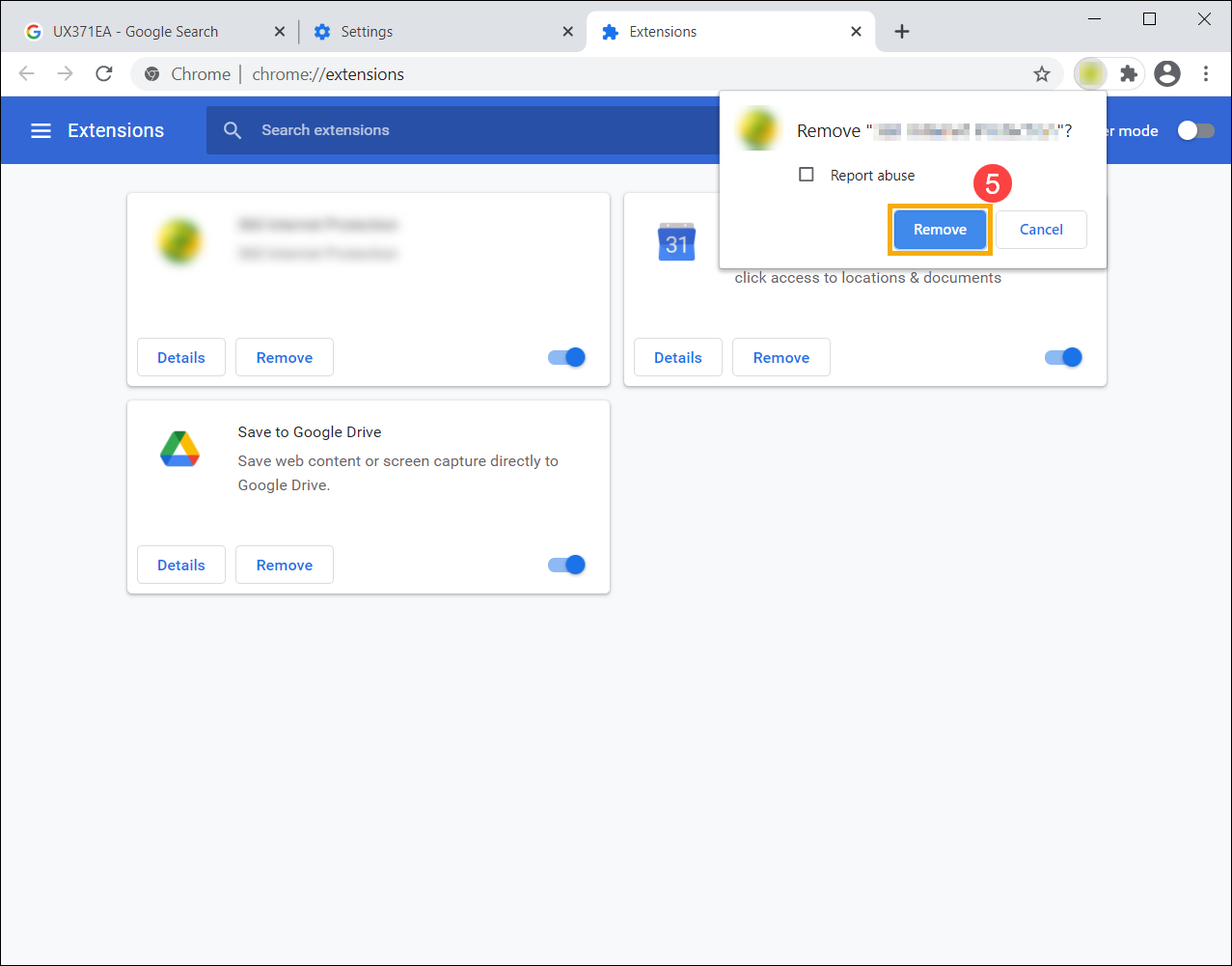
- Ismételje meg a fenti lépéseket az összes telepített bővítmény eltávolításához a Google Chrome böngészőből.

- Ha a probléma a bővítmények eltávolítása után is fennáll, javasoljuk, hogy távolítsa el a böngészőt, és telepítse újra azt. A Windows beállítások Alkalmazások és funkciók pontjában megkeresheti a számítógépére telepített alkalmazásokat. Miután megtalálta a Google Chrome böngészőt, kattintson az [Eltávolítás]⑥ opcióra a böngésző eltávolításához.
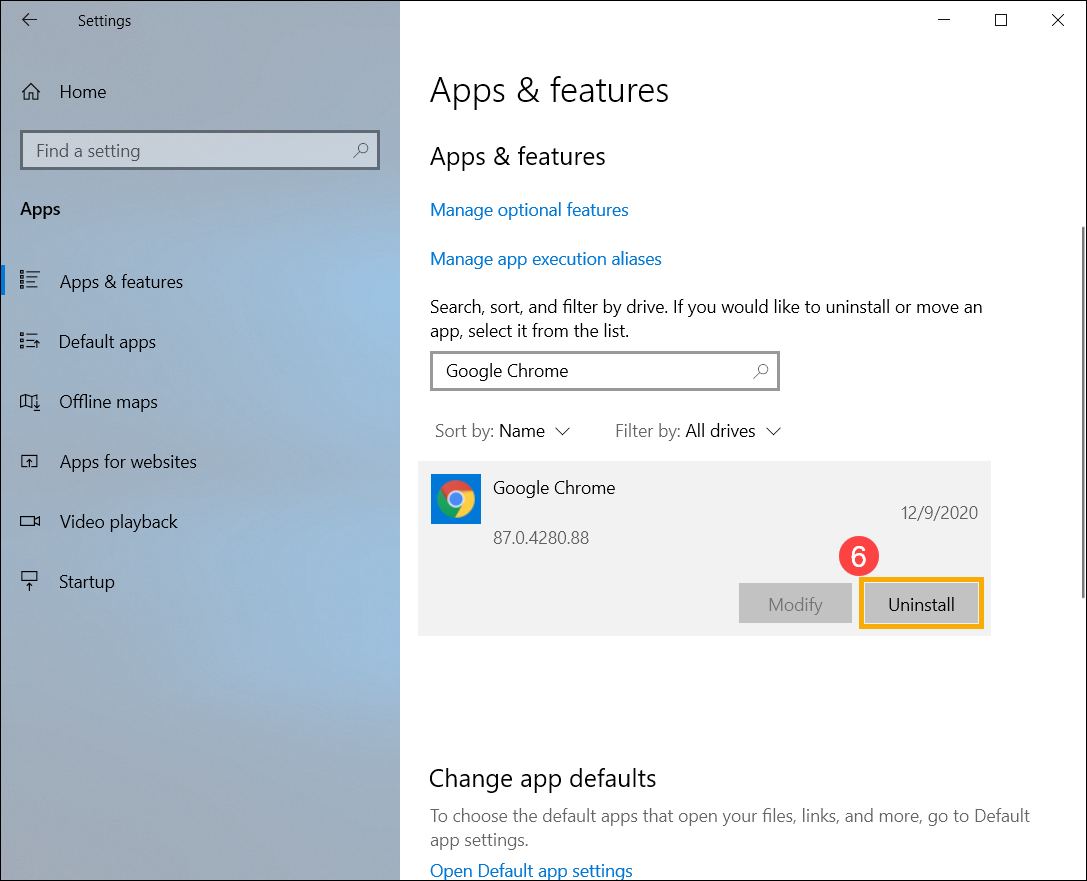
- Miután végzett az eltávolítással, nyissa meg a böngésző hivatalos weboldalát, és töltse le, majd telepítse a böngészőt.
Ha a fenti lépésekkel és javaslatokkal nem sikerült elhárítani a problémát, kérjük, lépjen kapcsolatba az ASUS ügyfélszolgálatával további információért.